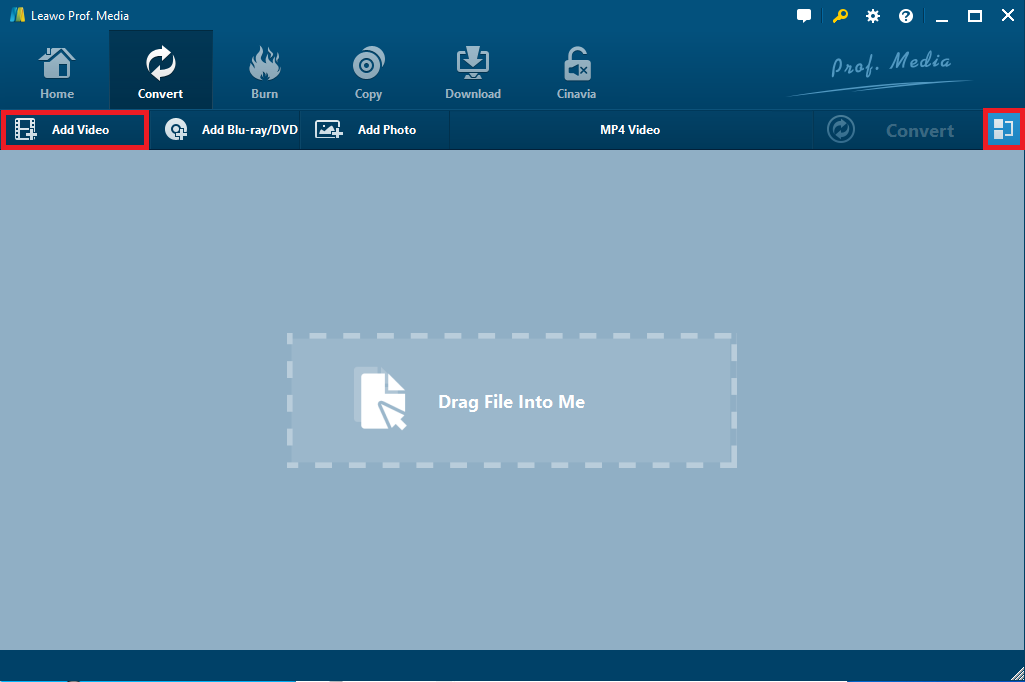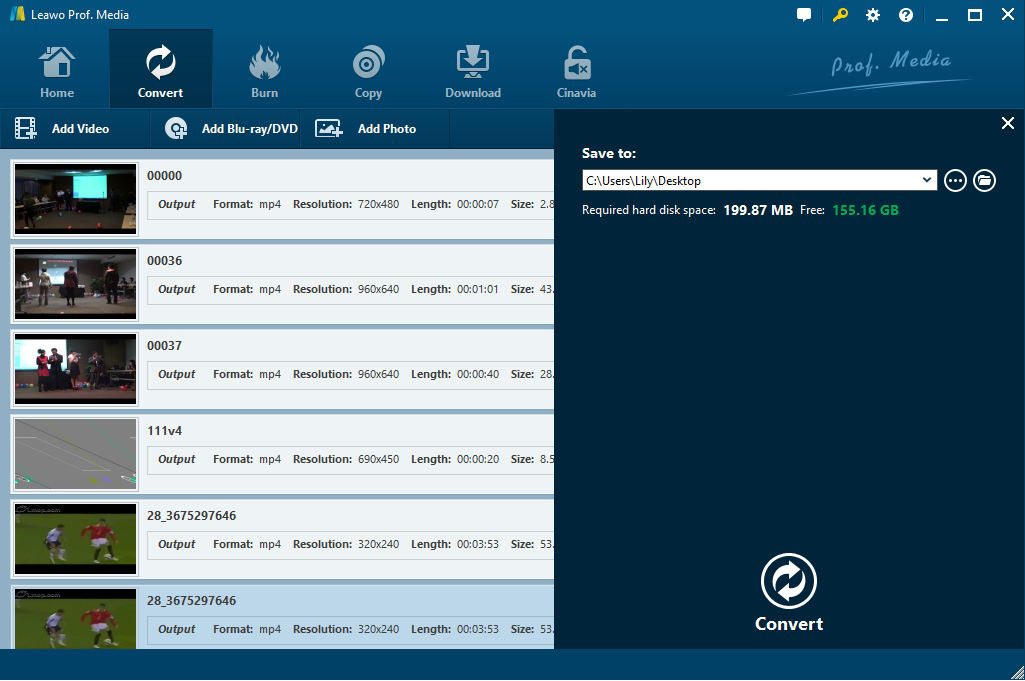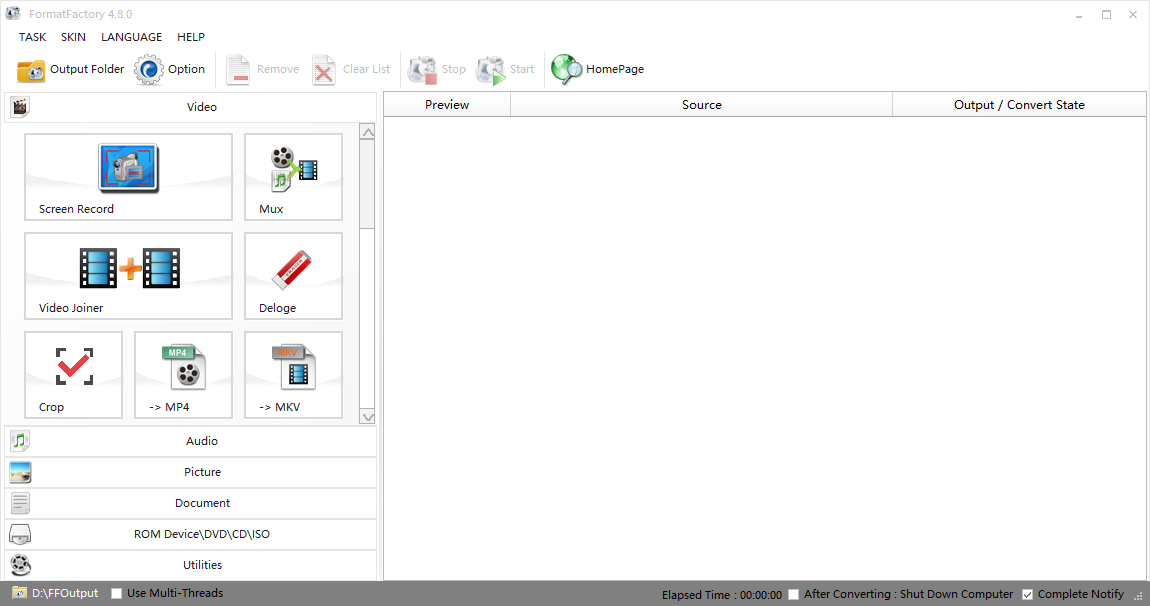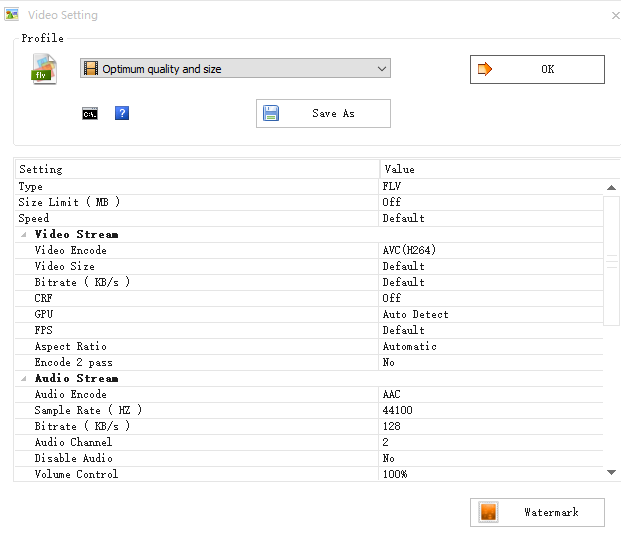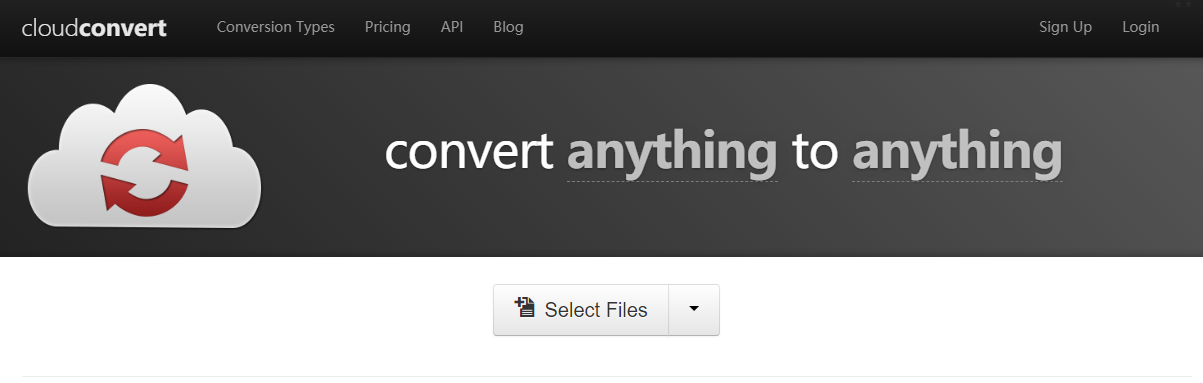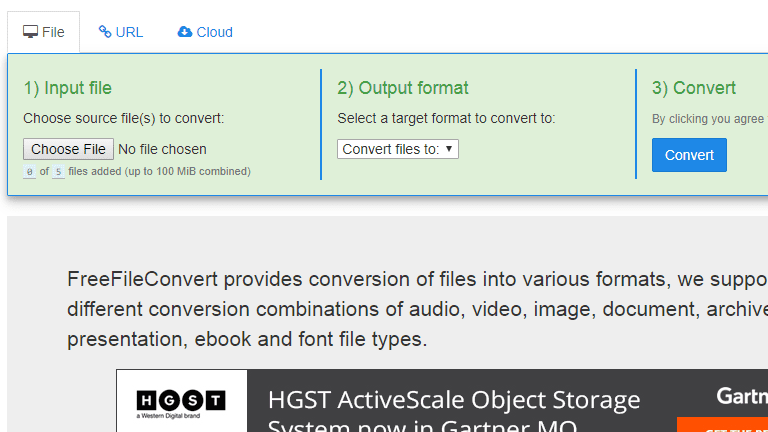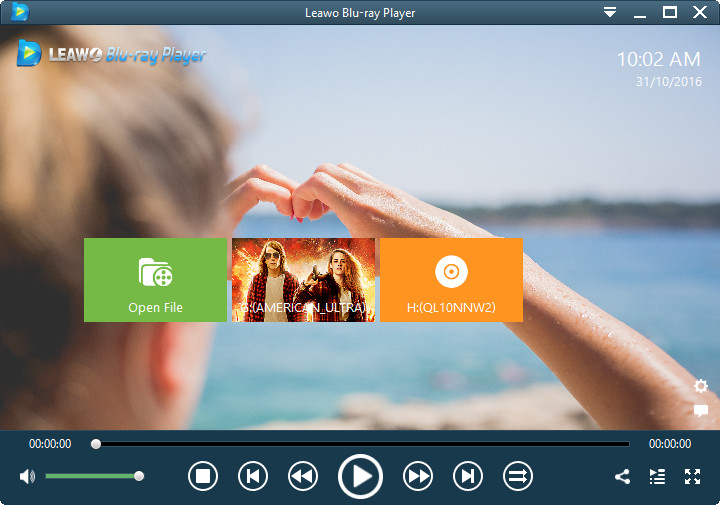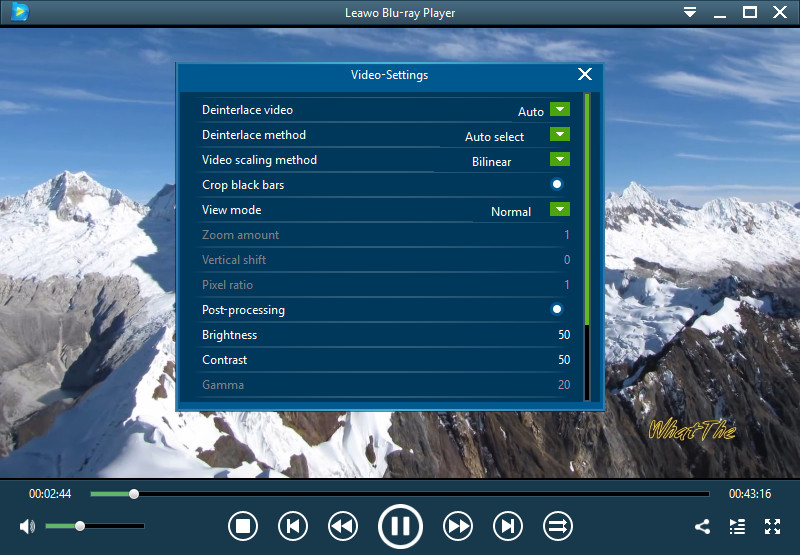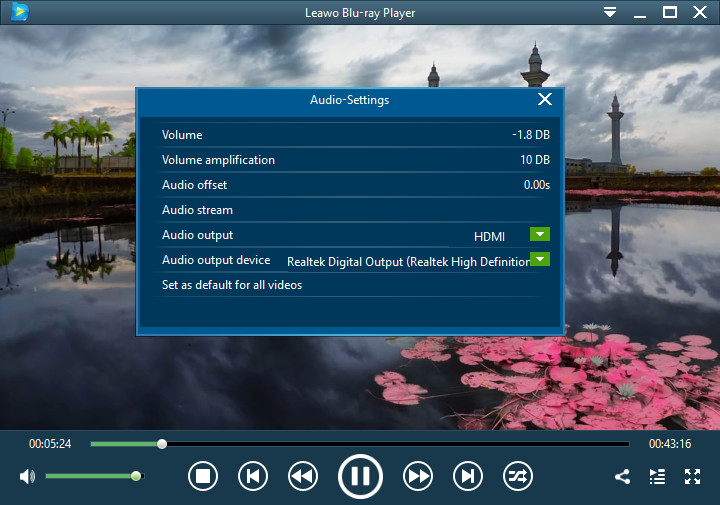Many people might not be familiar with ASF video format, which is hardly seen in today's digital world. Full named as Advanced Systems Format, ASF is a media file containing audio and video data and optional metadata such as title, author, and copyright bibliographic data. If you happen to get some ASF files in hand, but don't know how to play these files, maybe converting ASF files to common video files is a good option, such as F4V, a much common video file, and it can be played in many video players. Here in this article, we will show you how to convert ASF to F4V with 4 effective ways.
Part 1. Convert ASF to F4V with Leawo Video Converter
When talking about video format converting, the first video converter comes to my mind is Leawo Video Converter. It is a professional video converter that allows users to convert not only video files but also audio files between 180 formats fast yet without quality loss. Equipped with a user-friendly interface, Leawo Video Converter can act as an ASF to F4V converter to convert ASF to F4V in an easy way. Check out the step-by-step method to convert ASF to F4V with Leawo Video Converter.
Step 1. Download and Install Leawo Video Converter
Click the link below to download and install Leawo Video Converter. If you are using Mac version, you can download and install Mac counterpart of Leawo Video Converter.
Step 2. Import ASF Video File into Leawo Video Converter
Launch the program you just installed, and click the Convert tab to enter the interface of Leawo Video Converter. Click "Add Video" to browse and choose your ASF video files on your computer. Once the video files are chosen, they will be directly imported into the program.
Step 3. Choose Output Format as F4V
After your ASF video files are imported, you need to click the drop-down box named "MP4 Video" by default and click the green "Change" button to choose F4V as output format. Please note that the name of the drop-down box will change as you choose other output format.
Step 4. Set Video and Audio Parameters
You can also adjust video and audio parameters to meet your own demand. After you click "Edit" green option, you can adjust video and audio parameters of selected output profile, including: Video Codec, Quality, Video Size, Bit Rate, Frame Rate, Aspect Ratio as well as Audio Codec, Quality, Bit Rate, Sample Rate, Channels, etc.
Step 5. Choose Output Directory
When output video format and parameters are finished, you will be directed into the main interface, where you need to click the green "Convert" button to pop up a side bar for output directory setting. At last, you need to click the "Convert" button at the bottom to start the video converting process from ASF to F4V. It will take a while to complete the conversion. After the conversion is finished, you can find the converted F4V files in the output directory.
Part 2. Convert ASF to F4V with Format Factory
The second way we are going to talk about is to use Format Factory to convert ASF to F4V. Format Factory is a free and multifunctional media file conversion tool. It is able to convert video, audio, and picture files.
Step 1. Download and Install Format Factory
Type Format Factory in Google search engine, go to the official website of Format Factory, and download and install Format Factory on your computer.
Step 2. Choose Video on the Interface of Format Factory
Launch Format Factory to enter the program interface where you can see a list of options. Choose "Video" and you can see a list of output video format.
Step 3. Choose "-> FLV"
Here I want to emphasize that there is no F4V output format in Format Factory, but we still can convert ASF to F4V by choosing the output format as FLV as FLV is similar to F4V to some extent. Players that can play F4V can play FLV as well. Choose "->FLV" to pop up a small window, where you need to click "Add File" to import your ASF files.
Step 4. Adjust Output Setting
After the files are imported, you can adjust output setting by clicking "Output Setting" button at the top to pop up a small panel where you can set detailed video and audio parameters.
Step 5. Start Conversion Process
Before you start converting, you can choose the output folder at the bottom; and then you can click OK button at the top right to start conversion process.
Part 3. Convert ASF to F4V with CloudConvert
The third converter I will use is CloudConvert. Unlike these two previous converters, CloudConvert is an online video converter, and it claims that it can convert anything to anything on its official website. Of course, we can use it to convert ASF to F4V. Most importantly, this service is totally free of charge.
Step 1. Choose "Select Files"
On the official website of CloudConvert, choose "Select Files" to choose and import target ASF file into the converter interface.
Step 2. Choose FLV as Output Video Format
Choose Video, and then FLV as output video format. Please note CloudConvert does not support F4V as output either.
Step 3. Start Conversion
You need to click "Start Conversion" at the bottom right to start the conversion process, at the same time you can tick "Notify me when it is finished" and choose to "Save file to my Dropbox/Google Drive, etc."
Part 4. Convert ASF to F4V with FreeFileConvert
The fourth one is also an online video converter, named FreeFileConvert. FreeFileConvert supports 8372 different conversion combinations including audio, video, image, document, archive, presentation, ebook and font file types. However, it doesn't support afile larger than 300MB. The process of converting ASF to F4V with FreeFileConvert is much the same as that with CloudConvert. To put it simple, the whole process consists of three parts: import ASF file, choose F4V output format, and start to convert. But unlike CloudConvert, FreeFileConvert supports F4V as output format. Now, let's begin converting ASF to F4V with FreeFileConvert.
Step 1. Import ASF File
Click "Choose File" to choose and import ASF file from your computer.
Step 2. Set F4V as Output Video Format
After ASF file is imported, choose "Convert Files to" and then choose "F4V" as output format.
Step 3. Start to Convert ASF to F4V
After the output format is selected, click the blue "Convert" button to convert ASF to F4V.
Video conversion, not limited to ASF to F4V conversion, is much easier with the help of a professional video converter, such as Leawo Video Converter, Format Factory, CloudConvert, and FreeFileConvert. Maybe you might choose other video converters to convert ASF to F4V, but who cares what video converter you use as long as you can meet your own demand? For some people, they have some large files, thus they would prefer a piece of software that supports large-size file to online video converters. Such being the case, I bet they would choose a video convert similar to Leawo Video Converter or Format Factory. However, for some other people, they have a small video clip and don't want to install a program on their computer, so they might choose an online video converter like CloudConvert or FreeFileConvert. What video converter do you normally use when converting video from one format to another format? Please let us know in the comment area.
Part 5. How to Play F4V Files?
OK. After getting converted F4V files, you might want to play F4V files on your computer. What player is the best F4V player? Here I recommend Leawo Blu-ray Player to you, which is a free video player allowing users to play not only Blu-ray, DVD files, but also common video and audio files, of course including F4V files. It is extremely easy to play F4V files with Leawo Blu-ray Player.
After you download and install Leawo Blu-ray Player, launch it to enter the main interface, and then on the main program interface, you need to click the green "Open File" button to locate and import your F4V file to the player. After the F4V file right-clicks, the player will automatically start to play F4V file. Just enjoy watching!
If you want to enjoy your converted F4V file to the fullest, you can adjust video and audio settings as well. Right click the main interface and then choose "Videos" option to enter the Video Settings panel, where you could do multiple video settings during playback.
Audio settings are also available by choosing "Audio" option after you right-click the main interface, you can adjust audio volume, amplification, offset, stream, output, output device, etc.
Yes, above we introduce 4 effective ways to convert ASF to F4V with a professional ASF to F4V converter, and at the same time, we also show you a professional video player to play F4V file. Which video converter do you like the best? Do you like Leawo Free Blu-ray Player? Please let us know your thought in the comment area below.