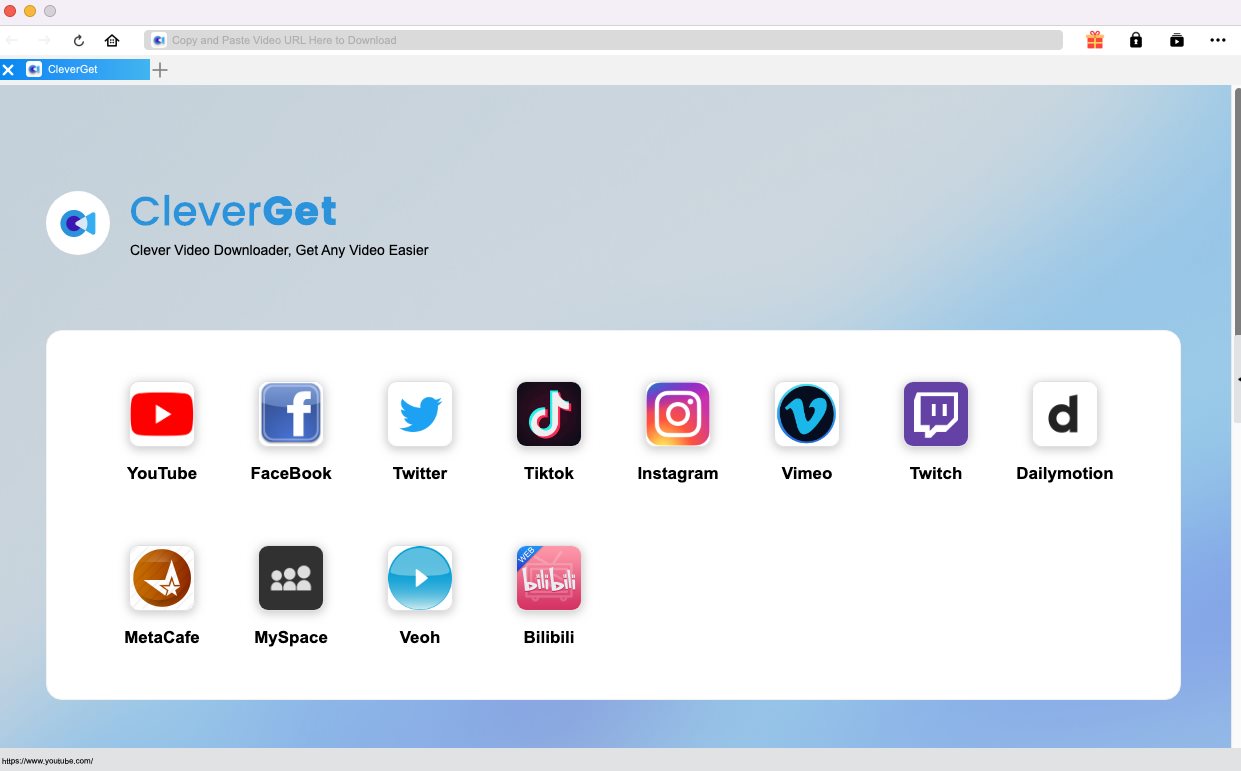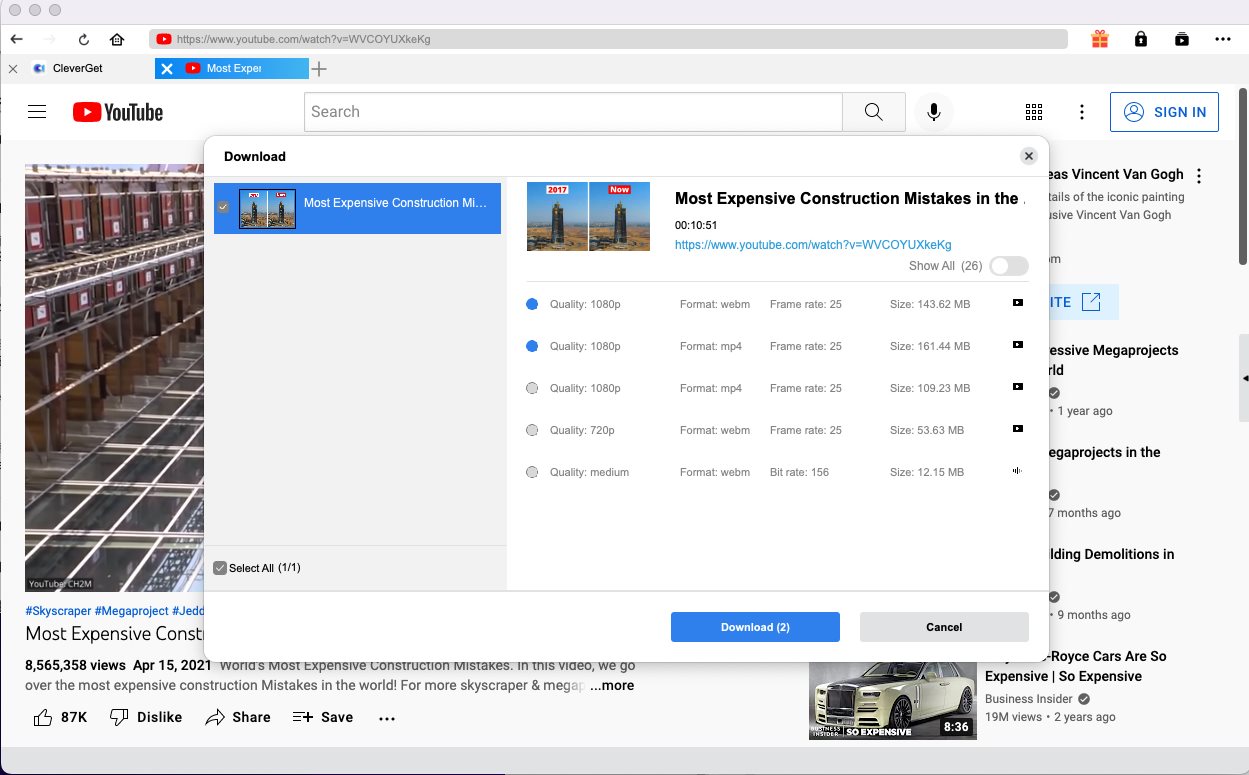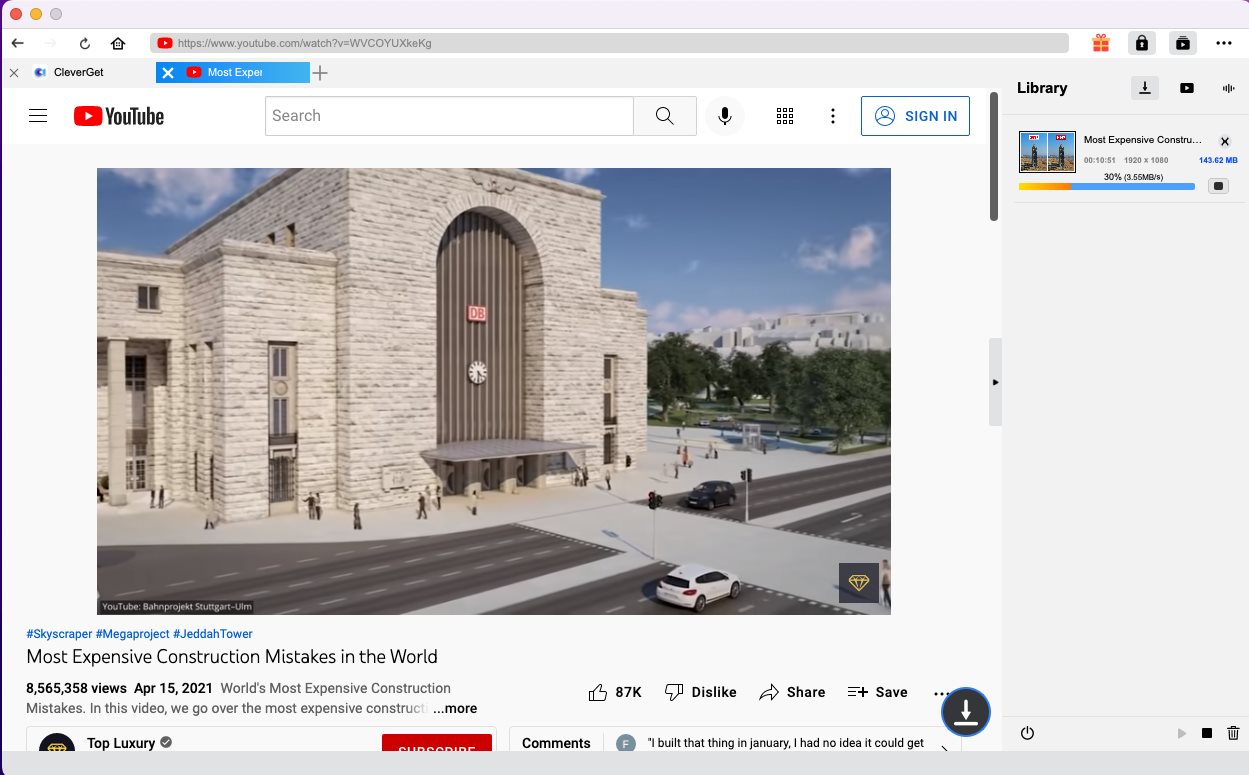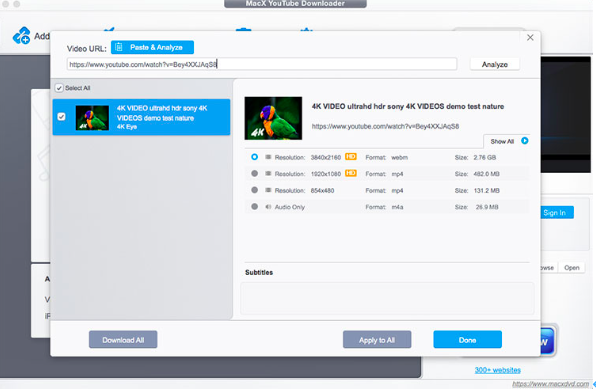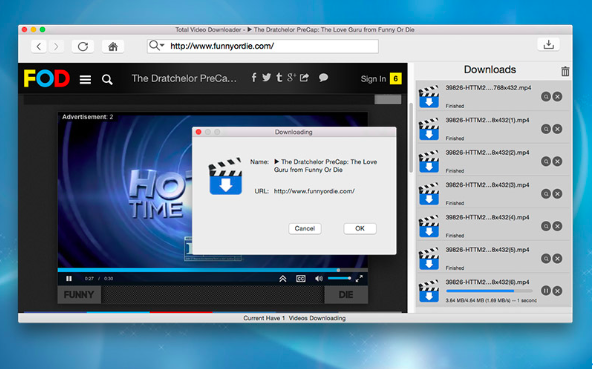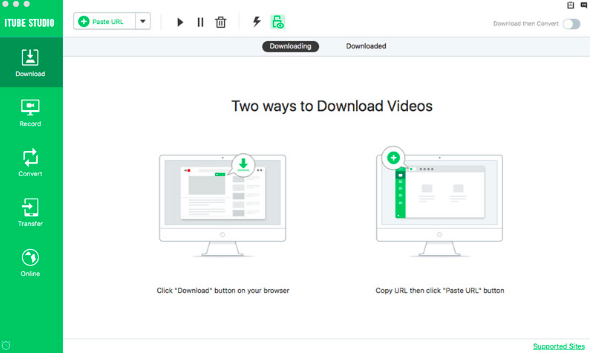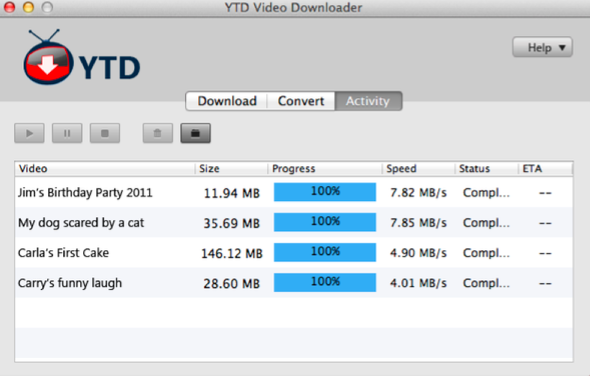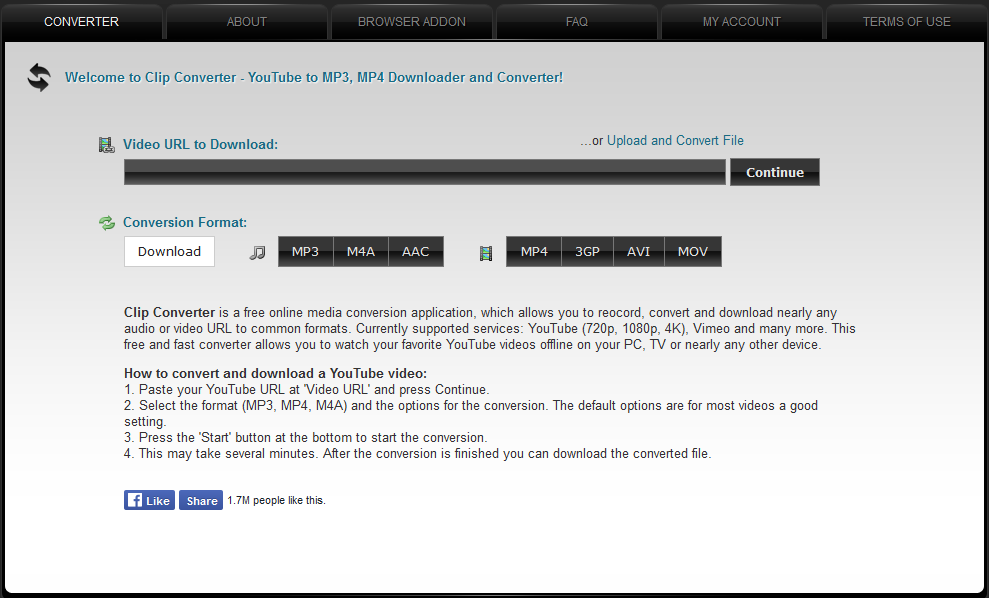“Hi, I’m using Mac and I want to download a video from YouTube so that I can put it on my iPhone. Is there a program that I can use to do that?”
YouTube is now the biggest online video sharing website in the world. You can easily find videos you like on it. But as YouTube didn’t have the option for users to download the video from it, you might need help from some third-party apps. There are a lot of apps developed for downloading video from online video sharing websites. In this post you could find several ways to download YouTube videos on Mac with Apple YouTube downloader. Besides YouTube video, you can Facebook live as well.
- Part 1: Download YouTube Video on Mac with CleverGet Video Downloader for Mac
- Part 2: Download YouTube Video on Mac with MacX YouTube Downloader for Mac
- Part 3: Download YouTube Video on Mac with Total Video Downloader for Mac
- Part 4: Download YouTube Video on Mac with iTube Downloader for Mac
- Part 5: Download YouTube Video on Mac with YTD YouTube Downloader for Mac
- Part 6: Download YouTube Video on Mac with ClipConverter
Part 1: Download YouTube Video on Mac with CleverGet Video Downloader for Mac
First of all, you can install a desktop video downloading program called CleverGet Video Downloader for Mac to download YouTube video on Mac. It is a comprehensive online movie downloader that could not only download online videos, but also free movies, paid movies and even live streams, could help you easily complete online free movie download tasks in simple clicks. With it, you could easily download free movies from various free movie or video websites like YouTube, Twitter, Tubi, Facebook live, Vimeo and various other free movie sites.

-
CleverGet Video Downloader
Download Movie Video With 320 Kbps audio.
Easily Download Live Streams Without Quality Loss.
Video Info Extractor.
Supports Playlist Downloading.
Support Multi-tasking & Video Info Extractor Inside.
Ease to Use UI.
Step 1. Open CleverGet Video Downloader for Mac
The program is included in a software bundle: CleverGet. Kick off the bundle, and then click the Video Downloader tab to open the downloader.
Step 2: Enter YouTube Video Link
When you enter the video downloader, the built-in web browser would open YouTube.com automatically by default. You can change it to other websites in the settings. You need to input/paste a new YouTube video link in the address bar to open a video. This video downloader would detect all the downable video sources on the current page and provide you with the option to download them.
Step 3: Download YouTube Videos
The downloadable video sources would be listed on the sidebar on the right. If you can’t find the sidebar, click the button in the middle of the scroll bar on the right to call it out. Click the Download button on the desired video source to download the video.
After getting the downloaded YouTube video files, if you are not satisfied with the video format, you can make good use a professional video converter to convert it to your desired video format.
Part 2: Download YouTube Video on Mac with MacX YouTube Downloader for Mac
MacX YouTube Downloader for Mac is a great free online video/audio downloader for Mac OS that can download music and videos from over 300 online video sites including YouTube of course. As a powerful free video downloader, this video downloader program supports downloading videos in whatever format or resolution, such as MP4, WebM, FLV, even 4K HD video. Check out guide below to download YouTube video on Mac with MacX YouTube Downloader for Mac.
Step 1. Add Source YouTube Video
On the main interface of MacX YouTube Downloader, paste the URL of source YouTube video into the blank box.
Step 2. Choose Proper File to Download
After the URL is input, click “Analyze” to auto detect video information, and then you need to choose video format, video resolution, video size, etc. for downloading.
Step 3. Start to Download
Click the blue “Done” button to start the downloading process.
Part 3: Download YouTube Video on Mac with Total Video Downloader for Mac
Total Video Downloader for Mac quickly downloads videos and audios (mp4, mp3) from YouTube, Facebook, Dailymotion, Twitter, Metacafe, Vube, Vine, Instagram and many more other websites. Different video resolutions can be selected before downloading videos, which including standard definition and high definition. It is also possible to get all the available subtitles. To download videos on Mac is very easy, all you need to do is to copy and paste the video link URL onto Total Video Downloader for Mac, and then this video downloader will do the rest for you.
Step 1. Input Source YouTube Video URL
On the main interface of Total Video Downloader for Mac, you need to input the source YouTube video URL.
Step 2. Start to Download YouTube Video
Click the download button to start the downloading process.
Part 4: Download YouTube Video on Mac with iTube Downloader for Mac
iTube Downloader for Mac allows you to quickly find and download any video from YouTube all from a single interface. Because it contains a proprietary browser and you can copy and paste within the same window. It is a very fast and very accurate way to download videos from the Web to your computer.
Step 1. Add Source YouTube Video
Copy the video URL and go to the main interface to click the "Paste URL" button. The program will begin to grab the video. Or simply click on the direct video URL and drag it to the program interface.
Step 2. Downloading Process Begins
After source video is added, this smart application will load the video and start to download it. You can insert up to 1000 URL links together into the downloading blank, separate each one by Enter button, this YouTube downloader for Mac will download them all and you can just leave the YouTube videos to it.
Part 5: Download YouTube Video on Mac with YTD YouTube Downloader for Mac
YTD Video Downloader for Mac is a speedy, easy-to-use tool for downloading streaming video. Its intuitive interface is easy to use without any instruction, completes downloads quickly, and throws in some useful additional options. Here we use it to download YouTube video on Mac.
Step 1. Add Source YouTube Video URL
After the installation of YTD YouTube Downloader on your Mac, kick off the program to enter the main interface, where you need to paste the URL of the video you want to download.
Step 2. Start to Download YouTube Video
Select the video quality you want to download, choose a folder to contain the downloaded video, and then click “Download” to start downloading.
Part 6: Download YouTube Video on Mac with ClipConverter
If you don’t want to install a new app in your Mac, there’s another choice for you. There are websites that can help people download videos from online. You can take advantage of those websites and use them as a YouTube Downloader for Apple Mac OS. In the following content, I would show you how to download YouTube video with ClipConverter.
Step 1. Input Source YouTube Video URL
On the official site of ClipConverter, copy the link of the video you want to download and paste it in the box under “Video URL to Download” option, click “Continue“, and the online video converter will analyze the link and present to you the downloadable video sources of different resolutions and sizes. Choose the needed ones, and now you can directly download the video from YouTube or convert it to another video format. If you are happy with the default parameters, just click the Download button. Or you can choose a format listed below for the video to be converted into, and then click Start button.
Step 2. Start to Download
After clicking Download or Start button, the online video converter would finally lead you to the file downloading page where you can download the source video or the converted video. Just click the Download button to start downloading the video you want.