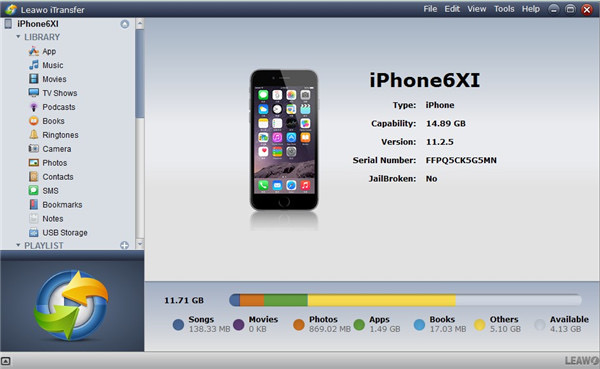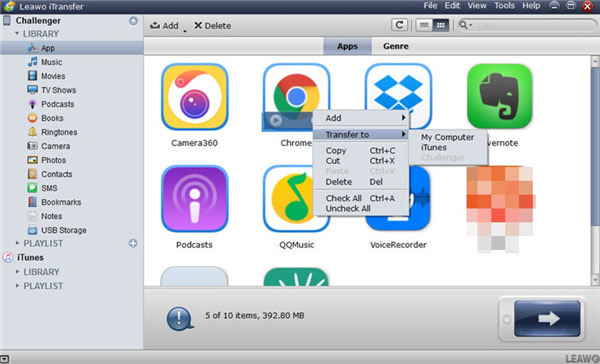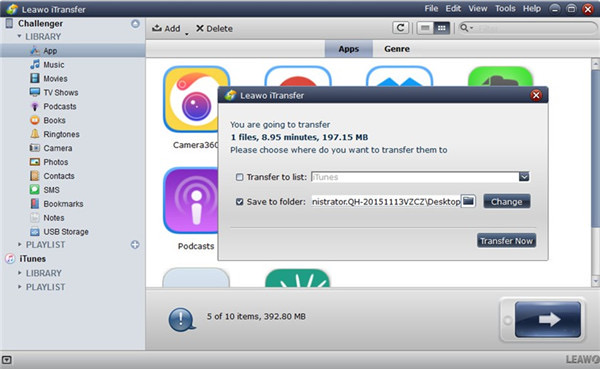More people are holding on to their older smartphones, particularly iPhones because it is becoming more costly to buy a new iPhone, and its not always worth upgrading to a new phone every year because breakthrough features are fewer. You will generally find people asking “how can I extend the life of my iPhone battery” given how crucial the battery is. We will therefore introduce tips about extending your iPhone battery, as well as more useful tips on extending the service life of your iPhone.
Part 1: How to extend the service of iPhone with 8 useful tips
Given how expensive smartphones, particularly iPhones have become, people are generally sticking to their iPhones for much longer. There are easy things you could do to extend the service of your iPhone, and we will give you some useful tips. We will first talk a bit more about the iPhone battery which is one of the most crucial components on your iPhone, and then introduce more useful tips for extending its service.
iPhone batteries
Back in 2017, Apple admitted that they were throttling and slowing down older iPhones which helps in preserving battery life. In their defense, they said that if they had not taken this step, older iPhones exposed to lower temperatures or lower charges could suddenly shut down. This is simply because lithium-ion batteries (found in iOS devices, and almost all other smartphones and mobile devices) deteriorate over time. When that happens, the phone and processor would not be able to draw the needed power from it, and this clearly explains why Apple took the controversial move. Replacing your iPhone is not an impossible task, and if you book an appointment at your local Genius Bar, you could get your battery replaced from as little as $79 (USD) which is far cheaper than buying a new phone. There are also things you could do to slow down the aging process of your battery. If you let your iPhone consistently run to 0% every time before plugging it in, you will hurt the battery performance and also reduce its lifespan quicker. Experts advise that charging your iPhone battery once it reaches 20% is better for it in the long run. Leaving your iPhone to top-off to 100% is not great either, as it also reduces the battery life in the long run. That could also lead to some weird scenarios where your iPhone can have trouble giving you the most accurate battery percentage. Experts also advise that it is better to plug out your iPhone once it reaches 80%. Therefore, keeping your iPhone battery between 20% to 80% can help to extend its service span. If your battery needs replacement (which you can check in the battery health settings on iOS), you can book an appointment with the Apple Genius Bar for a replacement.
1. Use Apple-branded or certified chargers and cables
Apple-branded cables and chargers can be very expensive, which is why there are many cheap knockoffs you can get from non-Apple retailers and online. These can be dangerous to use, because you will be inviting the risks of explosion (yes, it can happen). Even if your battery does not end up exploding, cheap and low-quality cables also accelerate the deterioration of your battery. Or you can use good-quality Apple lightning cable alternatives if you’re on a tight budget.
2. Use an Apple-branded, or high-quality cover
Getting a very cheap cover for your iPhone is very easy, and even tempting given how good some of them look. However, not all of them can help absorb falls and bumps which is very unfortunate, after all that is the intended purpose of a cover. Falls and bumps are an inevitable part of life, and it would be better for you to invest in a cover that can provide you with insurance.
3. Use a screen protector
Depending on your taste, you can get a normal plastic screen protector or tempered glass screen protector. It is very tempting to use the iPhone without a screen protector, given how smooth the screens are, but they will get easily scratched and the oleophobic clearing could also wear out faster. Tempered glass screen protectors provide more protection than plastic screen protectors, although they are considerably much thicker.
4. Use dust plugs
Your iPhone spends time in your hands, and it also spends more considerable time inside your pocket or purse. Those places are filled with dust particles that could build up inside your charging port, headphone jack (if your iPhone has one) and also the speaker grilles. If that happens, you will notice slower charging times or even reduced audio output from wired headphones. Dust plugs will ensure that never happens.
5. Remove unwanted apps and photos
Overtime, your iPhone will fill up with many photos and apps, some of which are not even necessary for you. What happens is your storage will be slowly maxing out. Your RAM will also be maxing out from background processes. As a result, you may notice serious lag times which will make using your iPhone frustrating. Therefore, make sure to delete everything you do not need on a regular basis.
6. Avoid software updates after two generations
Keeping your smartphone updated is very good for you, as it brings in new features and software updates. However, after two update generations, most smartphone makers including Apple fail to create stable updates for older devices, especially given that they will be running on older processors, less RAM and slower storage. If you compare the same generation iPhones, one running older software and the other one running newer software, you will notice the former being faster and more stable. You could also wonder why Apple would want to bother with older hardware when they push new iPhones every year.
7. Regularly power off your iPhone
Your iPhone is like a computer, and leaving it running for weeks or months without ever shutting it down might make it less efficient, which is the case with computers. Simply allowing your iPhone to regularly power down for a few minutes is very useful in extending its lifespan.
Part 2: How to prevent iPhone data loss
Even though iPhones are ‘built to last’, taking good care of your iPhone, and adhering to the useful tips we mentioned above can surely extend its lifespan. Needless to say, a time will always come when one of your iPhone components (mainly the battery) will reach its lifespan. Nobody would want that to happen, especially given how our iPhones hold our most valuable and private data. For that and many other reasons, a backup is indispensable and we highly recommended you make regular backups. For this job, we recommend you Leawo iTransfer. It is the most competent software in terms of managing data on your iPhone and any iOS-based device, and one that we would recommend you to use. Although the original iPhone is still not supported, all iPhones, iPads and iPods versions are fully supported, and you can be assured that future versions will also be supported because of constant updates. It has a beautiful, modern and easy to use interface that packs powerful technologies in the background. For a very long time, no other 3rd-party iOS mobile device managing software could edit the iTunes library, until this software was introduced as it is completely independent of iTunes sync. What that means is your music will not be deleted, which is the case with iTunes (it happens in order to execute syncing with a different music library). If you have an iPhone with a lot of unused storage, you could also put anything you want and use it as flash drives. For more clarity, you can read the tips again about how to extend the service of your iPhone, and we will now proceed to show you how to backup your iPhone to prevent data loss. Download this program and follow the easy steps below.
Step 1: Connect your iPhone to the computer via USB. Your iPhone should be detected automatically, and you there will be libraries on the left sidebar (inclusive of apps, messages, movies, music, podcasts, calendars, WhatsApp, etc).
Step 2: Choose the data you wish to backup. Select any of the libraries on the sidebar with the data you wish to backup. Hold the “Ctrl” key and choose the files on Windows computers. Hold the “Command” key and choose the files on Mac computers.
Step 3: On Windows computers, right-click and under “Transfer To:” select My Computer which is where you will save the backup. On Mac computers, right-click the selected files and choose Transfer To> My Computer.
Step 4: Choose the output folder. After finishing with the selection of the files and clicking “My Computer” from the previous step, a window will pop-up. Check “Save to folder:” followed by clicking “Change” to select the output folder. Once you have finished selecting the output folder, click “Transfer Now” to begin transferring your files.