ImgBurn is a very popular DVD/CD burning program that is liked by many users. ImgBurn can burn videos to a DVD disc as well as ISO image files to DVD disc. The program has a pretty clear user interface and is quite easy to use no matter you are burning a video file or an ISO image file. However, when using ImgBurn, we can sometimes encounter some error messages that prevent us from keep doing our work, and the I/O error is one of them. The I/O error is called an Interpretation error and it is caused when Windows tries to read the disc you are burning. Which interrupts ImgBurn and the program stops. Today let's talk about ImgBurn I/O error and see how to fix ImgBurn I/O error.
Part 1: What is ImgBurn IO error
The I/O error in ImgBurn is called an Interpretation error and it is caused when Windows tries to read the disc you are burning. You can get I/O errors because of several reasons. When you see the I/O error message, then it's possible that your burner firmware is out of date, or your burner is dying, or your burner doesn't like the media you are using, in which case you need to try another DVD program like Leawo DVD Creator, or it's also possible that you need to update your version of ImgBurn.
You know you have encountered an I/O error when you see the error window like this:
And you can fix ImgBurn I/O error by trying out the solutions provided below.
Part 2: How to fix ImgBurn IO error
There are more than one possible solution to fix ImgBurn I/O error, and here is one of the solutions that works in most cases.
Step 1: Quit ImgBurn, take out your DVD or CD from your computer, and it's better if you shut down your computer for a while and then reboot it.
Step 2: Insert your CD or DVD, launch ImgBurn again, then navigate to "Tools", then "Settings".
Step 3: After you click the "Settings", there will be a new window popped up. In the new pop-up window, navigate to the "Write" tag, then find a check box named "Perform OPC Before Write", uncheck the box.
Step 4: After you un check the box, look right, there is another "Options" sector, under which there is a "Layer Break (For DL Media)" option, change the parameter from "Calculate Optimal" to "User Specified", and in the "Sections in L0" box, type in number "1913760".
Step 5: Navigate to "I/O" tag, click "Page 2 under it, and change the "Buffer Size" to 72 MiB, change "Main" to 25% and change "Device" to 50%. After you have done all of that, click the "Ok" button below to save changes.
Step 6: Now you can try burn your file once again. When you are burning your file, remember to change the writing speed to "2X" or "2.4X", and then click the advanced setting icon beside it and go to "LITE-ON" tag, switch "Change For" to "Smart Burn", and then you should be able to fix ImgBurn I/O error.
Part 3: How to avoid ImgBurn IO error
The solution introduced above should work for ImgBurn I/O error in most cases. However, it's not 100% guaranteed to fix the problem, because the ImgBurn I/O error could be cased by different reasons. If this method doesn't work out for you, or you want to avoid the error once and for all, it's suggested that you change your DVD burning program. There is a good DVD burning program that I would recommend replacing ImgBurn, and it's pretty solid in quality and has many useful features. The program is called Leawo DVD Creator..

DVD Creator
☉ Convert videos like MP4, AVI, MKV to DVD format fast.
☉ Create DVD-5, DVD-9 disc, folder or ISO image without quality loss.
☉ 1-click operation to create photo slideshows and burn to DVD.
☉ Easily editable effects, 2D to 3D conversion support.
☉ Built-in menu templates and edit disc menu with personal preferences.
Leawo DVD Creator can burn all kinds of video to DVD disc or image file and can also burn ISO image file to DVD. Everything it burns, it can burn it with the original quality retained. Besides burning videos or ISO files, the program an also allow you creating a DVD menu, which enables you to choose which chapter you want to start from when you view it on your DVD player. Leawo DVD Creator is very stable, so you wouldn't have to worry about I/O error or any other error happens to your program. Here is how you can burn a video to DVD with Leawo DVD Creator.
Step 1. Download and install Leawo DVD Creator
Step 2. Launch Leawo DVD Creator. In the main interface you will see some buttons, enter the "DVD Creator" Section by clicking the corresponding buton.
Step 3. Add videos to Leawo DVD Creator. You can either import videos by clicking the "Add Video" button or by dragging and dropping files to the program. After loading source video files, you could select subtitles and audio tracks from source videos, play back videos, etc. Set the output DVD disc type, quality and aspect ratio at the bottom.
Step 4. On the right there is a section for you to choose DVD menu templates. You can design DVD menu and chapters using the templates form built-in ones, or online ones. Click the eye icon to preview the template you desire, then you can edit the template like changing the text of each chapter.
Step 5. Edit DVD movie. By selecting a video clip and clicking "Edit" icon in the loaded video title, you can access to the "Video Edit" window, where you can edit your videos by trimming, cropping, applying special effects, adding watermarks, and adding 3D movie effects.
Step 6. DVD burning settings. After setting disc menu, click the big green "Burn" button to call out the burning settings panel, on which you need to figure out Burn to, Disc Label, and Save to options. Then click the "burn" icon below.
Step 7. Burn video to DVD. After the burning settings, click the "Burn" button on the popup burning settings panel to start burning videos to DVD. Leawo DVD Creator would immediately start its work and finish it in a few minutes.

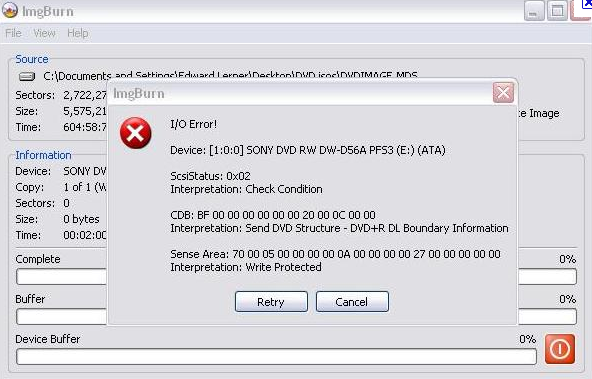
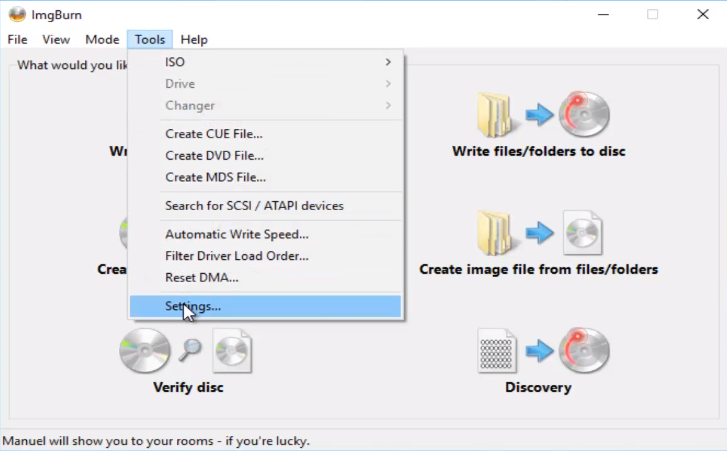
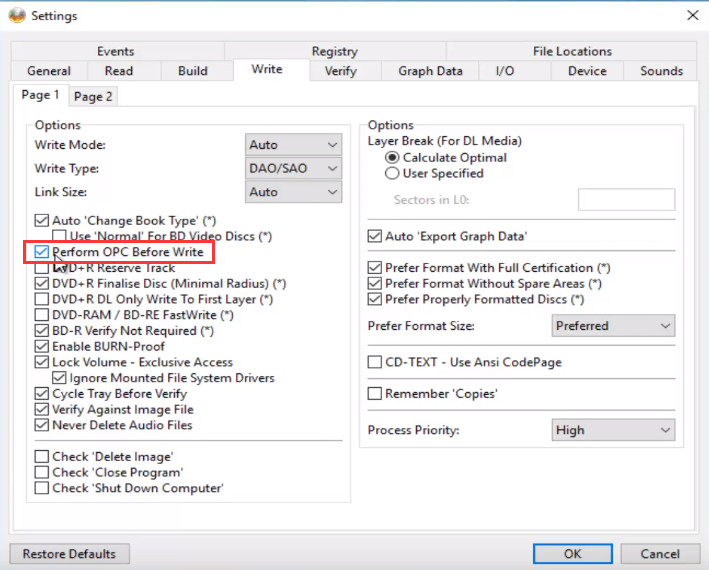
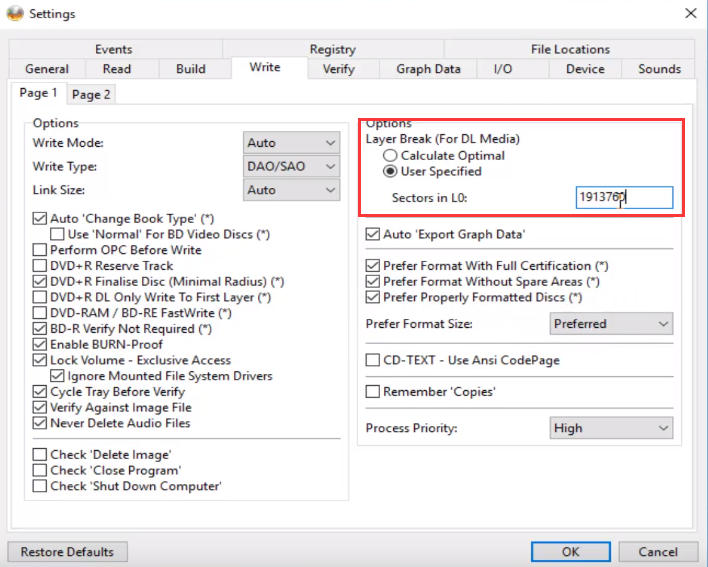
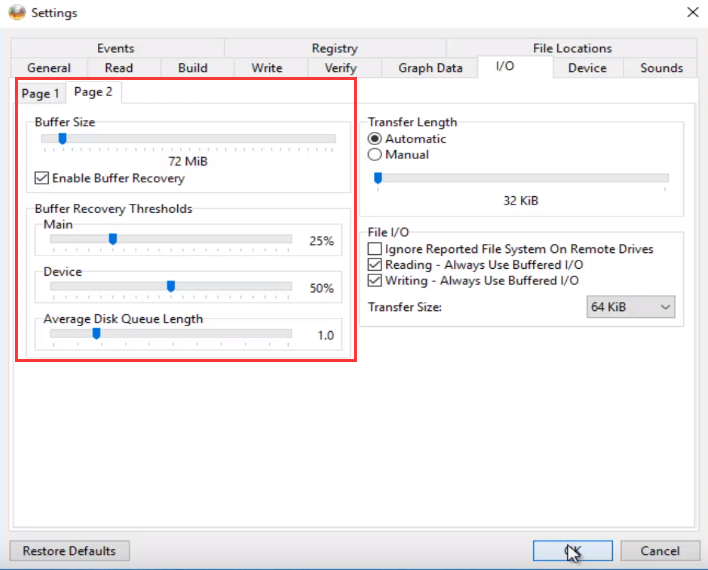

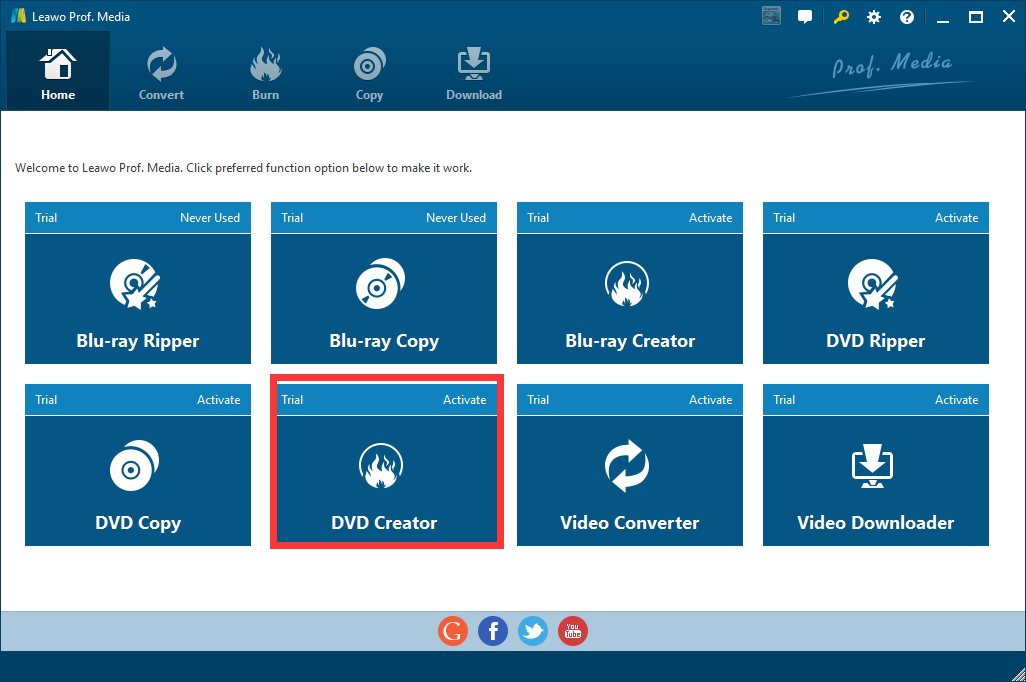
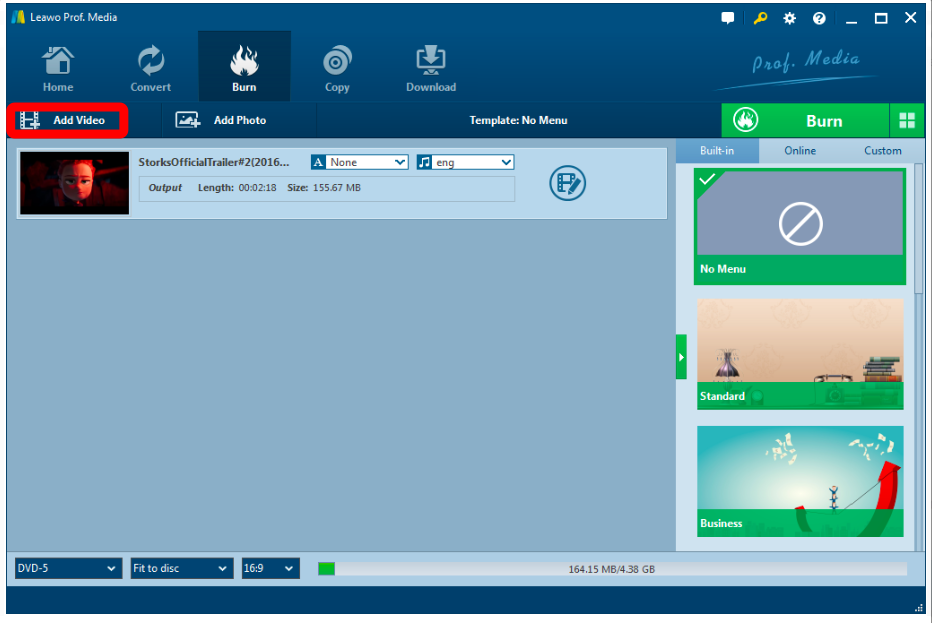
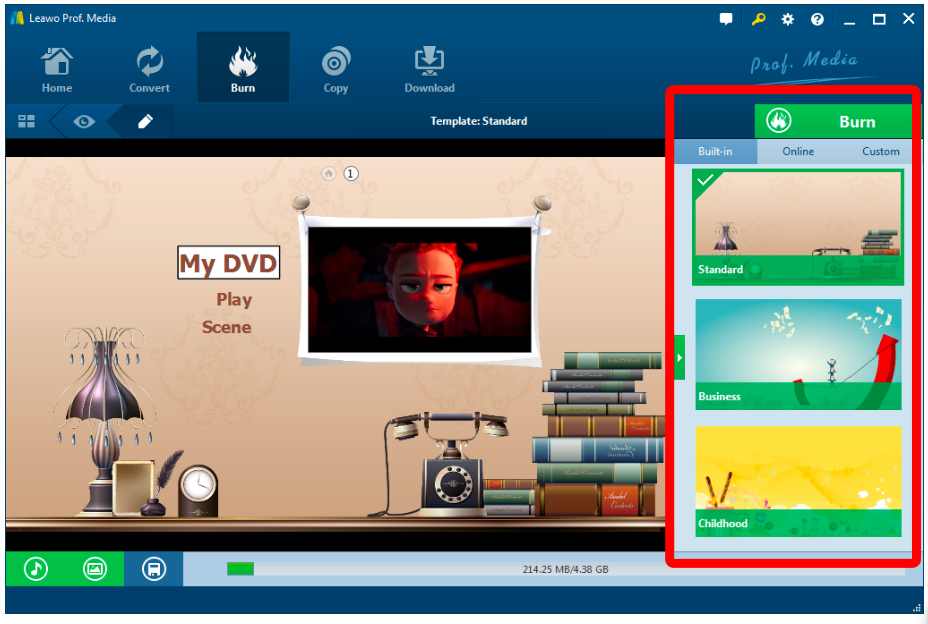
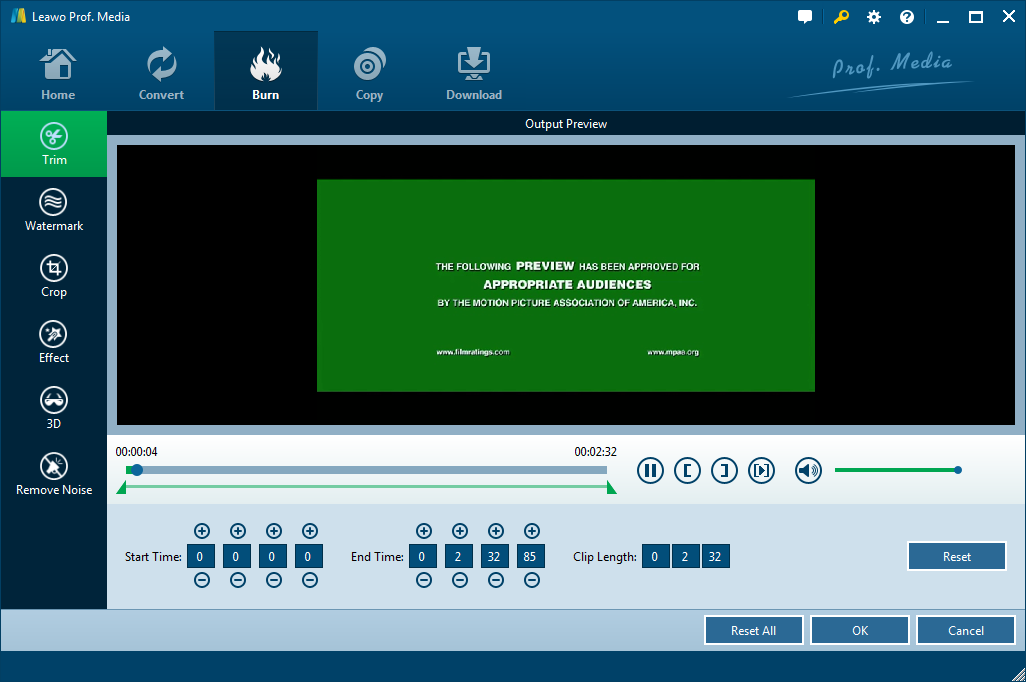
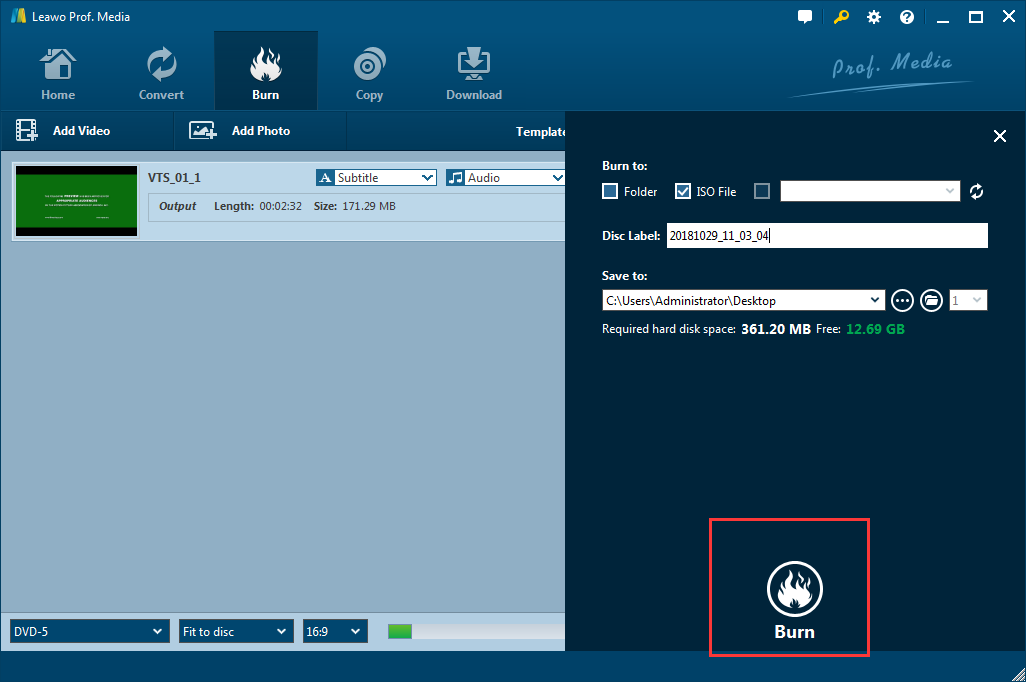
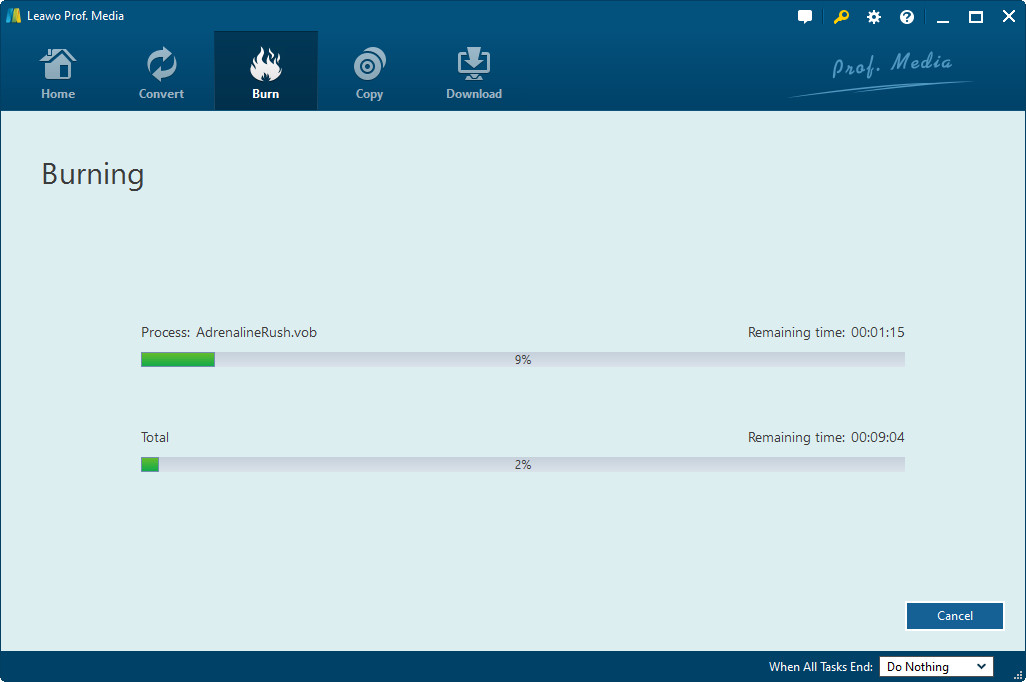
 Sep. 08, 2021 by
Sep. 08, 2021 by 



















