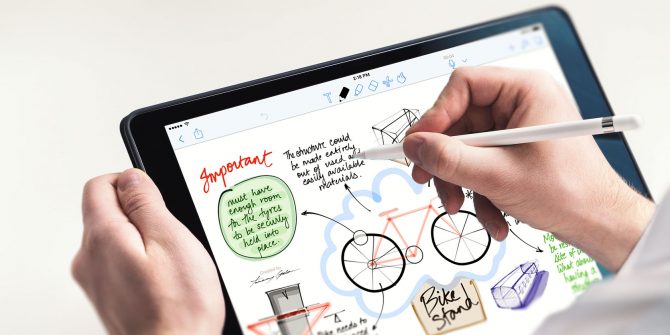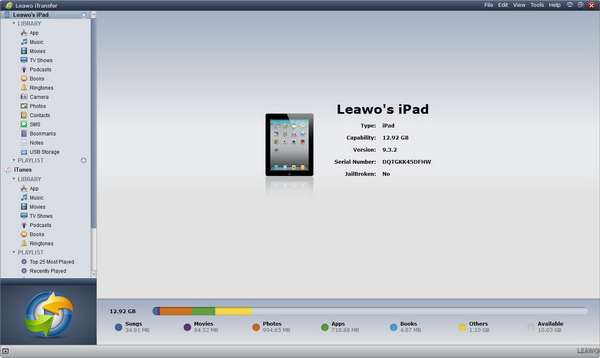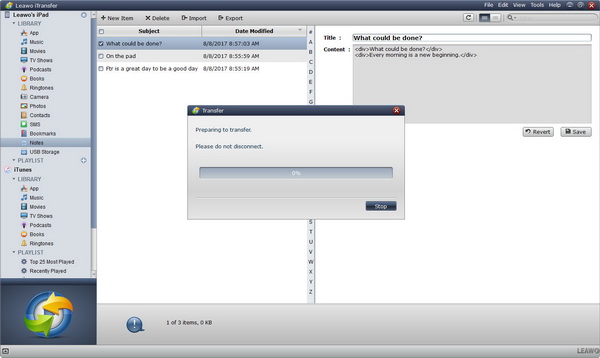The iPad is the most successful tablet on the planet, because it is great for reading and productivity, great for games, great as a couch-surfing device, excellent for movies and a great primary travel computer. In schools, offices, and business meetings, people love note-taking with the iPad and in this guide, we will explore iPad note-taking apps, as well as giving you some advice on the best free note-taking apps for iPad.
Part 1: Brief introduce to iPad Mini 5
The iPad Mini 5 was released sometime in March 2019, and is currently the latest generation in the iPad Mini series. It is currently Apple’s smallest tablet with Apple’s 7.9- inch Retina display. Compared to prior versions of iPad Mini, this updated and improved version spots True Tone and wide color support display technologies. Also new to the iPad Mini lineup is Apple Pencil support, which is a welcome change for Apple Pencil users.
Equipped with the A12 Bionic chip, this iPad Mini is currently the fastest in its series, and in comparison to the Mini 4, this version has a 3x faster CPU and a 9x faster GPU. Bluetooth 5.0, WiFi 802.11ac and Gigabit LTE should also improve its network performance. Also new to the iPad Mini is the 7MP front-facing camera, although the 8MP rear camera is similar to the one used in the previous model. In terms of visual design, there are no changes as it still comes with thick bezels at the top and bottom, alongside slimmer bezels at the sides. Touch ID and the headphone jack are still featured, as well as the lightning port for charging and syncing. The same two-speaker stereo speakers and dual microphones are returning to the iPad Mini 5. The pricing also makes it the cheapest iPad today.
Part 2: Six best note-taking apps for iPad Mini 5
The Notes app is already included in iOS, and over the last couple of years, it has been getting better with newer features like the drawing functionality, checklists, tables, some basic formatting tweaks and a few more things.
However, the Notes app is still just intended to provide simple and basic functionality. The only place to turn to is the AppStore, and you can find dozens of apps specifically dedicated to note-taking on iPads. We are here to give you a list of the best free note-taking apps for iPad. Advanced note-taking apps will also harness the strong multi-media features that the iPad offers, therefore you will not only work with text and handwriting but also images, video, and audio. The six best note-taking are as follows:
1.Evernote. This note-taking app is great at multiple inputs which include text notes and multimedia (images, text notes, audio and clippings of webpages). If you take a lot of notes, this app will also allow you to search for them for your own convenience. If you plan to use this app across several devices, your notes will also sync across them.
2.Microsoft OneNote. If you are a Microsoft Office user, OneNote is great. You can use Apple Pencil to sketch notes, as well as text, audio, images, creating calendars and more. With this app, you can also share links of your notebooks to the public as long as you have a Microsoft or Skype account.
3.Notebook. With this app, you can take notes, add checklists, record audio, add images, PDFs and even scan business cards. Your notes will sync across your devices, and you can even view them on an Apple Watch if you have it. You can also use Siri to detect notes, and create checklists in this app.
4.Bear. Bear is a flexible notes app that can be used in many fields like the classroom, office, kitchen, courtroom, and many more. You can preserve your privacy with encryption, as well as using Apple Watch to dictate and append recent notes. It supports sketching and drawing with Apple Pencil, and other 3rd party styluses.
5.Drafts. This is a quick notebook, writing automation tool and a handy editor all in one. The uniqueness of this note-taking app is it opens to a new page with the keyboard ready so that you start note-taking immediately. You can create checklists, and use the markdown tool. You can also use Siri to detect notes right into this app.
6.Google Keep. This note-taking app is great if you are an android device user. You can take notes, grab text from an image, record voice memos as well as setting location-based reminders. All changes you make will be synced across your devices.
If you can afford to pay for note-taking apps, you can also consider Notability, GoodNotes and iA Writer for your iPad Mini 5, or pretty much any iOS-based device.
Part 3: How to transfer rearranged album without iTunes
Note taking is an activity all of us do from time to time, and like anything else in our mobile devices, the notes are just as important. You might be thinking about transferring your notes to your computer from the iPad or vise-versa as a form of backup. You might type the notes again on your computer or iPad, but we think will only waste your time and energy. Therefore, we will introduce Leawo iTransfer, a much more advanced iOS mobile device manager in comparison to iTunes and similar alternatives.
Leawo iTransfer, unlike iTunes or its competing software can edit your iTunes library without having you wait for it to delete everything. With Leawo iTransfer, you can backup and restore data from those and other 3rd-party apps. Apart from supporting your iPad Mini 5, this software can also support iPhones, iPods and other iPad versions. To transfer your notes from your iPad mini 5 to your computer, please follow the easy steps below.
Step 1: Download, install and launch Leawo iTransfer on your computer. Connect your iPad Mini 5 to your computer via USB and the software should detect it. On the left sidebar, you will see your libraries (notes, music, messages, photos, podcasts, installed 3rd party apps etc).
Step 2: If you are transferring to your computer; Select Notes or the 3rd party app which contains your notes. Hold the “Ctrl” (for Windows computers) or “Command” (for Mac computers) keys, then click the files you wish to transfer. After that, right-click and under “Transfer To:” select “My Computer”.
If you are transferring to the iPad; After selecting your notes, right-click to select the transfer destination, and choose “iPad”.
Step 3: Select your output folder. After step 2, a pop-up dialogue box will show up, and from there check “Save to folder:” then click “Change” to select your output folder. When you have finished choosing your output folder, click “Transfer Now” to begin transferring to your iPad or computer.
Step 4: Let the transfer finish. There is a progress bar that will show you the overall percentage of completion. Please do not disconnect the iPad from the computer before completion as it might corrupt or fail to complete your transfer. When you want to cancel, click “Stop”.