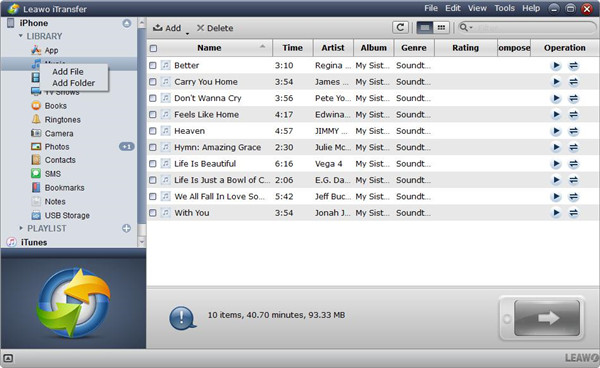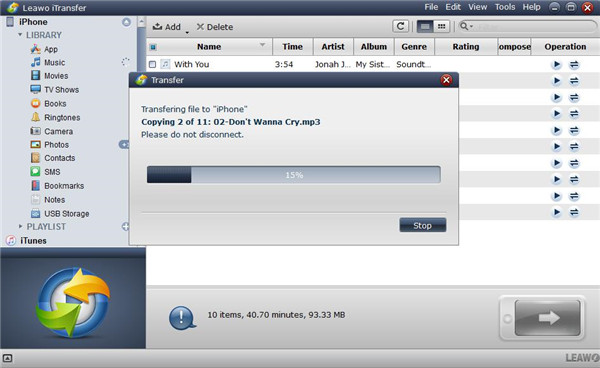Nowadays a lot of people would use their iPhone as the GPS to navigate when driving. Also with the support for Apple CarPlay on modern cars, you can do a lot of things with your iPhone while driving. Before you start to use your iPhone in your car, you'll need a car mount to hold your iPhone steadily in your car. Check out our recommendation of 5 of the best iPhone car holder for you to use in your car.
5 of The Best iPhone Car Holder
iOttie Easy One Touch 3 (V2.0) universal car mount phone holder
If you don't like magnets applied on your iPhone holder, check out iOttie Easy One Touch 3. It packs a lot of features under the $25 price tag. You can easily attach your phone on it by simply pushing it gently onto the mount, and one push again you will be able to take it off the mount. The small side arms make sure that it won't block your view of the screen while driving and it also allows for bigger phones like the iPhone 7 Plus. And you can easily attach it to your dashboard or your windshield as it uses sticky gel pad and dashboard pad. The mount itself can pivot up and down 180 degrees and the position of your iPhone is highly adjustable even during driving.
TechMatte MagGrip air vent magnetic universal car mount
The TechMatte MagGrip is a practical piece of iPhone accessory that can be used as a car mount and a kickstand for your iPhone. It's a phone holder to be attached to the air vent, so if you don't like your driving view to be blocked by your iPhone on the dashboard or the windshield, it would be a great choice.
Logitech Drive One-Touch smartphone car mount
If you own more than one car, take a look at Logitech Drive One-Touch, it's the best iPhone car holder to be used on multiple vehicles as it can be attached to and remove from your dashboard or windshield easily. The magnetic universal adapter can make sure that your iPhone is held steadily and won't prone to drop during driving. And you can adjust it horizontally or vertically to find the perfect viewing angle.
Ram Mount Universal X
The Ram Mount Universal X is the best iPhone car mount for off-road vehicle drivers who like to take on trips to the wild with rough and low traction surfaces. The industrial strength suction cup ensures that this mount will attach firmly to the windshield even when you are driving on an extremely bumpy road. The rubber applied on the holder can make sure it won't leave scratches or dent on the body of your iPhone. After putting your iPhone in position, you can easily adjust it to a comforable angle.
Spigen Kuel AP12T
The Spigen Kuel AP12T is a dashboard iPhone holder that uses suction cup to attach to the dashboard. It's got an telescopic arm and rotating head which allows you to adjust the phone at a wide range of angles, which also means you can adjust it to any position you like as you won't be limited by the viewing angle. Also it's easy to have your iPhone fixed on it by simply pressing it in.
How to Transfer Songs from PC to iPhone for Playing in the Car
You may have kept thousands of your favourite songs on your PC for offline listening in your spare time. But if you want to transfer some of the favourite songs to your iPhone for playing them in the car, what can you do to transfer a batch of them in an effective way? Don’t worry, here we will recommend a wonderful third-party tool to help you finish the transfer task without hassle, that is Leawo iTranfser.
Leawo iTransfer is a professional transfer software for iPad, iPod and iPhone. Great solutions are offered by this software to enable the transfer issue become easy between iOS devices, iTunes and computer. There are around 12 types of data available for transfer, such as music, videos, photos, apps, contacts and more. In addition, Leawo iTransfer is an excellent backup tool to back up any data from iPhone, iPad and iPod. If you are a music lover, iTransfer is absolutely an ideal tool to help you manage the playlists of your iOS devices and iTunes with no limit due to its powerful music management feature.
The great function you can experience from Leawo iTransfer:
1. iTransfer is able to transfer up to 12 kinds of data transfer between iOS devices, iTunes and computer.
2. iTransfer can back up the data from iPhone, iPad and iPod to prevent against data loss.
3. It is a versatile transfer program which also can help you manage the playlists of the iOS devices and iTunes with ease.
4. Due to the advanced technology of scanning and transferring, iTransfer can complete the transfer task in a rapid and safe way.
5. It can guarantee 100% reliability and security during the transfer process so that the files can be transferred with no data loss.
6. The simple and intuitive interface give you a clear guidance in each step even you are a novice to this transfer program.
Hereby, we will show you a full tutorial of how to transfer songs from PC to your iPhone by using Leawo iTransfer step by step.
Step 1. After you finish installing and downloading iTransfer on your computer. Plug your iPhone to the computer with the USB cable and then run iTransfer on the computer as well. Your iPhone will be recognized and detected by iTransfer automatically. After that, the detailed information of your iPhone like the library and playlists will be listed in the left sidebar of iTransfer.
Step 2. Import songs to iTransfer from computer. There are 4 ways available on importing songs from computer.
● The first way is to drag and drop the music files in a direct way to the window of iTransfer.
● The second way is to hit on “Add” button from the center top of iTransfer window.
● The third way is that hit on the option “File > Add > Add File/Add Folder” on the top right corner of the window.
● The fourth way is that you can select “Add File or Add Folder” after right click on the name of the library.
Step 3. Once you have imported the music files to iTransfer, the transfer process will begin. A prompt of transfer progress will pop up to show you the transfer percentage, the name and the number of the music files which are being transferred from PC to your iPhone. Here you should keep in mind that don’t interrupt the connection between your iPhone and computer until the whole transfer process is completely finished. After the transfer process is completed, you can find the songs that you have chosen to transfer are kept on your iPhone for your later use.
How to Back Up iPhone In Case it Gets Damaged While Using in The Car
With the iPhone holder recommended above, you should be able to hold your iPhone steadily on your dashboard or windshield. But in some situation, like when you suddenly run over a big bump while drive relatively fast, the shock to the body of your car might cause your iPhone to drop from the iPhone holder. It might cause some internal damage and data loss to your iPhone. To prevent data loss, you should have your iPhone backed up periodically.
There are a lot of ways for you to back up your iPhone. For starters, you can use iTunes and iCloud to back up all the data on your iPhone. But for those who don't need the whole phone to be backed up, there are better choices. Leawo iOS Data Recover is a data recovery program as well as a data backup tool for iOS devices. You can use it to back up 14 different types of data on your iPhone separately or together. It allows you to choose what kind of data to back up, which is something you can't do with iTunes. In the content below I will show you how to use Leawo iOS Data Recovery to back up data on your iPhone.
1. First of all, launch Leawo iOS Data Recovery. On the interface of the program, you will see there are 3 tabs on the interface. Click on the tab on the left with the label Recover from iOS Device.
2. Use a USB cable to connect your iPhone to your computer. When your iPhone is connected to your computer, you will see a Start button in the center. Click on it and the program will start to scan your iPhone.
3. When the scanning process is finished, you can start to select the files on your iPhone to back up to computer. When you are done selecting, click the Recover button in the bottom right-hand corner.
4. Next, a window would show up, choose a folder to store the files by clicking the Open button on it. When you done setting the folder, click Go under the Open button to start backing them up.
A good iPhone car holder could make using your iPhone in your car much easier, but when you are driving, your attention should always be on the road, your iPhone is merely a tool to help make driving easier.