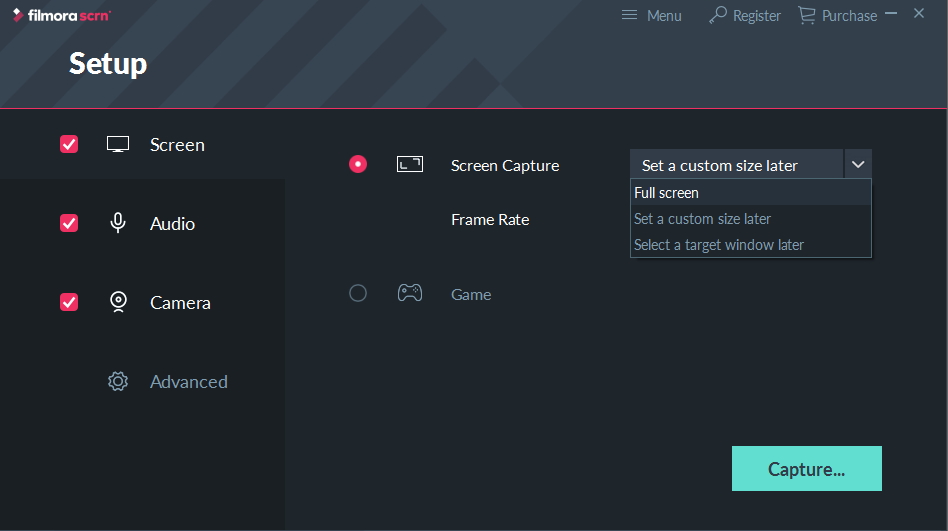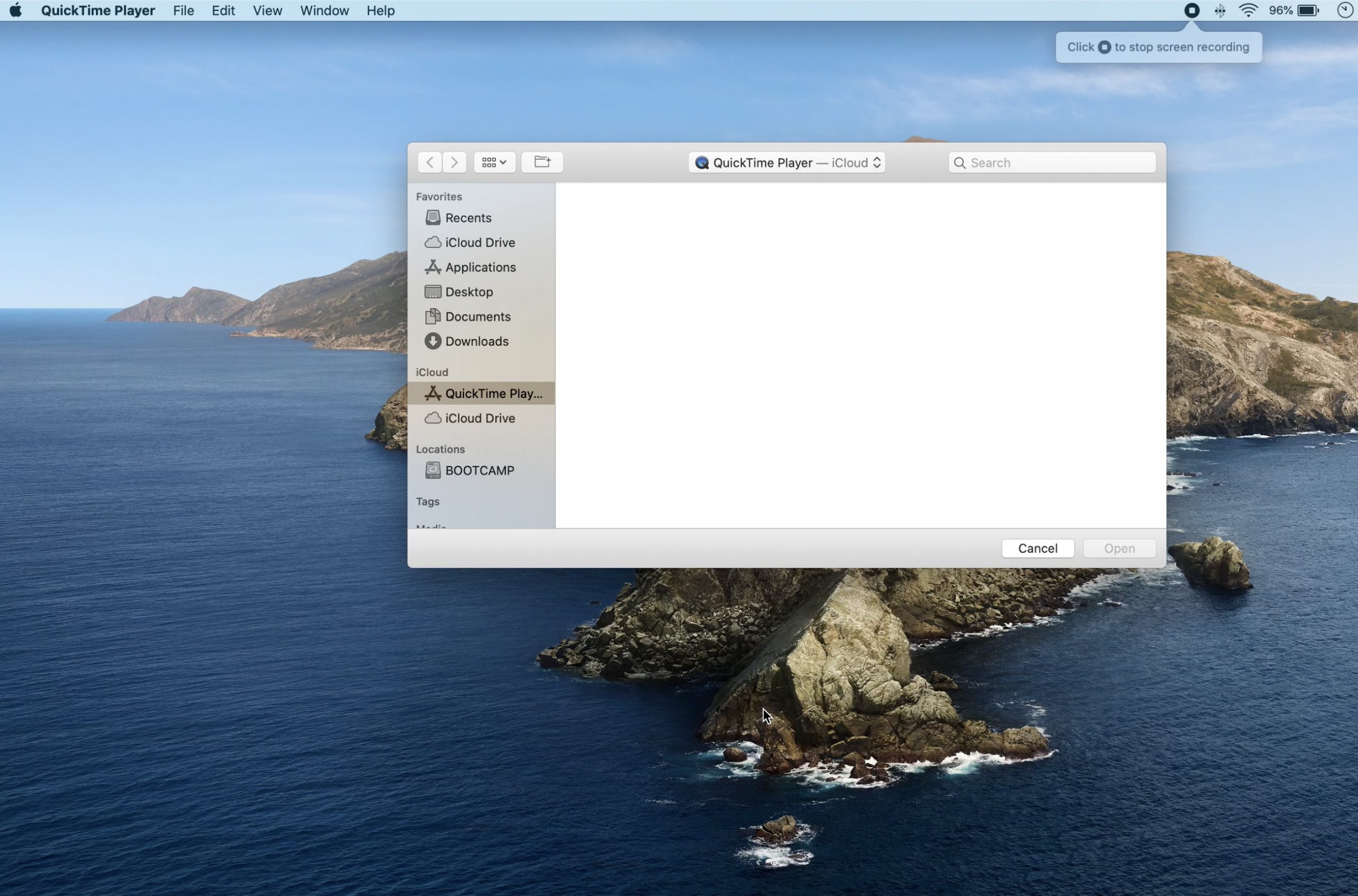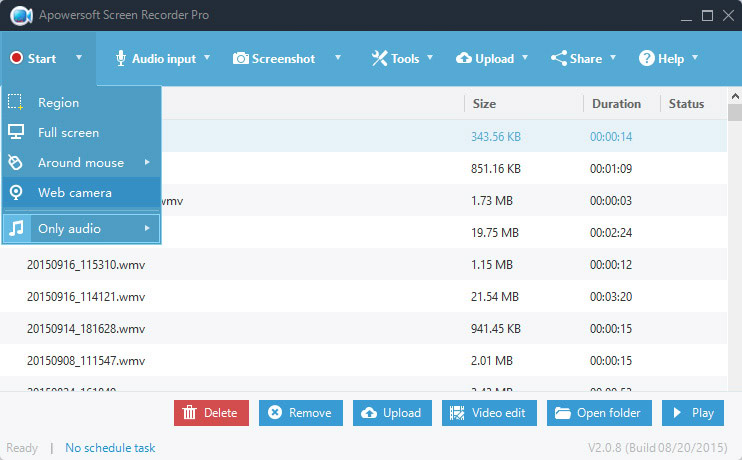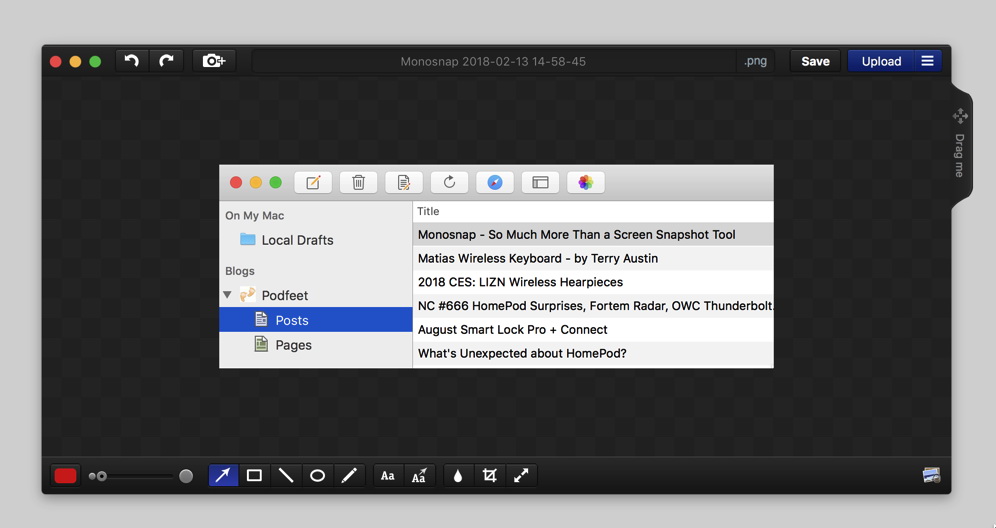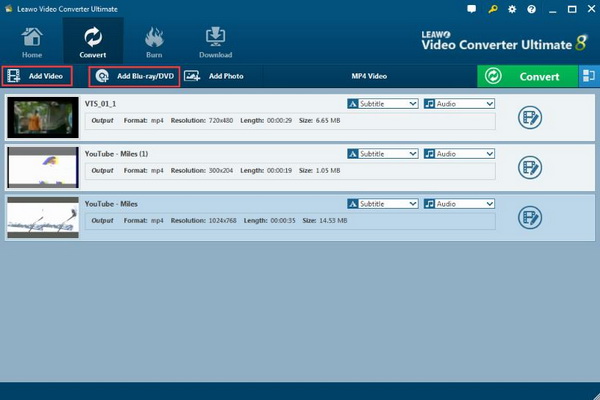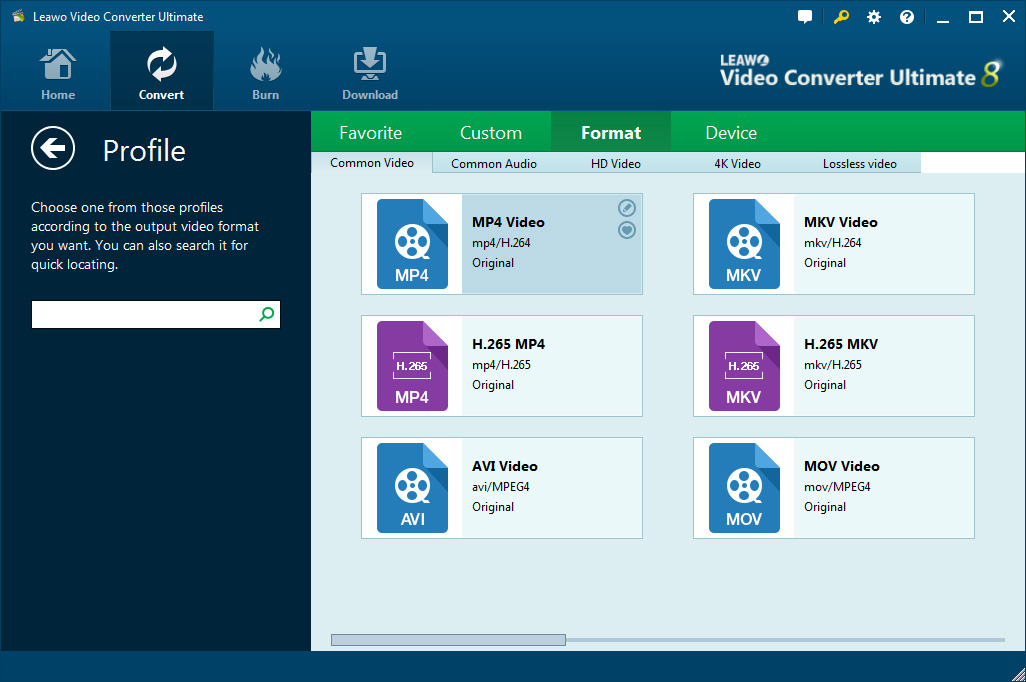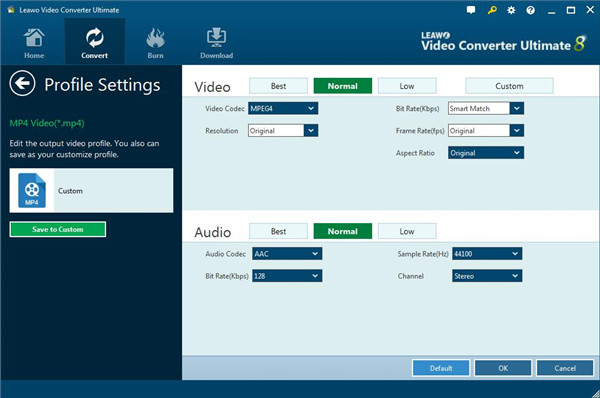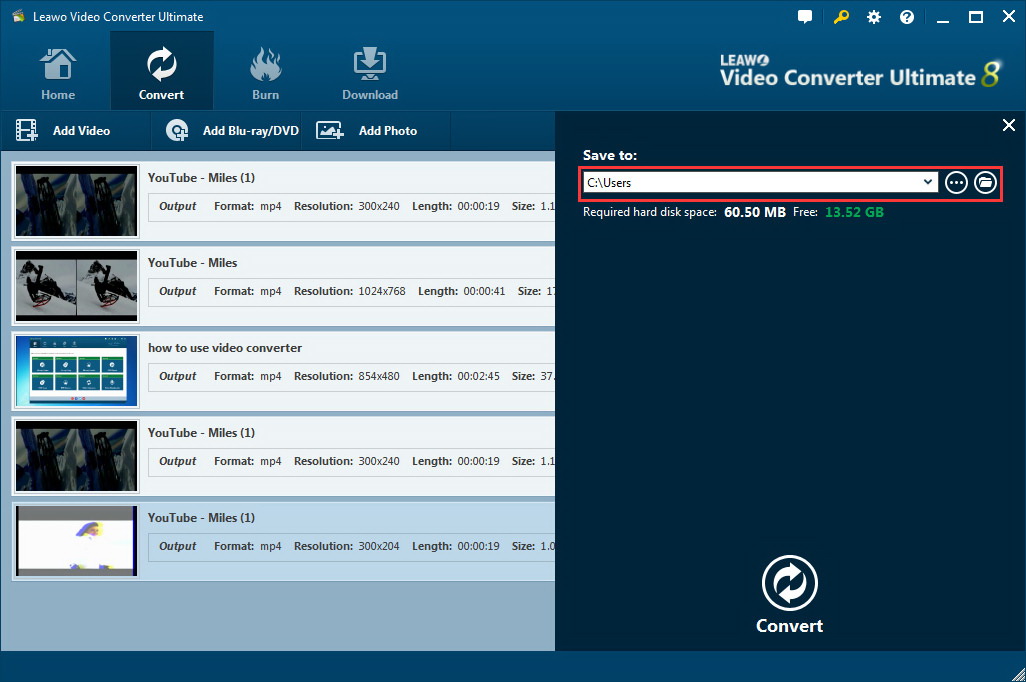Screen recording is the process by which everything happening on your smartphone or computer screen is captured and saved as a video. More premium screen recorders do not only capture the pictures, but they can also capture videos from the webcam, audio from the microphone as well as allowing you to save the output video in the format of your choice. In this guide, we will introduce the five best screen recorder for Mac. We will also show you how to check the recorded screen recordings with ease, as well as how to convert the videos to a format of your choice.
Outline
Part 1: 5 best screen recorders for Mac users
If you want to capture everything happening on your Mac computer screen, you surely need a screen recorder. If you are wondering which screen recorder is the best for you, then you are in the right place as we have rounded up the five best screen recorders for macOS. Here is the list:
This application is the best macOS screen recorder, given its ease of use and it’s capabilities. It is also one of the best screen recorders for Mac gamers, as it makes the recording and editing process very easy. With Filmora Scrn, you can record up to 120FPS with ease, you can capture lossless audio, you can record the screen and webcam simultaneously and you can edit the videos with the easy to use and powerful video editor. It will also let you add annotations as well as various cursor effects. It is available for a free trial, and if you intend to frequently use it, the investment is worth it.
If you are looking for an ultra-simple screen recorder that you do not even need to download, then you can use Apple’s own QuickTime for the purpose. It handles different organizations of digital video, picture sound, panoramic image, and interactivity. It simply has the most intuitive designs for a screen recorder, has some basic video editing functionalities, it can record from the microphone and it can also record the webcam.
OBS is another great screen recorder for Mac, and for Windows users who are searching for “screen recorder Windows”. It provides real-time source and device capture (live streaming), encoding, recording, and screen composition. Encoding is done using H264 and AAC, it supports FLV and MP4 for the file output, and it offers an unlimited number of scenes and sources. If the functions are not enough, you can extend them by installing additional plugins for this screen recorder. The design is not that intuitive, but anyone can get used to it. OBS is open source.
This software offers you ultra simple recording capabilities, much like QuickTime except with a few more features. It can schedule up recording tasks for you, and its flexible screen capture will let you do what you want. It can record from the microphone, and you can even pause and resume screen recording, which will make the recording much more flexible. Apowersoft Screen Recorder is free to use.
Monosnap is a free screen recording and capturing tool, which is also one of the best for macOS. It can also capture screenshots, and you can make highlights to them using arrows, a pen, some text or shapes. It allows you to capture the full screen, part of the screen or a selected window. Some basic video editing functionalities are built in, as well as the ability to record from the webcam and microphone.
Part 2: How to check the recorded video with ease
Leawo Free Blu-ray Player is a 6-in-1 media player, that plays videos smoothly, and it can deliver lossless video playback with resolutions of 720P, 1080P, 1080i and 4K (2160P) on all types of computers. That is possible because this software is one of the very few media playback tools that combines hardware and software acceleration technologies for smoother video playback.
This software can play just about any video or audio format since it supports over 180 formats. Leawo Blu-ray Player also supports advanced audio decoding technologies like Dolby Atmos, DTS, DTS-HD, TrueHD and many more including 5.1, 7.1 channels. That should give you an immense audio experience when you are viewing your movies and videos. To check your screen recordings easily, follow the easy steps below.

-
Leawo Blu-ray Player
Region-free Blu-ray player software to play Blu-ray disc and DVD disc for free, regardless of disc protection and region restriction.
Play 4K FLV videos, 4K MKV videos, 4K MP4 videos, etc. without quality loss.
Support the conversion from Blu-ray/DVD discs to MKV in the premium version.
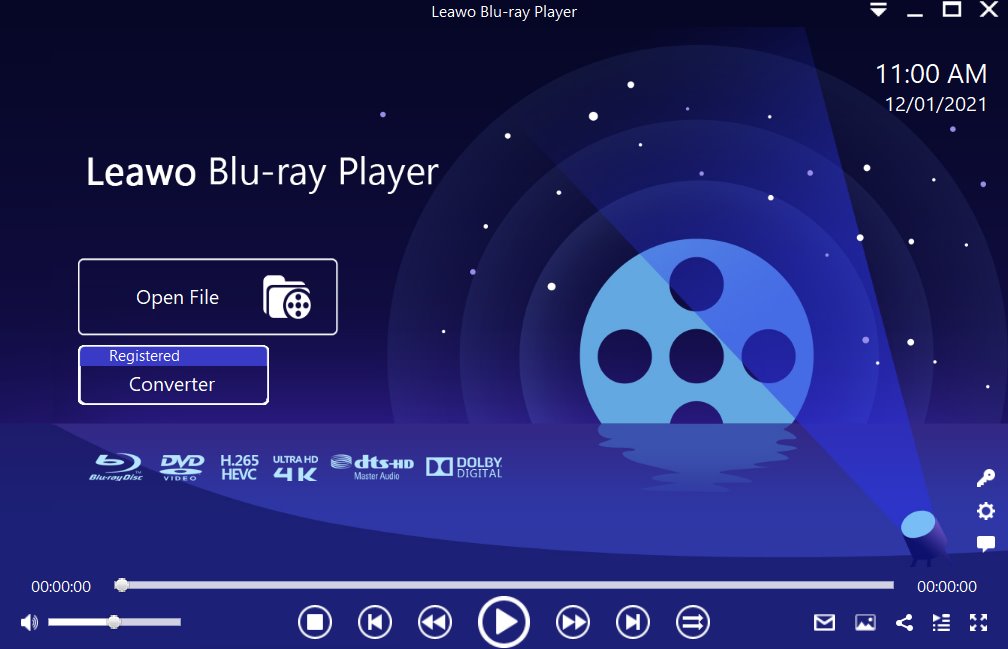
Step 1: Load the screen recordings to the media player. Before browsing and loading the source files, make sure you have installed this lightweight media player on your PC. Then click Open File from the home interface to load the source media files to the player.
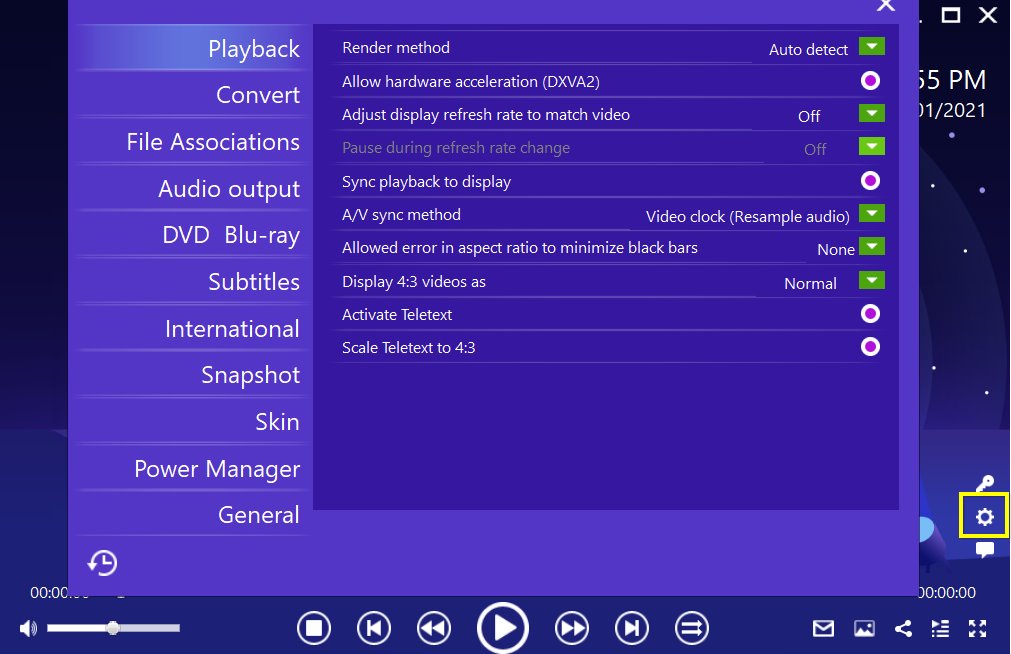
Step 2: Tweak the playback settings. There will be a bunch of custom features for you to use, including subtitles, audio output, snapshot, DVD Blu-ray and so on. Click the settings button to enter the window for these features.
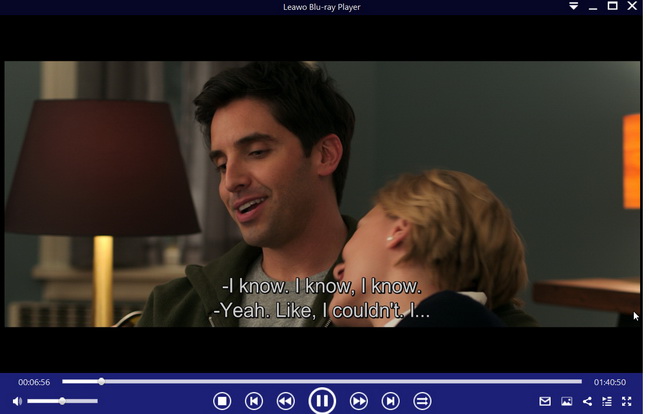
Step 3: Enjoy the recordings. Click the start button to play the video. You will be able to watch the most cinema-like movie streaming at home theater.
Part 3: How to convert the recorded video to another format?
The more advanced screen recorders can allow you to save the recorded videos in many video formats, for example MP4, FLV, MOV, AVI etc. Suppose you have recorded your screen and saved it in a video format that is not convenient for you, then you can easily convert the recorded videos to other formats. While the market is flooded with video converting software, we will recommend Leawo Video Converter Ultimate and explain why. First, it is one of the very few video converters that has the widest support for video and audio formats, which is over 180. And you can rest assured that the video and audio conversion is done with accuracy while preserving 100% of the original quality, or very minimal quality loss when you are compressing the videos.
It is also one of the fastest video converters, which combines hardware and software techniques to deliver 6X higher conversion speed. Leawo Video Converter is also built with an advanced, but easy to use video editor. With the video editor, you can personalize the output 1080p video by merging, editing, parameter adjusting and even turning them to 3D videos etc., with the best output quality.
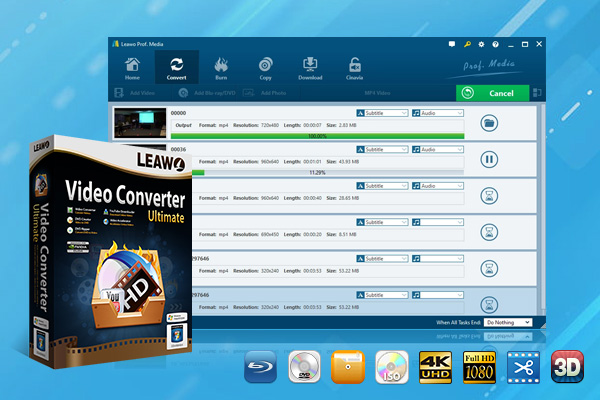
-
Leawo Video Converter Ultimate
Convert Any Videos and Audios
Output for Any Apple and Android Devices
Download Videos and Audios from 1000+ Sites
Professional Photo Slideshow Maker and Burner
Greatly Enhance Blu-ray/DVD/Video Output Effects
For detailed steps on how to convert your screen recordings, refer to the simple steps below.
Step 1: Import the screen recordings
Directly click on the “Add Video” icon to import the screen recording videos, or just drag them directly to the main menu. Once the screen recordings have been imported, you can see it immediately on the list.
Step 2: Select the output format
Enter the “Profile” menu panel to select the desired format as the output video format (for example, MP4 video). You can click the “Edit” button beside the green “Convert” icon to enter the “Profile” panel.
Step 3: Set the video parameters
Click the “Edit” drop down box instead of “Change” in the main menu. It includes “Video Codec”, “Bite Rates”, “Resolution”, “Frame Rate” and “Aspect Ratio”. Adjust them accordingly. If your screen recordings have audio, you can also adjust the audio parameters.
Step 4: Convert the screen recordings
Click the big green icon “Convert” on the main interface to start converting the screen recordings. Before it starts, you need to confirm the “Save to” route. Click the “Convert” button to start, and wait until the conversion finishes.