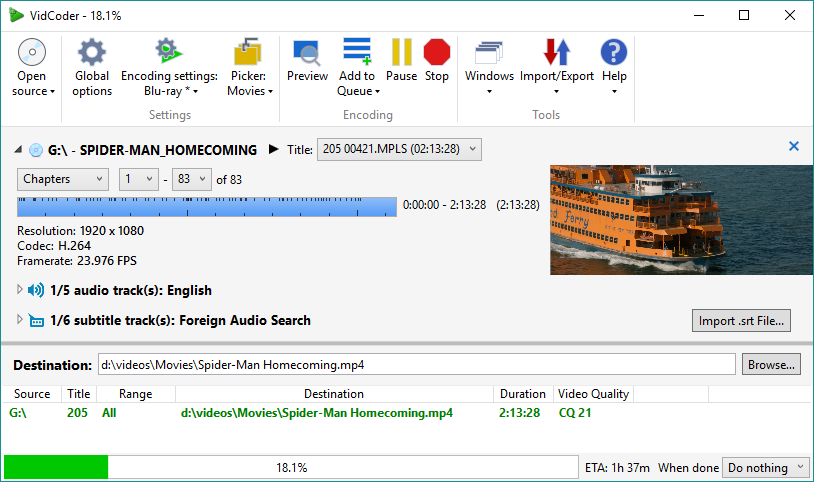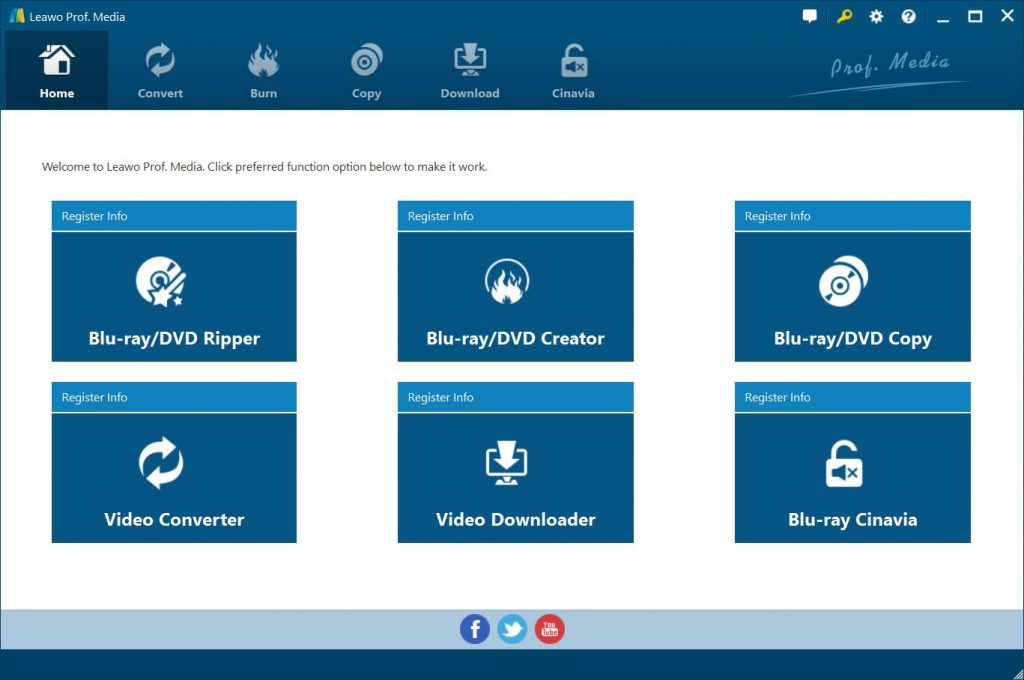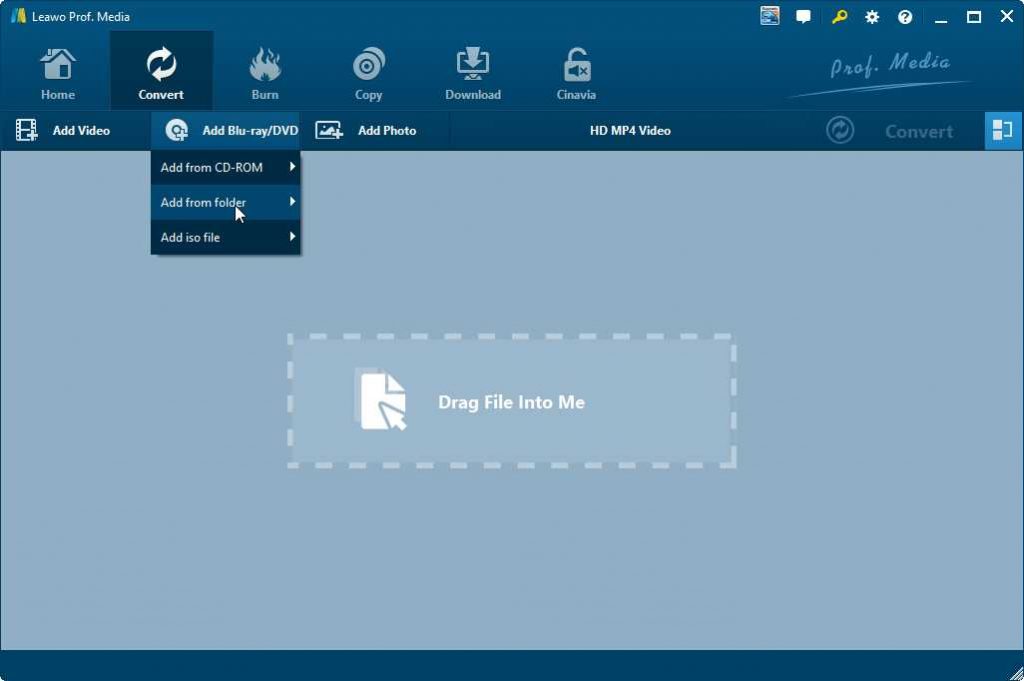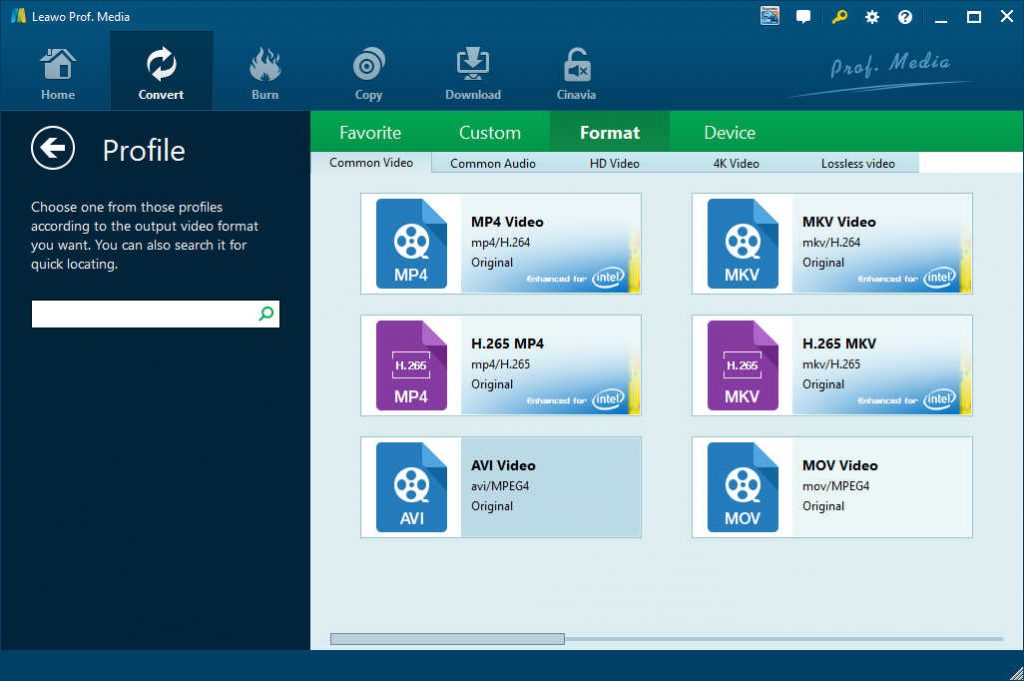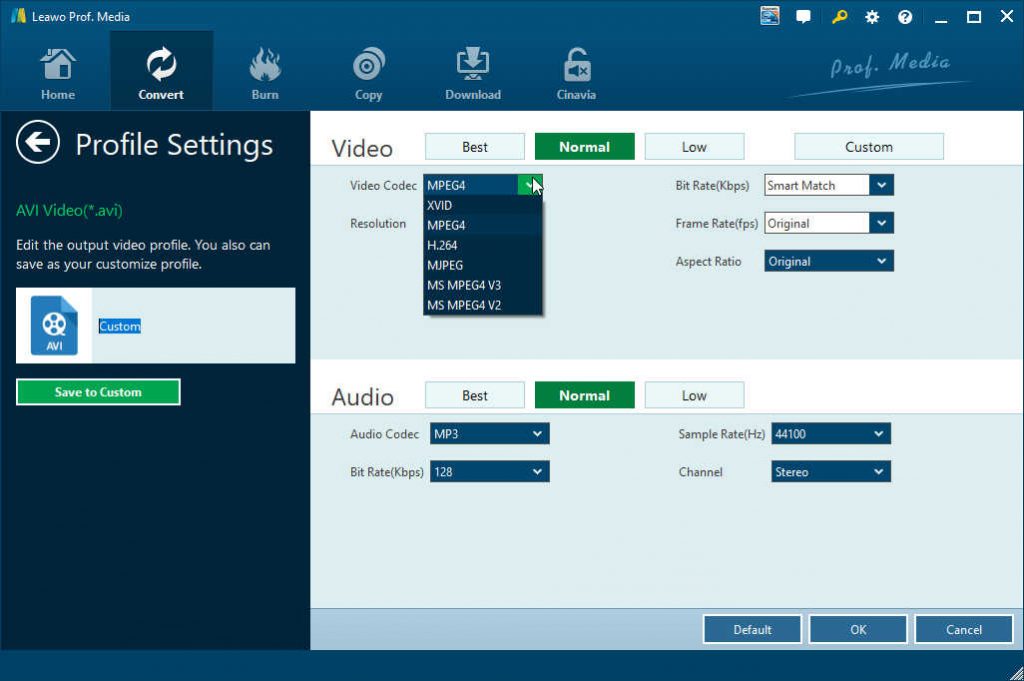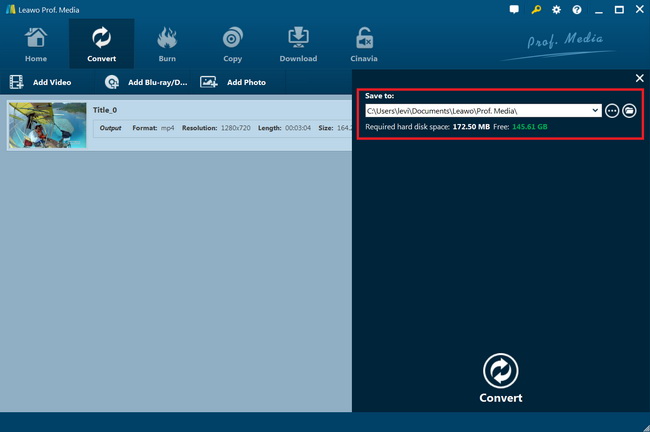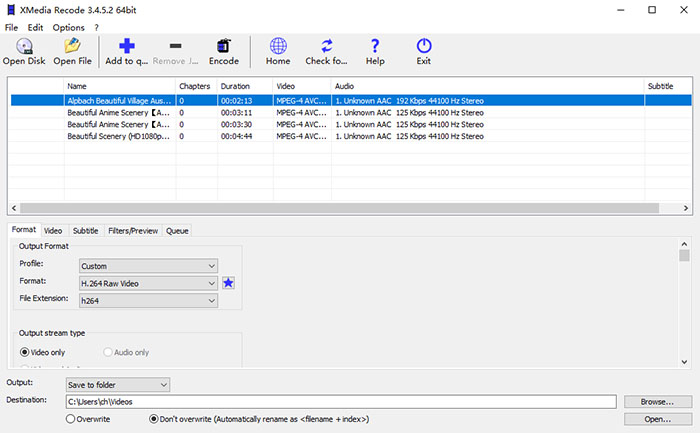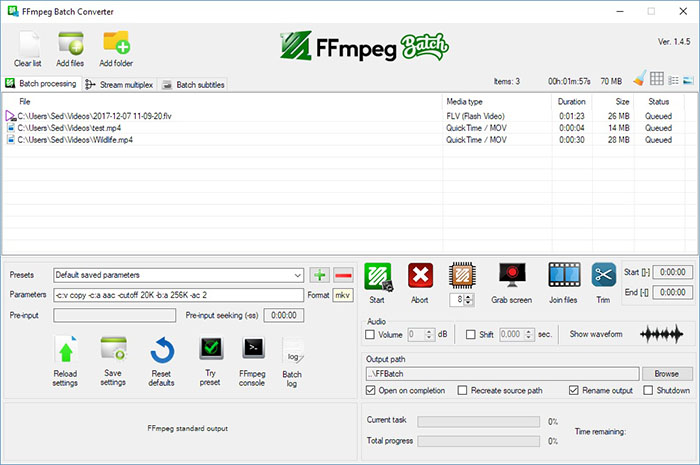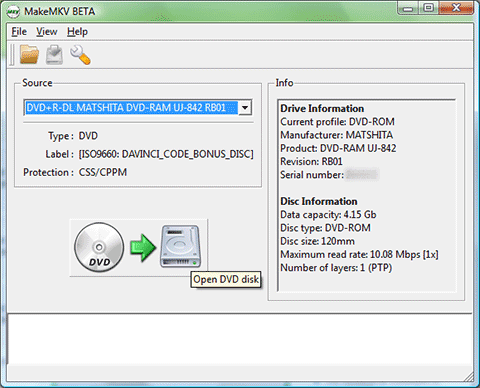“Is there any wonderful VidCoder alternative that could help me process the DVD discs purchased from Amazon. I used to use VidCoder to rip DVD movies that are homemade. But recently I purchased some DVD discs from Amazon, and these DVD discs are CSS protected. When I tried to use VidCoder to rip and convert these DVD discs, I was failed. Is there any VidCoder alternative that could work as VidCoder does but has more features? Please help.”
If you happen to have the same questions as the above one, this guide would be perfect for you. We here will show you 5 best VidCoder alternatives for you to do what VidCoder can and can’t do. Just check the below content.
Part 1: Know about VidCoder
Let’s firstly learn what VidCoder is and what VidCoder can do for us. According to VidCoder official website, VidCoder is an open-source DVD/Blu-ray ripping and video transcoding application for Windows. It uses HandBrake as its encoding engine. VidCoder can rip DVDs but does not defeat the CSS encryption found in most commercial DVDs.
Vidcoder helps convert videos (aka re-encoding or transcoding) and even homemade DVD/Blu-ray movies for your iPod, iPhone, iPad, PSP, Android/Windows phone/tablet or even laptop, and implement subtitles, chapter break-ups, and the other customizations. It has its pros and cons.
Pros of VidCoder:
- -Multi-threaded.
- -H.264 encoding with x264 video codec.
- -H.265, MPEG-4, MPEG-2 video options.
- -AAC, HE-AAC, AC3, MP3 audio codec options and ‘Passthrough if possible’.
- -MP4, MKV containers for output file.
- -Completely integrated encoding pipeline: no large intermediate temporary files.
- -‘Keep Aspect Ratio’, ‘Cropping’ options for picture.
- -Detelecine, decomb, deinterlace, denoise, deblock, rotation, reflect filters.
- -Target size, bitrate or quality choice for video.
- -‘2-pass Encoding’ opportunity.
- -‘Framerate (FPS)’ ‘Same as source’ selection for video.
- -‘Same as source’ option for the audio sample rate, ‘Auto’ option for the bitrate.
- -‘Include chapter markers’ option.
- -Batch encoding possibility.
- -Instant source previews.
- -Small encoded preview clips can be created.
- -Pause or resume encoding is allowed.
- -Freeware.
- -Portable version is available
- -32/64 bit versions are available.
- -Support of multiple languages.
Cons of VidCoder:
- Available in Windows only.
- -.NET 4 is required.
- -No option to keep the original untouched audio.
- -No option to keep the original resolution.
- -No 10 bit x265 encoding.
- -Doesn’t work on protected DVDs, BDs.
- -Limited output file formats supported.
Since it can’t handle protected DVDs and Blu-rays, and is only available for Windows users, many people have been wondering for an alternative to VidCoder.
Part 2: How to Use VidCoder to Encode Video
Then, how to use VidCoder to encode video and convert homemade DVDs and Blu-rays? It’s quite simple. Before you try to use VidCoder to encode video and convert homemade DVDs and Blu-rays, you need to download and install VidCoder on your computer, and then get source video/DVD/Blu-ray files ready for encoding.
Follow the below steps to learn how to encode video/DVD/Blu-ray with VidCoder.
- Launch VidCoder on your computer.
- Choose a video source on the top from "Video File", "DVD/Blu-rya Folder" and your disc recorder drive to browse and add source video/DVD/Blu-ray files.
- After loading source video/DVD/Blu-ray files, you will be able to select video title, audio track, subtitle, chapter, etc. You could even add track by yourself.
- In the "Destination" line, click the "Browse" button to set an output directory.
- In the "Encoding" section, set output format from MP4 and MKV, and adjust corresponding parameters like video codec, bit rate, aspect ratio, size, audio codec, etc.
- Then, simply click on the "Encode" button.
- Or if you want to set up a few more jobs, then use the "Add to Queue" button, and when you're finished adding in jobs, also press the "Encode" button to start the job queue.
You then only need to wait for the encoding process to complete. It won’t take you long. But you need to know that don’t import encrypted DVD/Blu-ray files for encoding. VidCoder doesn’t decrypt the copy protections.
Part 3: Best VidCoder Alternative – Leawo Prof. Media
As mentioned above, the biggest cons of VidCoder are that it doesn’t support disc decryption and has no Mac version. Therefore, many people are looking for alternatives to VidCoder. Here we would like to recommend 5 best VidCoder alternatives for 2020. First, we will begin with Leawo Prof. Media,
Leawo Prof. Media is the best VidCoder alternative for you to encode videos, and convert both homemade DVD/Blu-ray movies on both Mac and Windows computers. As a professional media converter suite and VidCoder alternative, Leawo Prof. Media enables you to convert video files between various formats like MKV to MP4, WMV to MOV, FLV to MOV, MP4 to MP3, etc., and rip and convert DVD/Blu-ray movies to video files in various formats like Blu-ray/DVD to MP4, Blu-ray to MKV, DVD to AVI, etc. It could handle both CSS-DVD discs, and Blu-ray discs with AACS, BD+ and the latest MKB protection for converting and encoding.
Actually, besides converting Blu-ray/DVD/video/audio/ISO image files, Leawo Leawo Prof. Media also enables you to burn video/photos to Blu-ray/DVD, download online videos, copy and back up Blu-ray/DVD movies, etc. It even provides some useful bonus features such as media editing like adjusting effect, rotating video, adding image or text watermark, applying 3D effect, removing noise, etc.
The below guide would show you how to use this best VidCoder alternative to encode video/DVD/Blu-ray movies. Firstly, download and install Leawo Prof. Media on your computer.
Step 1: Launch Leawo Prof. Media
Launch Leawo Prof. Media and then click “Convert” button on the sub-menu to enter the “Convert” module.
Step 2: Add source video/DVD/Blu-ray files
Under the “Convert” module, you could directly drag and drop source media files, or click “Add Video”/”Add Blu-ray/DVD” button to browse and load video or DVD/Blu-ray files respectively from your computer.
Note: If you are loading Blu-ray/DVD movie files, 3 options to load source Blu-ray/DVD movie are provided: Full Movie, Main Movie and Custom Mode. Full Movie allows you to import all titles, and Main Movie only imports the longest title by default but allows you to switch, while under Custom Mode you could freely choose any title(s) for loading. Choose the one according to your needs and load source Blu-ray movies.
Step 3: Set output format
Hit the button next to the “Add Photo” button and then click “Change” option to enter the “Profile” panel. Choose output format from “Format” or “Device” group according to your needs. Different from VidCoder that only supports MP4 and MKV file formats as output, Leawo Prof. Media provides over 200 file formats for you to choose from.
You can adjust the output video and audio parameters like video codec, video bit rate, aspect ratio, resolution, audio codec, sample rate, bit rate, channel, etc. To do these, just click the “Edit” option on the drop-down panel next to the “Add Photo” button.
Step 4: Set output directory and start converting
On the main interface, click the green button of “Convert” and then click the “Save to” option to set a directory to save output trimmed and cropped movies and hit the “Convert” option to start converting.
See, isn’t it easy to use this best VidCoder alternative to rip and convert both homemade and encrypted Blu-ray/DVD movies to video files in the format you want? You will find that it provides much more fun than VidCoder has in media encoding.
Part 4: Other Best VidCoder Alternatives
Besides Leawo Prof. Media, there are also other wonderful tools that could be considered as the best VidCoder alternatives for 2020. Here we will list 4 more best VidCoder alternatives for you.
HandBrake
HandBrake is an open source and free media encoder that allows you to convert from nearly any format to a select of modern, widely supported codec. An advanced feature is that Handbrake can rip encrypted DVD discs with libdvdcss. It can adopt multiple platforms including Windows, Mac, and Linux. The only minor disadvantage is I think the interface is a little bit complex.
XMedia
XMedia Recode is a powerful program which can work as a video/audio converter, video editor, DVD/Blu-ray ripper. I have downloaded this program and try to use it to rip my DVD. But it failed after taking me almost 2 hours to load the DVD disc.
FFmpeg
FFmpeg is an open source project that develops libraries and programs for handling multimedia data. FFmpeg is the home to libavcodec, a codec library used by a large spectrum of programs, and libavformat, a mux and demux library for containers.
MakeMKV
MakeMKV is a one-click solution to convert video that you own into free and patents-unencumbered format that can be played everywhere. It converts the video clips from proprietary (and usually encrypted) disc into a set of MKV files, preserving most information but not changing it in any way. The MKV format can store multiple video/audio tracks with all meta-information and preserve chapters. There are many players that can play MKV files nearly on all platforms, and there are tools to convert MKV files to many formats, including DVD and Blu-ray discs.
Comparison and Conclusion
To help you get a more straightforward acknowledgement on these VidCoder alternatives, we have made a comparison table for you.
|
|
Leawo Prof. Media |
VidCoder |
HandBrake |
Xmedia |
FFMPEG |
MakeMKV |
|
Convert Blu-ray/DVD to video |
Yes |
Yes |
Yes |
Yes |
Yes |
Yes |
|
Convert video files |
Yes |
Yes |
Yes |
Yes |
Yes |
Yes |
|
Convert commercial DVD movies |
Yes |
No |
Yes, but with the help of disc decrypting plugins |
No |
No |
Yes |
|
Convert Blu-ray/DVD disc, folder and ISO image file |
Yes |
Folder, ISO file |
Disc folder |
Folder |
Folder |
Disc, folder |
|
Edit Blu-ray/DVD/video files |
Yes. Trim, crop, add 3D effect, adjust video effect, rotate, add watermark, etc. |
No |
No |
No |
No |
No |
|
Select subtitles and audio tracks |
Yes |
Yes |
No |
No |
No |
No |
|
Adjust parameters |
Yes |
Yes |
Yes |
No |
No |
Yes |
|
Apply 3D effect |
Yes |
No |
No |
No |
No |
No |
|
Play back DVD movies |
Yes |
No |
No |
No |
No |
No |
|
Convert photos to slideshow video |
Yes |
No |
No |
No |
No |
No |
|
Burn photos to DVD/Blu-ray |
Yes |
No |
No |
No |
No |
No |
|
Copy and back up Blu-ray/DVD |
Yes |
No |
No |
No |
No |
No |
|
Download online videos |
Yes |
No |
No |
No |
No |
No |
|
Handle Cinavia Blu-ray discs |
Yes |
No |
No |
No |
No |
No |
|
Design disc menu |
Yes |
No |
No |
No |
No |
No |
All these tools mentioned above are quite useful and helpful for you to encode Blu-ray/DVD/video files. Some of them work on copy protected Blu-ray/DVD content, while the others can’t. you could simply choose the one according to your own needs.