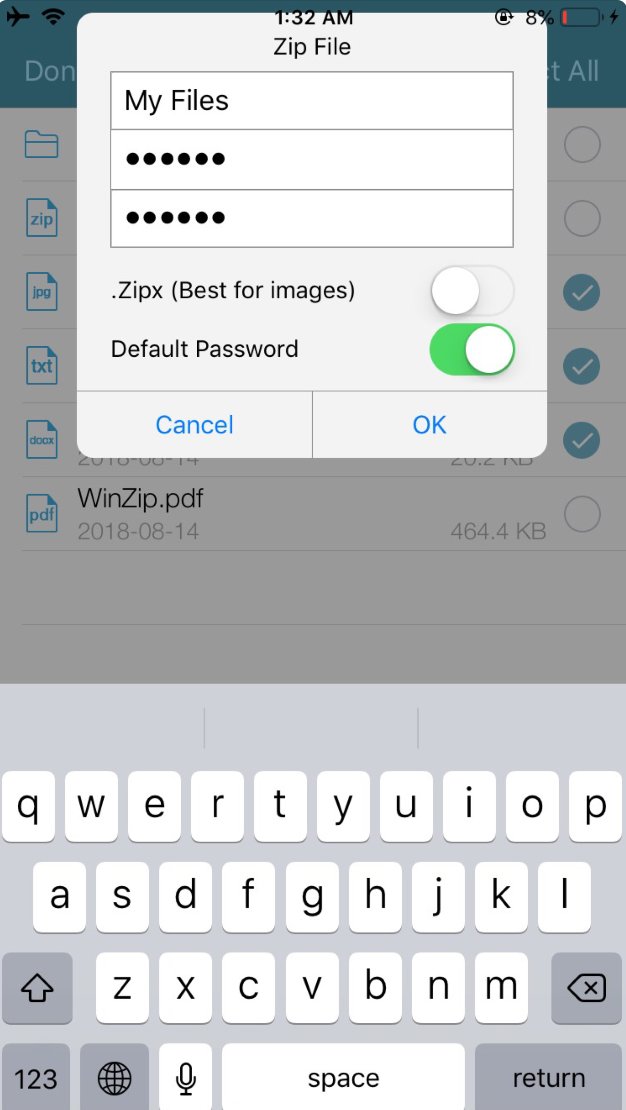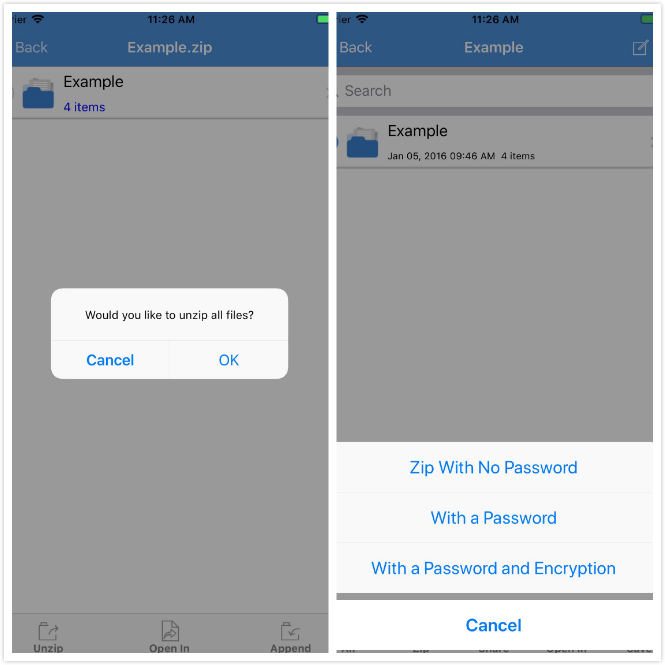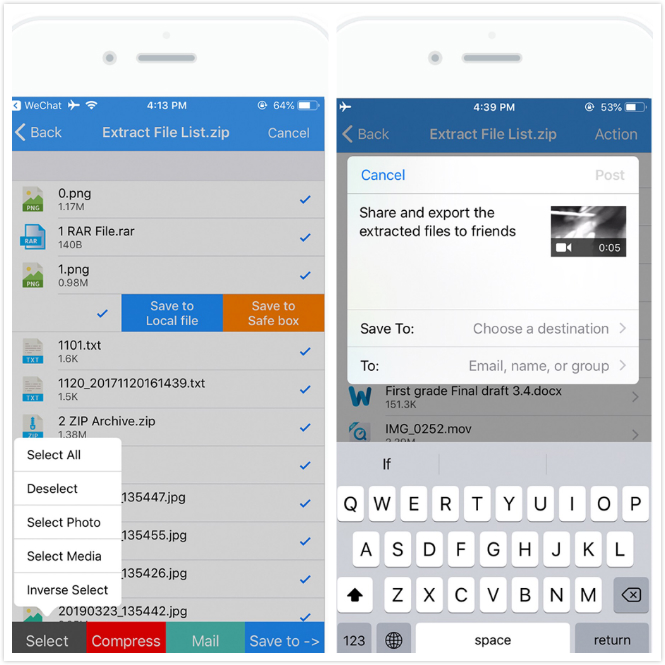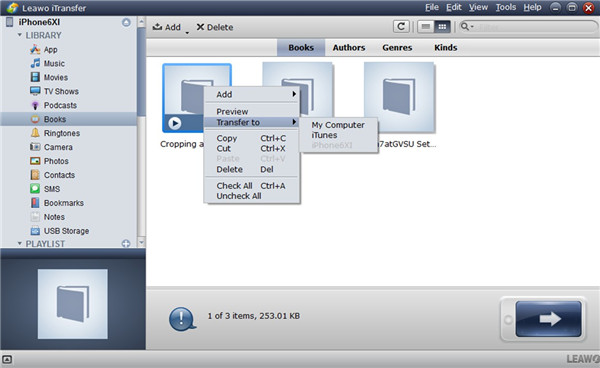Every day we handle a lot of things via a mobile device, such as iPhone, iPad, etc. It provides so much convenience and easiness that we can basically work away from office with our small handsets. Honestly, it is not always smooth when we work on iPhone for example, it is difficult to handle compressed documents or what we say zip/unzip files on iPhone. Fortunately, we have got lots of apps to enable us to zip or unzip files on iPhone or online. In this article, we would like to shed some light on 3 ways to zip and unzip files fast on iPhone. Read on!
Part 1: Brief introduction to Zip files
You may well understand file compression on computers. Technically, ZIP is an archive file format that supports lossless data compression. A ZIP file may contain one or more files or directories that may have been compressed. In this way, you can better organize the files, which will fit for exchanging or sharing with others in an efficient way. Most operating systems have built-in compression compatibility, for example, Microsoft has included built-in ZIP support in versions of Microsoft Windows since 1998. Apple has included built-in ZIP support in Mac OS X 10.3 and later.
The story is quite different when it comes to the mobile device. Originally, there is no app or feature that supports zipping or unzipping (extracting) files on iPhone. If you want to open the zip file on your iPhone or iPad, you need third-party apps. Without third-party apps, you may go nowhere to view zip files or open zip files. Either can you zip a file on iPhone without third-party apps? Therefore, we will go deeper to introduce the capable apps to zip and unzip files on iPhone in the next part.
Part 2: How to zip and unzip files on iPhone via 3 different apps
To be frank, if you receive some zip file from your friends via social network or emails, you can definitely view them without any add-on but that only limits to viewing. You cannot extract them one by one. Otherwise, you may need to share it with other apps to open it. If you search on your App Store, there will pop up a bunch of apps that boast the capability to allow users to zip or unzip files on the iPhone, either paid or free. With years of app development experience, our team has picked 3 best apps here to show you how to zip and unzip files on iPhone.
Number 1: WinZip.
Winzip is a household name to many of us who work with computers all the time. Mostly, it is used in computers to allow users zip files and extract files from a compressed file. Well, thanks to the great support of Winzip in computers, it is not surprised to see that the provider has also created an equivalent app in App Store for iOS. In this case, WinZip can be installed directly from the App Store. It is compatible with iPhone, iPod touch, and iPad when running iOS 7 or later. The Free version of this app allows you to unzip Zip and RAR files and will also allow you to view their contents.
You may zip files easily with this app on iPhone.
Also, if you need to unzip the compressed file, it is handy to achieve that within clicks.
Number 2: iZip.
Compared to Winzip, iZip is more focusing on iOS. iZip is the easiest way to view ZIP, ZIPX, RAR and 7ZIP files on your iOS device. As it boasts on the App Store, it provides secure and fast Zip utility for business and professional users. It offers quite some brilliant features, for example, unzip files from ZIP format, including password protected and AES encrypted ZIP files. It also supports unzip many compressed files such as RAR, 7z, ZIPX, TAR, GZIP, BZIP, TGZ, TBZ, ISO and so on. Moreover, it compresses files such as photos and videos and various kinds of documents. You may find this app really intuitive to unzip files on iPhone.
In the same way, it is easy to zip your files with or without password, depending on your preference.
Number 3: ZipArchiver - RAR Zip File Tool.
It ranks top in App Store for allowing users to handle rar, 7z, zip, files. It is a powerful file manager for users to unzip or zip files in iCloud, Dropbox, album photo, video, iPod music, and so on. You can even enter the network URL and download the network compressed files and extract them to your iPhone. When you need to extract file with this app, it prompts to let you directly extract to your target directory. You can directly share the export file to others via mail or social network.
Part 3: How to back up your zip files fast
Zipping or unzipping files on iPhone turns out to be easy with the help of third-party apps. However, before handling any kind of documents, it is always helpful if keeping a copy of files in another iOS device or even computers. Leawo iTransfer is a perfect lightweight app that helps users transfer files between two different devices or between iOS and computers, and even let people transfer files from iPhone to Android. As a powerful iPod, iPad and iPhone transfer program, Leawo iTransfer provides perfect solutions for iPhone transfer, iPad transfer, and iPod transfer issues. It’s powerful that it supports to transfer 12 kinds of files, like apps, photos, music, videos, SMS, contacts, and so on between iOS devices, iTunes and PCs. It can also back up iPhone, iPad and iPod (touch) files to computer. Besides, it is also a file manager, for example, it can organize music library without limits. Here we would like to introduce a step-by-step guide to back up zip files from iPhone to computer with Leawo iTransfer.
Step 1: Download and install the lightweight app to your computer
Click the button below to download and install the app to your hard drive. Launch the app after installation completes.
Step 2: Connect your iPhone to the computer
Connect your iPhone to the same computer where you just get the app installed. The app will identify your iPhone when it is connected.
Step 3: Select the device and file library
Click the device on the app and your files will be shown on the left pane.
Step 4: Select the files to transfer
Check the re-tangle box in front of files that you want to back up. Right-click and you will see the transfer to option. Click Transfer to > My Computer to proceed. If you want to transfer to iTunes, choose Transfer to > iTunes.
Step 5: Select a directory to save the files
Specify a directory on the computer to save the files when you want to transfer them to your computer. When it is set, click Transfer Now to proceed. It is recommended to transfer all at once so that you won’t need to spend too much time back and forth to select and transfer files.
Conclusion
To conclude, zipping and unzipping files on iPhone is not natively supported on iPhone, but this does not mean that we cannot view or check zip files on iPhone. Fro the least, we can still be able to view the zip or rar files directly on emails or social network when we get something in compressed format. If we want to go further to unzip or export the zip files, we certainly need third party apps to help. In this article, we have recommended three best zip and unzip apps, which turn out to be very handy and helpful when it comes to handle compressed files. Winzip is a great example. It used to handle compressed documents on computers but later on when iPhone and other mobile devices emerge, the software provider has created an app to support iOS devices to handle compressed files within clicks. iZip is more specialized in dealing with iOS issues, and it is good to zip and unzip files within iPhone. Moreover, ZipArchiver is another powerful app to zip or unzip files on iPhone. Apart from common features to handle compressed documents on iPhone, it even supports to enter the network URL and download the network compressed files and extract them to your iPhone. All the recommended apps are available on App Store.