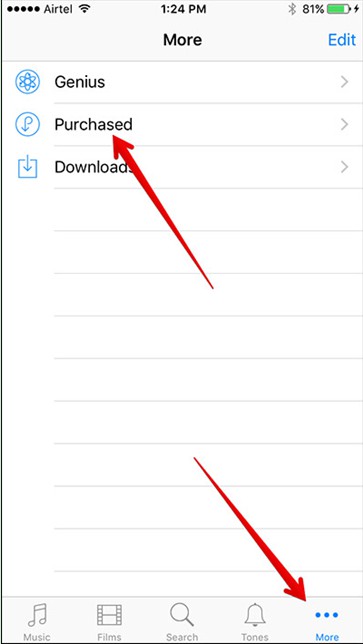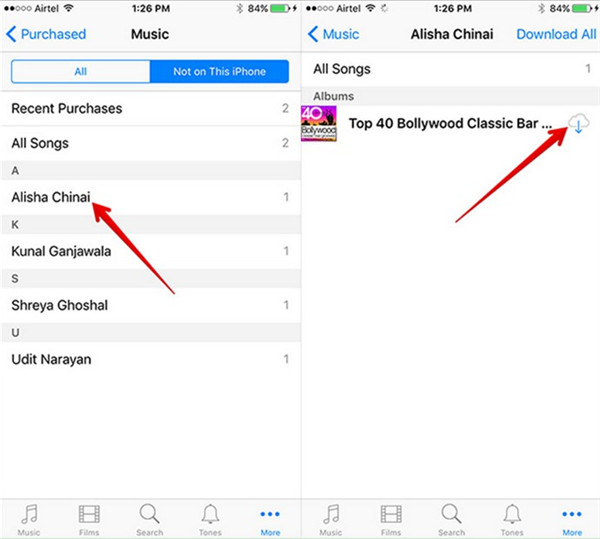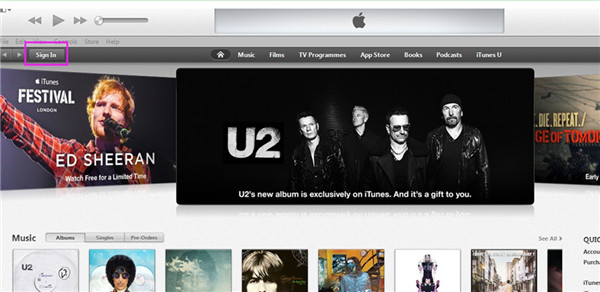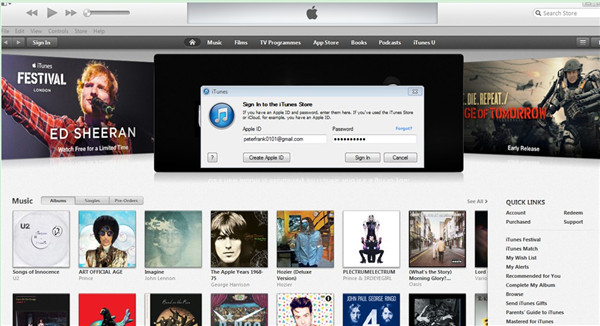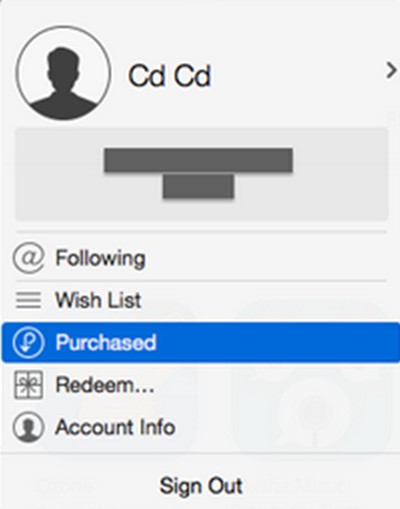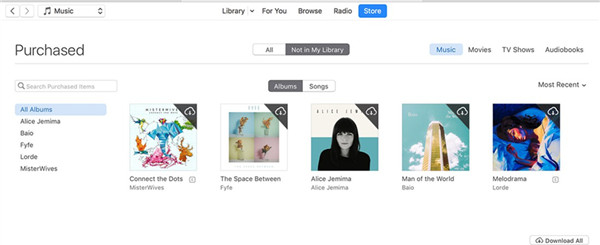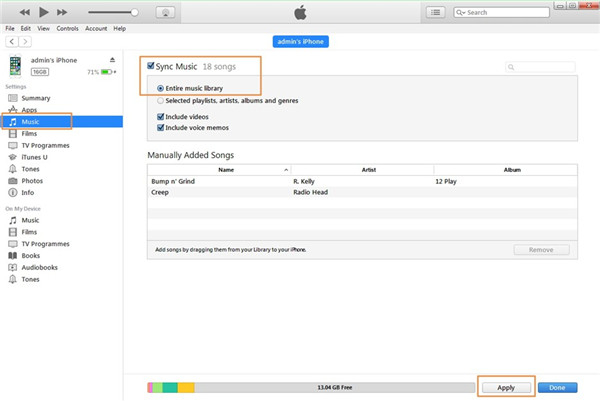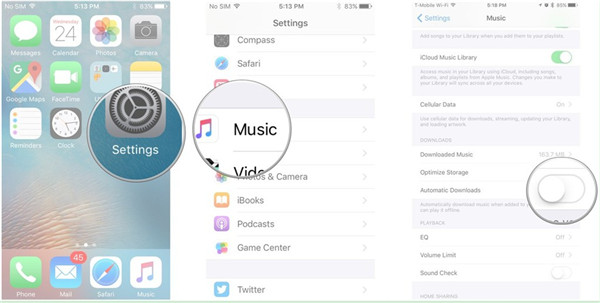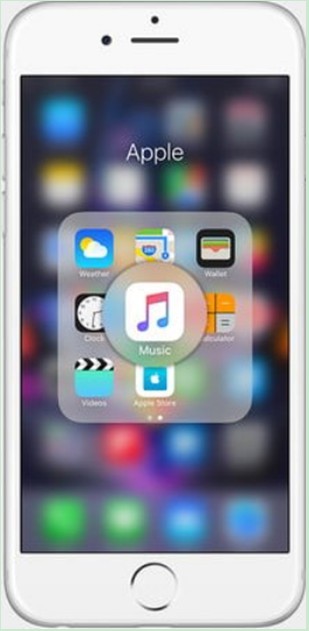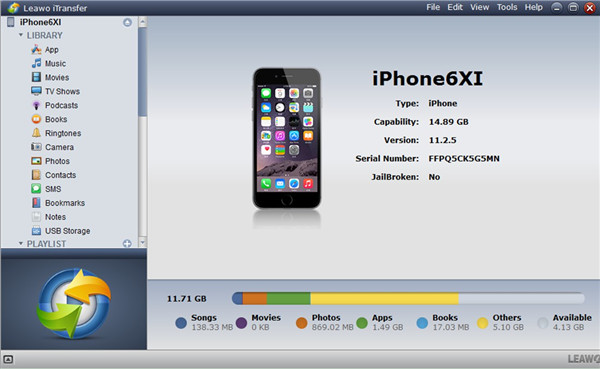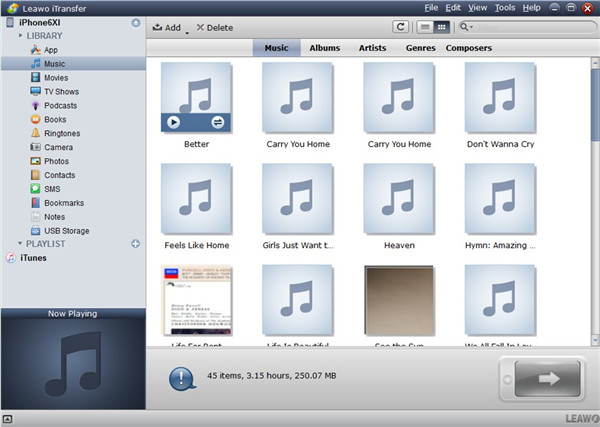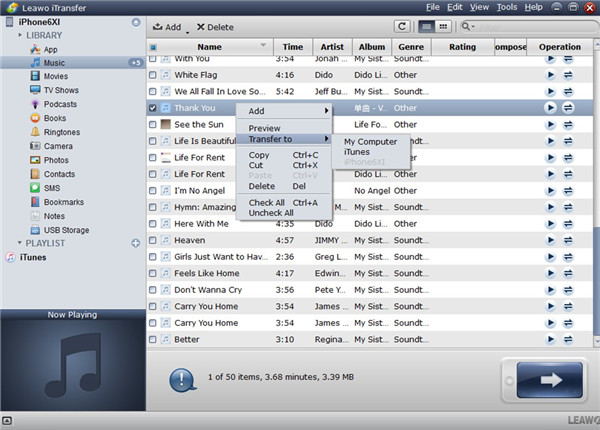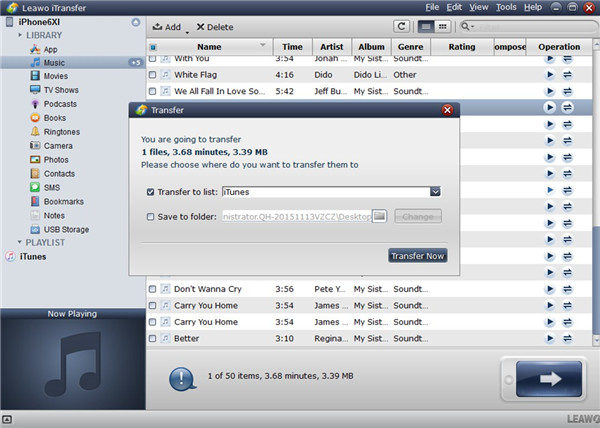If you have stored lots of music files on iCloud, you can download them to your iPhone or add them to iTunes library to enjoy listening them more conveniently. As for how to transfer music from iCloud to iTunes or how to download music from iCloud to iPhone, you can refer to the contents in this tutorial to grasp the methods to make it.
Part 1: How to Download Music from iCloud to iPhone via iTunes Store App
You can make use of iTunes Store app to solve how to download all music from iCloud to iPhone without any difficulty. iTunes Store app can be used to purchase the files you like, which is also helpful when it comes to this issue. The detailed steps are shown below.
1. On your iPhone, open the iTunes Store app on the home screen and then click on the "Purchased" button under the "More" menu at the bottom of the interface.
2. Click on the tab of "Music > Not On This iPhone", and then you can view a list of purchased songs. Afterwards, click on the iCloud download button next to the music files to download them to your iPhone.
As you can see, this method to solve how to download music from iCloud to iPhone is quite easy to handle. If you do not like to make use of iTunes Store app, you can continue to check out other solutions to help you.
Part 2: How to Download Music from iCloud to iPhone via iTunes
You can also make use of iTunes to deal with how to download all music from iCloud to iPhone. This tool is free to use, and it is developed by Apple Company. As for the detailed steps to make it, you can refer to the following directions.
1. On your computer, run iTunes and make sure it is the latest version. Click on the "Sign In" button.
2. Fill in your Apple ID and password to sign in.
3. Click on your name and a drop-down menu will show up on the interface. After that, click on "Purchased" option from the menu.
4. Tap on "Not in My Library" option and click on the "Music" from the top right corner. Afterwards, you can click on the download button to solve how to get music from iCloud to iTunes library.
5. Connect your iPhone with computer via a proper USB cable and then click on "Settings > Summary > Music" tab in order. After that, check "Sync Music" in the right interface. You can choose to sync the entire music library or the chosen ones. In the end, click on the "Apply" button to solve how to download all music from iCloud to iPhone completely.
Note: Before the sync process begins, you need to click on "Edit > Preferences > Devices" to check "Prevent iPods, iPhones, and iPads from syncing automatically".
As you can see, this solution is a bit complex. If you want to use other suitable ways to solve how to download music from iCloud to iPhone, you can continue to read this guidance.
Part 3: How to Download Music from iCloud to iPhone via Setting Up Music on iPhone
You can also make use of the "Settings" on your iPhone to deal with how to download music from iCloud to iPhone. This method only requires a few clicks. Follow the detailed steps shown below to make it.
1. On your iPhone, make sure you have signed into it with your Apple ID and password that you have employed to buy songs. You also need to ensure the good Wi-Fi connection is available.
2. After that, move to "Settings > Music" panel to click on "Show Apple Music" to enable it. Next, tap on "iCloud Music Library" to turn it on.
3. Drag down and slide "Automatic Downloads" to the "On" state to enable the automatic download of new songs purchases to all iOS devices logged in to your iCloud account.
Thus, you can dispose how to download all music from iCloud to iPhone without any difficulty. You can now have a try to test whether this solution can work well.
Part 4: How to Transfer Music from iCloud to iTunes via Leawo iTransfer
In this part, I will show you a wonderful and powerful tool to transfer files conveniently among iTunes, iDevices and computers. Leawo iTransfer is just the software that stands out among all transfer programs, which has been made use of by more and more users. As for how to transfer music from iCloud to iTunes, iTransfer can also be helpful. First, you need to choose one way shown above to transfer music from iCloud to iPhone. After that, you can take advantage of iTransfer to back up the music to iTunes. The detailed steps on how to make it are as follows.

Leawo iTransfer
☉ Transfer files among iOS devices, iTunes and PCs with ease.
☉ Transfer up to 14 kinds of data and files without iTunes.
☉ Support the latest iOS devices like iPhone 7, iPhone 7 Plus, etc.
☉ Play back, view, and delete data and files on iOS devices.
Step 1: Download Music from iCloud to iPhone
As for how to download music from iCloud to iPhone, you can refer to the 3 methods introduced above to help you.
Step 2: Connect iPhone to Computer and Run iTransfer
Download and install the software on your computer. Plug iPhone into computer via proper USB cable and then run Leawo iTransfer to prepare to continue to deal with how to get music from iCloud to iTunes library. Your iPhone information will show in the interface in a few seconds.
Step 3. Choose Music to Transfer from iPhone to iTunes
Click on your iPhone icon and then select the "Music" tab on the left column. After that, the songs on your iPhone will show up in the right part of the window. Choose your desired music files. You can also choosing them by holding the Ctrl/Shift key on your keyboard.
Step 4. Transfer Music from iPhone to iTunes
Right click on one of your target songs and then choose "Transfer to > iTunes" in order.
Or you can also tap the transfer button at the bottom right of the interface. After that, a panel will show up and you need to check "Transfer to List: iTunes". In the end, you need to click on "Transfer Now" button to initiate the transferring process. This will take you several seconds, and then your iCloud music will be on iTunes library. Thus, the problem of how to get music from iCloud to iTunes library will be solved completely.
You will be happy to see all the iCloud songs are shown on iTunes. With the assistance of iTransfer, it is really convenient for you to copy various files and data among iDevices, iTunes and computers, such as music, video, pictures and etc. If your computer is Mac, you can resort to Leawo iTransfer for Mac to achieve your goal.
What if you want to restore music files from iCloud to iOS devices, you could also use iTranser to help you.