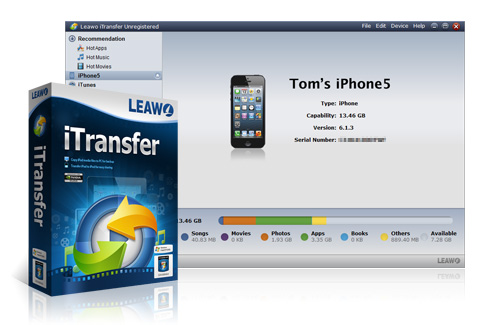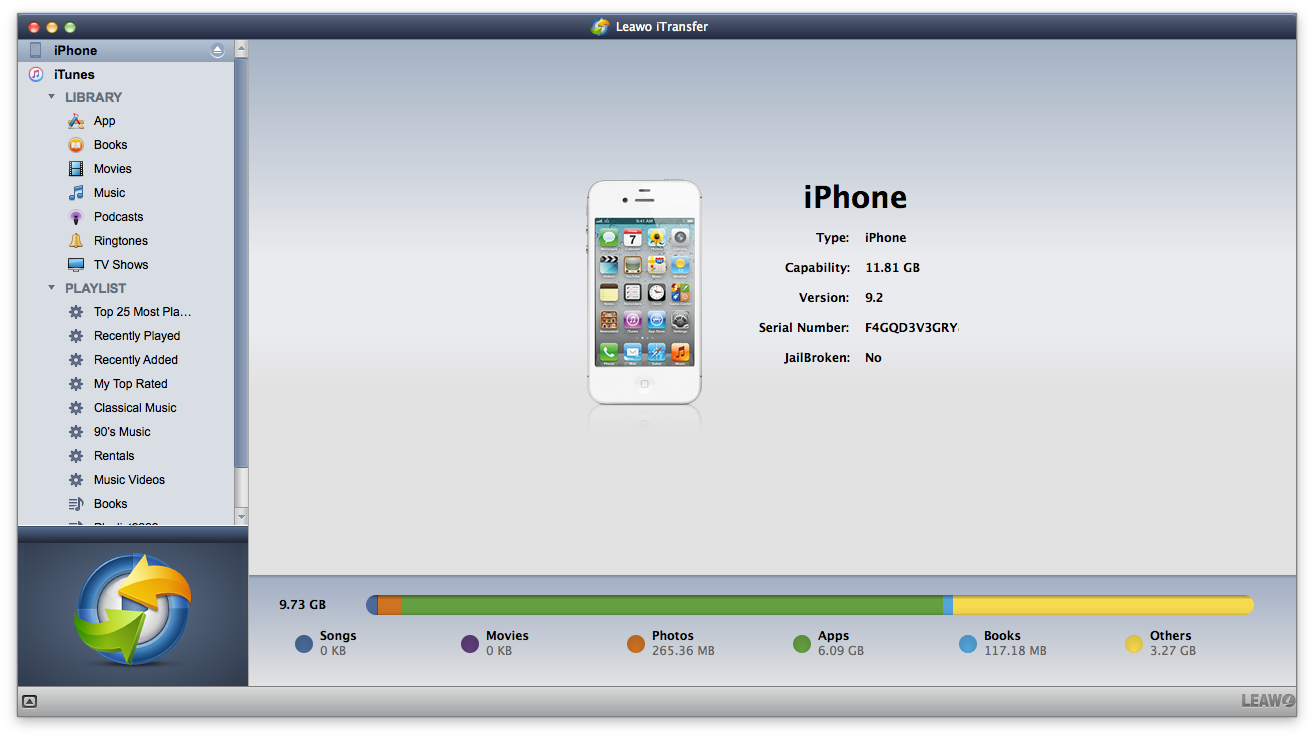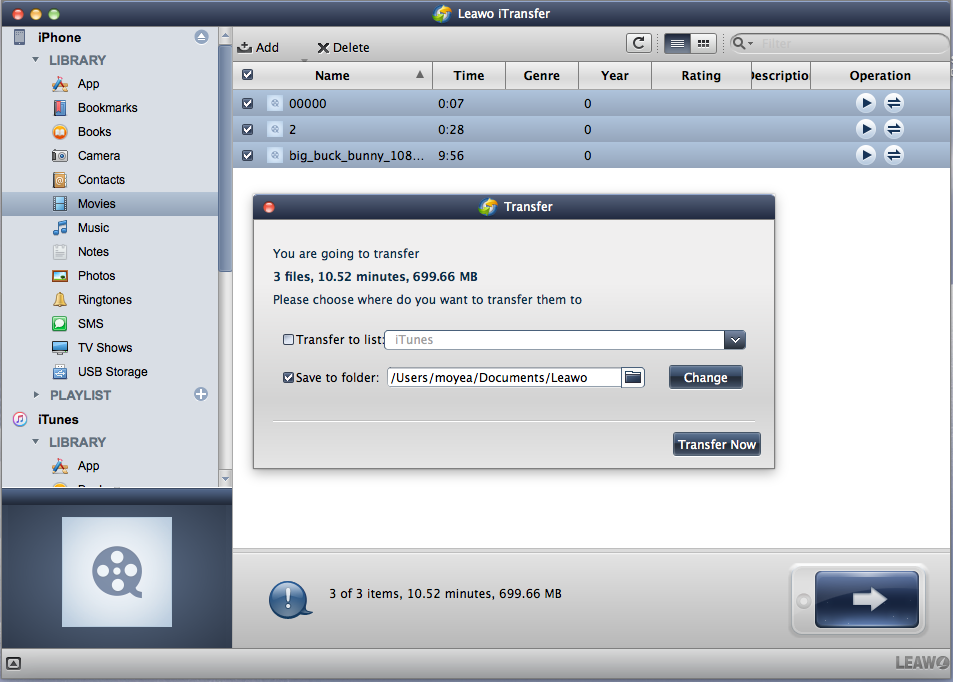The advancements in technology have led to the release of new major updates to operating systems every year. Upon release, the operating systems often have flaws that include security risks, bugs, instability and more. The operating systems might also be released with some missing features and as a result patch, service packs and minor updates are released for improvements. iOS (formerly known as iPhone OS) is no exception to this, as all major updates to this operating system are often released with bugs, as well as some key missing features for newer devices. For example, Deep Fusion which is a computational photography process specifically designed for the iPhone 11 series (which debuted with iOS 13) was later released with iOS 13.2.
This update also brought AirPods Pro support, and the ability for AirPods to announce incoming messages aloud when they are in use. The Home app also received the HomeKit Secure Video update. While it is important to install phone updates, as they patch bugs and security flaws as well as bringing new features, there are things to do before doing that. In this guide, we will introduce 3 key things to do before installing iOS 13.3 which is currently the latest release of this operating system.
Number 1: The first and most important thing to do is backing up your data before upgrading
In case something goes wrong during the upgrade, backing up your phone preserves your data so that you can always restore it. Backing up will also preserve your settings so that your iPhone/ iPad/ iPod can always feel familiar, as well as saving your apps so that you do not have to re-install everyone of them. We will show you how to backup iPhone later in this guide.
Number 2: The second key thing to do is to clean out your storage, especially when your device is low on storage
You can get rid of unwanted music, photos, videos as well as apps that you no longer need. Cleaning out your device before installing the iOS 13.3 update will ensure a faster and more efficient upgrade process.
Number 3: Gather feedback about iOS 13.3
If for some reason you are feeling uneasy and nervous about installing this update, do some research and dig through the feedback of early adopters of iOS 13.3. You can get hints of the bugs it comes with, as well as how likely it will perform on your device especially when it is older.
Part 1: Get Familiar with iOS 13.3
We will proceed to have an iOS 13.3 review, which is the third major update to this mobile operating system. Just like iOS 13.2 which brought new emoji and Deep Fusion, this update also brings new features that were promised for iOS 13, and this includes Communication Limits for Screen Time. This feature lets parents control who their children communicate with and it covers Messages, FaceTime and Phone. Apple News+ stories got a new layout for the leading newspaper publishers, and they made it easier to like and dislike stories. According to Apple, other changes to iOS 13.3 include support for NFC, USB and lightning FIDO2 compliant security keys in Safari, it fixes issues that prevented deleting messages in Gmail accounts, it resolved an issue where using cropping or markup could not save screenshots to the Photos app.
It also resolved an issue where some wireless chargers could charge more slowly than expected, it fixed issues that could cause incorrect characters to display in messages and duplication of sent messages in exchange accounts, and it fixed an issue where Cellular Data setting could incorrectly show as off as well as many other changes which you can see here.
Part 2: Backup Your Data
iTunes can backup your iPhone, iPad or iPod data but it is too basic and does not offer advanced and more refined transfer functions like what Leawo iTransfer does. This professional software is a much more polished tool for managing files on an Apple device, and can transfer 12 kinds of data which include apps, music, photos, videos, SMS contacts and more, even enables outdoor enthusiast to transfer GoPro Video to iPhone. It supports all generations of iPhone, iPad and iPod and it works between iOS devices, iTunes and Mac/ PC computers. Another very unique feature of Leawo iTransfer from its competitors is its ability to edit the iTunes library without having to delete everything, which is the case with iTunes.
It comes equipped with advanced scanning and transfer technologies which will enable very fast and efficient moving of data between computers and iOS devices. Safety and data privacy protection also come standard with this professional software, existing data will not be altered unless the user chooses to do so. Even though this software is very advanced, it was designed with users in mind and as a result, it offers a very simple user interface that is very clear and organized for the benefit of the user. To backup your data, download and install the application then launch it.
Step 1: First connect your iOS 13 device to the computer via USB
Your device will automatically be detected, and the libraries (which include movies, apps, messages, music, podcasts, TV shows and ringtones) will be shown on the left sidebar. The reference picture below illustrates an iPhone connected to the computer.
Step 2: Select the files you wish to backup
Select the library you wish to backup on the left sidebar, select the files you wish to transfer. Hold the “Ctrl” key and click to select the files you wish to backup on Windows computers. On Mac computers, hold the “Command” key and click to select the files you wish to backup. On Windows computers, right-click and under “Transfer To:” select My Computer which is where you will save the backup. On Mac computers, right-click the selected files and choose Transfer To> My Computer.
Step 3: Specify the output folder
After you have selected your files and clicked “My Computer” to backup your iOS 13 device data from the previous menu, a pop-up dialogue will show. Check “Save to folder:”followed by clicking “Change” to select the output folder. When you have finished selecting the output folder, click “Transfer Now” to begin backing up your data.
Step 4: Let the backup finish
During the backup process, the progress bar will show you the overall percentage. If you wish to abort the process, click “Stop”. While your iOS 13 device is backing up, make sure not to disconnect it until it has finished.
Part 3: Find Fixes for iOS 13.3 Problems
Like any other update before it, iOS 13.3 is an attempt to fix bugs and bring in new features, however it also brings with it new bugs and flaws. We will further discuss about iOS 13.3 bugs and how to fix them. It is always recommended to backup your device, and you can checkout how to backup iPhone above.
Number 1: Downloading and installing the new iOS 13.3 update
Some users are reporting this problem, and they describe problems with the installation getting stuck during installation. If you are facing this issue, try to hard reset your iPhone, iPad or iPod.
Number 2: A weird battery drain
Some users are also experiencing problems with their batteries, which can drain up to 2 or 3 times faster than normal. To fix this problem, try restarting your device after the update. If that does not fix the problem, it is recommended to book an appointment with the Genius Bar who can run a diagnosis for your device and they might also replace your battery for a small fee.
Number 3: Face ID and Touch ID issues
Some users also report problems with the biometric sensors and scanners where they might fail to work completely. This might be caused by random system glitches inflicted by the update. In this scenario, try to re-register your fingerprints or face in the settings application and the problem should be fixed.
Number 4: Abnormal amounts of UI lag and AirPlay issues
This will cause the device to be appear to be slow and sluggish which is not a good experience considering how powerful and fast iOS-based devices are. AirPlay may also fail to work completely. To fix these issues, it is recommended that you restart your device after installing the update. In the case of UI lag, you can also check your battery health, so that you can service it at the Genius Bar if it's no longer healthy.
Number 5: Bluetooth problems
Some users have also been reporting issues with Bluetooth, where their iOS-based devices fail to connect to their Bluetooth enabled devices. If restarting the device does not fix it, it is recommended to book an appointment with the Genius Bar because Bluetooth problems are notorious for being hard to fix.