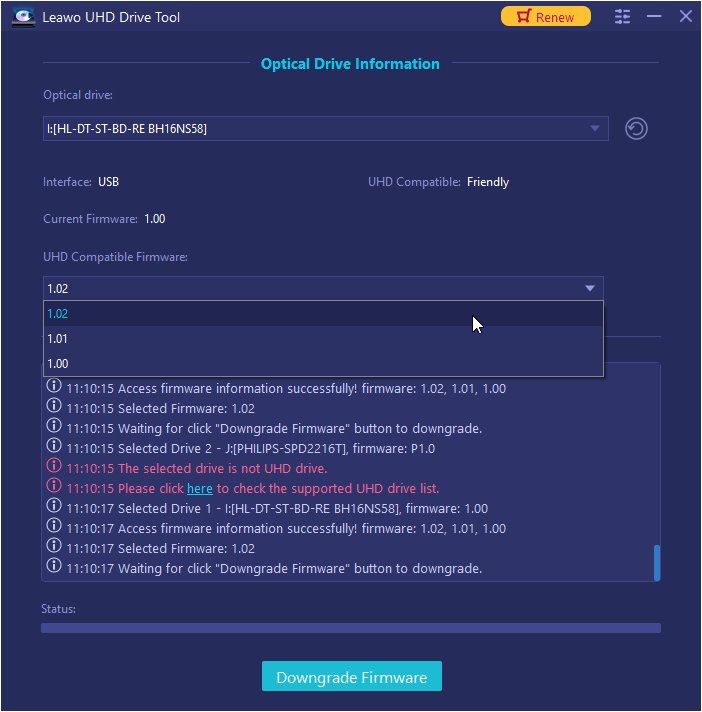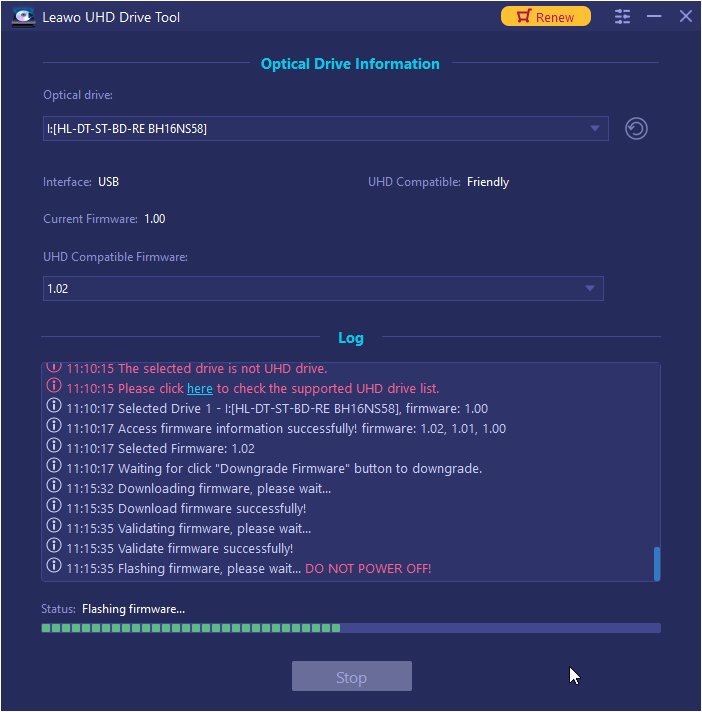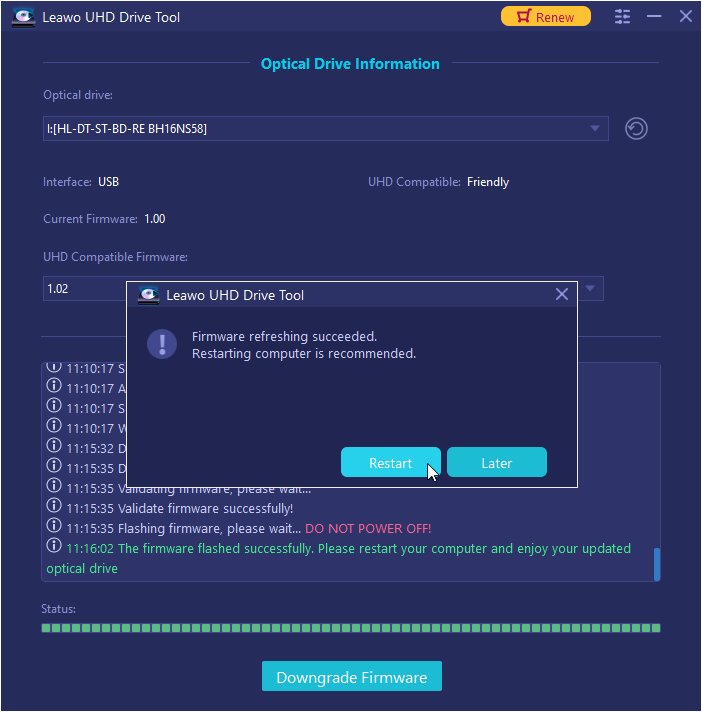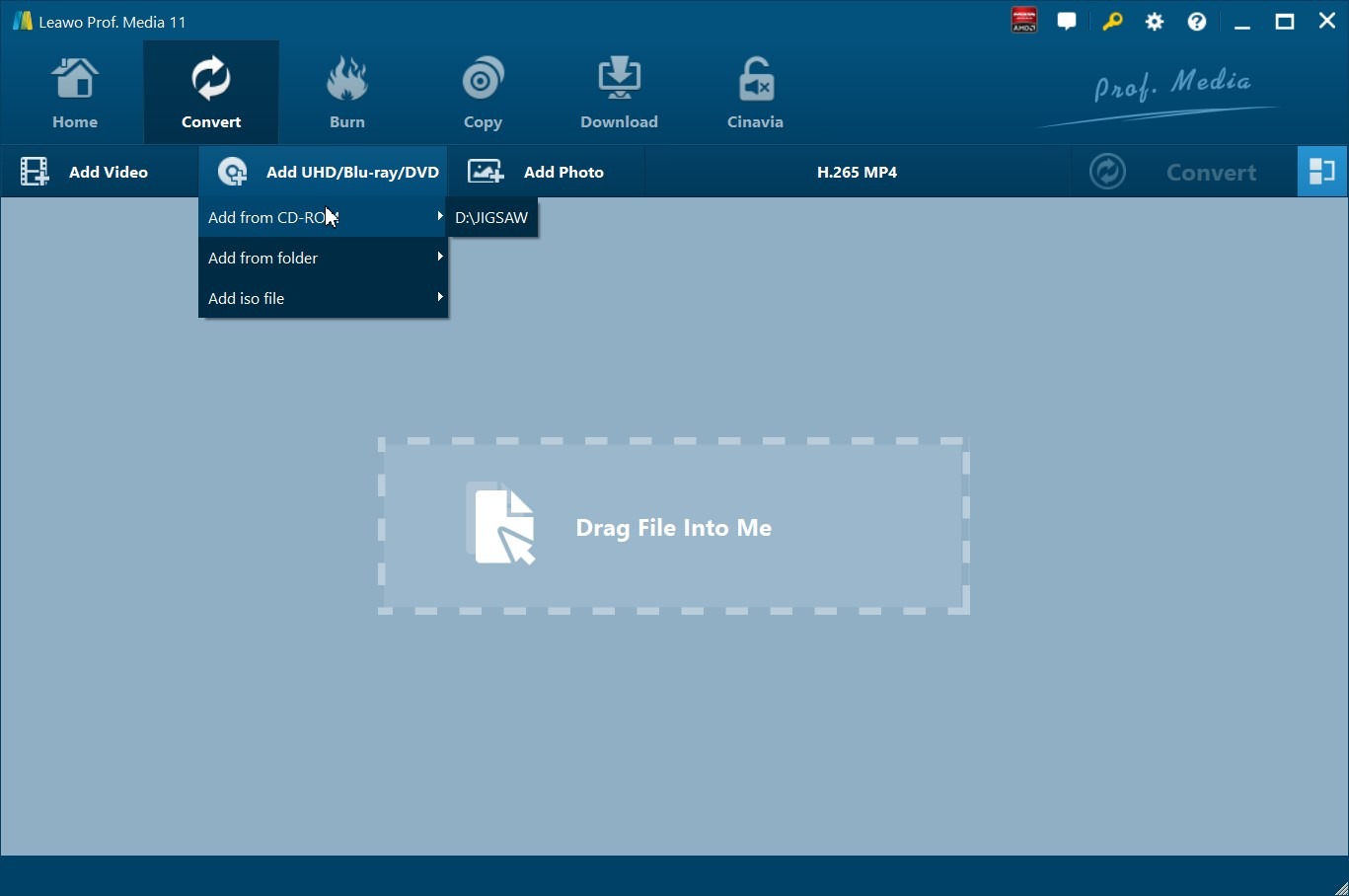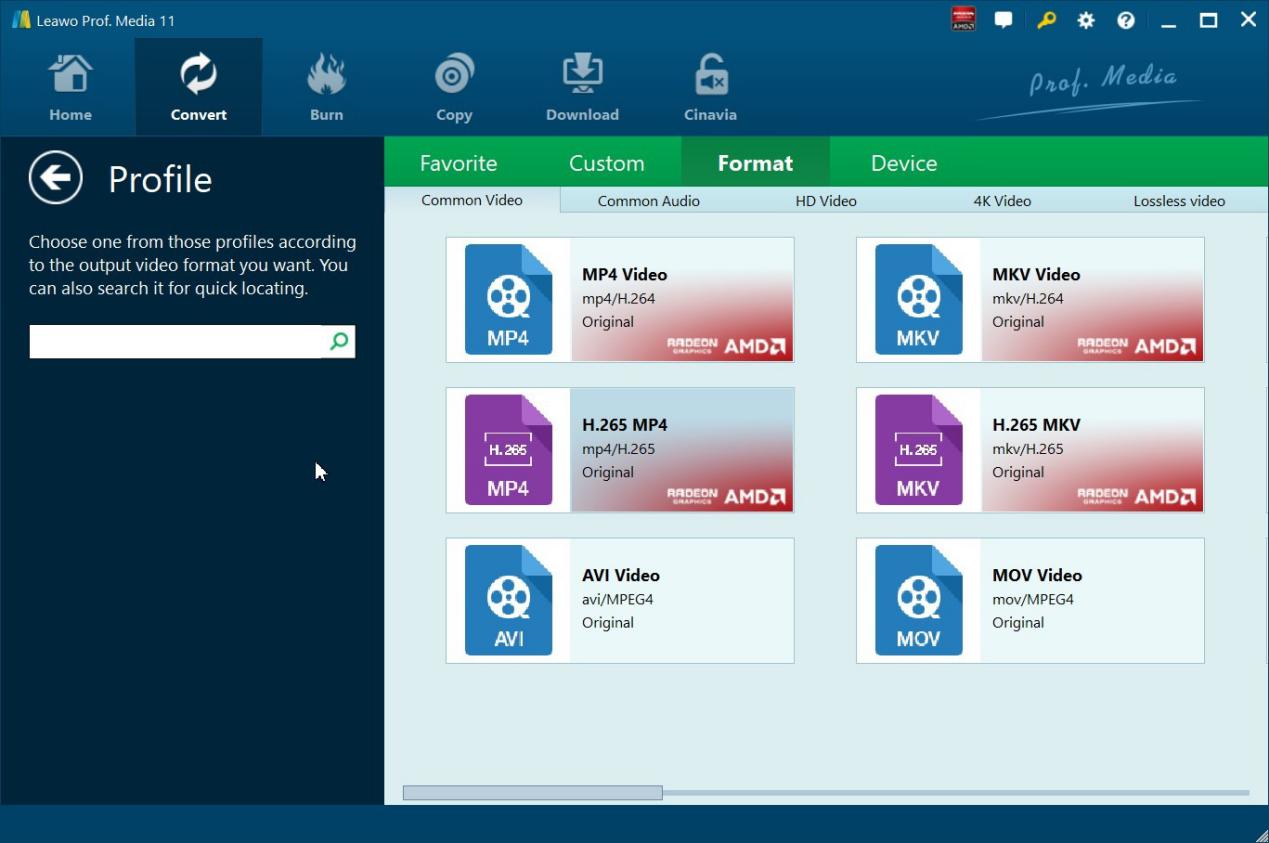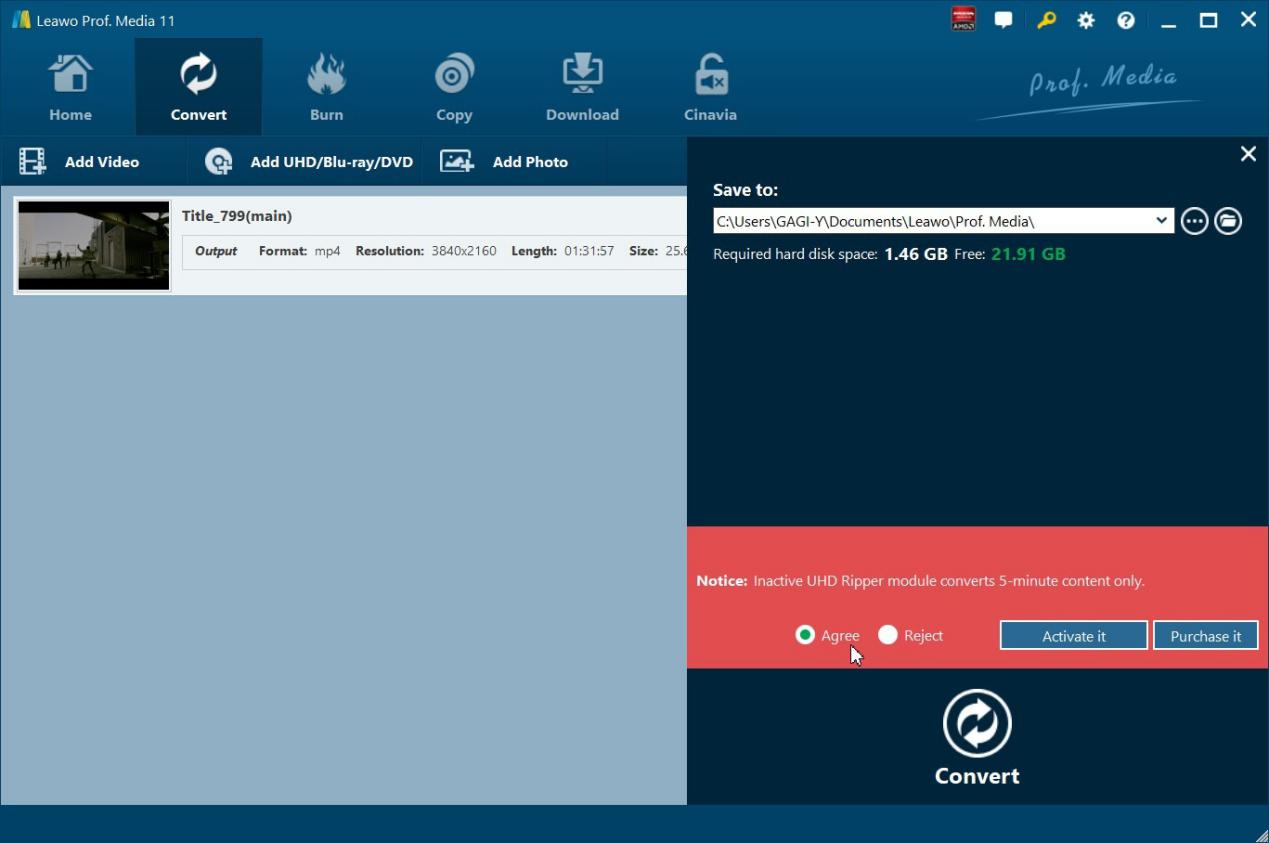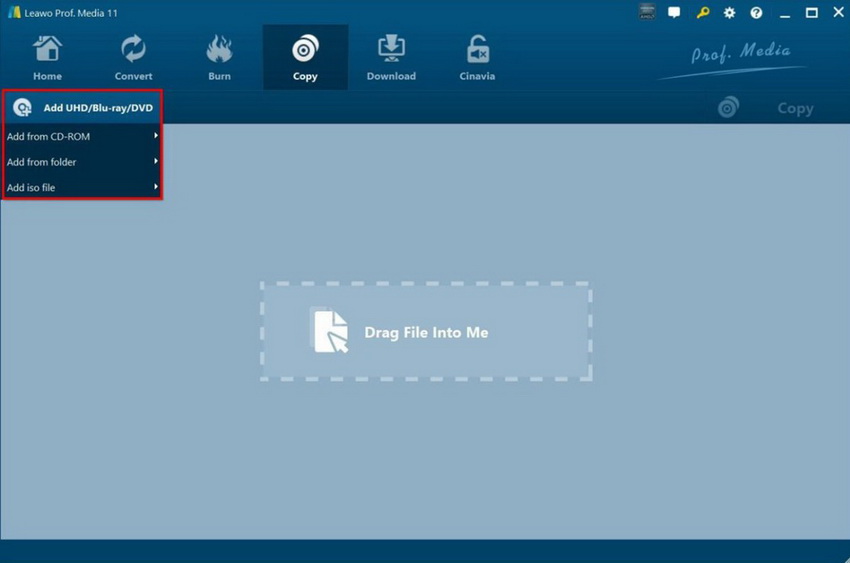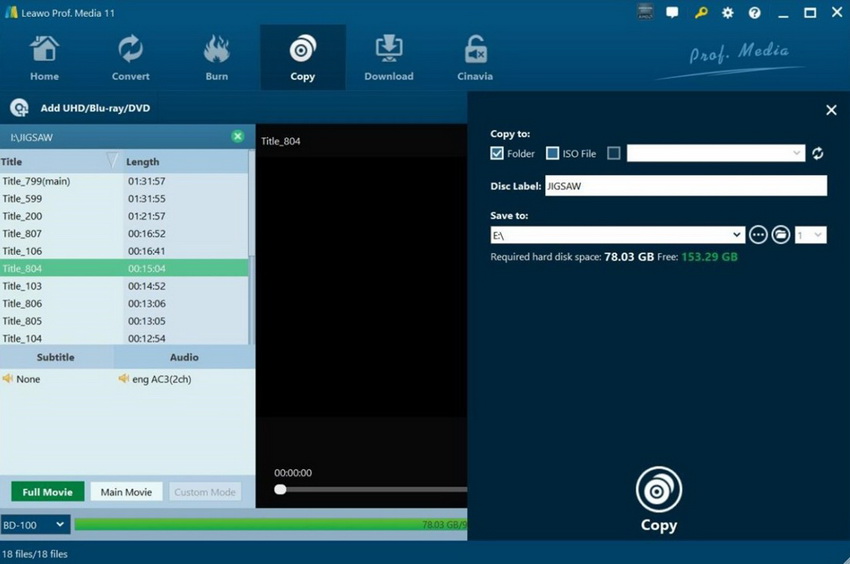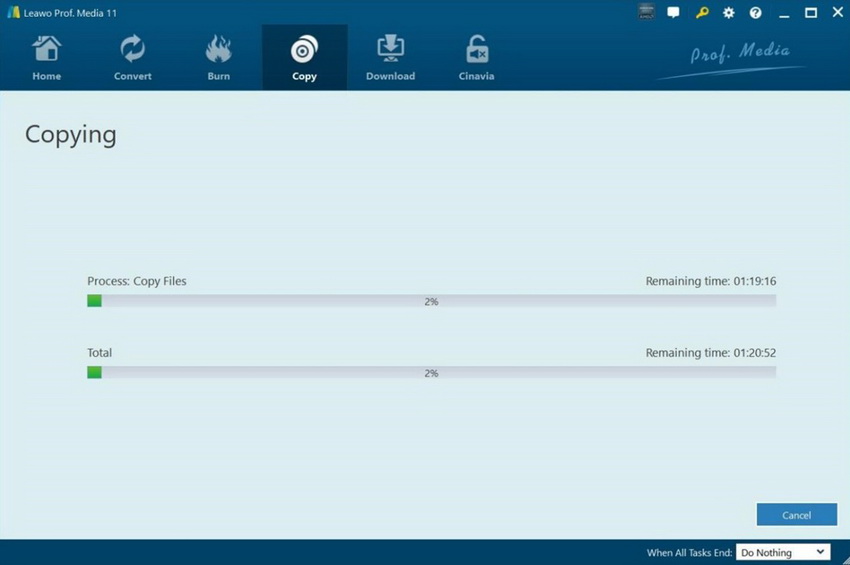Before we list the best 4K UHD drives, the most important question to answer is ‘what is Ultra HD?’ Basically, Ultra HD or UHD is the successor of Full HD, and it is the official name for the display resolution of 3,840 by 2,160 or 2160p (quadruple of its predecessor). Although you can find UHD content digitally, the best way to enjoy it is from 4K UHD Blu-ray Discs. You will need a device with a UHD optical drive, such as UHD Blu-ray players, the newest generation game consoles, or your computer’s Ultra HD Blu-ray drive.
OUTLINECLOSE
- What is UHD Drive?
- List of the Best UHD Drives
- Related Content 1: How to Downgrade UHD-unfriendly Firmware for 4K UHD Blu-ray Ripping, Copying, or Playing
- Related Content 2: Solution to Rip 4K UHD Blu-ray
- Related Content 3: Solution to Back up 4K UHD Blu-ray
- Related Content 4: Superb 4K HD Blu-ray Player for PC
What is UHD Drive?
Quite simply, a UHD Drive is an optical or external Blu-ray drive that can read BDXL media. UHD drives are normally labeled ‘Ultra HD Blu-ray’ or something similar. There are two types of UHD drives, that is the ‘friendly’ and ‘unfriendly' 4K UHD drives. The ‘friendly’ drives can read regular BDXL media without implementing AACS2 protection, while the ‘unfriendly’ drives implement the AACS2 protection. What that means is the ‘unfriendly’ drives may not grant you permission to copy or backup, and in some instances even to watch the UHD content. How to tell if the drive is 4K friendly? If it has a regular AACS1 host certificate, then the UHD is 4K UHD friendly. If the 4K UHD drive is not friendly, refer to the third segment of this guide to learn how to make it friendly.
List of the Best UHD Drives
These are the best optical drives and external optical drives that support 4K UHD Blu-ray Discs:
10 Best UHD Drives
- 1. LG WH16NS60. Internal optical drive, UHD official drive
- 2. LG BU30N. Internal slim optical drive, UHD friendly
- 3. LG BE16NU50. External optical drive, UHD friendly
- 4. ASUS BC-12D2HT. Internal, UHD friendly
- 5. ASUS BW-16D1HT. Internal, UHD friendly
- 6. ASUS BW-16D1H-U A201. External USB optical drive, UHD friendly
- 7. Buffalo BRUHD-PU3. External USB optical drive
- 8. LG BH16NS55. Internal optical drive, UHD official drive
- 9. LG WH16NS40. Internal optical drive, UHD official drive
- 10. HP HLDS BU40N/P. Internal optical drive
Related Content 1: How to Downgrade UHD-unfriendly Firmware for 4K UHD Blu-ray Ripping, Copying, or Playing
Downgrading your UHD Blu-ray drive can be easily done in a few easy steps by using Leawo UHD Drive Tool. This is a superb, yet flexible UHD drive tool that allows you to read, rip, or burn the discs without any restriction. Here are the features of this software:

-
Leawo UHD Drive Tool
It supports a wide range of 4K UHD drives.
It enables you to downgrade UHD-unfriendly Firmware on Blu-ray drive to a compatible version for 4K UHD Blu-ray ripping, copying or playing via certain programs.
It has an intuitive interface
It can provide you with detailed information about your UHD Bu-ray drive, as well as a helpful log when you use the software.
It supports Windows 7/8/10 and macOS 10.13/10.14/10.15/11.
You can read more about this software from the product page. To downgrade your 4K UHD optical drive firmware by using this software, follow the steps below:
Step 1: Select the UHD drive from the available list
Ensure that the UHD drive is connected to your computer, then start Leawo UHD Drive Tool. Select the optical drive by clicking the downward triangle icon.
Step 2: Choose a target firmware
Pick out a firmware version from the drop-down box by clicking the Downgrade Firmware button. Read the warning prompt carefully and click continue.
Step 3: Downgrade the firmware
When you click continue, the firmware should begin downgrading.
Step 4: Restart the computer after refreshing the firmware
When the downgrading process is finished, restart your computer so that your UHD drive runs smoothly and flawlessly.
Related Content 2: Solution to Rip 4K UHD Blu-ray
While many people think its not possible because of the advanced security measures, ripping your 4K UHD Blu-ray Discs is possible with Leawo UHD Ripper. It is built with many features that make it easy and favorable for all users, which are as follow;

-
Leawo UHD Ripper
☉ Decrypt and rip 4K Blu-ray discs, folders and ISO image files
☉ Convert 4K Blu-ray to MP4, MKV, AVI, MOV, FLV, and other 180+ 4K/1080P/720P/regular files
☉ Convert 4K Blu-ray movies in Full Movie, Main Movie or Custom Mode
☉ Edit 4K Blu-ray movies like trimming, cropping, adding watermark, applying 3D effect, etc.
Step 1: Load the 4K UHD Blu-ray Disc
Insert the 4K UHD Blu-ray Disc into the 4K UHD drive, and then launch Leawo Prof. Media. Open the “Convert” module, and then click the "Add UHD/Blu-ray/DVD" button on the main interface.
Step 2: Select the output format
Click the drop-down list next to the “Add Photo” button. Select “Change” to enter the Profile settings panel where you can choose the output format from the “Format” group, for example HD MP4 VIDEO.
Note: You can click the same drop-down list and click the "Edit" button to adjust the video and audio parameters of the output files. They include video and audio codec, bit rate, aspect ratio, frame rate, channel, etc.
Step 3: Start ripping your 4K UHD Blu-ray Discs
Click the green “Convert” button and then set the output directory to save the final converted Blu-ray movies in the “Save to” box. Click the button again and the ripping should start. The ripped videos will be saved onto your hard drive in the format you chose.
Related Content 3: Solution to Back up 4K UHD Blu-ray
Looking for a way to backup some 4K movies through your UHD Blu-ray drive? You can try Leawo UHD Copy, which is a software specifically designed for such kinds of tasks. It is one of the best in its category, and some of its features and advantages are as follow;
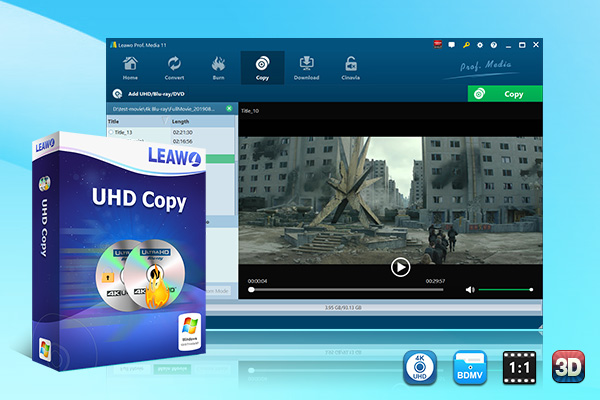
-
Leawo UHD Copy
- 1:1 copy 4K Ultra HD Blu-ray movies without quality loss.
- Copy 4K UHD Blu-ray movies of all countries easily
- Remove the 'unbreakable' AACS 2.0 protection upon 4K UHD blu-ray discs.
- Deliver quality-lossless BD100 to BD100, BD66 to BD66 and 3D UHD disc backup.
- Preserve the original HDR10, HDR10+ and Dolby Vision image quality.
- Easy-to-use UI and multiple user-friendly settings.
Therefore, try Leawo UHD Copy today. After you have installed it, follow the steps below for copying and making digital copies of your 4K UHD Blu-ray Discs;
Step 1: Load the original 4K UHD Blu-ray Disc
Launch the application, then insert the Blu-ray Disc into your computer’s disc drive. Once you have inserted the Blu-ray Disc, click “Add UHD/Blu-ray/DVD” to load it.
Step 2: Customize the relevant copying settings
You can select the disc type, copy mode (Full Movie or Main Movie) and you can also select the subtitle and audio tracks based on your preferences.
Step 3: Start the Blu-ray Disc backup
After you have set all the parameters, proceed to click the green “Copy” button on the top-right corner.
Please Note: You should confirm the “Copy to”, “Disc Label” and “Save to” options. Once all of them have been selected, click the “Copy” button to start backing up the Blu-ray Disc content.
Related Content 4: Superb 4K HD Blu-ray Player for PC
Whether you have UHD content stored on your computer, or if you have UHD discs, you are going to need a software that can smoothly handle Ultra HD content. You can try Leawo Free Blu-ray Player, which has the following features and advantages:

-
Leawo Blu-ray Player
Region-free Blu-ray player software to play Blu-ray disc and DVD disc for free, regardless of disc protection and region restriction.
Play 4K FLV videos, 4K MKV videos, 4K MP4 videos, etc. without quality loss.
Support the conversion from Blu-ray/DVD discs to MKV in the premium version.
When you download and install this software on your computer, follow the steps below for using it.
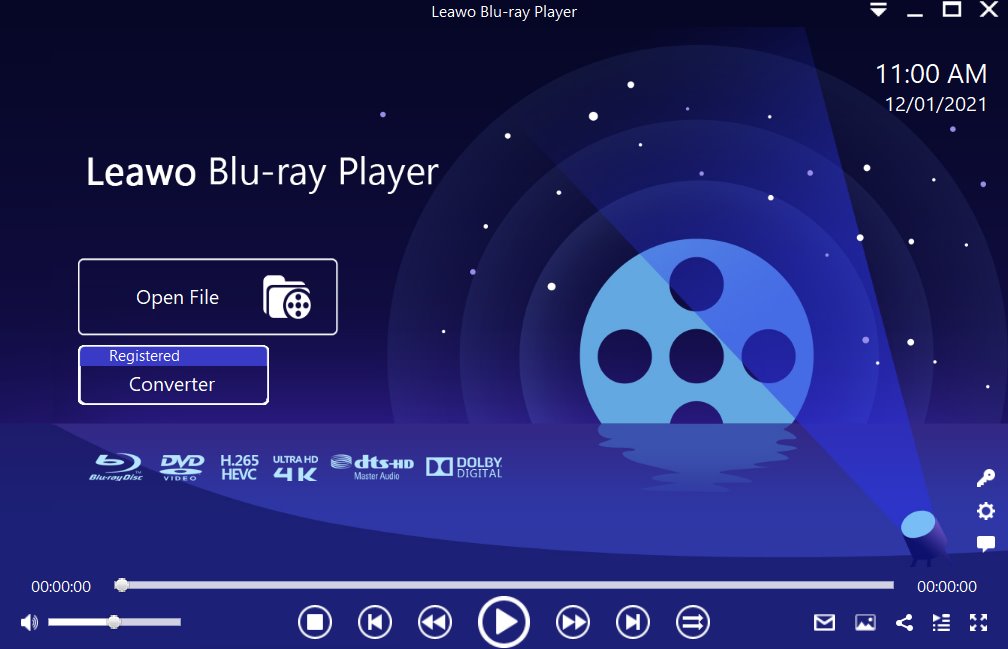
Step 1: Load the source files to the media player. Before browsing and loading the source video files, make sure you have installed this lightweight media player on your PC. Then click Open File from the home interface to load the source media files to the player.
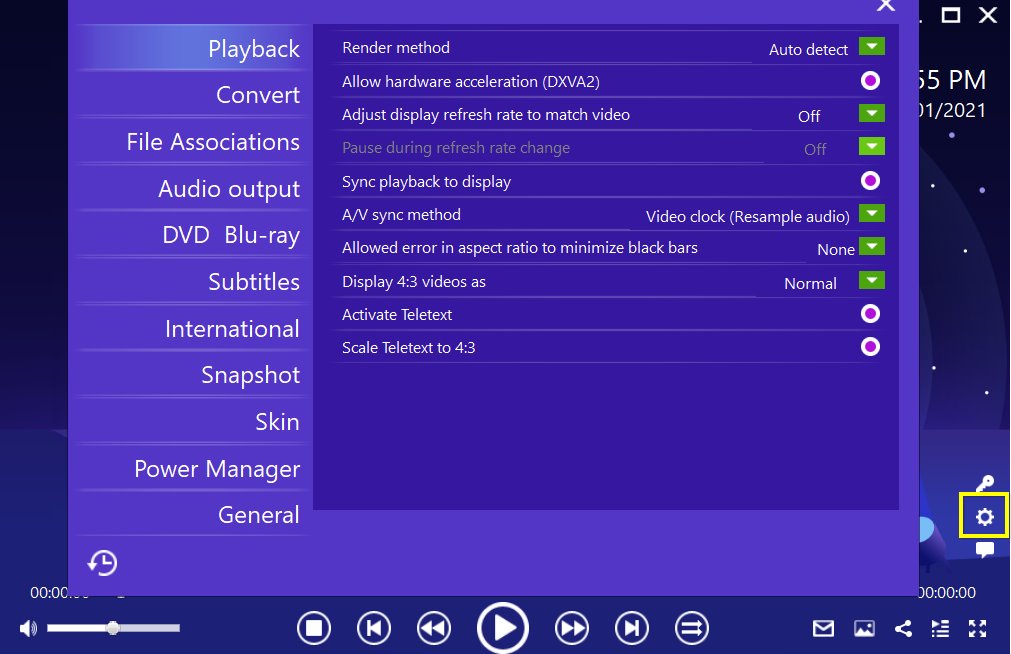
Step 2: Set the playback options. There will be a bunch of custom features for you to use, including subtitles, audio output, snapshot, DVD Blu-ray and so on. Click the settings button to enter the window for these features.
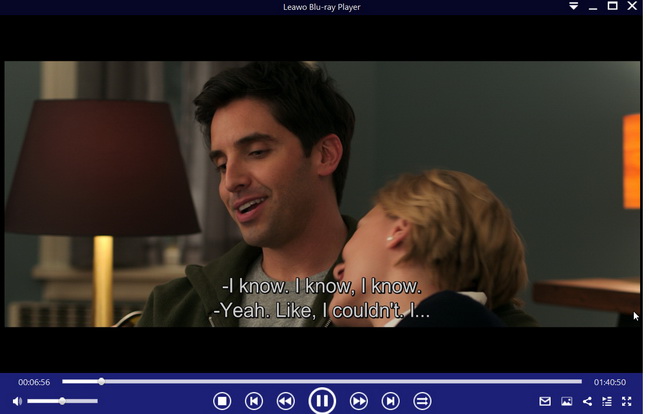
Step 3: Enjoy the media files playback. Click the start button to play the movie. You will be able to watch the most cinema-like movie streaming at home theater.