作曲した音源のMP3ファイルをYouTubeにアップロードして投稿したいです。方法や手順を教えていただきませんか?
自作曲をYouTubeに投稿したいですが、アップロードすると「無効なファイル形式」と表示されます。それは、MP3やWAVなどの音声ファイルは直接にYouTube にアップロードできません。音声ファイルをアップロードするには、まず動画ファイルに変換する必要があります。そこで、音声ファイルに静止画を添付して動画に作成すること、または直接に音声ファイルを動画ファイルに変換する必要があります。
本記事は、一番汎用性の高いMP4ファイルを例にして、MP3音楽・音声ファイルをMP4ファイルに変換する方法を説明します。
ご注意:
①YouTube でサポートされているファイル形式:
.MOV、.MPEG4、.MP4、.AVI、.WMV、.MPEGPS、.FLV、3GPP、WebM、DNxHR、ProRes、CineForm、HEVC(h265)
②静止画のアスペクト比
静止画を添付してMP4に作成する場合は、アスペクト比が16:9である画像にしたほうがいいです。そうしないと、YouTubeの再生画面に隙間が生まれ、黒い帯が現れてしまいます。
目次
オンライン変換サイトといえば、MP3TUBEも有名ですが、最近はなぜか変換できないという場合が多そうです。ここで、OneImageVideoというサイトを紹介します。1つの画像や1つのMP3ファイルをアップロードするだけで、簡単にMP4ファイルに変換できます。
OneImageVideoの使い方:
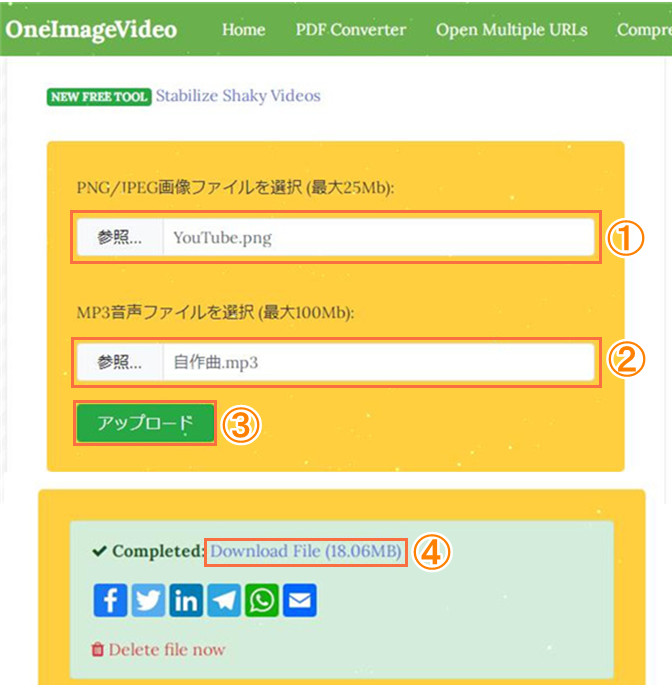
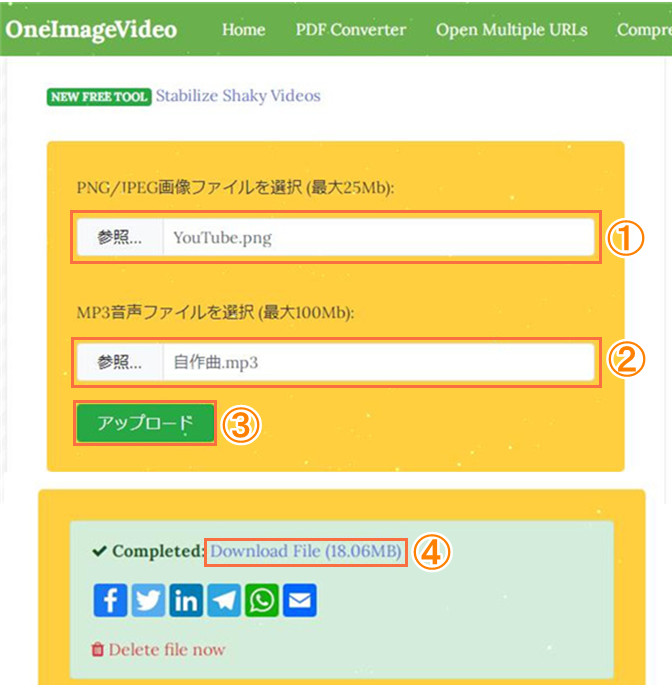
Windowsムービーメーカーとは、WindowsOSに標準で付属しているソフトです。動画のカット・トリム・連結、エフェクトの追加、スライドショーの再生など様々な編集機能を利用できます。
※Windows7以降のパソコンはWindowsムービーメーカーがインストールされていません。
Windowsムービーメーカーの使い方:
iMovieとは、iOSデバイスやMacパソコンに搭載されている動画編集アプリです。動画のトリム、タイトル・音楽・エフェクト・フィルタの追加などの編集機能で簡単に動画を作成できます。
iMovie Appの使い方:
Leawo HD動画変換プロを使えば、MP3ファイルをMP4に変換することはもちろん、ほぼ全種類の動画・音楽形式を高画質・高音質で相互に変換することができます。また、トリム、透かしの追加、エフェクト、3D効果の追加など便利な編集機能も搭載されて、自由自在に動画を編集できます。素早く変換することができる優秀な変換ソフトです。
次に、Leawo HD動画変換プロを使って、無劣化でMP3をMP4に変換する方法を説明します。
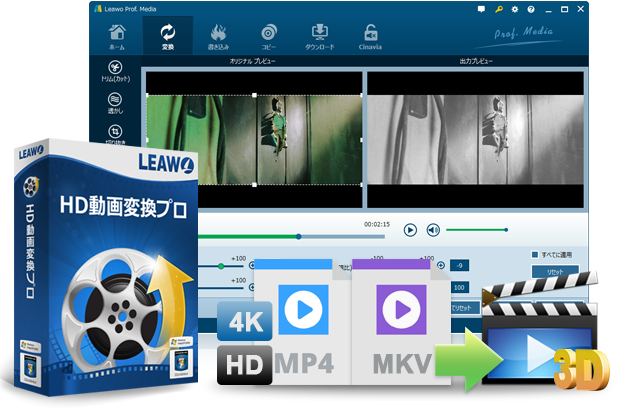
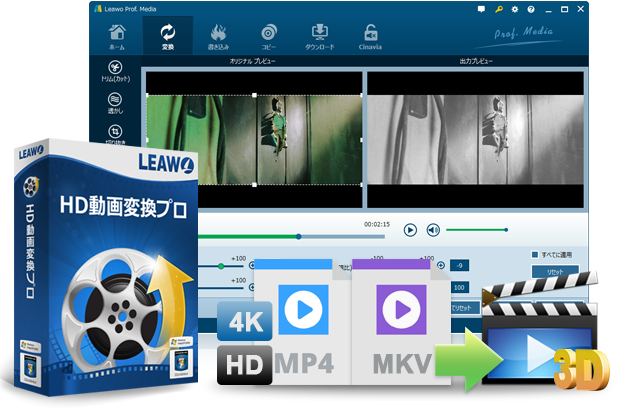
※Leawo HD動画変換プロは「Leawo Prof. Media」に搭載されている機能で、まずは「Leawo Prof. Media」をダウンロードしてインストールしてください。
まず、Leawo Prof. Mediaを起動して、変換モジュールを選択します。
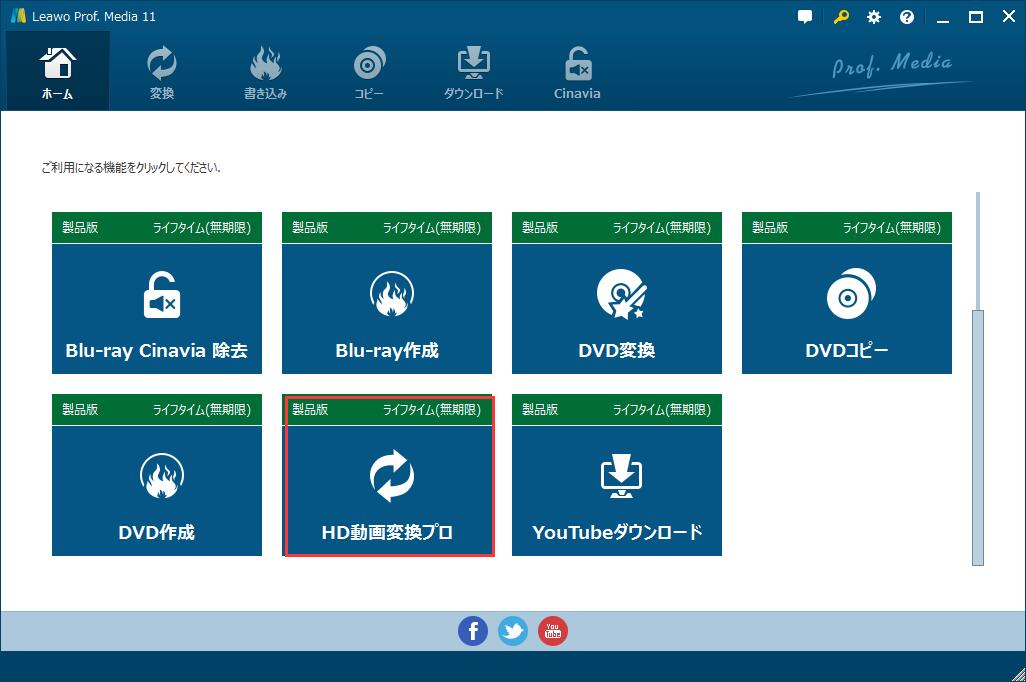
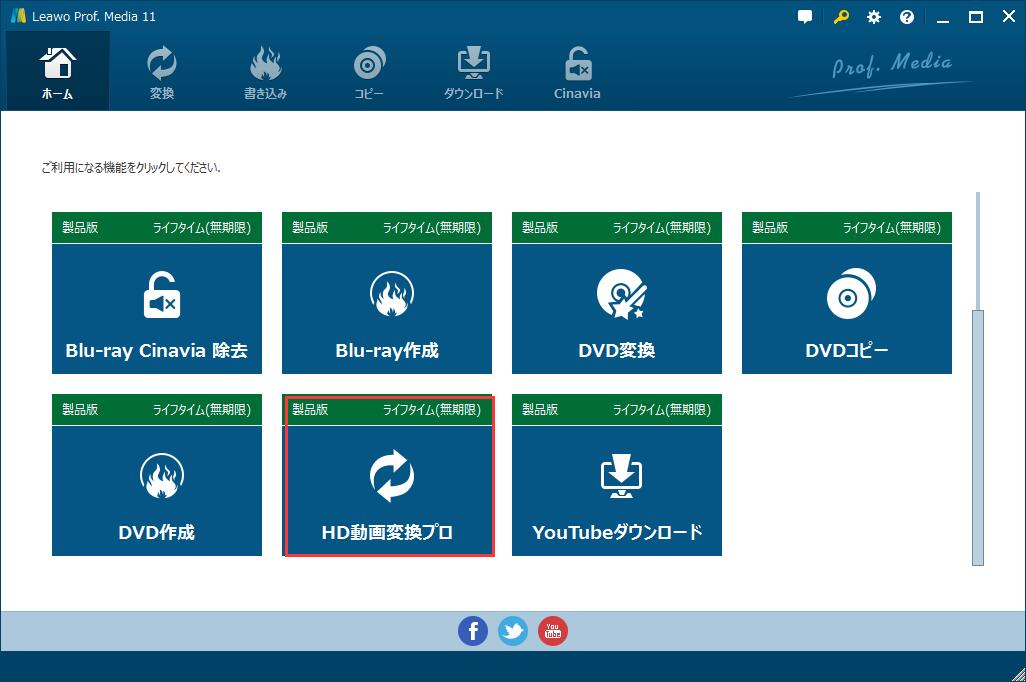
「ビデオを追加」をクリックして、MP3ファイルを追加します。または、メイン画面にドラッグ&ドロップして追加してもいいです。
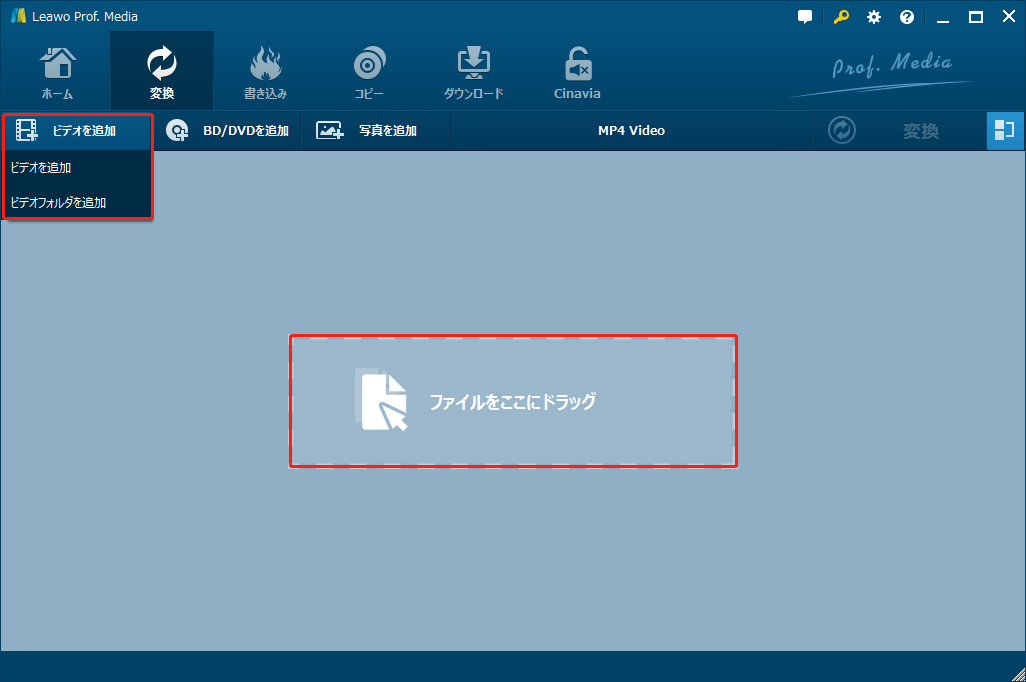
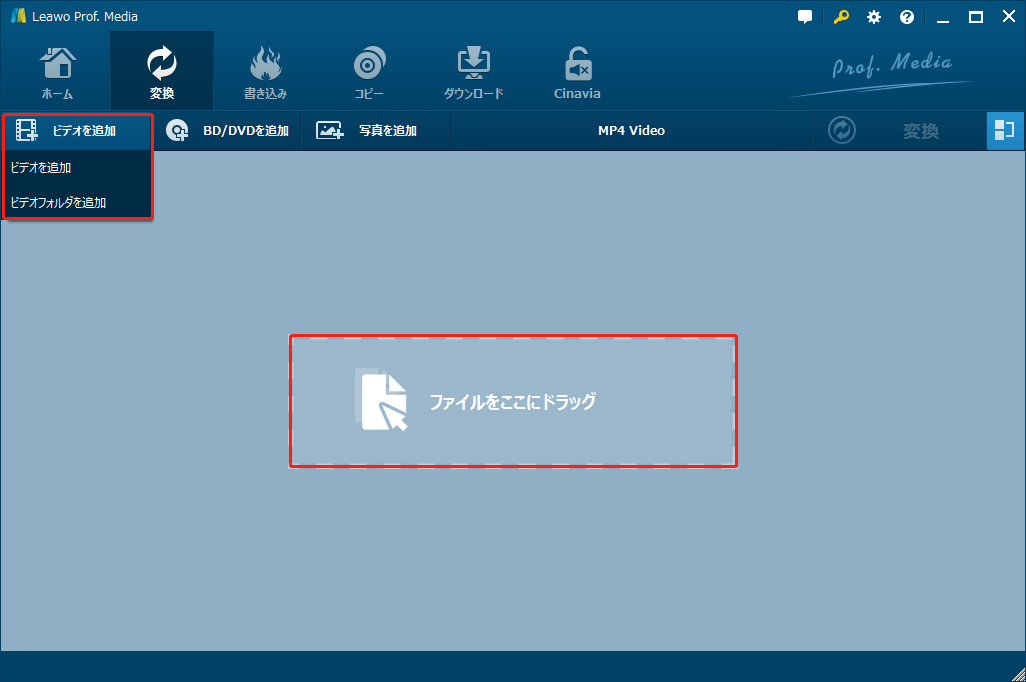
「写真を追加」の右のボタンをクリックして(既定では「MP4 Video」と表示)、「変更」ボタンをクリックすれば、出力形式を変更することができます。
「プロファイル」パネルの「フォーマット別-Common Video」で出力形式を「MP4 Video」に設定します。
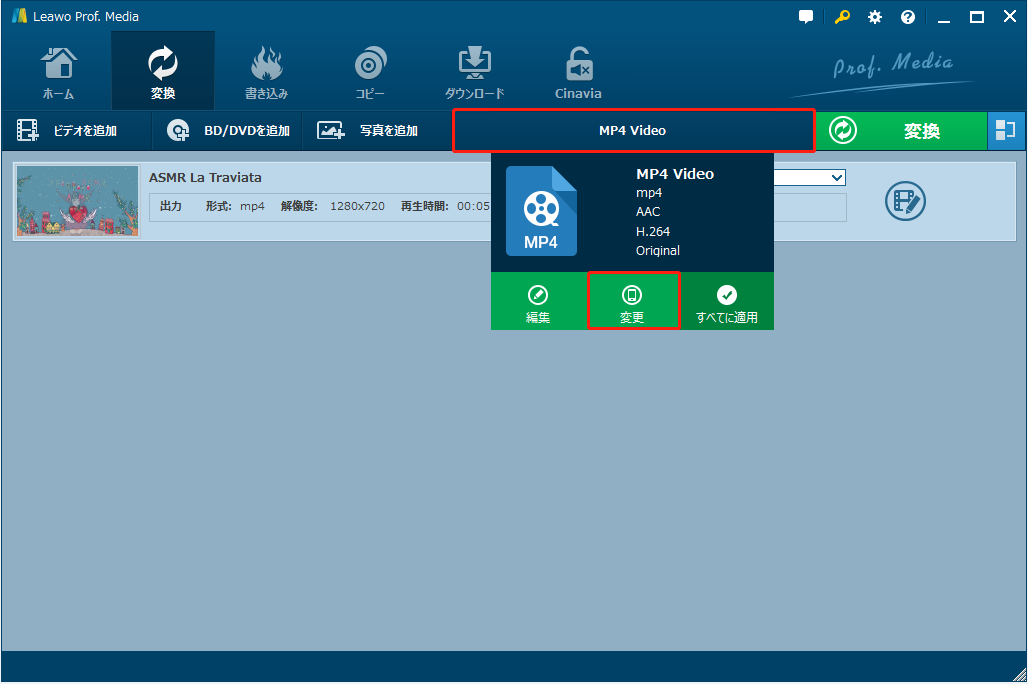
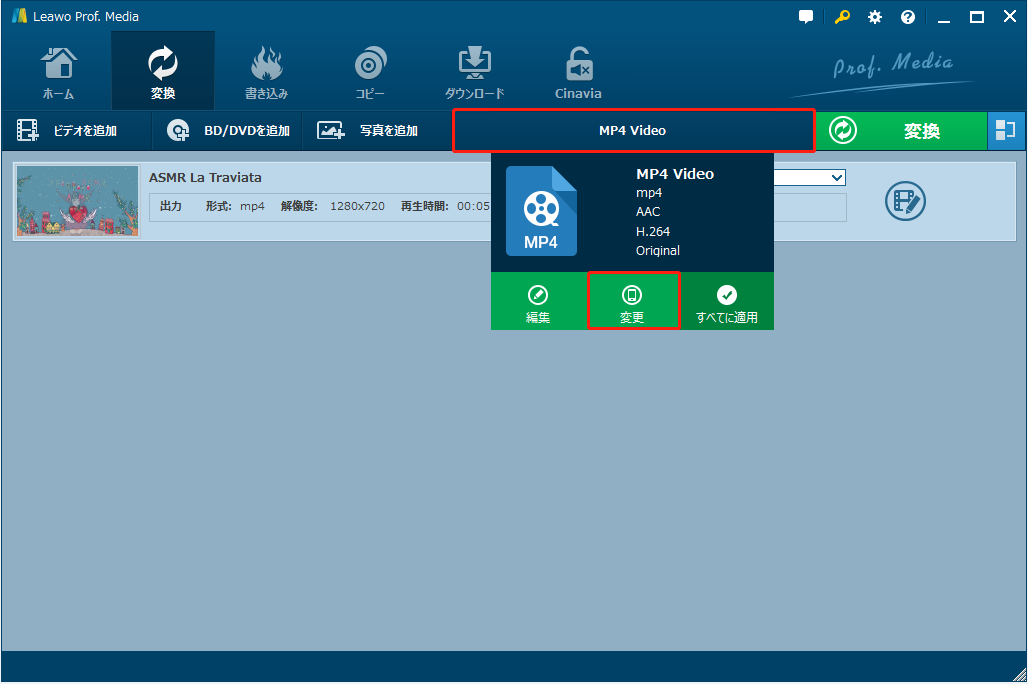
編集保存してから、大きな緑色の「変換」ボタンをクリックします。「保存先」を設定したら、下の「変換」アイコンをクリックすれば変換が開始します。
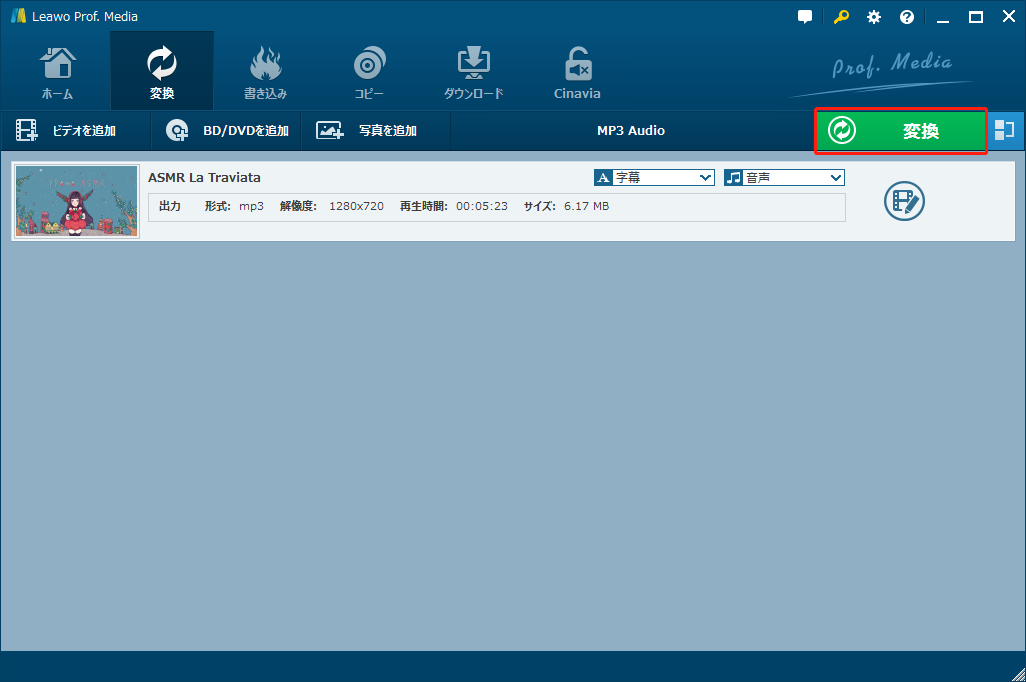
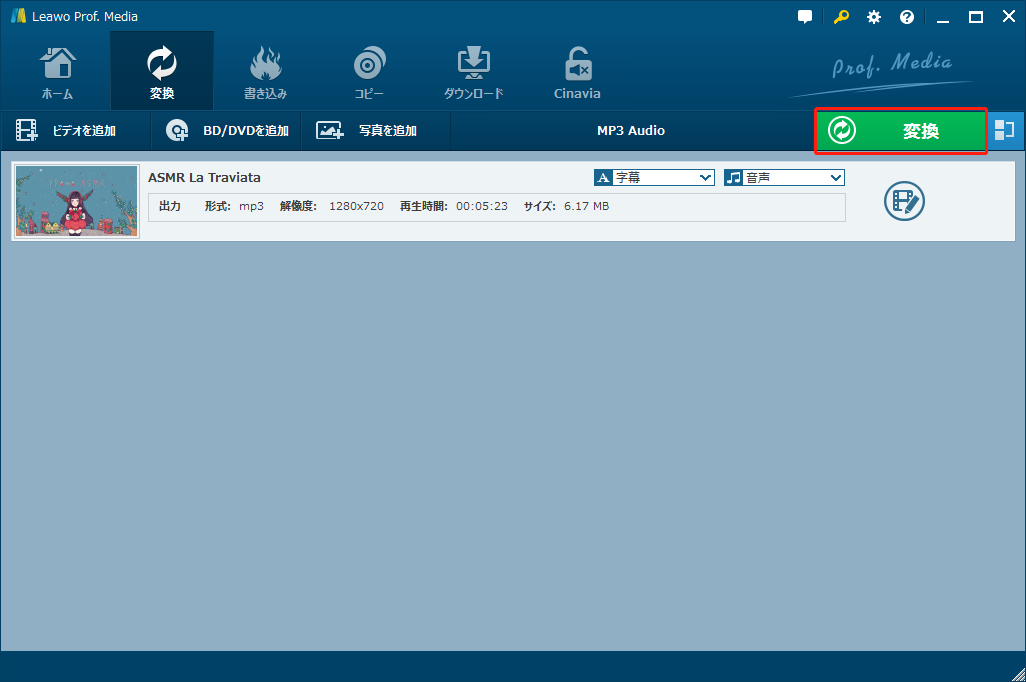
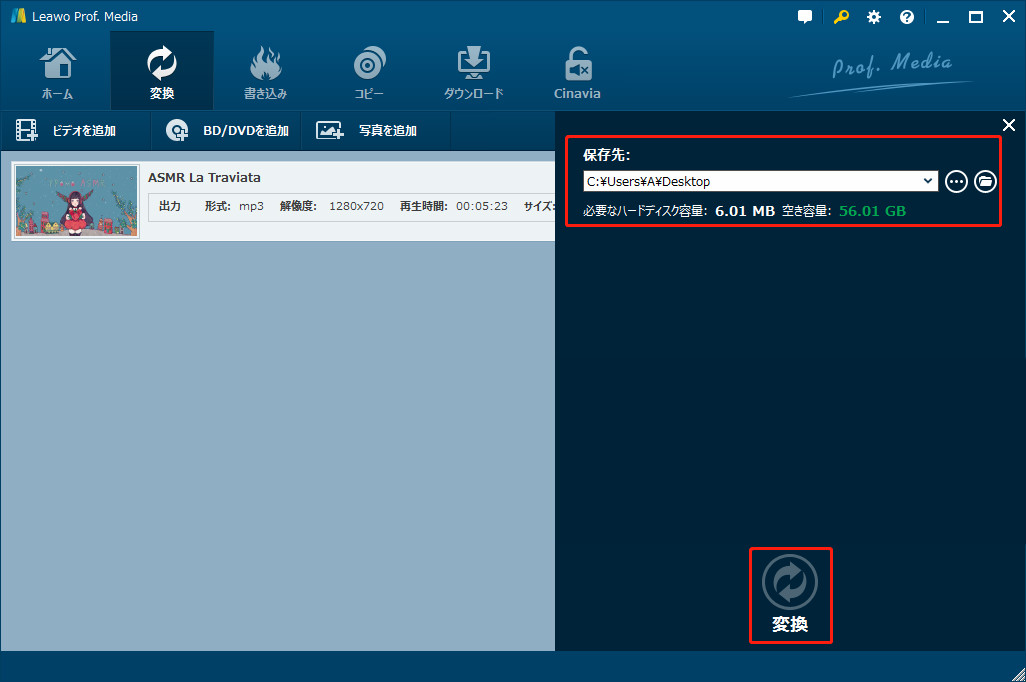
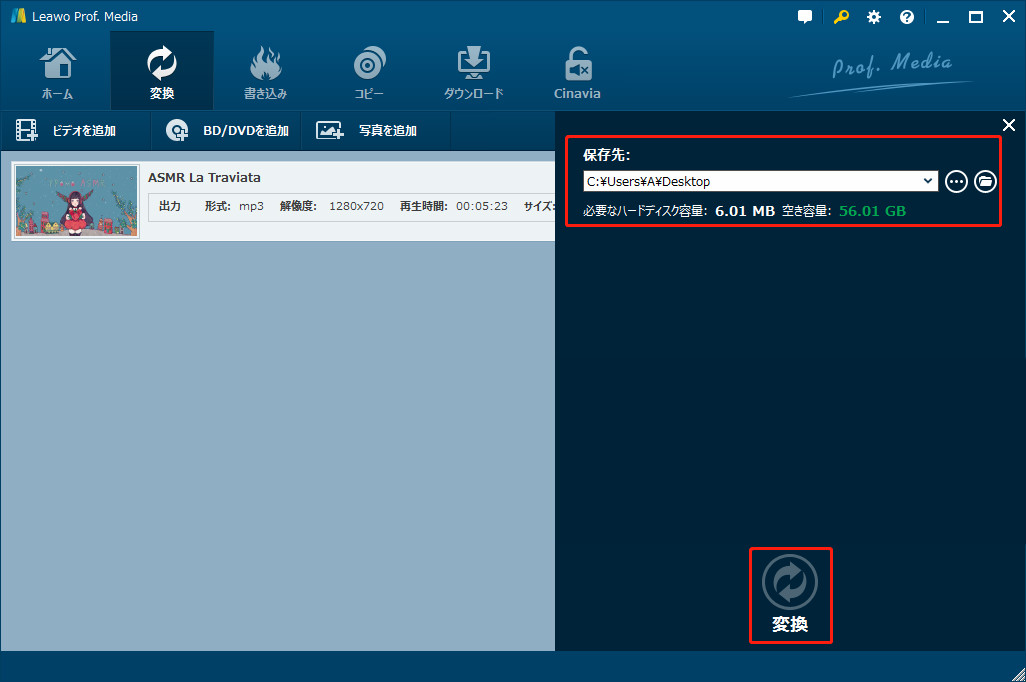
MP3から変換されたMP4動画をDVDディスクに作成して、DVDプレイヤー/レコーダーで再生したいという方もいるのではないでしょうか。
実は上記に紹介したLeawo Prof. Mediaは、DVD作成の機能も搭載されています。
Leawo DVD作成任意形式の動画ファイルを気軽にDVDディスクに書き込むことができます。また、編集機能もあるので、簡易的な動画カット・結合、字幕の入力、透かしの追加などを行うことが可能です。さらに、多彩なメニューテンプレートが用意され、オリジナルのメニューを簡単に作れます。
次に、Leawo DVD作成を使って、MP4ファイルをDVDに作成する方法を説明します。


Leawo Prof. Mediaを起動して、「DVD作成」モジュールを選択します。


「ビデオを追加」をクリックして、MP4ファイルを追加します。または、メイン画面にドラッグ&ドロップして追加してもいいです。


※ノートのようなボタンをクリックすると、動画編集画面が表示されます。左側の項目を利用して、プレビューしながら動画を編集することが可能です。
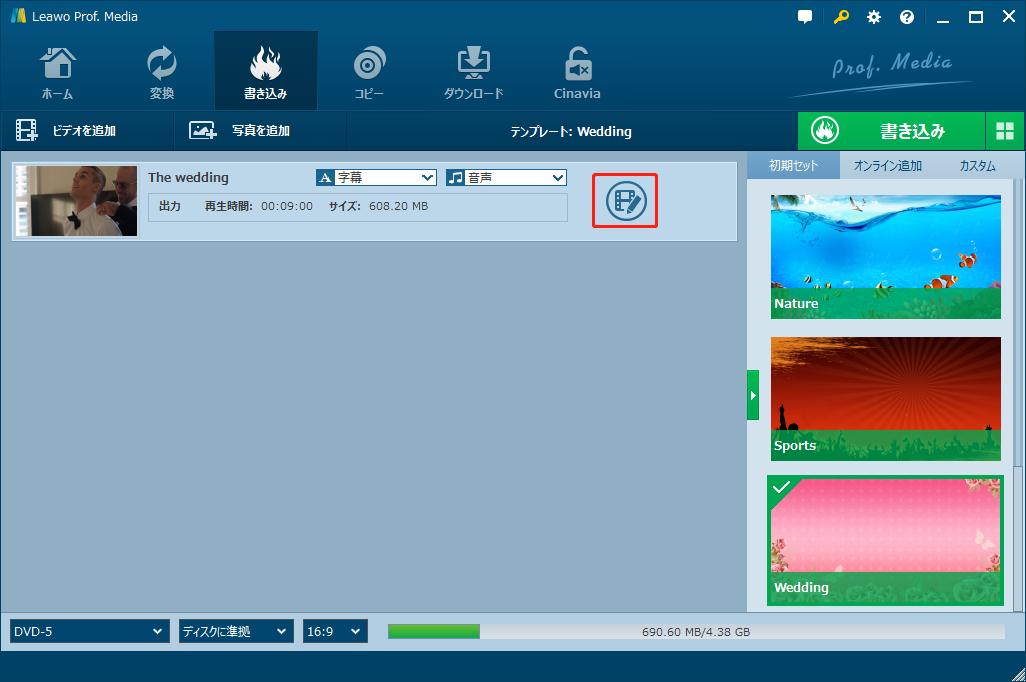
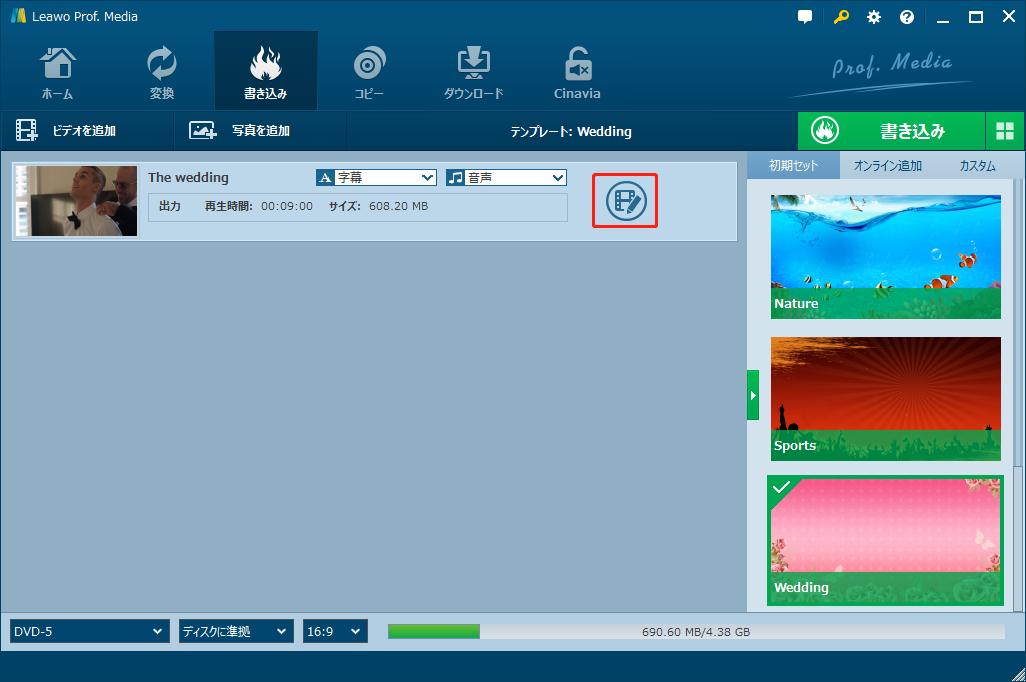
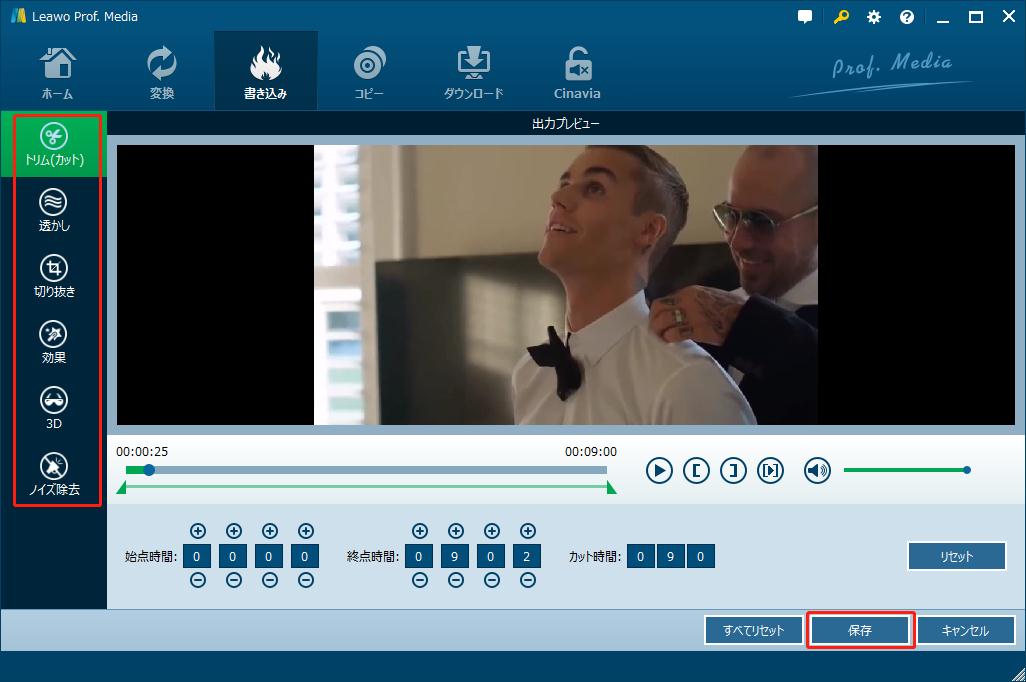
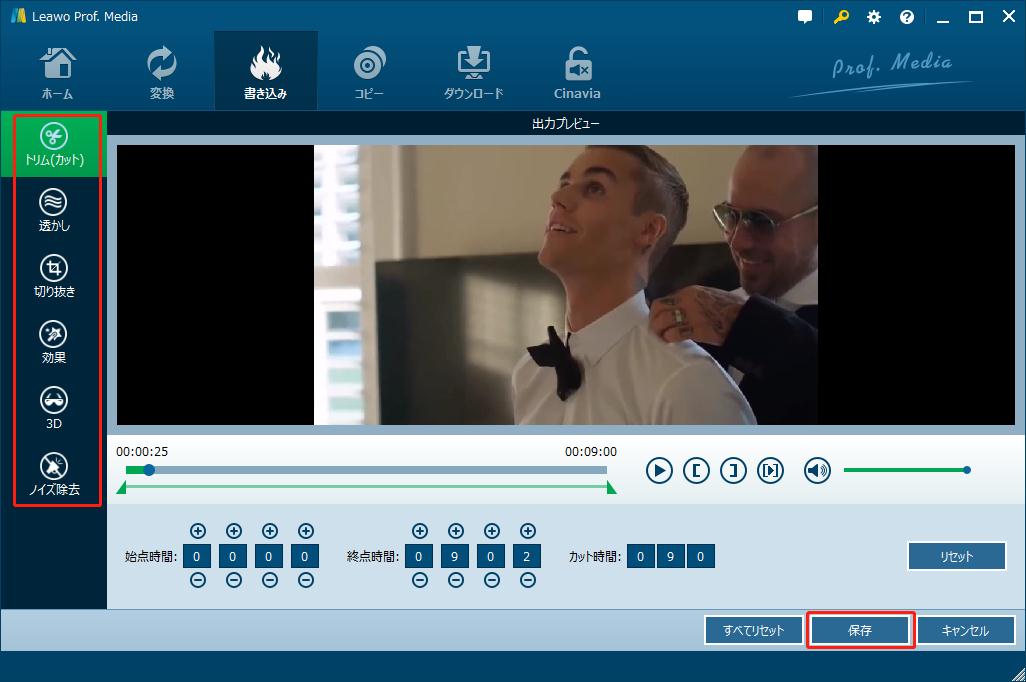
空のDVDディスクをドライブに挿入します。画面の左下にある選択肢でディスクタイプを設置します。
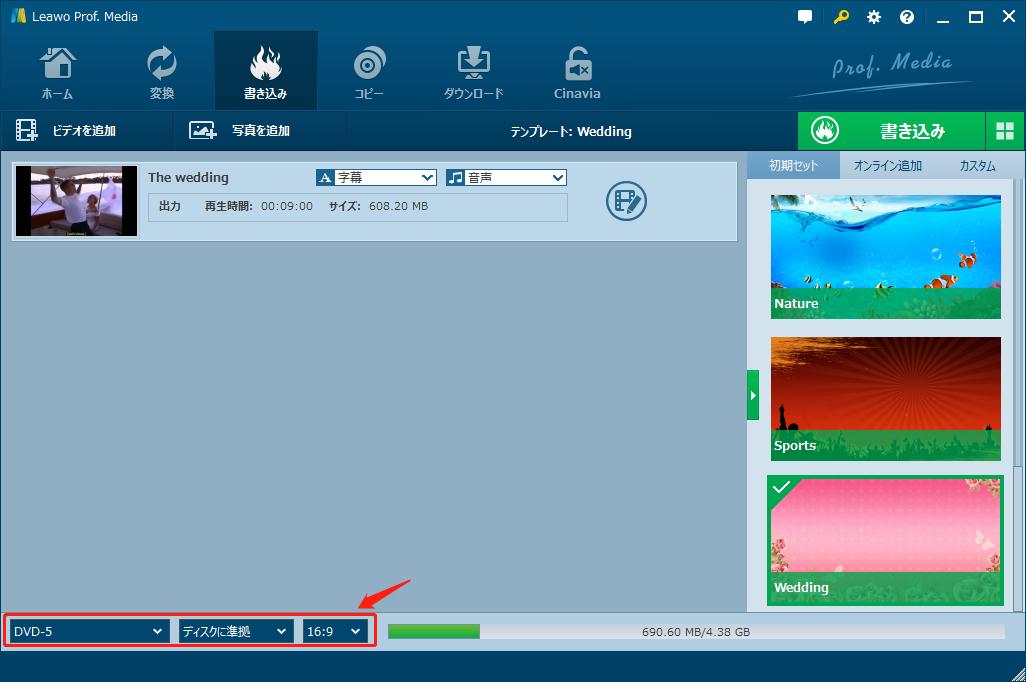
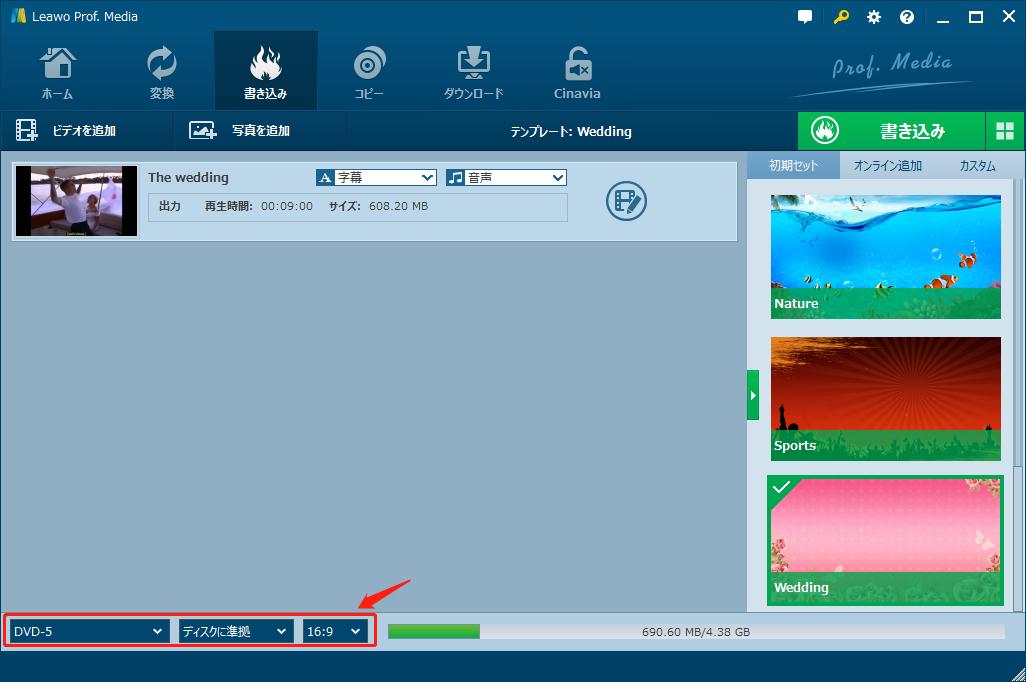
右側にメニューテンプレートを自由に選択できます。また、背景イメージやBGMなどをカスタマイズすることも可能です。
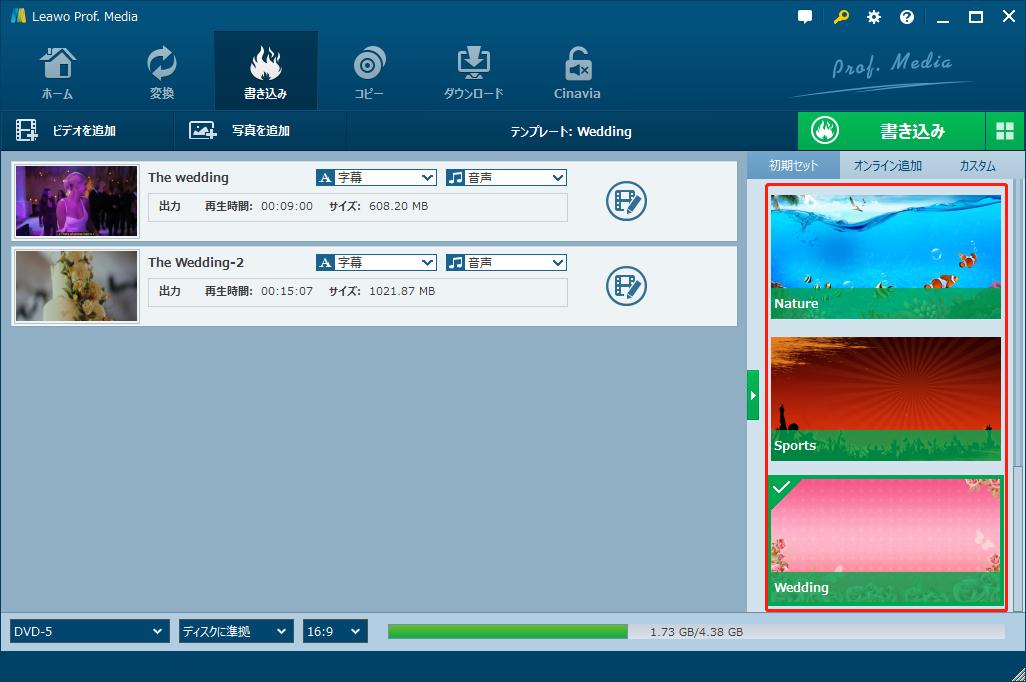
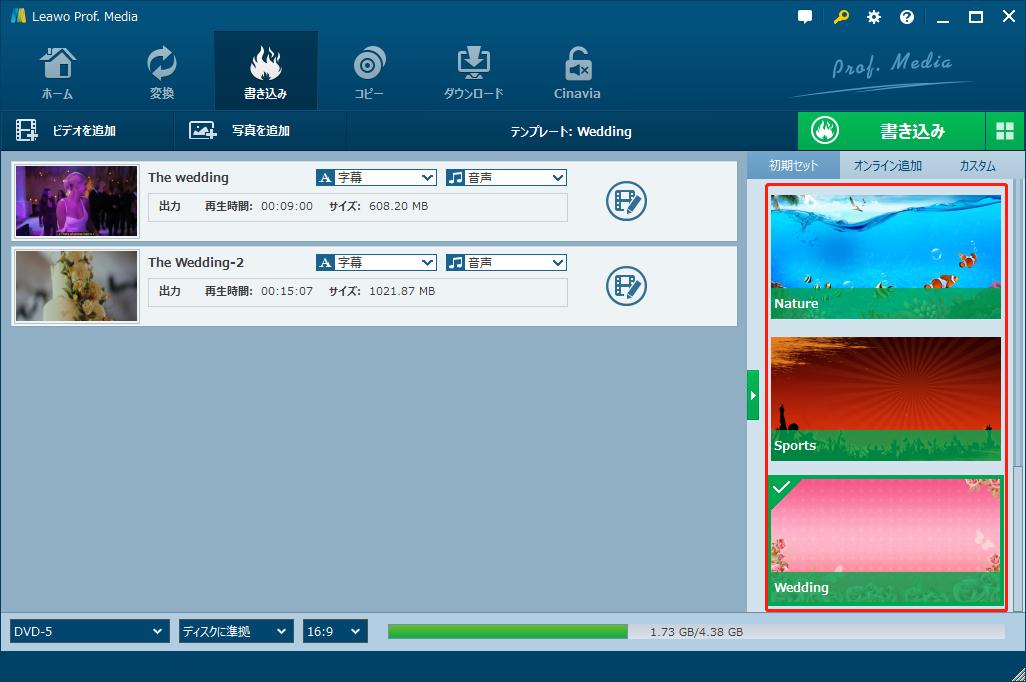
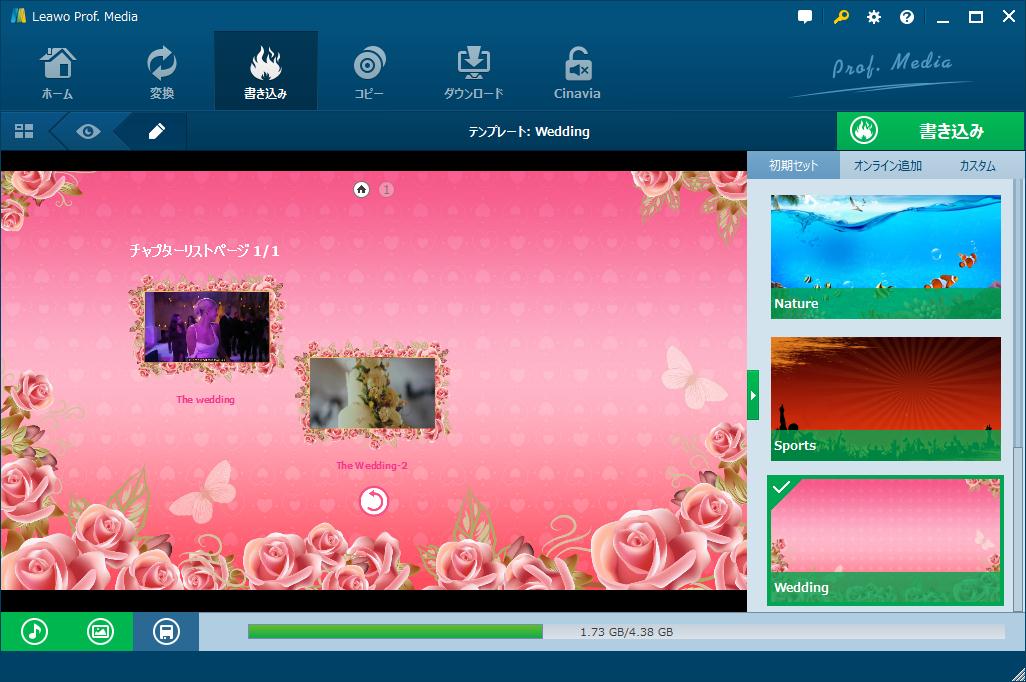
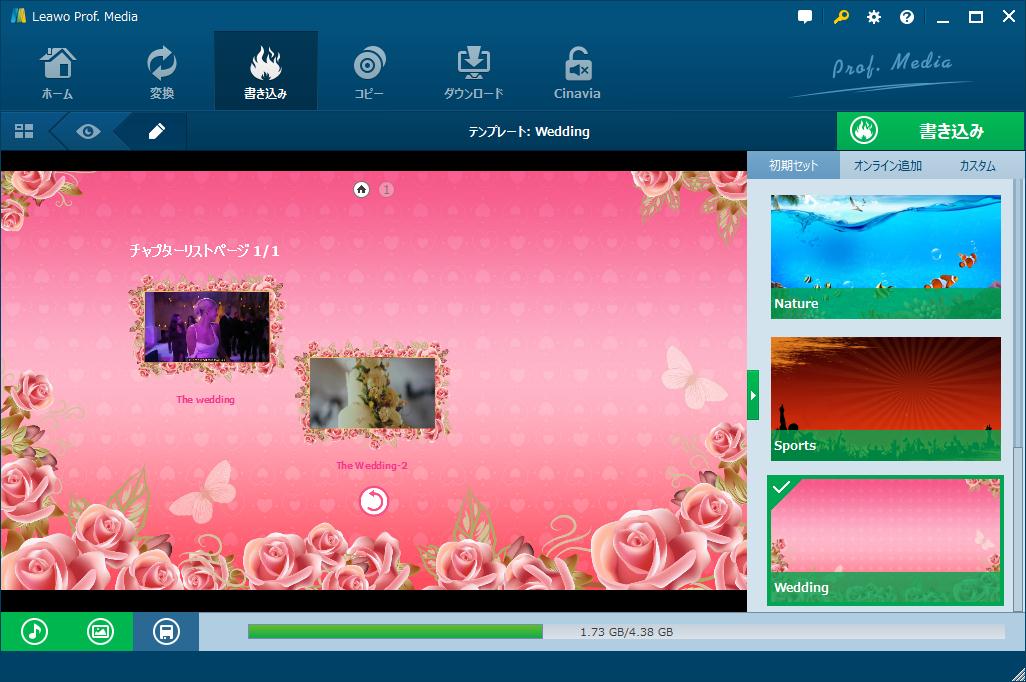
長方形の「書き込み」ボタンをクリックします。
書き込み先や保存先を設定します。
下にある円い「書き込み」ボタンをクリックすると、DVDの作成が開始します。
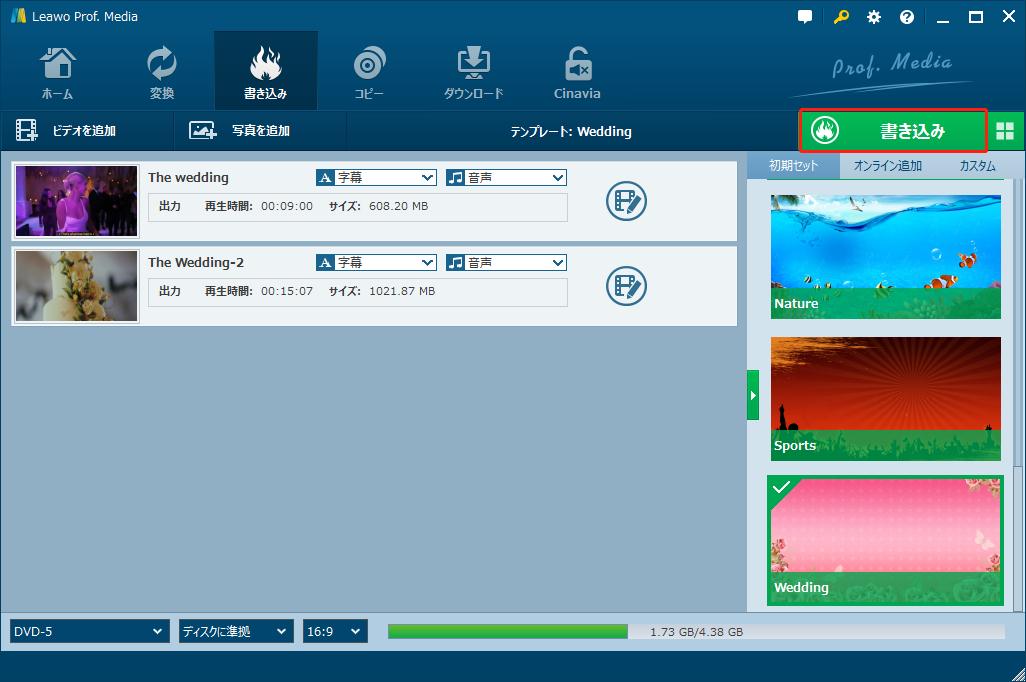
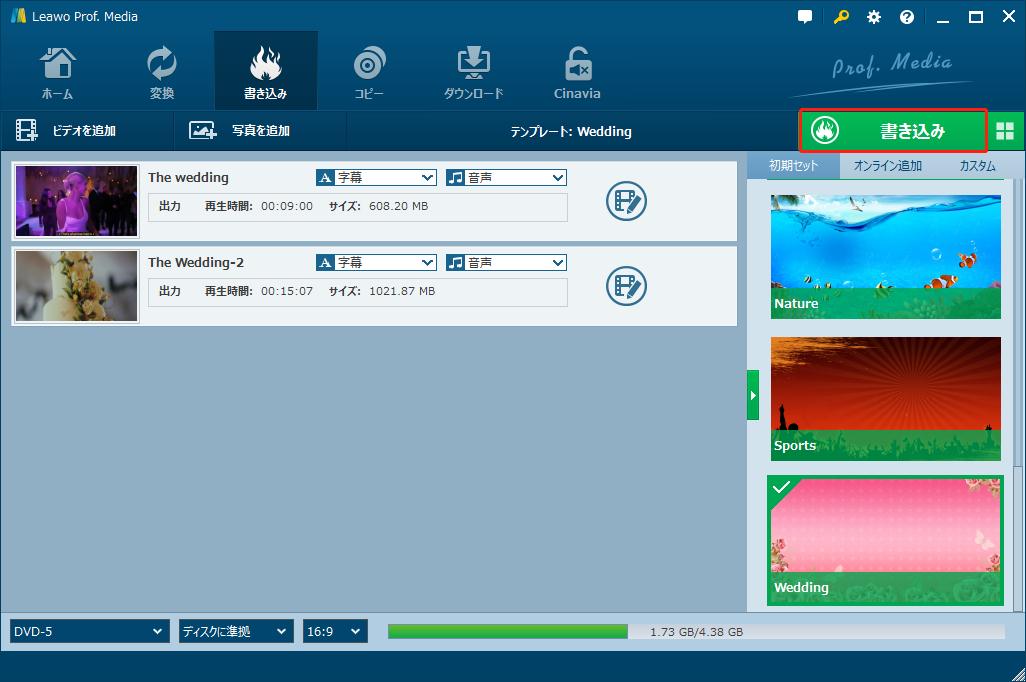
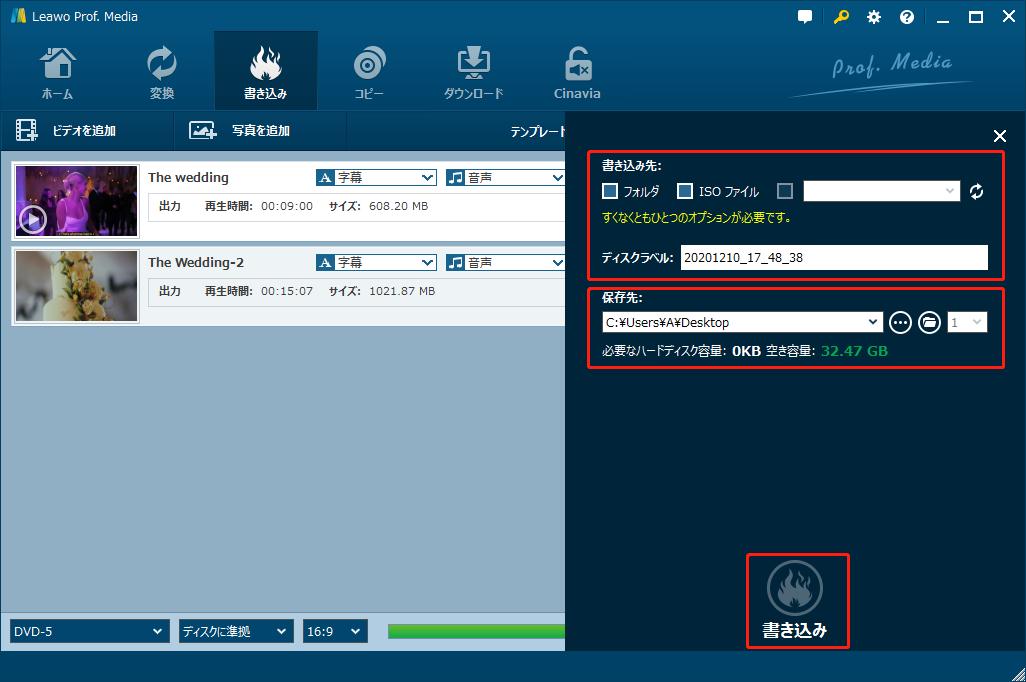
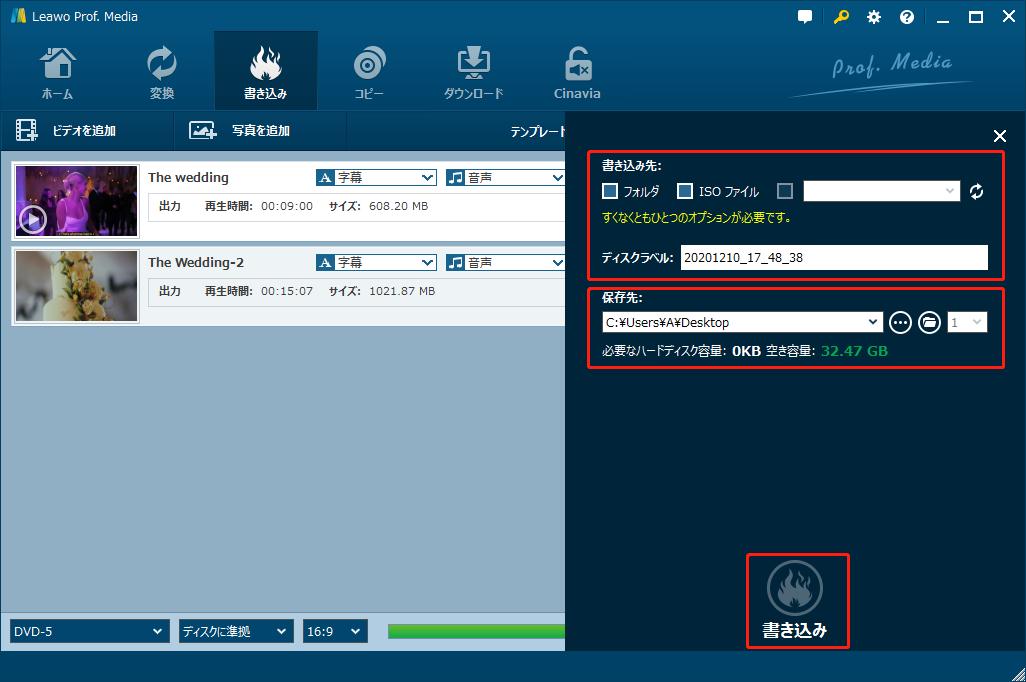
Rating: 4.7 / 5 (13 Reviews)
関連トピック
2024-03-18
パソコンでWOWOWのドラマを録画して、DVDにダビングする方法
2024-04-09
【決定版】MyFansの動画をダウンロード・保存する方法!唯一のmyfans動画保存ソフトおすすめ
2024-01-25
【AV01評判】AV01のダウンロード方法や安全性、代わりの無料アダルト動画サイトをまとめて紹介
2024-01-16
【2024最新】Huluから映画やドラマをダウンロードして、DVDに書き込む方法
2023-12-05
YouTube動画をDVDに焼く方法|2023年一番おすすめYouTube DVD焼くソフトはこれだ!
2023-05-16
【超簡単】PC・スマホで動画と別撮りした音声を合成するフリーソフト/アプリ6選を紹介
30日間
返金保証
30日間の全額返金保証を提供しております。返金ポリシーにより、全てのお客さまに、安心して最高のサービスと製品を提供させていただきます。
1営業日以内
サポート対応
1営業日以内に安心サポート。お客様サポートや技術サポートでも経験豊富なスタッフが迅速に対応しております。
1,000万以上
のユーザー
全世界で千万以上のお客さまや法人様にご利用いただいています。信頼性が高く、ユーザーが安心して利用できる製品を提供いたします。
100%安全
安心ショップ
オンラインストアのデータ通信はベリサイン社の最新技術によって保護されています。安全なショッピングをお楽しみいただけます。