2020年05月28日 watanabe
2020年05月28日 watanabe
Yahoo知恵袋
日常生活の中で写真を撮ることは、幸せな瞬間と貴重な思い出を記録する素晴らしい方法です。最も人気のあるカメラブランドの1つとして、Nikonカメラは世界中でよく見られます。多くのニコンカメラの所有者は、ニコンカメラで撮影した写真をDVDディスクに焼き込もうとしますが、これを行う方法がわかりません。このガイドはさまざまなDVD書き込みツールを使用して、Windows / MacでNikonカメラの写真をDVDに書き込む方法を紹介します。
目次
デジタル一眼レフの写真やビデオをDVDに書き込むには、ニコンのカメラからコンピューターに写真をダウンロードする必要があります。NikonカメラからPC / Macに写真を転送およびダウンロードするには、3つの方法があります。
カメラをUSBケーブルでコンピュータに接続して、写真を転送する手順はこちら。
1. カードリーダーをコンピューターに接続する前に、ニコンカメラをコンピューターにUSBケーブルで接続するか、ニコンカメラのSMカードをカードリーダーに接続します。
2. お使いのコンピュータで、次のようなウィンドウがポップアップします。
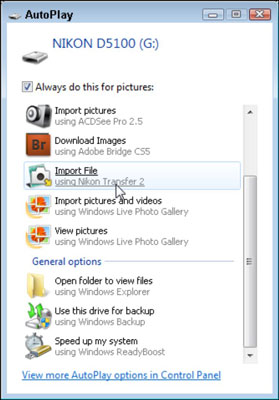
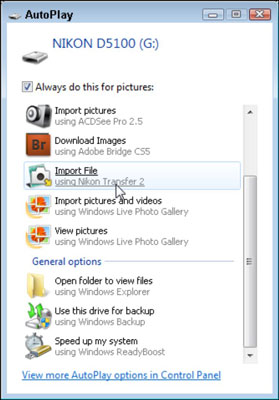
3. 「ファイルのインポート」オプションをクリックしてニコンカメラからファイルをダウンロードするか、「画像とビデオのインポート」オプションをクリックしてニコンカメラからPCに写真とビデオのみをダウンロードします。
4. 「自動再生」ウィンドウが表示されない場合は、Nikonカメラドライブを開き、Nikonカメラフォルダーからコンピューターに画像をコピーして貼り付けます。
5. ダウンロード後、コンピューターからニコンのカメラまたはカードリーダーを取り外します。これで、ニコンのカメラからコンピューターに写真を正常にダウンロードできました。
次に、以下のガイドに従って、NikonカメラからDVDに画像を書き込む方法を学びます。
マイクロソフトでは、ビデオや画像を直接DVDディスクに書き込むことができるディスク書き込み機能を提供しています。詳細な操作については、次のガイドをご覧ください。
「ディスクの書き込み」ウィンドウが表示されます。「ディスクタイトル」フィールドでDVDコンテンツに名前を付けます。
これで、Windowsの書き込み機能を利用して、写真をDVDへの書き込みが完了しました。
Windows Media Playerは、MicrosoftによってWindowsコンピューターにプレインストールされたメディアプレーヤーであることは誰もが知っています。DVD、ビデオ、オーディオファイルを含むほぼすべてのメディアファイルを再生できます。実際、Windows Media Playerを使用してNikonのカメラの写真やその他の写真をDVDディスクに書き込むこともできます。
Windows Media Playerを使用してNikonカメラの写真をDVDディスクに書き込む方法については、以下の手順に従ってください。
手順1. コンピュータにWindows Media Playerがインストールされ、ソース画像ファイルの準備ができていることを確認します。
手順2. 空のCDまたはDVDをコンピューターのCD / DVDバーナードライブに挿入します。
手順3. Windows Media Playerを開き、右上隅の[書き込み]タブをクリックします。
手順4.「書き込みオプション」ボタンをクリックし、「データCDまたはDVD」をクリックします。
手順5. Windows Media Playerの左側のサイドバーにある[画像]をクリックして、画像を[書き込み]リストにドラッグします。または、写真に移動して、WindowsエクスプローラからWindows Media Playerの「書き込み」リストに写真をドラッグすることもできます。
手順6. 次に、必要なサイズと残りのサイズをDVDディスクに表示します。
手順7.「書き込み開始」ボタンをクリックします。その後、Windows Media Playerは写真をDVDディスクにすぐに書き込み始めます。
最後は完了するのを待つだけです。
Windows Media Playerとディスクへの書き込み機能はどちらも無料で使用できます。ただし、Windows Media Playerとディスクへの書き込み機能ではデータDVDコンテンツのみが作成されることを知っておく必要があります。つまり、作成されたDVDディスクをスタンドアロンのDVDプレーヤーで直接再生することはできません。さらに、これらはWindowsユーザー専用です。Macユーザーにはそのようなツールはありません。したがって、MacとWindowsの両方のユーザーがDVDプレーヤーで再生できるDVDディスクにNikonのカメラの写真を書き込むのに役立つプロフェッショナルDVD書き込みツールが必要です。例えば、Leawo DVD作成。
Leawo DVD作成は、オンラインで見つけられる最高のDVD書き込みソフトウェアです。Leawo DVD作成は、プロのDVD書き込みソフトウェアプログラムとして、AVI、MKV、MP4、WMV、Xvid、MOVなどのさまざまな形式からDVD-9 / DVD-5ディスク、フォルダー、またはその両方にビデオを変換するだけでなく、ISOイメージファイルだけでなく、png、bmp、jpg、またはjpeg形式の写真をDVDに簡単に変換することもできます。


☉ MP4、AVI、MKVのようなビデオファイルをDVDに焼く
☉ DVD-R, DVD-R/DL, DVD-RAM, DVD-RW, DVD_RW全てのDVDメディアに対応
☉ メニューテンプレート自由に選択可能
☉ ビデオの簡単編集や2Dビデオの3D化に対応
Step 1. コンピュータにLeawo DVD作成をダウンロードしてインストールします。「Leawo Prof.Media」を開き、「DVD作成」機能を選択します。
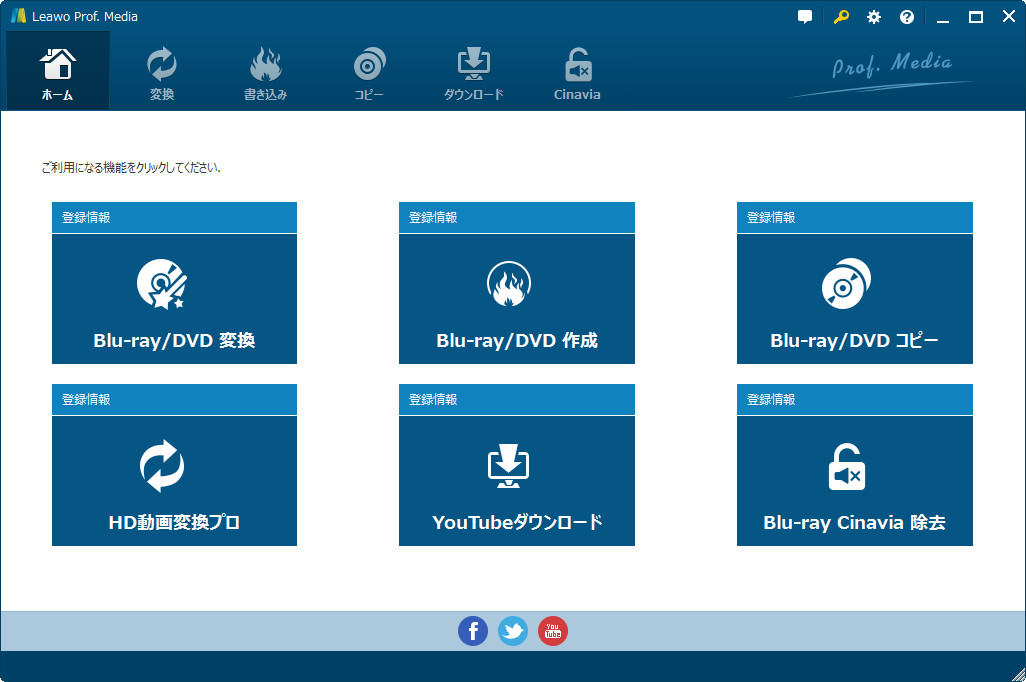
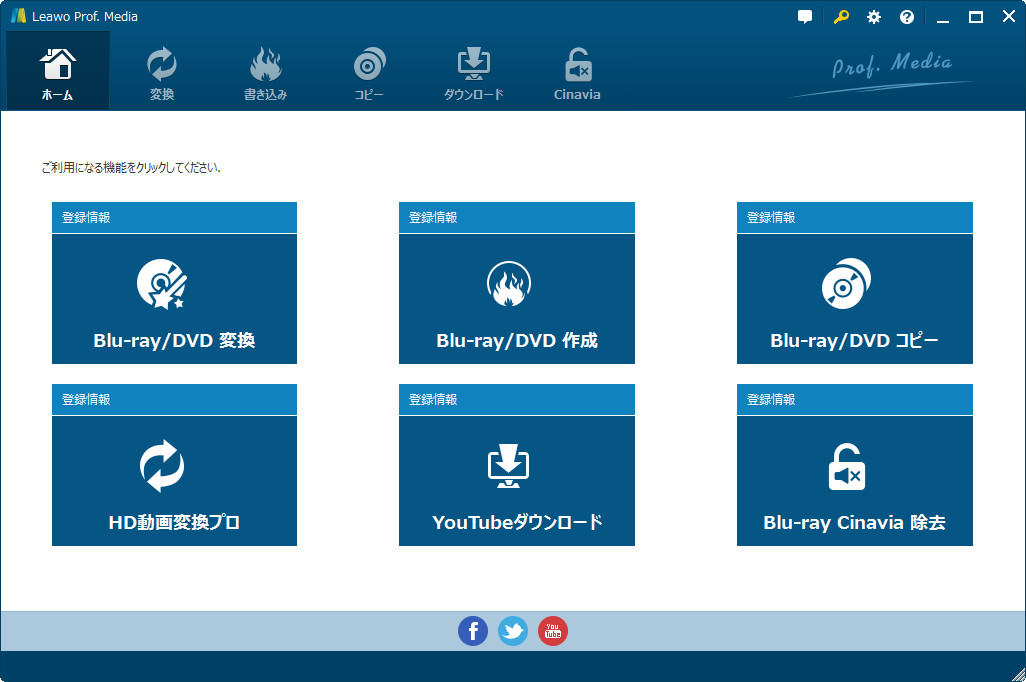
Step 2. 「写真を追加」ボタンをクリックして、写真をソフトウェアに取り込みます。ソフト左下で書き込みディスクの規格、アスペクト比を設定します。
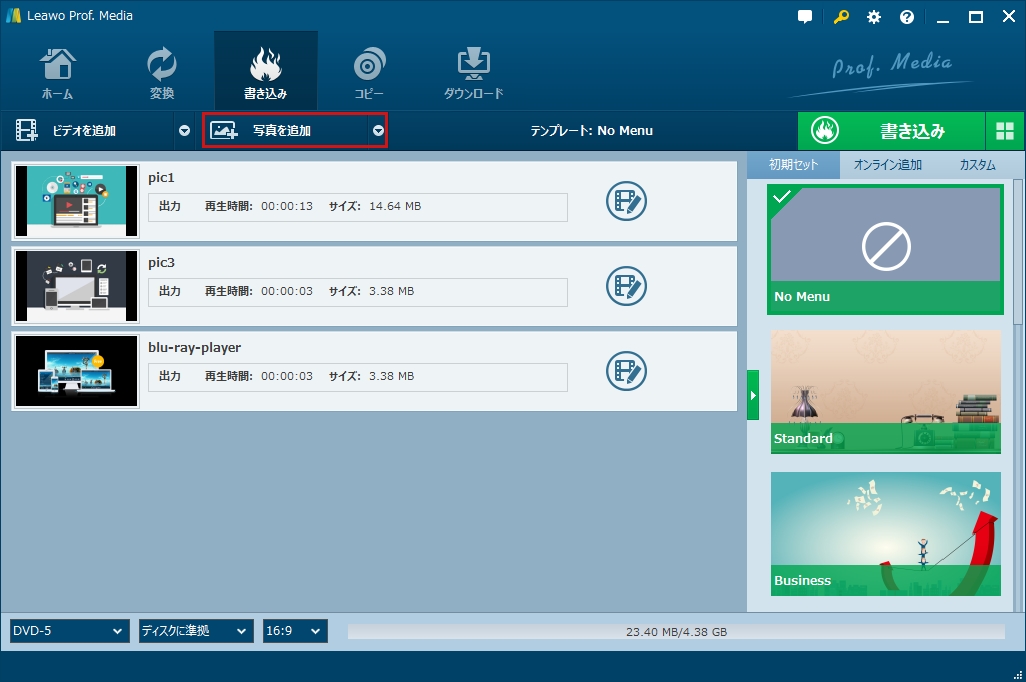
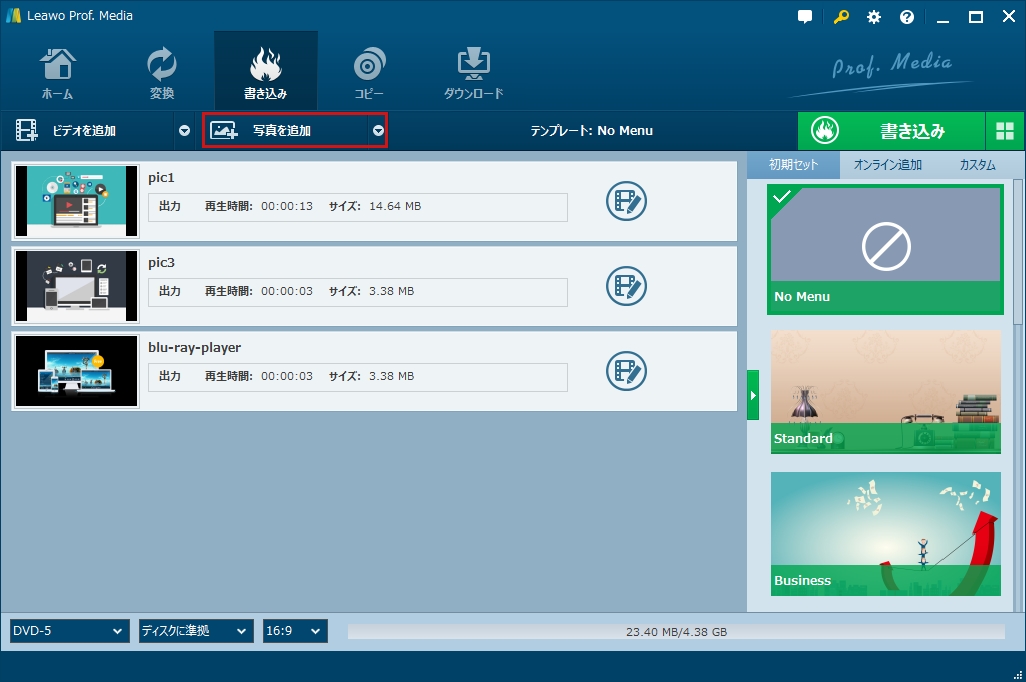
Step 3.「編集」ボタンをクリックすると、写真の表示時間、BGM設定、トランジション種類などの設定を行えます。
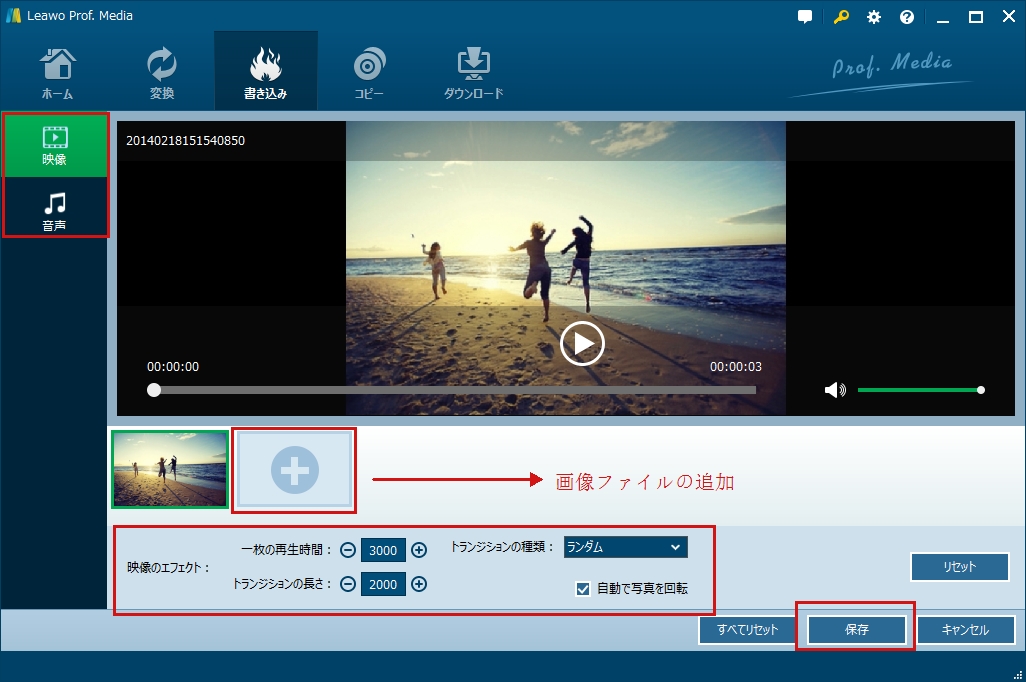
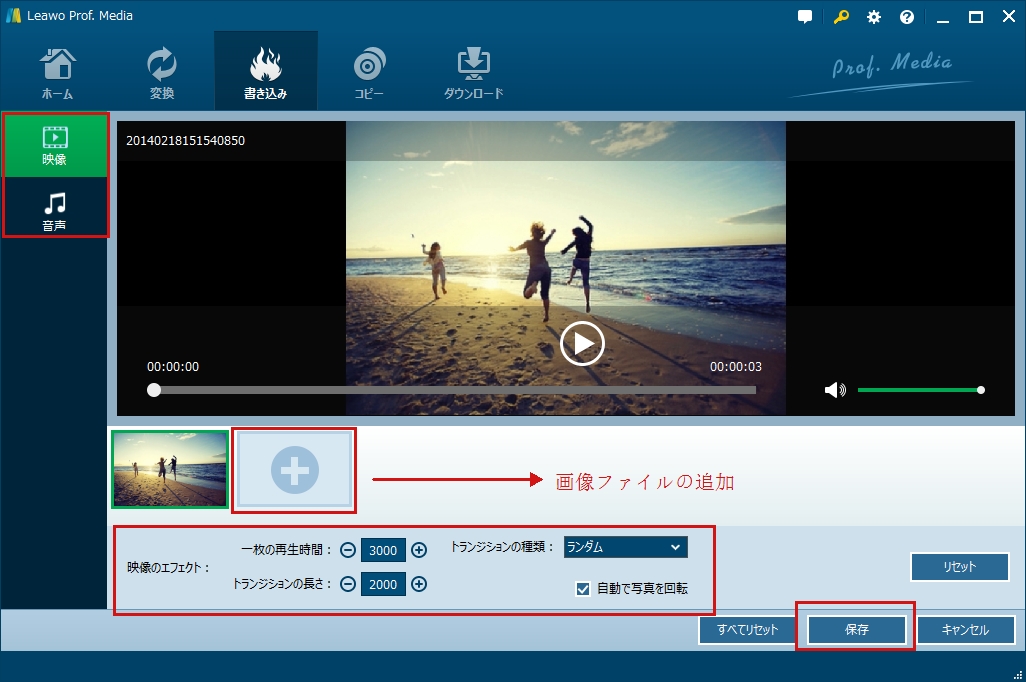
Step 4.ディスクメニューを設定します。ディスクメニューを設定して、パーソナルDVDディスクを取得することができます。
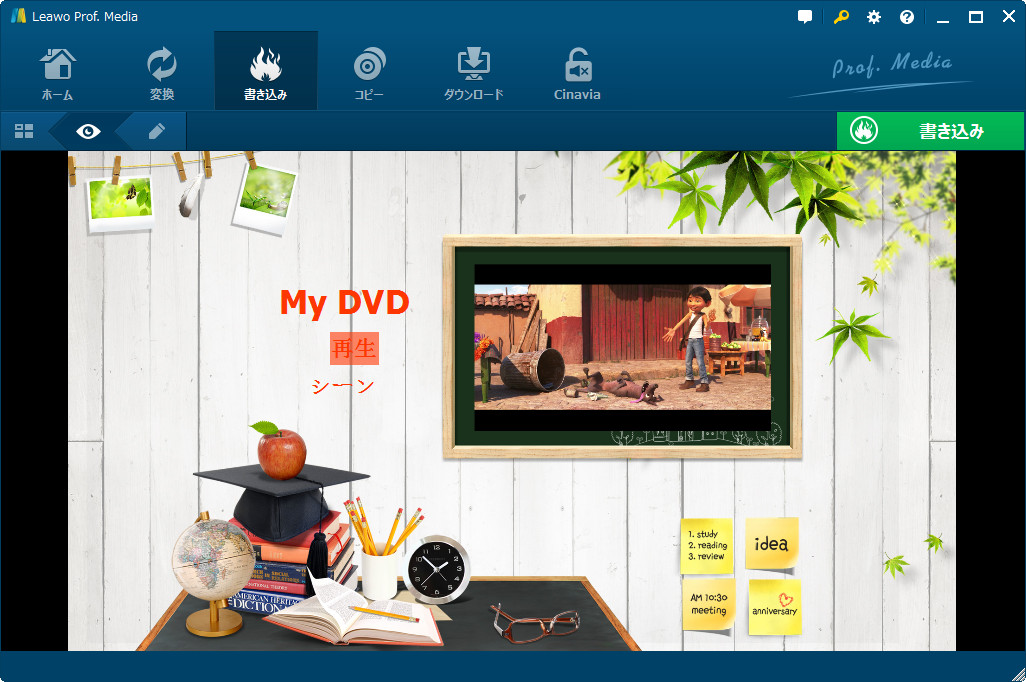
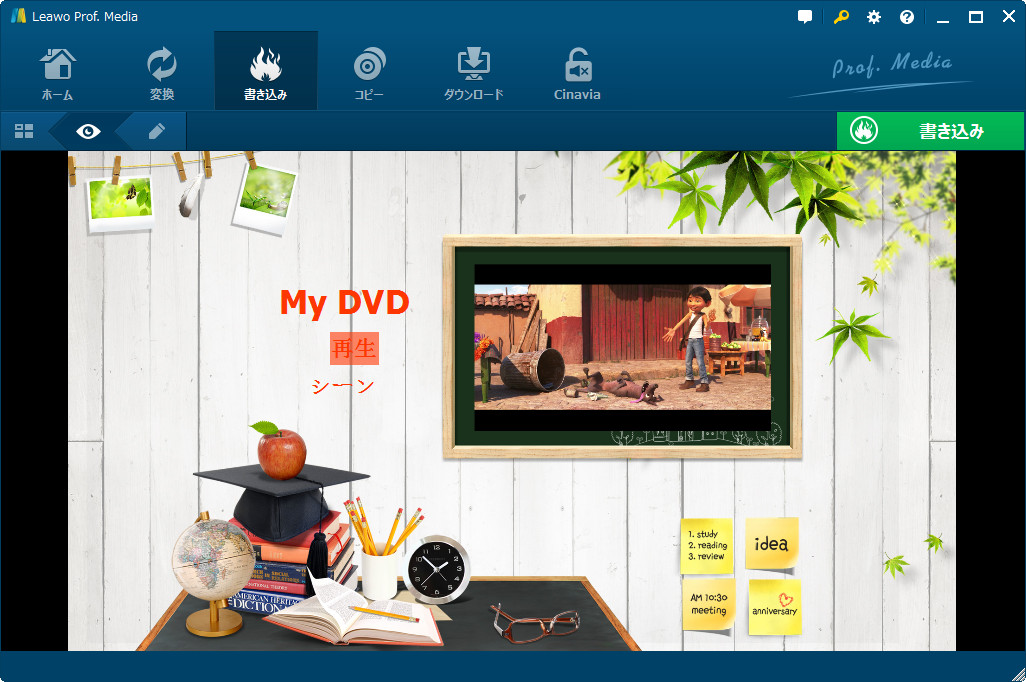
Step 5. ソフト右上の緑の「書き込み」をクリックしてから、動画をDVDフォルダ、ISOファイル、DVDに作成することができます。動画をDVDに書き込みたいなら、最後のディスクにチェックを入れて、一番下の「書き込み」をクリックして、書き込むプロセスを開始します。
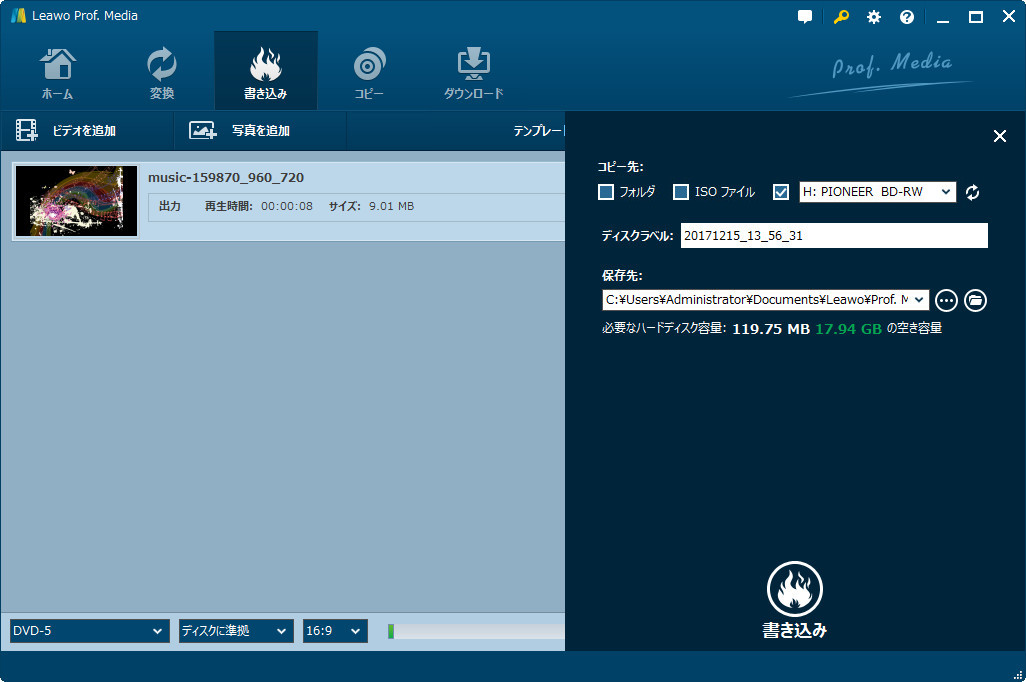
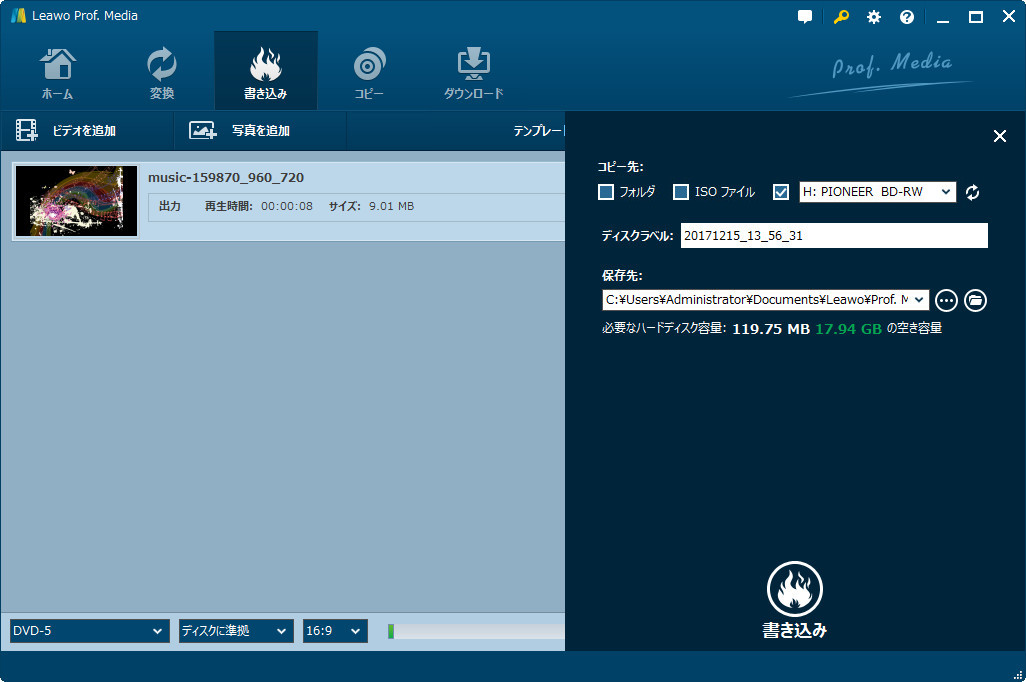
動画ガイド
以下の比較表をチェックして、Leawo DVD Creator、Windows Media Player、およびディスクへの書き込み機能の違いを確認してください。
|
機能/プログラム |
Leawo DVD作成 |
直接コピー機能 |
Windows Media Player |
|
ビデオをDVDディスクに書き込む |
✓ |
✓ |
✓ |
|
ビデオをDVDフォルダーに書き込む |
✓ |
✗ |
✗ |
|
ビデオをDVD ISOファイルに書き込む |
✓ |
✗ |
✗ |
|
写真をDVDに書き込む |
✓ |
✓ |
✓ |
|
再生可能なビデオDVDを作成する |
✓ |
|
✗ |
|
字幕とオーディオトラックを選択 |
✓ |
✗ |
✗ |
|
外部字幕を追加 |
✓ |
✗ |
✗ |
|
ビデオファイルを編集する |
透かし追加、画面効果調整、ノイズ除去、画面トリムなど |
✗ |
✗ |
|
写真スライドショーの写真を編集する |
✓ |
✗ |
✗ |
|
ビデオを再生する |
✓ |
|
✓ |
|
出力DVDビデオモードの設定 |
✓ NTSC と PAL |
NA |
NA |
|
可用性 |
Windows、Mac両方利用可能 |
Windows |
Windows |
上記のように、Windows Media Playerと直接コピー機能はデータビデオDVDコンテンツのみを作成しますが、Leawo DVD作成は、スタンドアロンDVDプレーヤーで直接再生できる再生可能なDVDコンテンツを作成します。一方、Leawo DVD作成にはWindowsとMacの両方のバージョンがありますので、おすすめです。
Rating: 3.37 / 5 (56 Reviews)
関連トピック
2024-03-18
パソコンでWOWOWのドラマを録画して、DVDにダビングする方法
2024-04-09
【決定版】MyFansの動画をダウンロード・保存する方法!唯一のmyfans動画保存ソフトおすすめ
2024-01-25
【AV01評判】AV01のダウンロード方法や安全性、代わりの無料アダルト動画サイトをまとめて紹介
2024-01-16
【2024最新】Huluから映画やドラマをダウンロードして、DVDに書き込む方法
2023-12-05
YouTube動画をDVDに焼く方法|2023年一番おすすめYouTube DVD焼くソフトはこれだ!
2023-05-16
【超簡単】PC・スマホで動画と別撮りした音声を合成するフリーソフト/アプリ6選を紹介
30日間
返金保証
30日間の全額返金保証を提供しております。返金ポリシーにより、全てのお客さまに、安心して最高のサービスと製品を提供させていただきます。
1営業日以内
サポート対応
1営業日以内に安心サポート。お客様サポートや技術サポートでも経験豊富なスタッフが迅速に対応しております。
1,000万以上
のユーザー
全世界で千万以上のお客さまや法人様にご利用いただいています。信頼性が高く、ユーザーが安心して利用できる製品を提供いたします。
100%安全
安心ショップ
オンラインストアのデータ通信はベリサイン社の最新技術によって保護されています。安全なショッピングをお楽しみいただけます。