2021年09月11日 satou hikari Blu-rayを動画に変換
2021年09月11日 satou hikari Blu-rayを動画に変換
より高い解像度とより鮮明な画像を提供できるブルーレイはDVDに取って代わって以来、ブルーレイ業界は絶え間なく発展してきました。ユーザーたちがより高い解像度を求め続けて、HD 720P、FHD 1080Pもそのご要望に応じて現れ、ついここ数年、精細度が通常FHD 1080P解像度の4倍の4Kが誕生し、世界中に大ブームになってきました。この記事では、4Kブルーレイディスクの持ち主に、MakeMKVで4Kブルーレイをリッピングする方法を提供します。
目次
4K(4K解像度)とは、画面解像度が3840*2160以上の規格です。違う分野では、4K基準も違います。3840*2160解像度はテレビと消費者メディア業界に利用されることが多いです。映画業界でよく使われる4K基準は4096*2160です。
MakeMKVとはBlu-ray/DVD動画ファイルをMKVファイル形式に変換してPCに保存するためのフリーソフトです。オリジナル品質を損なわない前提でBlu-ray/DVDをロスレスMKV動画に変換できるのはメリットで、ロスレスMKV動画だけを出力できるのはディメリットです。30日の無料試用期間を提供していますが、30日後、引き続きご利用いただく場合に、ライセンスキーを購入しなければなりません。
MakeMKVは殆どのブルーレイ/DVD(4Kと3Dブルーレイを含む)を対応できます。4Kモニターがあったら、MakeMKVを利用して4Kブルーレイをコンピューターにリッピングした後、4Kモニターで最高の4K MKVビデオ鑑賞体験をもらえます。変換後のファイルの音質も画質もオリジナルブルーレイと変わりがありません。要するに、MakeMKVがあれば、簡単に4Kブルーレイををリッピングできます。
MakeMKVはブルーレイをリッピングできるもっとも優れたツールの一つです。リッピングされた4K MKVビデオはVLC、Leawo Blu-ray Playerなどのサードパーティビデオプレーヤーで再生できます。しかし、4K MKVビデオは携帯機器での再生に向いていません。携帯機器はHDビデオをうまく再生できないので、携帯機器でスムーズに再生できるように、MKVビデオを解像度が低いMP4に変換することをおすすめします。
MakeMKVと同じように、Leawo Blu-ray変換もロスレス品質で4KブルーレイをMKVにリッピングできます。MakeMKVはロスレスMKVだけを出力することに対して、Leawo Blu-ray変換の方はMKV、MP4、AVI、WMVなどを含む、幅広いフォーマットを出力できます。それに、PS3/4、Xbox、iPad、iPhone、及びソニー、HTC、サムスンなどの大手メーカーが製造したスマートフォンのプリセット形式も出力できます。必要があれば、ブルーレイディスクからオーディオトラックを抽出できます。また、ビデオをカットしたり、クロップしたり、効果や、ウォータマークを追加したり、2Dを3Dを変換したりできて、ビデオ編集ソフトとしても使われます。Leawo Blu-ray変換を利用して4KブルーレイをロスレスMKV動画をリッピングする手順は以下のようです。
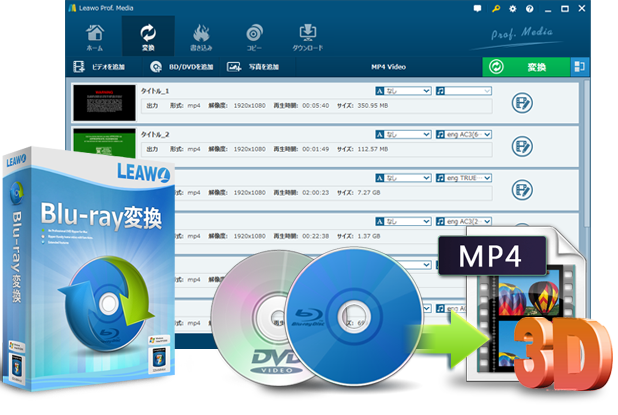
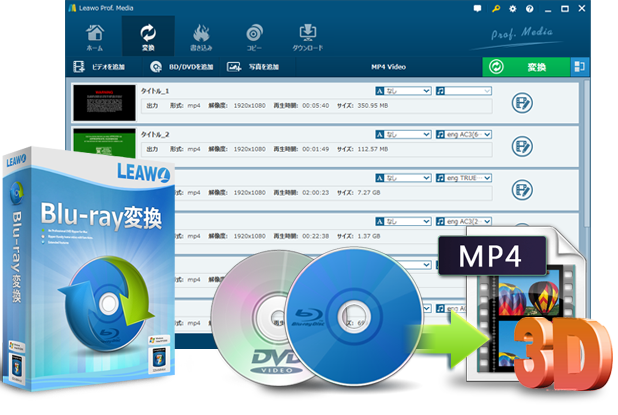
☉ Blu-ray/DVDを任意形式の動画/音声に変換保存!
☉ 出力字幕と音声トラックを自由選択!
☉ 実用な使いやすい編集機能!
☉ 映画館並みの映像体験を提供!
☉ 高速変換速度およびシンプルなインターフェース!
ステップ 1. Leawo Blu-ray変換はほかの七つのプログラムと一緒にLeawo Prof.Mediaに組み込まれます。Leawo Blu-ray変換を開くには、Leawo Prof.Mediaを立ち上げて、インタフェースに表示されている「Blu-ray変換」モジュールをクリックする必要があります。
ステップ 2. 4Kブルーレイディスクをブルーレイドライブに挿入しておきます。Leawo Blu-ray変換のインタフェースにアクセスし、「BD/DVDを追加」ボタンをクリックすると、ドロップダウンメニューが表示されます。その中から「ディスクを追加」ボタンをクリックすると、もう一つのメニューが現れます。それをクリックし、ソースとしてのディスクデーターをLeawo Blu-ray変換に導入します。
ステップ 3. 次のインタフェースでは、MKVビデオにリッピングしたいビデオを選択できます。すべてのビデオはインタフェースの左側に表示され、「カスタムモード」オプションでは、マニュアルでビデオリストからリッピングしたいものを選択でき、「フルムービー」オプションでは、すべてのビデオを一同に導入でき、「メインムービー」モードではデフォルトの一番長いタイトル(映画ファイル)をインポートできます。選択が終わってから、右下の「OK」ボタンをクリックします。
ステップ 4. 画像に表示される「フォーマット」ボタンをクリックし、サブメニューの「変更」をクリックすると、出力形式を指定できる「プロファイル」パネルにアクセスできます。MP4、MKV、WMVとAVIを含む汎用フォーマット、ロスレスMKV、HD MP4と4K MP4を含む特殊用途を持つフォーマットに指定可能です。必要なフォーマットを選択肢、クリックすれば、ディフォルトフォーマットに指定されます。lossless MKVを出力形式にするには、「フォーマット別」>「Lossless video」を逐次にクリックすればいいのです。
ステップ 5. インタフェースの右上の「変換」ボタンをクリックすると、右側からサイドバーが現れます。そのサイドバーで、ディフォルト保存先が表示されます。必要に応じて、変更することができます。保存先の設定が終わってから、サイドバーの下部の「変換」ボタンをクリックすると、4KブルーレイをロスレスMKVに変換するプロセスが始まります。
上述のように、MakeMKVだけでなく、Leawo Blu-ray変換も4KブルーレイをロスレスMKVに変換できます。また、iPadなどのデバイスで映画を見たいなら、Leawo Blu-ray変換を利用して4KブルーレイをMP4に変換してから、スムーズに再生できます。
MakeMKVも、Leawo Blu-ray変換もブルーレイをリッピングできます。両者はそれぞれのメリットとディメリットを持っています。下記にて、二つのプログラムの相違点を比較しました。ご参照ながら、具体的な需要によって、適切なソフトを利用すればいいです。
MakeMKV:
メリット:
ディメリット:
Leawo Blu-ray変換
メリット:
ディメリット:
4Kの精細度は標準HDとFHD解像度より高いです。HDテレビとモニタの規格として、近い将来でも、利用され続けます。
最高の4K MKVビデオの観賞効果をもらうために、4Kモニターで再生したほうがいいです。4K MKVビデオと4Kモニターを組み合わせることで、画質も音質も最高の効果になります。下記にて、トップ3の4Kモニターを紹介します。
#1. DELL ULTRASHARP UP3216Q
2018年の最も優れたデルモニターの一つです。写真や印刷に特化したAdobeRGBのカバー率が99.5%、さらにデジタルシネマの規格のDCI-P3を87%カバーしました。写真や動画の色を変色せず綺麗に表現できて、4Kモニターなら4K映像本来の美しさを堪能できます。
#2. ASUS ROG SWIFT PG27AQ
ASUS ROG SWIFT PG27AQはASUSの製品シリーズの中では最上位の製品シリーズであり、PCゲーマーおよびオーバークロッカー向けに特別に設計を行った製品シリーズです。本製品はゲーマー向けに特化した液晶ディスプレイとなっており、NVIDIA G-SYNCへの対応に各種ゲーム用機能の搭載など、PCゲームを最高の画面で楽しめるように設計してあります。60Hzのリフレッシュレート(垂直走査周波数) は普通の非4K ディスプレイの144Hz より低いですが、4ms(GtoG)の応答速度はスムーズなゲーム画面を実現します。
#3. PHILIPS BRILLIANCE BDM4065UC
大画面のファンでしたら、ぜひPHILIPS BRILLIANCE BDM4065UCを利用してみてください。広がりのある 40 インチウルトラ HD プロフェッショナルフィリップスディスプレイでは、超高精度によって大画面で細部まで表示されます。コントラスト、彩度、鮮明度が選択内容に応じて動的に最適化され、究極的なディスプレイパフォーマンスを実現します。映画鑑賞もゲームにも向いています。
MakeMKVがあれば、簡単に4KブルーレイをロスレスMKVに変換できます。4Kモニターがあれば、コンピューターで最高の画質を楽しめられます。
Rating: 4.8 / 5 (13 Reviews)
30日間
返金保証
30日間の全額返金保証を提供しております。返金ポリシーにより、全てのお客さまに、安心して最高のサービスと製品を提供させていただきます。
1営業日以内
サポート対応
1営業日以内に安心サポート。お客様サポートや技術サポートでも経験豊富なスタッフが迅速に対応しております。
1,000万以上
のユーザー
全世界で千万以上のお客さまや法人様にご利用いただいています。信頼性が高く、ユーザーが安心して利用できる製品を提供いたします。
100%安全
安心ショップ
オンラインストアのデータ通信はベリサイン社の最新技術によって保護されています。安全なショッピングをお楽しみいただけます。