2023年05月11日 satou hikari 動画をDVDに変換
2023年05月11日 satou hikari 動画をDVDに変換
MacユーザーはiMovieでビデオを編集、作成することがよくあります。取り出した動画をディスクに焼けば大画面のテレビで見ることができます。この記事では、Macで動画をDVDに書き込みできる四つの方法をご紹介します。
目次CLOSE
一部のMacコンピュータには、ディスクドライブが内蔵されています。ディスクドライブが搭載しない場合、外付けのDVDドライブをインストールしてください。
DVDディスクは、ディスクによって記録面や記録層が異なります。主に片面一層(4.7GB)、片面二層(8.54GB)、両面一層(9.4G)、両面二層(17.08GB)があります。動画ファイルのサイズによって適切なDVDディスクを選んでください。
オーサリングソフトとはデータをディスクに焼くためのツールです。ソフトによって機能や使い方が違います。
iDVDとはMacパソコンに標準で搭載されているDVDオーサリングソフトです。QuickTime Playerに対応した動画またはiMovieで編集した動画をエンコードしてDVDディスクに焼くことができます。Macの標準アプリであるので、ソフトを別途インストールせずに簡単にDVDを作成できます。


iDVDの使い方
BurnはMacで使える無料アプリです。複数の動画ファイルをDVDディスクへ焼くことができます。作成したDVDはパソコンだけでなくDVDプレーヤーでも視聴する可能です。
しかし、BurnはDVD作成するための最低限の機能だけを備えたため、チャプター作成や字幕追加などの機能を利用したい場合、ほかのDVDオーサリングソフトを使ってください。
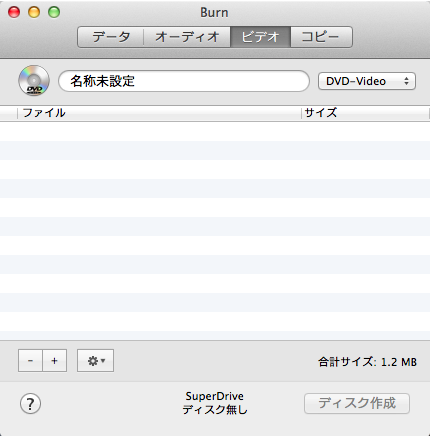
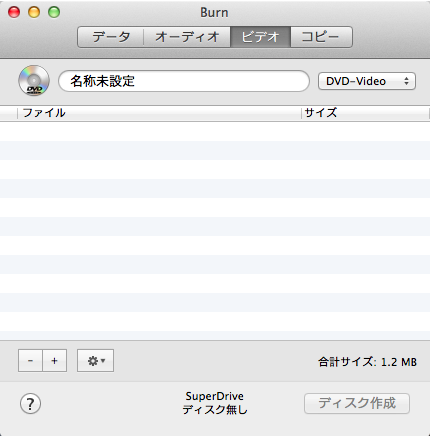
Burnの使い方
DVDStylerは各種動画ファイルをディスクに書き込めるDVD作成ソフトです。動画の結合、DVDメニューの作成、音声や字幕ファイルの追加などの機能も搭載します。しかし、操作画面が古いし、エラーが出て書き込み失敗することもあります。


DVDStylerの使い方
最後にご紹介したいのは「Leawo DVD作成」という多機能DVD書き込みソフトです。Leawo DVD作成は素晴らしい処理能力と豊富な動画編集機能を兼ね備えるソフトです。高品質で動画/写真/スライドショーを空白のDVDディスク、フォルダ、isoファイルに書き込みできます。簡潔で分かりやすいUIを搭載し、初心者でも失敗なく簡単にDVDを作成可能!


Leawo DVD作成の使い方
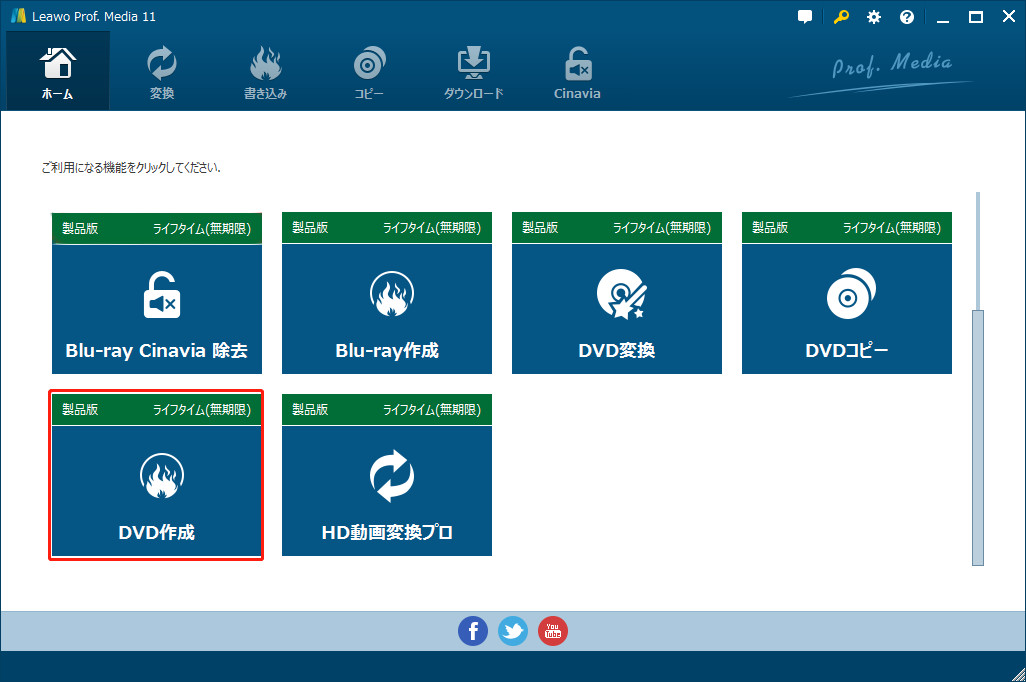
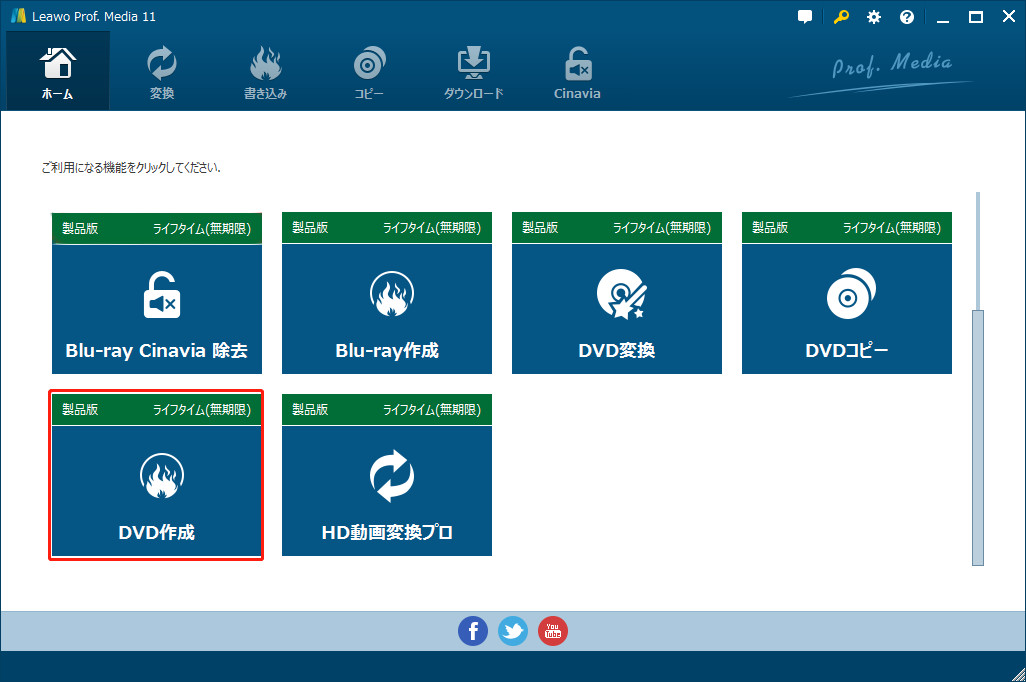


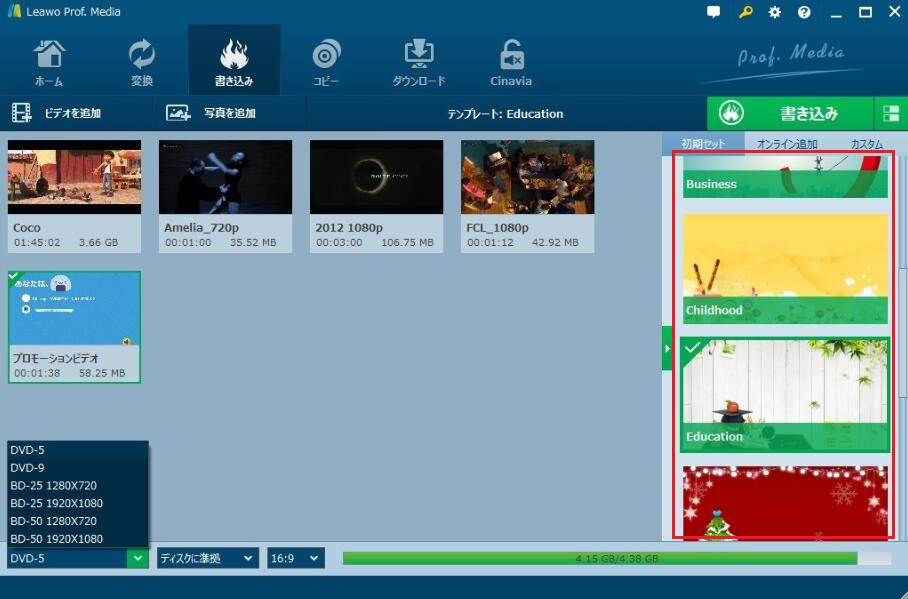
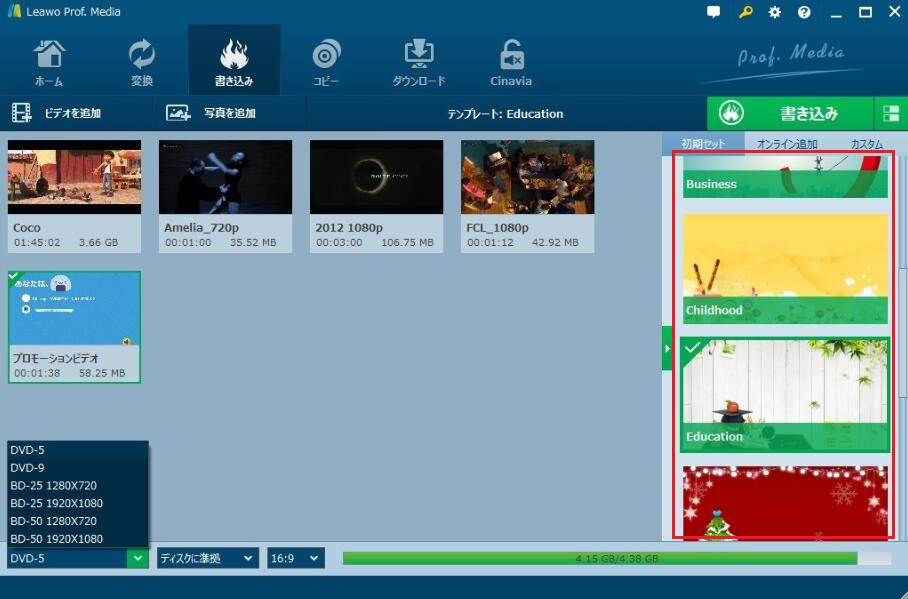
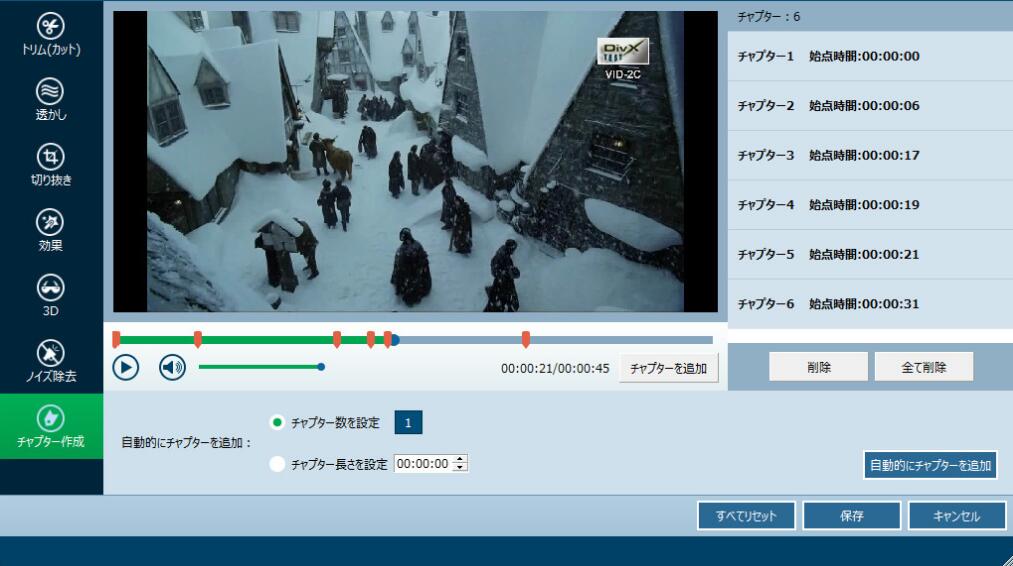
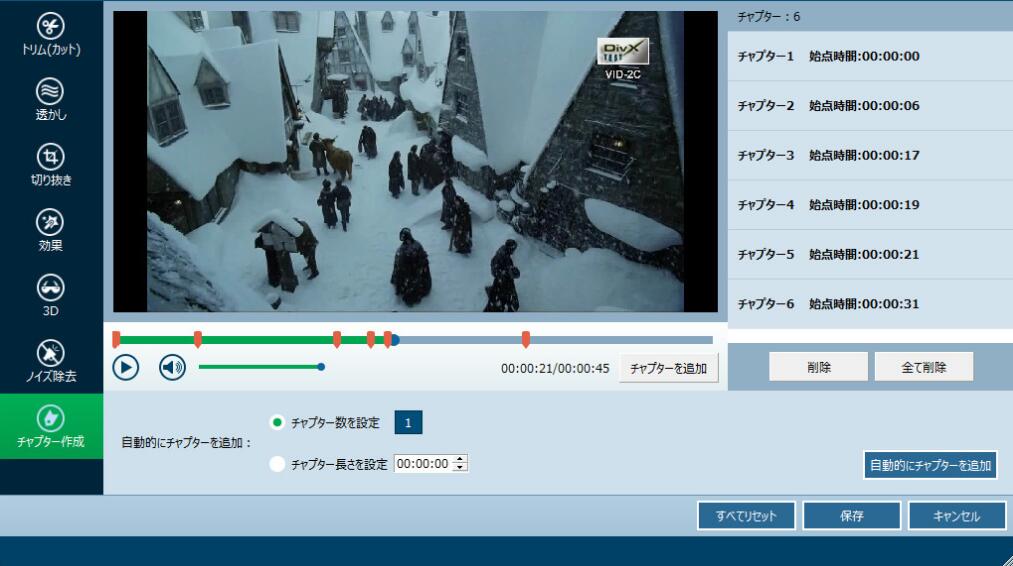
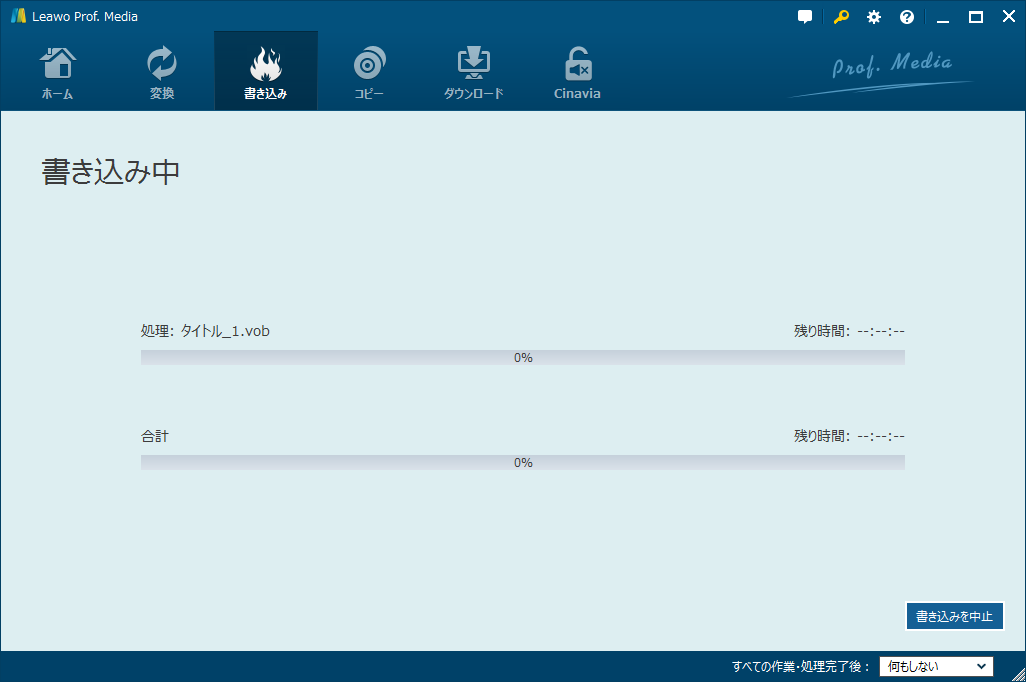
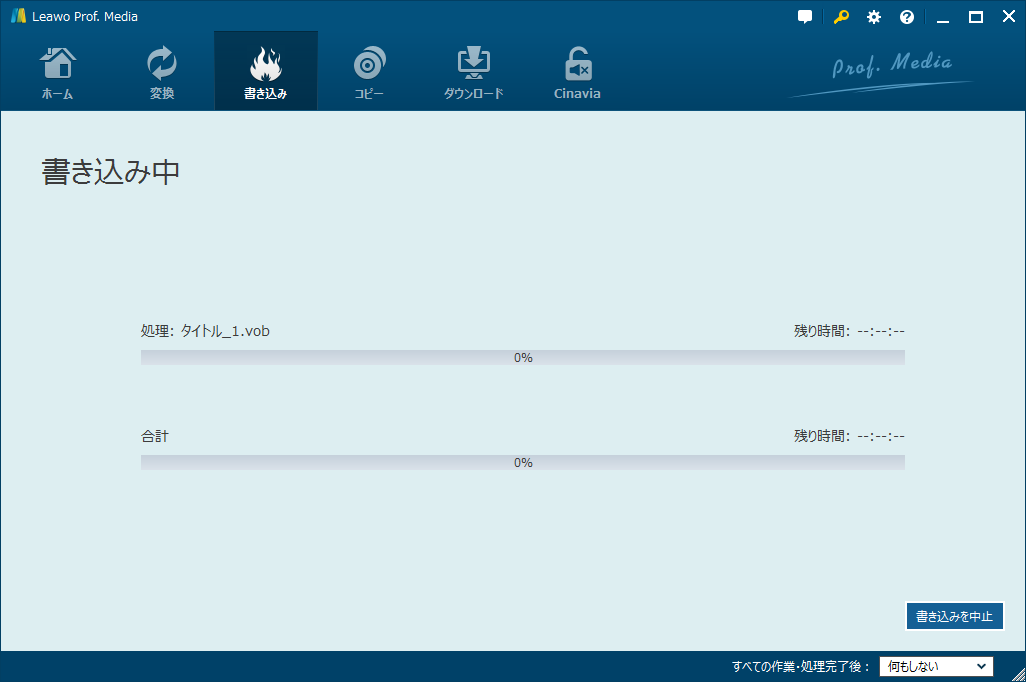
| iDVD | Burn | DVDStyler | Leawo DVD作成 | |
| 対応OS | Mac OS X 10.7以前 | macOS Catalinaおよび以降 | Windows XP/Vista/7/8/8.1/10, Mac OS X 10.10 以降, Linux | Windows 7/8/8.1/10/11,macOS 10.13/10.14…/12/13 |
| 日本語対応 | 〇 | × | 〇 | 〇 |
| 入力 | MOV, AVI, MOV, AIFF, WAV, JPEG | VCD、SVCD、DVD-Video、DivX | AVI, MOV, MP4, MPEG, OGG, WMVなど | AVI, MP4, DAT, WEBM, RMVB, RM, MPG, MPEG, VOB, MOV, M4V, QT,FLVなど |
| 出力 | DVDディスク | DVDディスク, ISO ファイル | DVDディスク,ISO ファイル | DVDディスク, ISO ファイル, DVD フォルダ |
| 書き込み速度 | ☆☆☆ | ☆☆☆ | ☆☆☆ | ☆☆☆☆☆ |
| メニュー作成 | × | × | 〇 | 〇 |
| 動画編集機能 | × | × | × | 〇 |
| 字幕追加 | × | × | 〇 | 〇 |
| おすすめ度 | ★★ | ★★ | ★★★ | ★★★★★ |
Rating: 4.9 / 5 (165 Reviews)
30日間
返金保証
30日間の全額返金保証を提供しております。返金ポリシーにより、全てのお客さまに、安心して最高のサービスと製品を提供させていただきます。
1営業日以内
サポート対応
1営業日以内に安心サポート。お客様サポートや技術サポートでも経験豊富なスタッフが迅速に対応しております。
1,000万以上
のユーザー
全世界で千万以上のお客さまや法人様にご利用いただいています。信頼性が高く、ユーザーが安心して利用できる製品を提供いたします。
100%安全
安心ショップ
オンラインストアのデータ通信はベリサイン社の最新技術によって保護されています。安全なショッピングをお楽しみいただけます。