iPhoneで、動画を見ようとすると、画面は真っ暗で、ビデオが表示されない、音だけ流れます。そういう場合、どうすればいいですか?今日はその原因と対処法について説明します。
パソコンから動画をiPhoneに直接同期すれば、デフォルト「ビデオ」で動画を再生します。しかし、エンコードの方法ととデコードの方法が食い違うと、正しくファイルを開けなくなってしまう。iPhone自身のデコード能力は低いなので、動画のサイズが多すぎになった時、または動画の形式が複雑になった時、iPhoneはその動画をデコードすることができなくて、音声だけ再生できることが起こります。
解決策実は簡単です。それはサードパーティー製アプリケーションを使うだけでいいです。iPhoneのビデオアプリより、サードパーティー製アプリのデコード能力は高いですから。 APP Storeから動画再生アプリをダウンロードして、インストールします。最後は、iTunesで動画にアプリに取り込んで、再生すればいいです。
価格 無料。
Mobile用のVLCは、フリーのVLCメディアプレイヤーをiPad, iPhone、およびiPod touch向けに移植したものです。 VLCではあなたのすべての動画、ショーや音楽の多くのフォーマットを変換せずに直接再生することが可能です。 また、Dropbox, GDrive, OneDrive, Box, iCloud Drive, iTunesからiTunesやネットワークから直接ダウンロードしたり、SMB, FTP, UPnP/DLNAメディアサーバーのようにWiFiで共有したりすることも可能です。完全にフリーのオープンソースです。
価格 ¥1,080
nPlayerは公式にDTS(DTS HD)、DTS Headphone:X, Dolby(AC-3、E-AC3)に対応しています。アプリ内のアップグレードだけで、すでにバージョン2.6.5または以前のバージョンの nPlayerを購入したユーザー向けです。初めてのバイヤーは、アップグレードせずに完全な機能を使用することができます。 (アプリ内購入は必要ありません!) 端末で動画を見るために、MP4に変換しておく必要はありません。
価格 無料
Infuse でビデオコンテンツをパワーアップ ― 14種類ものフォーマットのビデオをiPhone または iPad で鑑賞できる完璧な選択肢。ファイル変換不要! InfuseはiOS 12 向けに最適化済み、trakt.tv 統合、他に類を見ない字幕サポート。さらにシルクのように滑らかなのプレイバック。 AirPlayで、MKV、MP4、M4V、AVI、その他さまざまなビデオフォーマットを、フルサラウンド音響、字幕付きでストリーム再生します。
価格 ¥360
iPhoneでサポートされていない形式の動画を見ることができなくて、または変換する作業が不便んですか? AVPlayerで、ほとんどの動画ファイルを別の変換過程なしにすぐにiPhoneですぐに見ることができます。 Usbで動画と字幕ファイルをコピーするだけです。 [ネットワーク接続]を気にせずいつでもどこでも見ることができます。また、指一本で、退屈な部分をスキップしたり、すばやく表示することもできます
価格 無料
フォーマットトランスが要らなく、直接に放送できる万能のプレーヤーである!OPlayerは多種類の格式が適用するプレーヤーで、直接に、ビデオをコンピューターから設備に導入できる。そして、FTP/SAMBA/UPnP/DLNAなどのネット放送もできる。既に50以上のバージョンのあり、アップルのApp Storeの最初の携帯電話のプレーヤーとして、OPlayerがより多くの格式に適用し、より安定的で、功能が多くて利用しやすい。
動画をサードパーティー製の動画再生アプリで再生するには、iTunesを経由して、動画ファイルをアプリに取り込む必要があります。
今はVLC for Mobileを例にして、詳細のやり方を説明します。
ステップ1. iPhoneをUSBケーブルでパソコンに接続してから、iTunesを開きます。
ステップ2. メニューバーで「iPhone」のアイコンをクリックして、左のサイドバーから「アプリ」を選択します。
ステップ3. VLC for Mobile アプリを選択した状態で、ファイルを追加します。
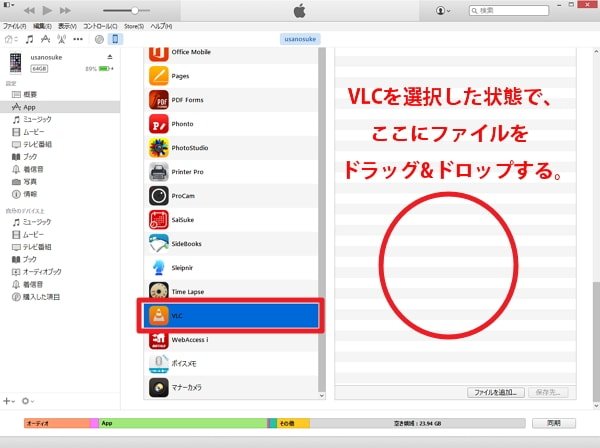
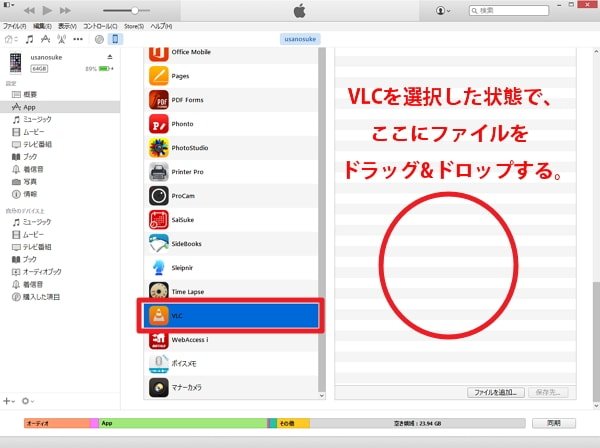
DVD/BDの動画をiPhoneに取り込んだら、出勤の時も、食事の時も、いつでも見られます。しかし、市販のDVD/BD中の動画をパソコンに直接保存することができません。そのため、BD/DVD変換ソフトウェアが必要です。例えば、Leawo Prof.Media。
Leawo Prof. Mediaは最高のBD/DVDメディア変換ソフトウェア。このソフトを利用して、 ☉ DVD/Blu-ray変換 (BD、DVD中の動画をMP4などの形式に変換して、パソコンに保存) ☉ DVD/Blu-rayコピー (BD、DVDを空のディスクにコピー) ☉ ビデオをDVD/Blu-rayに書き込み (動画を空のディスクに書き込み) ☉ オンライン動画ダウンロード (YouTube、ニコニコ動画などのサイトから動画をダウンロード) ☉ 動画形式変換 ☉ 動画/DVD/Blu-ray編集 ☉ 動画/DVD/Blu-ray再生 などのことができます。


☉ ブルーレイとDVDをMP4、MKVなどの形式に変換
☉ 動画、ISO、VOBファイルを空のBDとDVDに書き込み
☉ YouTubeの動画を簡単にダウンロード
☉ 動画フォーマットを180種類以上の形式に変換可能
☉ 必要な機能のみを個別に購入可能
今はLeawo Prof.Mediaを利用して、BD/DVDの動画をパソコンに保存する方法を説明します。
ステップ1. Leawo Prof.Mediaを起動
Leawo Prof.Mediaを起動してから、「BD/DVDを追加」ボタンをクリックすると、ソースコンテンツをソフトウェアに追加します。変換予定のタイトルを選択する必要があります。
ステップ4. コンテンツを編集
コンテンツの右にある「編集」ボタンをクリックすると、動画を編集することができます。
例えば、ビデオの長さをトリミング、透かしを追加、ビデオサイズをクロップ、ビデオエフェクトを調整、3Dモードに変換、ノイズを消去など。
最後は変換した動画ファイルをiPhoneのアプリに転送して、再生すればいいです。簡単ですよね。ご興味あれば、ぜひお試し下さい。
Rating: 4.8 / 5 (123 Reviews)
30日間
返金保証
30日間の全額返金保証を提供しております。返金ポリシーにより、全てのお客さまに、安心して最高のサービスと製品を提供させていただきます。
1営業日以内
サポート対応
1営業日以内に安心サポート。お客様サポートや技術サポートでも経験豊富なスタッフが迅速に対応しております。
1,000万以上
のユーザー
全世界で千万以上のお客さまや法人様にご利用いただいています。信頼性が高く、ユーザーが安心して利用できる製品を提供いたします。
100%安全
安心ショップ
オンラインストアのデータ通信はベリサイン社の最新技術によって保護されています。安全なショッピングをお楽しみいただけます。