多くのDVD収集家と同様に、多くのDVD ディスクのコレクションを購入したので、DVDをiMovieに取り込むことを検討しているかもしれません。iMovieは、iLifeスイートの一部で、マックユーザー向けにアップル社が設計したビデオ編集ソフトです。これにより、ユーザーは映像の編集、クリップの作成、音楽/ナレーション/写真の追加、面白い予告編の作成ができます。多くの人々が編集のためにDVDをiMovieに取り込みしたいと思っているのは不思議ではありません。ただし、iMovieがDVDに対応していないため、DVDファイルをiMovieに直接取り込むことはできません。
「ミニDVテープで映像を撮影し、その映像をDVDファイルとしてマックに入れました。映像を編集できるようにiMovieに移動したいです。しかし、映像をiMovieにドラッグすると、「ファイルが読み込まれません。そのファイルは iMovie と互換性がありません。」メッセージが表示されます。iMovieにDVDを読み込むために必要なことは何ですか?」
DVDファイルはiMovieでは対応されていませんので、DVDをiMovieに取り込むには、DVDをiMovie と互換性があるフォーマットに変換する必要があります。そのため、DVD iMovie変換ソフトが必要です。それにより、追加編集ができるようになります。
DVDをiMovieに取り込む前に、DVDをiMovieに交換性のあるフォーマットに変換する必要があります。変換する前に、iMovieが全てのフォーマットの動画に対応する分けないですから、iMovieが対応する動画フォーマットを知るべきです。下表はiMovieに直接的に取り込める動画フォーマットです。ご覧下さい。
注記:上記のいずれかを含むAVCHDや一部のコンテナフォーマットのようなiMovieで動作できる他のフォーマットもありますが、DIVX、Windows Media ファイルなどは変換する必要があります。
そこで、iMovieにDVDを取り込むには、DVDをDV、DV Widescreen、HDV 1080i(25および30fps)、HDV 720p(25および30fps)などiMovieと互換性のあるフォーマットに変換するDVD iMovie変換ソフトが必要です。
DVDは主に、営利DVDと非営利DVDの2種類があります。自作DVDは非営利DVDの一つです。自作DVDをDIYしたい、DVDをiMovieに読み込むためのより良い方法を探している場合は、Handbrake – 無料の DVD iMovie 変換ソフトを試してみてください。そうです。Handbrakeは完全無料です。しかもDVDをiMovieと互換性のあるMP4 M4V形式に無料変換できます。強力で、操作は非常に簡単です。iMovieにDVDを読み込む方法については、以下のチュートリアル・ガイドを1つずつよく読んでください。
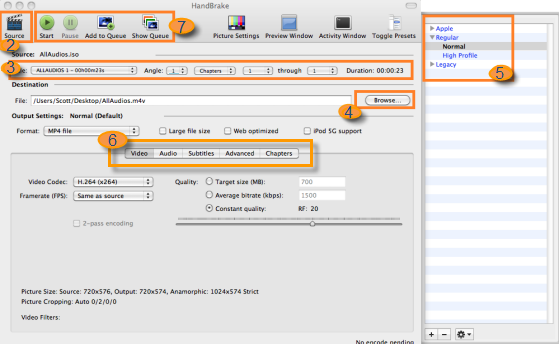
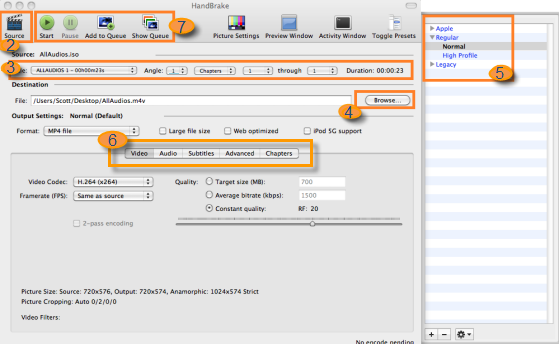
ステップ 1:DVDを変換しiMovieに取り込む前に、Handbrakeを無料でダウンロードしてインストールします。
ステップ 2: iMovieに変換元のDVD(自作DVDのみ)を選択します。
ステップ 3: タイトルとチャプターを選択します。
ステップ 4: 出力DVDファイルの保存先フォルダを選択します。
ステップ 5: 必要に応じて、映像コーデック、フレームレート、ビットレートなどのパラメータ設定を調整します。
ステップ 6: 「開始」ボタンをクリックすると、この無料のDVD iMovie変換ソフトが動作し、DVDがiMovieと互換性のあるMP4 M4V形式に変換されます。
変換したビデオファイルを取得した後、iMovieを開き、「ファイル」を選択し、「ムービーの取り込み」を選択して、変換したビデオファイルをiMovieに取り込みします。その後、必要に応じてiMovieでビデオ編集を開始できます。
非営利DVD(自作DVD)のほかに、CSSプロテクト、Sony ArccOS、CSSリージョンコード、UOP、APSなどで十分に保護された営利DVDもあります。手作りのDVDとは異なり、Handbrakeを使って営利DVDを変換することはできません。MacX Free DVD iMovie Converter、Aimersoft DVD Ripper、Leawo DVD変換など他のDVD iMovie変換ソフト利用して営利DVDを変換する必要があります。
方法 #1
MacX Free DVD to iMovie Converterは、無料のDVD iMovie 変換ソフトで、コピーガード付きのDVDや自作のDVDをiMovie対応に無料で変換する強力な機能を備えています。使いやすいです。このソフトでDVD をiMovie対応に変換する手順とヒントを以下に示します。
以下のアイコンをクリックすることでソフトを無料ダウンロードします。
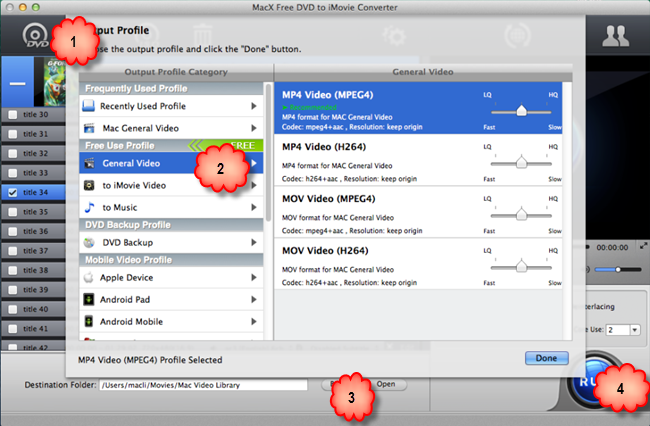
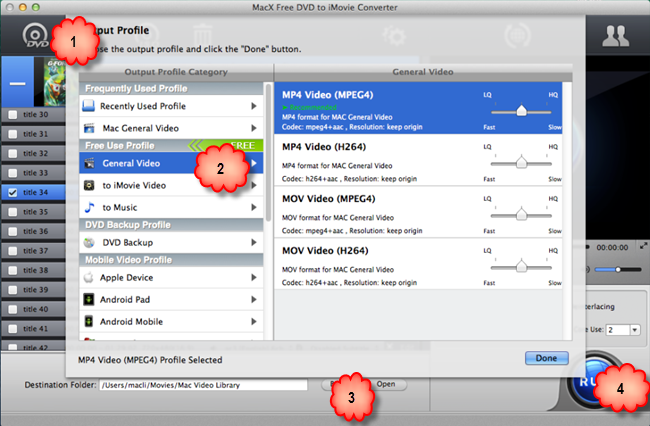
ダウンロードした後実行し、「DVD Disc」をクリックしてDVDドライブからDVDを追加します。または、「DVD Path」をクリックすると、パソコンに保存されているDVDフォルダからDVDを取り込むことができます。
DVDを取り込んだ後、「Output」エリアに進みます。「to iMovie Video」または「General Video」の中からMP4形式を選択します。
出力ファイルを保存するパソコンの出力フォルダを指定します。「Browse」ボタンをクリックして、出力ファイルを保存するパスを選択します。
設定が終わったら、「RUN」ボタンをクリックしてDVD iMovie変換処理を開始します。DVD が iMovieと互換性のある MP4/MOV/M4Vなどの形式に変換するタスクが完了すると、ようやくiMovieにDVDを取り込み、さらに編集し、YouTubeまたはFacebookにアップロードすることができます。
方法 #2
Aimersoft DVD Ripperは、DVDをiMovieに簡単にコピーし、Mac上のiMovieと互換性のあるフォーマットに変換するのに役立ちます。このDVD変換ユーティリティは、DRM保護つきのDVDの解除とDVDムービーファイル変換を内蔵しているので、営利DVDのDRMを解除するほかのアプリが必要はありません。
![]()
![]()
次のガイドは、DVDをiMovie対応のために変換する手順を順番に完了するのに役立ちます。暗号化保護された営利DVDまたは暗号化解除された自作のDVDの変換に対応しています。
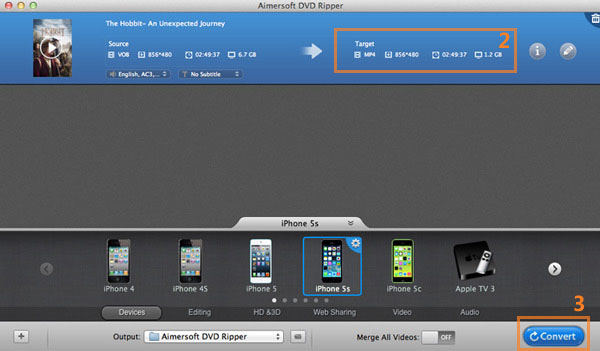
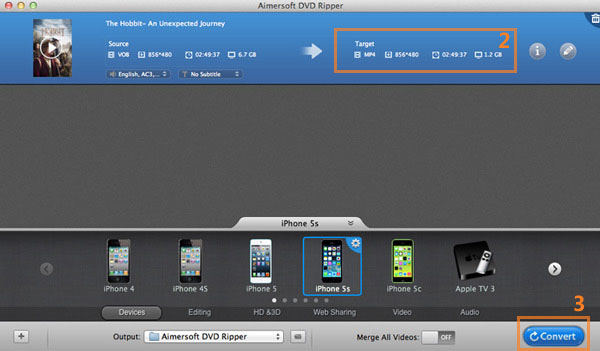
まず、パソコンにDVDディスクを挿入し、ソフトを実行します。「load DVD」を押すと、ソフトはディスクをスキャン、変換タイトルを識別します。または、DVDファイルをソフト画面に直接ドラッグ & ドロップすることもできます。ちなみにいうと、DVD iMovie変換はDVDフォルダやISOファイルの変換もできます。
変換元のファイルを取り込んだ後、ハイライトとなる動画の右側にあるフォーマットアイコン(「Target」文字の下)をクリックして出力ファイルパネルを開き、「Editing」カテゴリ中の「iMovie」を選択します。
出力設定が終了したら、画面右下の「Convert」ボタンを押して変換処理を開始します。DVDムービー全体、任意の数チャプター、またはDVDの指定セグメントを変換できます。
方法 #3
下のボタンをクリックして、「Leawo DVD変換 For Mac」をダウンロードし、インストールしてください。
Windows版 Mac版次のガイドは、DVDをiMovie対応のためにLeawo DVD変換 For Macで変換する手順
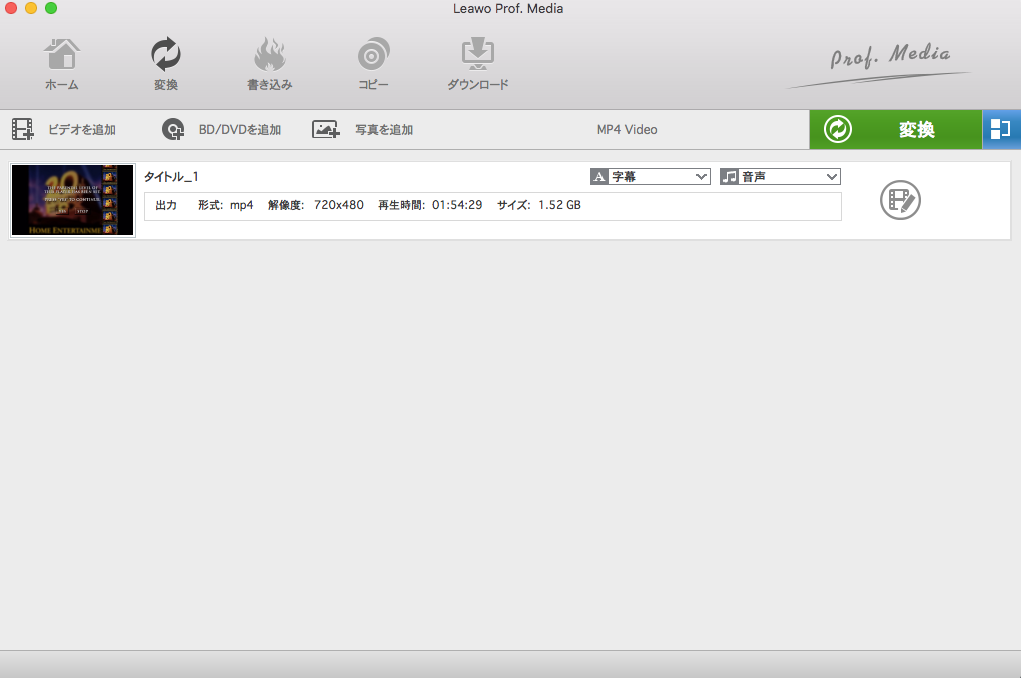
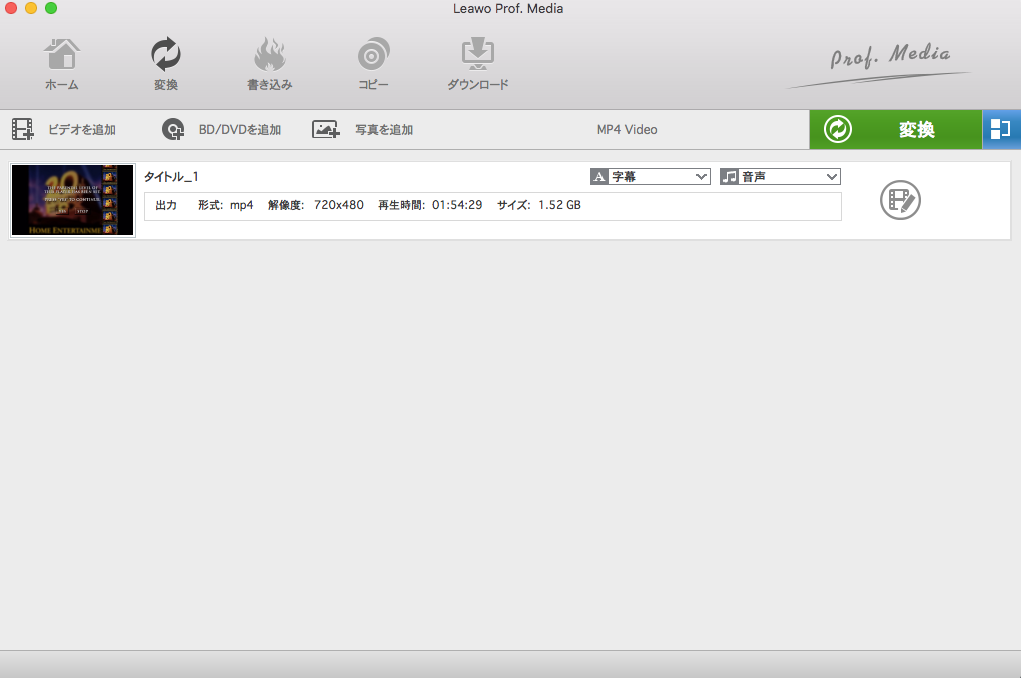
デフォルトの出力フォーマット「MP4 ビデオ」ボタンをクリックして、DVDの出力フォーマットを設定します。
ご注意: お望みのフォーマットがよくわからない場合は、出力フォーマット対応のディスク リストをチェックして、選択することができます。iMovieの場合なら、デフォルトのMP4形式でいいです。
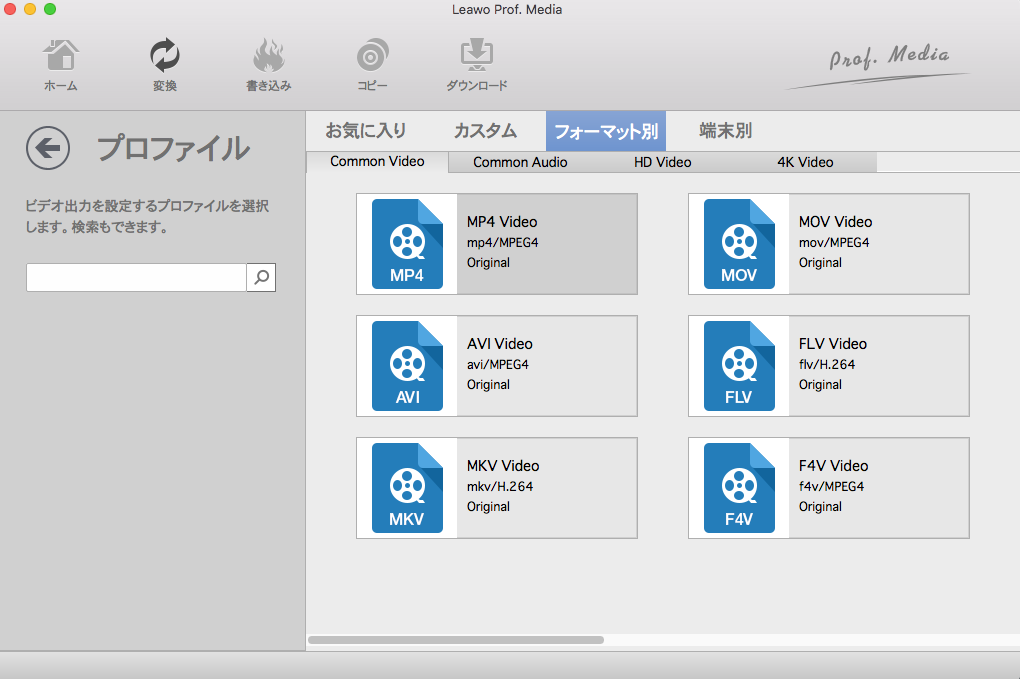
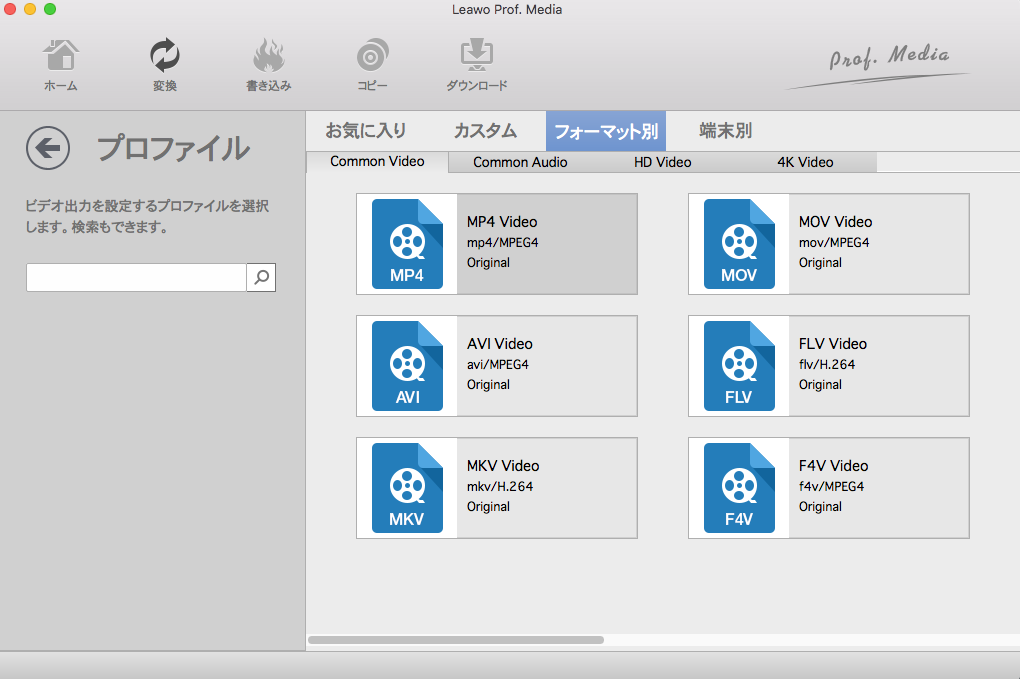
出力形式を設定した後、出力先を設定することができます。緑色の「変換」ボタンをクリックして、サブメニューバーが表示されます。ポップアップしたサイドバーでは、「保存先」ボックスで出力ディレクトリを設定します。
これらの3つのDVD-iMovie変換ソフトのうち、機能の優位性からみると、Leawo DVD変換 for Mac は、DVDをiMovieに変換および取り込みのに最適なソフトです。
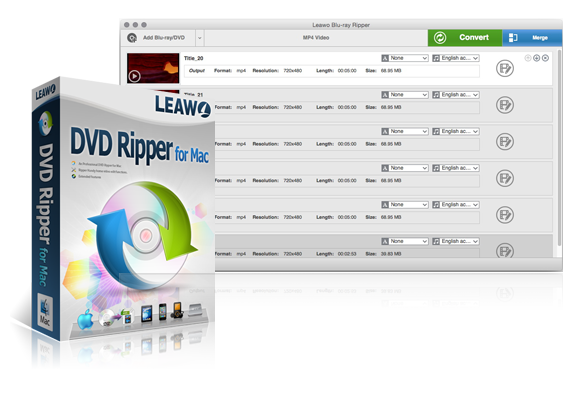
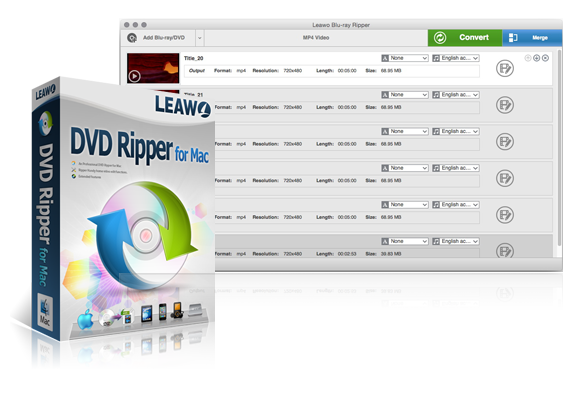
☉ MacでDVDを180種類以上の動画/音声形式に変換
☉ MacでDVDコンテンツを編集、出力ビデオをカスタマイズ
☉ 超高速の変換スピードを楽しめる
☉ 使いやすいDVD編集機能で個性なDVD動画を作成
☉ 最新のMac OS Sierraに対応、使いやすい操作画面
Rating: 4.5 / 5 (105 Reviews)
関連トピック
2023-03-20
簡単にDVDをiPhoneに変換できる「iSofter DVD変換」を使い方を徹底解説
2023-03-16
【レビュー】ワンクリックでDVDをMP4に変換できる「4Videosoft DVD リッピング」の使い方
2023-11-13
DVDデータ化|DVDの動画を取り出し、保存する方法を徹底解説!
2022-03-29
SixTONESの出演情報・最新情報まとめ|ライブDVDをiPhoneに取り込む方法を詳しく紹介!
2024-02-28
【2024年更新】おすすめのDVDコピー・ダビングソフト10選!機能から使い方まで徹底解説
2022-12-01
MacでDVDをリッピングする方法を徹底解説!フリーソフトまとめ!
30日間
返金保証
30日間の全額返金保証を提供しております。返金ポリシーにより、全てのお客さまに、安心して最高のサービスと製品を提供させていただきます。
1営業日以内
サポート対応
1営業日以内に安心サポート。お客様サポートや技術サポートでも経験豊富なスタッフが迅速に対応しております。
1,000万以上
のユーザー
全世界で千万以上のお客さまや法人様にご利用いただいています。信頼性が高く、ユーザーが安心して利用できる製品を提供いたします。
100%安全
安心ショップ
オンラインストアのデータ通信はベリサイン社の最新技術によって保護されています。安全なショッピングをお楽しみいただけます。