2019年03月05日 watanabe
2019年03月05日 watanabe
iCloudはiDeviceユーザーが曲や写真、メモなどのさまざまなファイルを保存することができるApple社の優れたサービスツールです。iPhoneとiCloudの間でメモを転送する方法を知りたい方は、このガイダンスをご参考にしてください。
iPhoneからiCloudにメモを転送する場合は、Leawo iTransferを使えば楽にできます。わずか数回クリックするだけで簡単に転送を実現できます。
1. iPhoneからiCloudにノートを転送するには、まずiPhoneで「設定 > Apple ID > iCloud」に進みます。
2. 下へドラッグし、「メモ」オプションを有効にします。iPhoneのメモにiCloudオプションが表示されます。
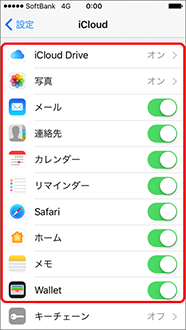
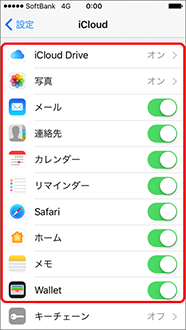
3. iPhoneのホーム画面でメモを実行すると、「iPhone」オプションが表示され、メモがiPhoneに保存されることになります。「iPhone」の「メモ」をタブすると、メモのリストが表示されます。
4. インターフェイスの右上にある「編集」タブし、iCloudに同期しバックアップしたいメモを確認します。
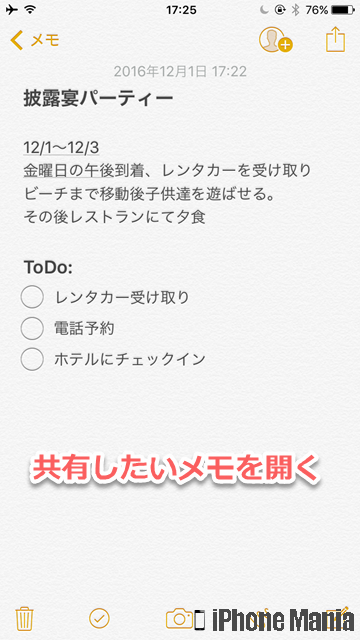
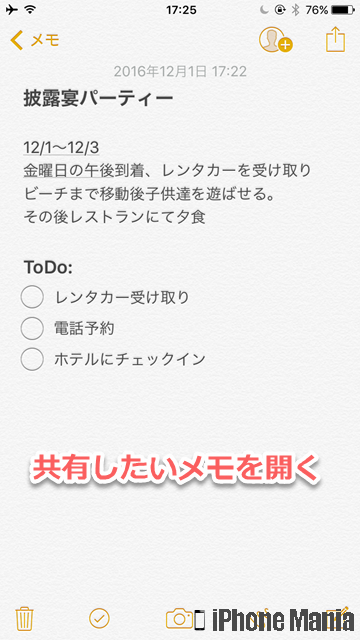
5. 左下にある「移動先」を選択し、「iCloud」下のフォルダを選択して移動します。このようにして、iPad から iCloud にメモを転送します。
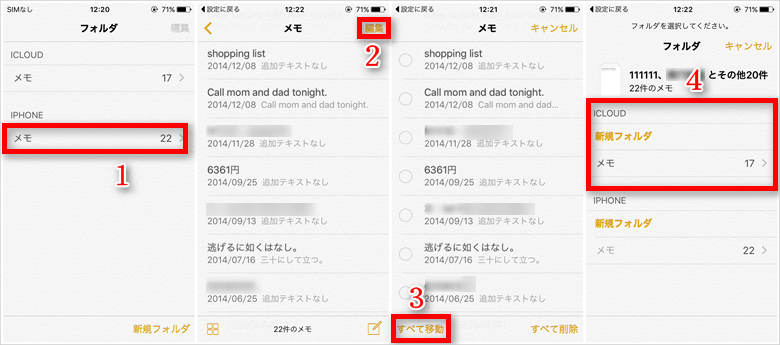
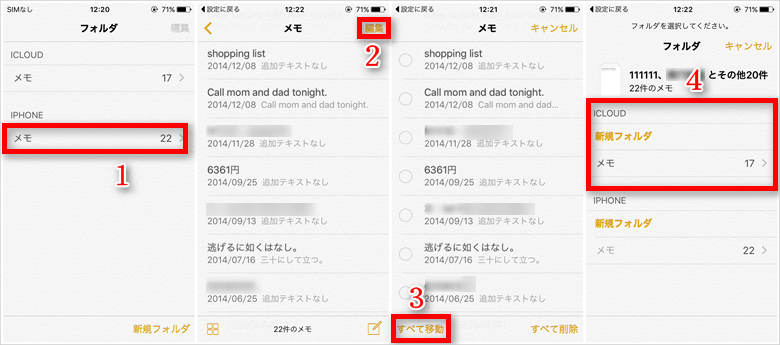
注意: 同期中にiPhoneがWi-Fiネットワークに接続されていることを確認してください。
iPhoneからiCloudにメモを転送する方法がわかれば、他のファイルをiPhoneからiCloudに同期しバックアップする方法も同じです。
iPhoneの重要なメモを無くし、iCloudに同期したことがある場合は、パート 1の手順に従い、復元することもできます。iCloudからiPhoneへのメモ取得方法については、以下のステップをご参照ください。
1. iPhoneのノートをiCloudからiPhoneに復元するには、まず「設定 > 一般 > リセット > すべてのコンテンツと設定を消去」を選択します。これにより、セットアップ画面が案内されます。
2. 「Appとデータ」のが表示されるまで、設定アップアシスタントの指示に従って操作します。そして「iCloud バックアップから復元」をタップします。復元を開始する前に、iPhoneがWi-Fiネットワークに接続されていることを確認してください。
3. iCloudにログインし、関連性の高いバックアップを選択します。プロセス終了を待ちます。
復元が終了すると、iCloudからiPhoneへのメモを取得します。なお、iPhoneのノートをiPhoneに復元すると、iPhone上の他の既存データが上書きされることを予めご了承ください。
MacからiPhoneにメモを同期させたいなら、 Leawo iTransfer for Macを使ってみてください。このツールは使いやすく、効率が高いです。パソコン、iTunesとiDeviceの間の強力なファイル転送機能を実現するために多くのユーザーに利用されます。このプログラムを適用して実現する方法については、下記をご覧ください。


☉ iPhoneデータ移行ソフト。
☉ iPhone, iPad, iPod, iTunesとPCの間で、ミュージック、ビデオと写真などを転送
☉ 最新のiPhoneソフトウェアに対応
☉ iPhoneからデータを取り出し、バックアップ
iCloudのメモをiPhoneに取り込むために、iCloudからメモをMacにダウンロードする必要があります。
1. MacでiCloud.comを開いて、「メモ」をクリックしてチェックします。
2. iPhoneに転送したいメモを選択して、Macにダウンロードします。
iCloudからMacにメモをコピーした後、Leawo iTransfer for Macを経由して、iPhoneに同期することが可能になります。
iPhoneをUSBケーブルでお使いのMacに接続します。Leawo iTransfer for Macを開きます。
Leawo iTransfer for Mac左のサイドバーで「メモ」を選択します。その後、「追加」ボタンをクリックして、Macでのメモを選択します。転送プロセスが終わった後、iPhoneでメモをチェックできます。
Leawo iTransfer for Macは、MacからiPhoneへメモの同期に使えます。iPhoneからMacに他のファイルを転送する場合も、このツールを使えます。
Rating: 4.5 / 5 (250 Reviews)
30日間
返金保証
30日間の全額返金保証を提供しております。返金ポリシーにより、全てのお客さまに、安心して最高のサービスと製品を提供させていただきます。
1営業日以内
サポート対応
1営業日以内に安心サポート。お客様サポートや技術サポートでも経験豊富なスタッフが迅速に対応しております。
1,000万以上
のユーザー
全世界で千万以上のお客さまや法人様にご利用いただいています。信頼性が高く、ユーザーが安心して利用できる製品を提供いたします。
100%安全
安心ショップ
オンラインストアのデータ通信はベリサイン社の最新技術によって保護されています。安全なショッピングをお楽しみいただけます。