2022年04月26日 watanabe
2022年04月26日 watanabe
大切な思い出をきちんとに保管してくれるものがあるなら、最初に頭に浮かぶのきっと写真などのメディアでしょう。子どものころの記憶、披露宴の感動シーン、卒業式で別れの場面、私たちの思い出は写真と結びついています。科学・技術の進歩と伴って、カメラがなくても、スマホでも綺麗な写真を撮ることができます。また、クラウンドサーバーを利用して、写真を即時にクラウドストレージに保存、バックアップできます。例えば、iPhoneでiCloudを使えば、撮った写真はiCloudサーバーに自動保存してくれるので、どのデバイスからでも、いつでも好きなときにライブラリを閲覧できます。iCloudは、写真の同期とバックアップに便利なツールです。
例えば、
そのため、iCloudに料金を払うことが嫌、情報流出が怖い方、iCloudにプライベートの写真、映像を保存している方は、データをiCloudに保存するのはあまりオススメしません。実は、iCloudまたはiPhoneでの写真を外付けHDDにバックアップできれば、もっと安全に保管ことができます。この記事は、iCloud、iPhoneから外付けHDDに写真を転送、バックアップする3つの方法を説明します。
目次
iCloudはAppleの個人向けデータ同期サービスで、オンラインの際にApple IDとパスワードで写真、メール、連絡先、書類を同期することができます。iCloudの機能はこちらの公式サイト(https://www.apple.com/jp/icloud/)で確認できます。
ステップ 1: まずブラウザーにデフォルトのダウンロードの場所を知っておく必要があります。通常、ブラウザーの設定でチェック、設定することができます。
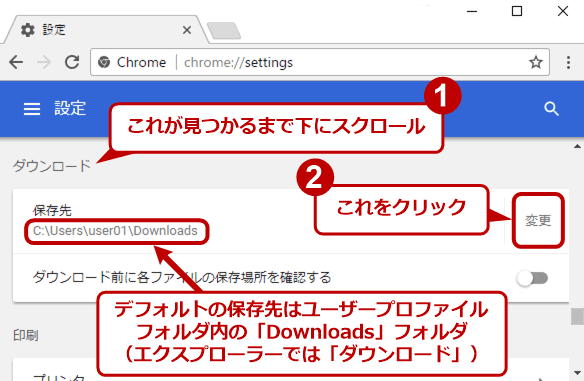
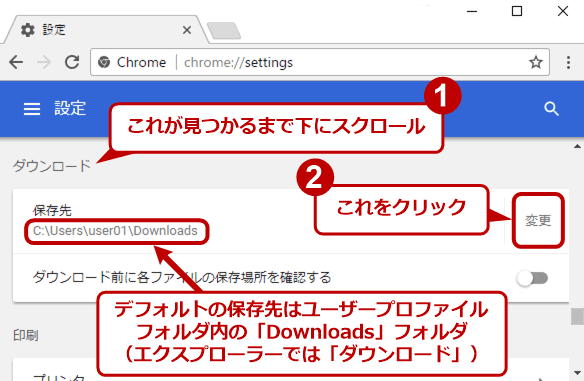
ステップ 2: ブラウザーを開いてhttps://www.icloud.com/にアクセスし、Apple IDとパスワードでログインします。2段階認証プロセスを使用すれば、iCloudに初ログインする際に、お使いのディスクに確認コードが届きます。認証コードを入力した後、iCloudで「メール」、「連絡先」、「写真」、「メモ」などのライブラリをチェックすることができます。
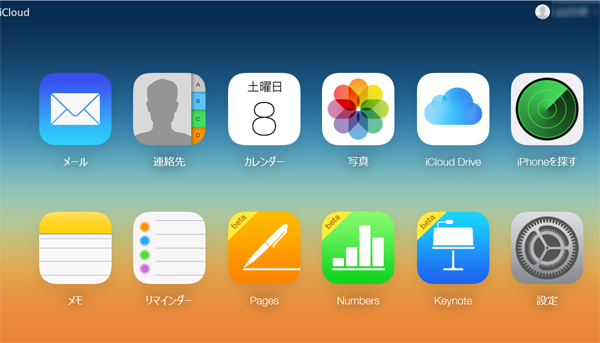
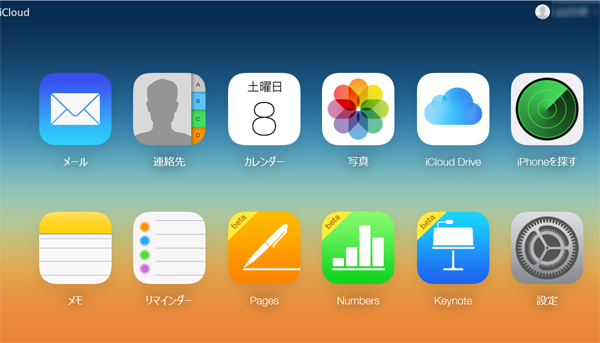
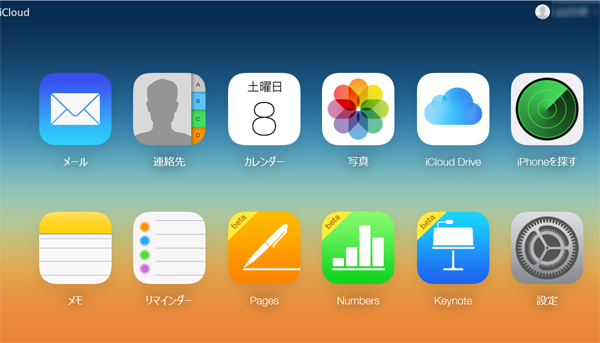
ステップ 3: 「写真」アイコンをクリックして後、iCloudにバックアップされた写真をすべてチェックすることができます。ダウンロードしたい写真や映像にチェックを入れて、ダウンロードしたい写真やビデオを 1 枚または複数選択できます。ウインドウの右上隅にある雲のアイコン をクリックしたまま長押しします。
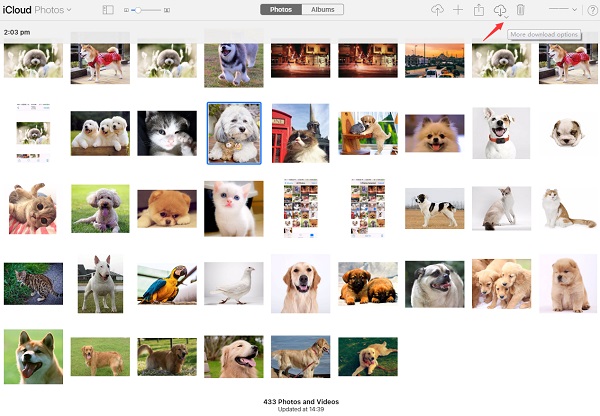
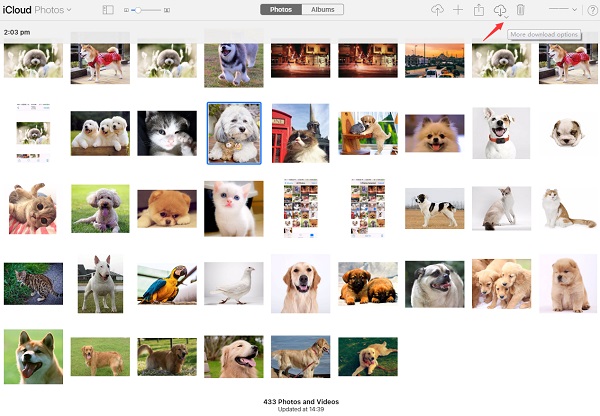
ステップ 4: コンテンツを当初撮影したときや読み込んだときのままダウンロードしたい場合は、「未編集のオリジナル」を選択します。JPEG または H.264 フォーマットの場合は (編集内容を含める場合、また、当初のフォーマットが HEIF または HEVC でも)、「互換性優先」を選択します。「ダウンロード」をクリックします。
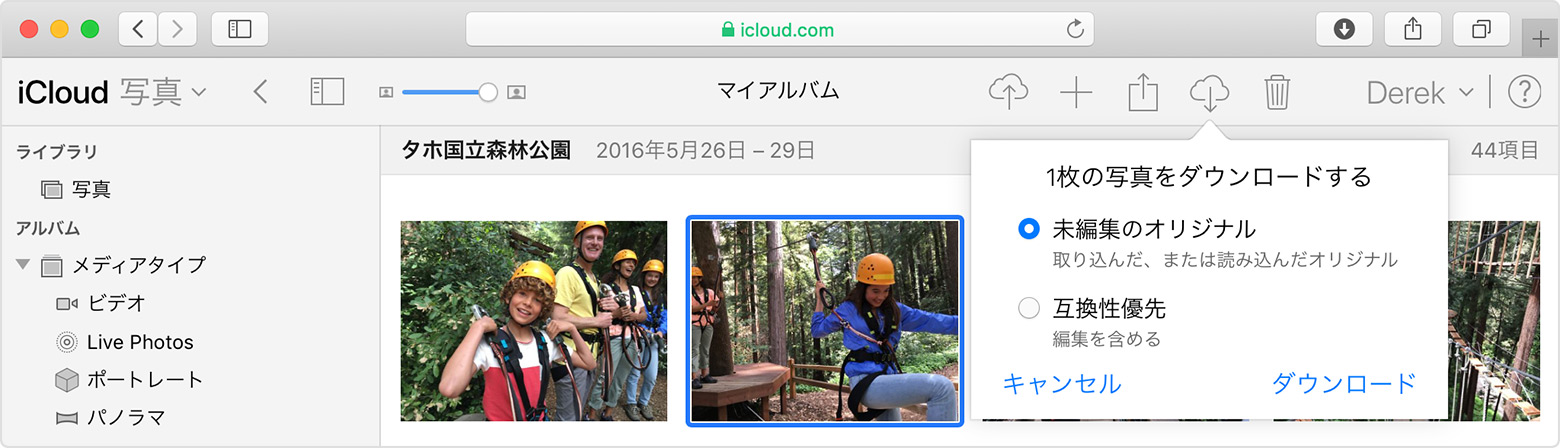
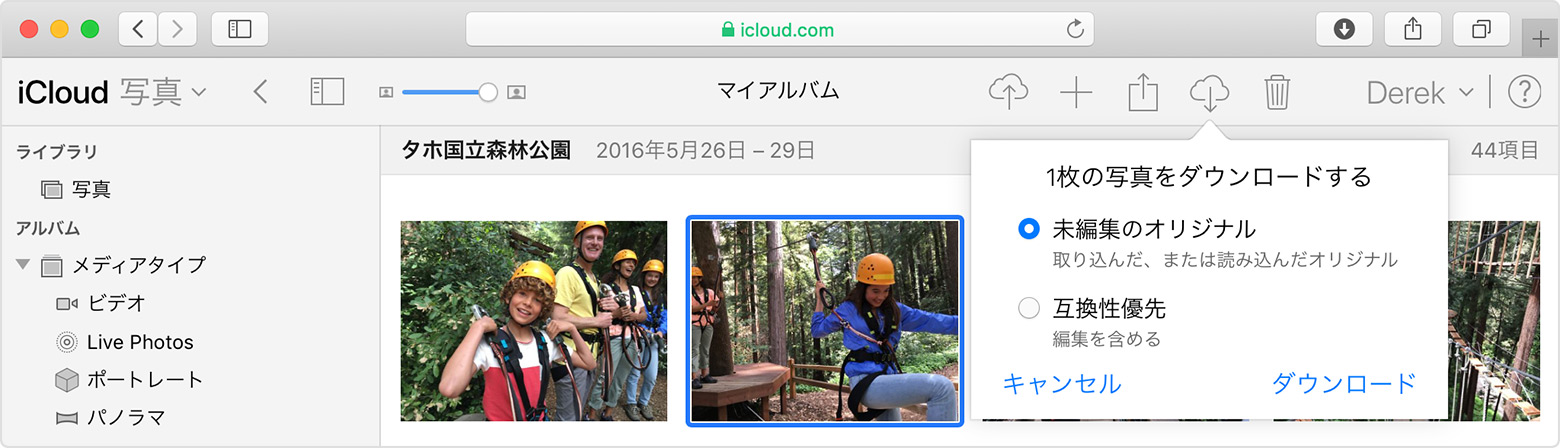
ステップ 5: 最後は、外付けHDDをPCに接続して、パソコンにダウンロードされた写真やビデオをHDDにコピーします。
写真をiCloudのiCloud Driveに保存している場合、下の手順を参考してください。
ステップ 1: ブラウザーを開いてiCloud.comにアクセスし、Apple IDとパスワードでログインします。「iCloud Drive」のアイコンをクリックします。
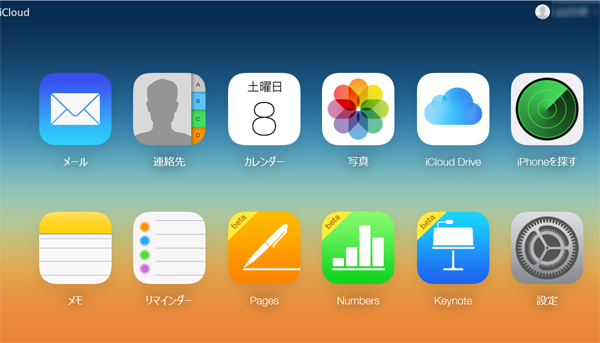
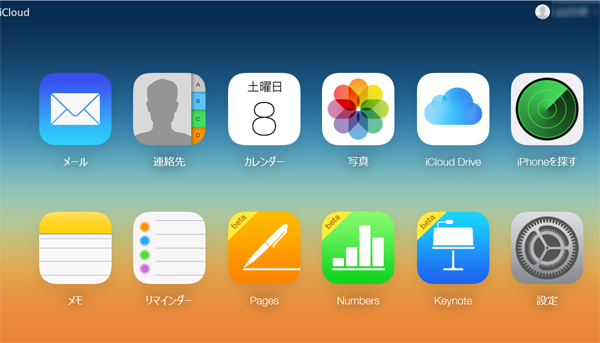
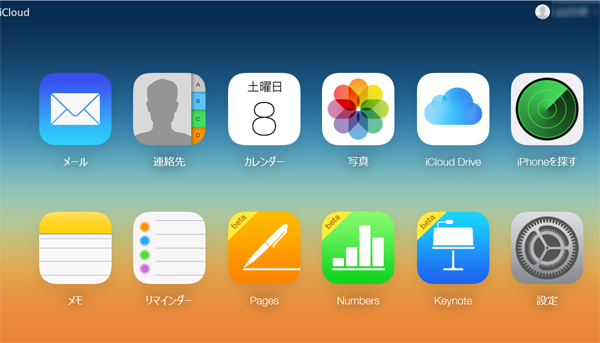
ステップ 2: 保存する写真を選択し、クラウドアイコンをクリックしてiCloudから外部ハードドライブにバックアップします。
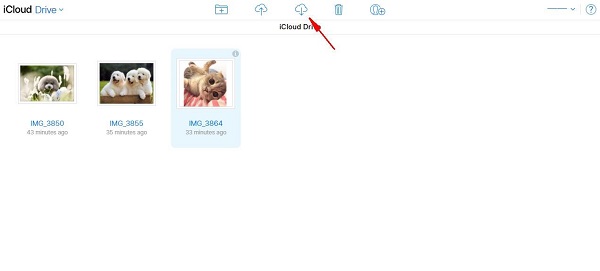
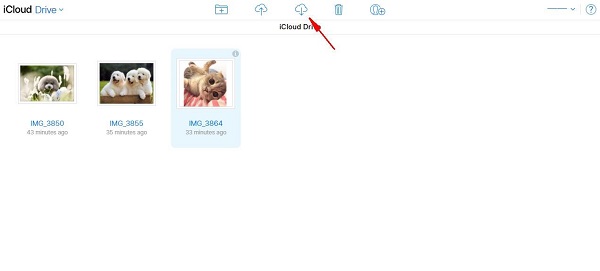
この2つの方法でiCloudの写真をダウンロードして外付けHDDにバックアップすることができますが、iCloudから写真をパソコンにダウンロードする必要があります。 もしiCloudの写真や映像がiPhoneにも保存している場合、iCloud.comから写真を1枚ずつダウンロードする必要がありません。iPhone転送ソフトウェアがあればiPhone写真と映像をHDDへの転送、コピー、バックアップが簡単になります。
Leawo iTransferは、iOSデータを管理するための素晴らしい同期ツールです。iPhoneの写真を外付けHDDにバックアップするのが簡単になります。すべてのiOSデバイス間でデータを適切に整理できます。写真、音楽、、連絡先、SMS、映画、テレビ番組、着信メロ、電子書籍やカメラロールなどの各種ファイルの転送に対応しています。


☉ iPhoneデータ転送ソフト。iPhone、iPad、iPod、iTunesとコンピュータの間で、ミュージック、動画及び写真などのファイルを簡単に転送
☉ 最新のiOSデバイス、ソフトウェアに対応!
☉ ファイルを簡単にチェック、管理!
ステップ1.iPhoneをパソコンに接続する
まずは上記の「無料体験」ボタンをクリックして、Leawo iTransferをダウンロードして、お使いのパソコンにインストールします。
ステップ2.転送したい写真を選択する
iCloudからiPhoneに写真を同期します。方法はiPhoneでiCloudのアカウントをログインして、その後、「設定」アプリで「iCloud」をONにして、iCloudの写真をiPhoneに同期します。その後、iPhoneをUSBケーブルでパソコンに接続して、iTransferでiPhoneの写真が表示されます。
ステップ3.写真をHDDに保存する
HDDをパソコンに接続します。その後、Leawo iTransferで転送したい写真にチェックを入れて、右下隅にあるスマホのアイコンをクリックして、保存先はHDDを選択します。最後は「今すぐ転送」を確認すればいいです。
ステップ1. iPhoneをパソコンに接続
パソコンでiTransferを起動します。パソコンとiPhoneを付属のUSBケーブルで接続します。iTransferは自動的にiPhoneのデータを識別して、ソフト画面の左のサイドバーでiPhoneの各ライブラリが表示されます。
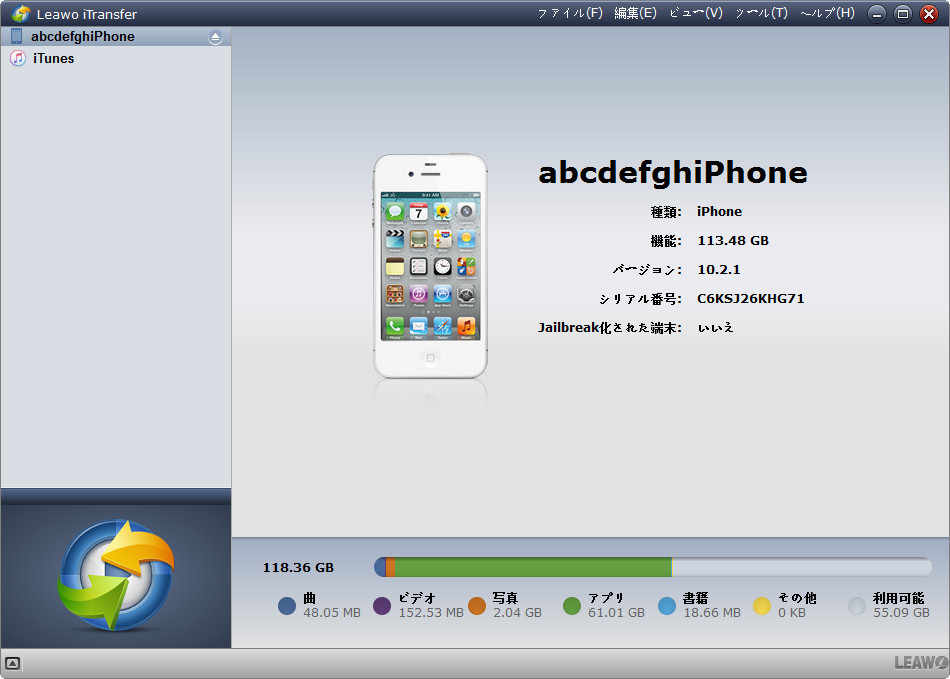
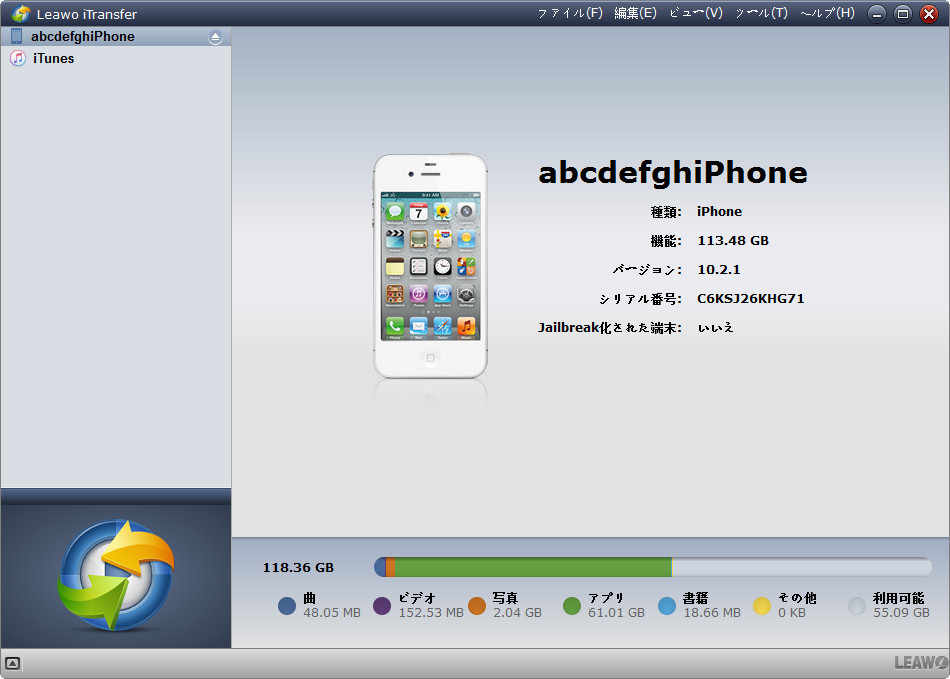
ステップ2. iPhoneの写真をチェック
Leawo iTransferのメニュバーで「写真」をクリックして、iPhone全ての写真が表示られます。
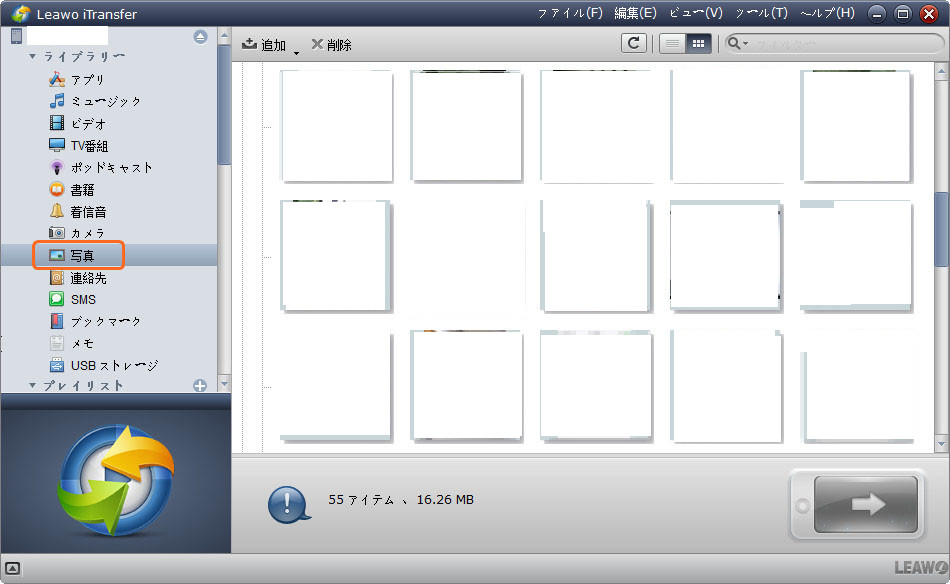
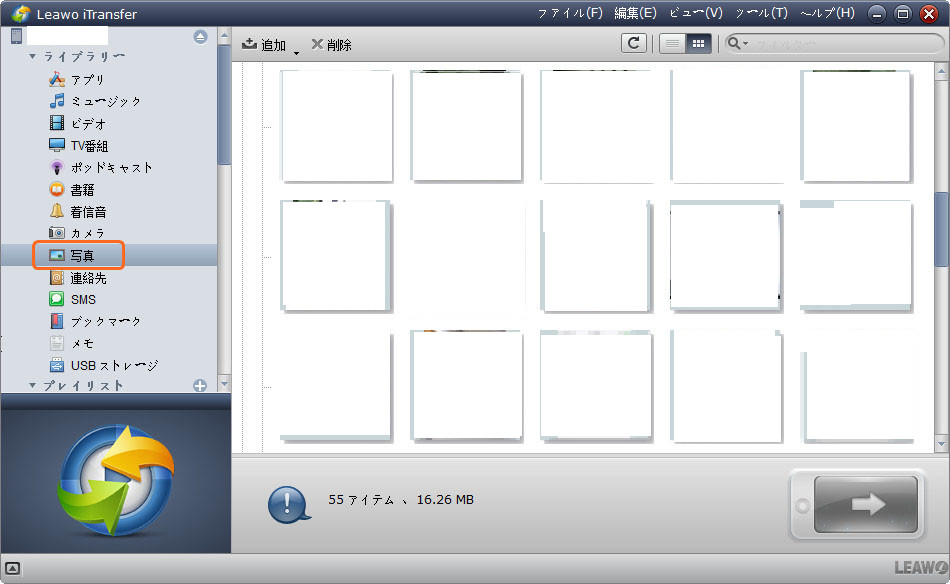
ステップ3. 転送したい写真を選択
Leawo iTransfer中の「追加」をクリックして、パソコンで先程iCloud.comからダウンロードした写真を選んで、iPhoneに転送します。
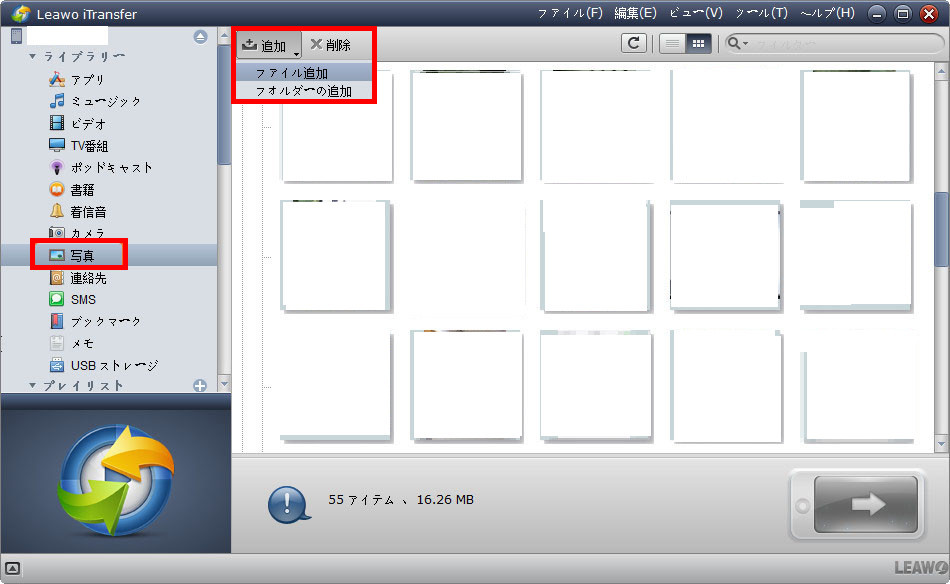
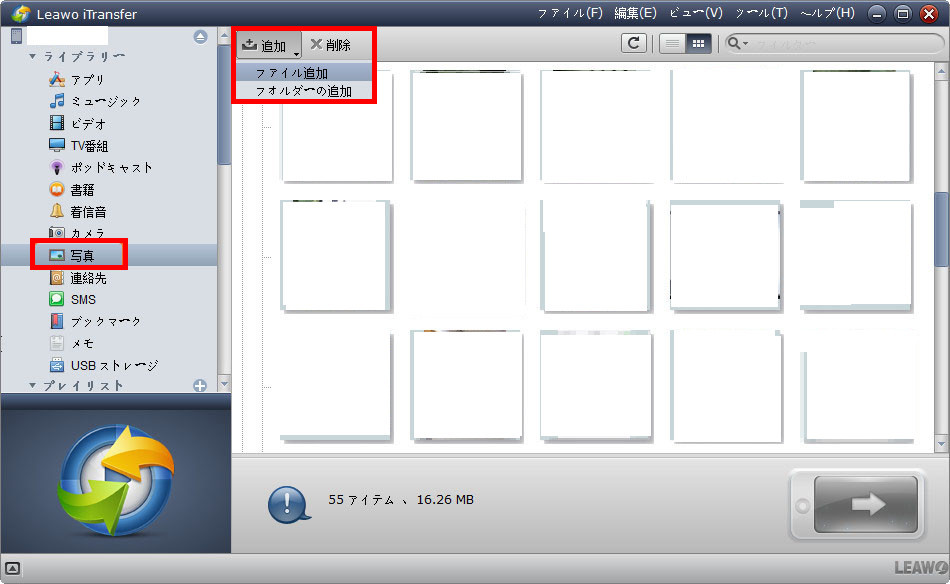
以上はiCloudの写真を外付けHDDに移行する方法です。iCloud.comから写真をダウンロードする方法とも言えます。 Leawo iTransferは便利なiPhoneデータ転送管理ソフトウェアで、iPhoneのデータを外付けHDDにバックアップするだけでなく、iTunesを利用しなくて、利便性と効率性を最大限に高めることができます。ご興味がございましたら是非一度お試しください。
Rating: 3.7 / 5 (275 Reviews)
関連トピック
2023-06-19
【超簡単】iPhoneの動画や写真をパソコンに取り込めない場合の解決策
2023-09-18
iPhoneに音楽を入れる方法を徹底解説!iTunes以外・パソコンなしでの音楽の入れ方も紹介!
2021-11-22
知らないと損をする!超便利なiPhoneのアクセシビリティ機能を紹介!
2021-11-05
iPhoneを2画面に分割 | DVDの動画を見ながらSNSをチェックする方法
2021-11-04
【最新方法】iphoneをpcでマウス操作できる?!windowsでiosアプリを動かす!
2021-10-20
Apple10月19日発表イベント開催!新型MacBook Pro披露!情報まとめ!
30日間
返金保証
30日間の全額返金保証を提供しております。返金ポリシーにより、全てのお客さまに、安心して最高のサービスと製品を提供させていただきます。
1営業日以内
サポート対応
1営業日以内に安心サポート。お客様サポートや技術サポートでも経験豊富なスタッフが迅速に対応しております。
1,000万以上
のユーザー
全世界で千万以上のお客さまや法人様にご利用いただいています。信頼性が高く、ユーザーが安心して利用できる製品を提供いたします。
100%安全
安心ショップ
オンラインストアのデータ通信はベリサイン社の最新技術によって保護されています。安全なショッピングをお楽しみいただけます。