知恵袋からの質問
「DVDの取り込みについての質問です。前購入したDVDをデータ化してパソコンに取り込むことは可能でしょうか?」
「Windows10でDVDから気に入ったシーンを切り出し、MP4動画を作りたいです。どうすればいいですか?」
「DVDからファイルを外して、パソコンに落とすことがしたいです。DVDをコピーできるソフトがあれば教えてください。」
自作のDVDをDVDプレーヤーで繰り返し再生すると傷が付きやすいので、貴重なデータを失う可能性があります。こういうことがないようにパソコンにバックアップした方がいいです。また、レンタル・市販のDVDでも専用のソフトがあれば、コピーガードを外してパソコンに取り込むことができます。
本記事は、DVDコピー・DVDリッピングという2つの方法でDVDをパソコンに取り込む方法を紹介します。
今回はLeawo Prof. Mediaに内蔵されるLeawo DVDコピーやLeawo DVD変換という2つのモジュールを利用します。他にもいろいろな実用的な機能があります。
この度、【ナポリタン寿司のPC日記】ブログでLeawo Prof. Mediaをご紹介いただきました。
ぜひ参考にしてみてください。
DVDコピーとは、通常はDVDディスクを空白のディスクにコピーすることです。コピーソフトを使えば、DVDディスクをフォルダまたはISOファイルに1:1バックアップすることも可能です。
DVDリッピングとは、DVDのデジタルデータをMKV、MP4、FLVなどのファイル形式にすることです。DVDをMP4に変換すると、パソコンでも再生できるし、スマホ、iPadに転送して直接再生することができます。
DVDコピーやDVDリッピングの違いについて、詳しくは下記の記事をご覧下さい:
Leawo DVD変換とは、DVDをMP4、MPEG、WMV、MOV、MKV、FLV、RMVB、AAC、AC3、AMR、M4A、MP3など180種以上のフォーマットに変換できるリッピングソフトです。変換した動画は他のポータブルデバイスで再生できます。高度なディスク復号化技術が搭載されるので、ディスクプロテクションや地域の制限つきのDVDディスクにも対応します。
要注意:
Leawo DVD変換は地デジを録画した(CPRMコピーガード付き)DVDディスクに対応しません。
地デジを録画したブルーレイディスクを変換したい場合は、こちらのLeawo Blu-ray変換をおすすめします。





☉ DVDから動画を取り出して、MKV、MP4、MP3のような形式に変換
☉ 出力動画に3D効果を追加
☉ 使いやすい編集機能搭載
☉ 高速や高品質で変換出力
☉ 音声言語、字幕やアングル設定可能
無料体験 無料体験
次に、DVDをダビングして、MP4ファイルとして保存する方法を紹介します。
Leawo Prof. Mediaをダウンロードしてインストールします。「DVD変換」モジュールをクリックします。


「UHD/BD/DVDを追加」ボタンをクリックして、DVDディスクを追加します。好きな変換モードを選んでください。
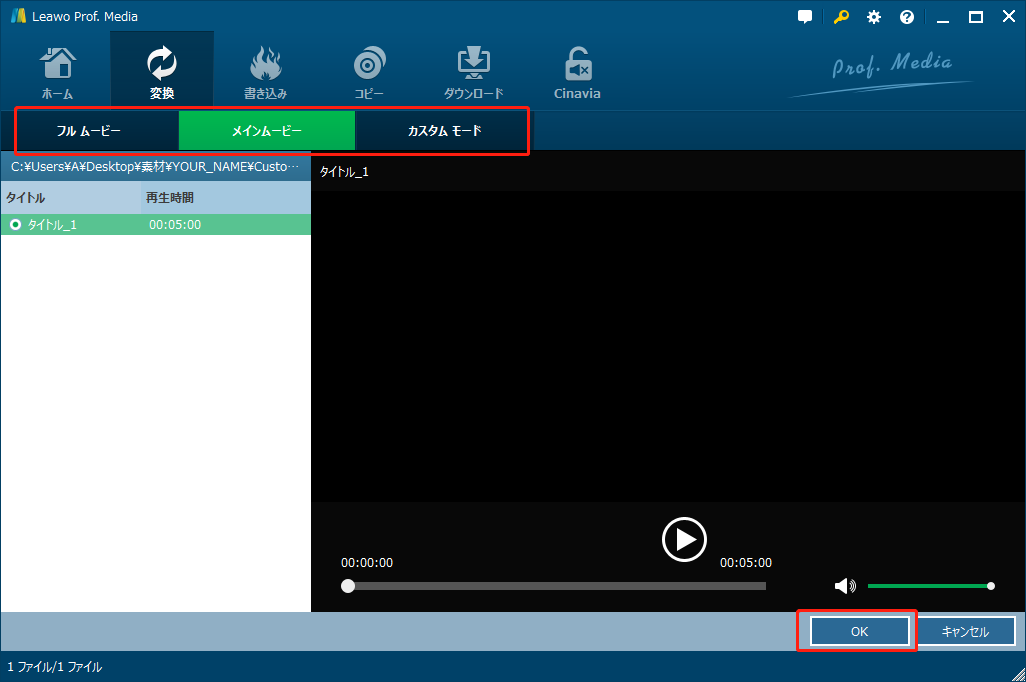
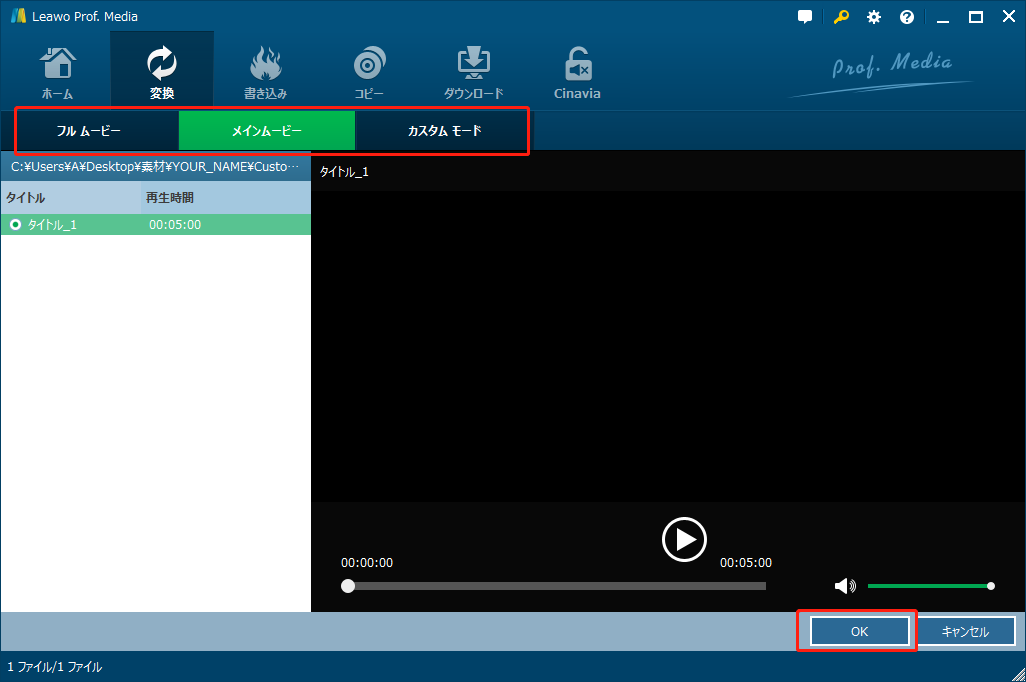
メモ:
「フルムービー」は全てのタイトルを一括に変換します。
「メインムービー」は自動的に最も長いタイトルを選んで変換します。
「カスタムムービー」ニーズに応じてコピー希望のタイトルを追加して変換することができます。
「写真を追加」の右のボタンをクリックします(既定では「MP4 Video」と表示)。「変換」ボタンをクリックして、「プロファイル」パネルで出力ファイルを設定できます。
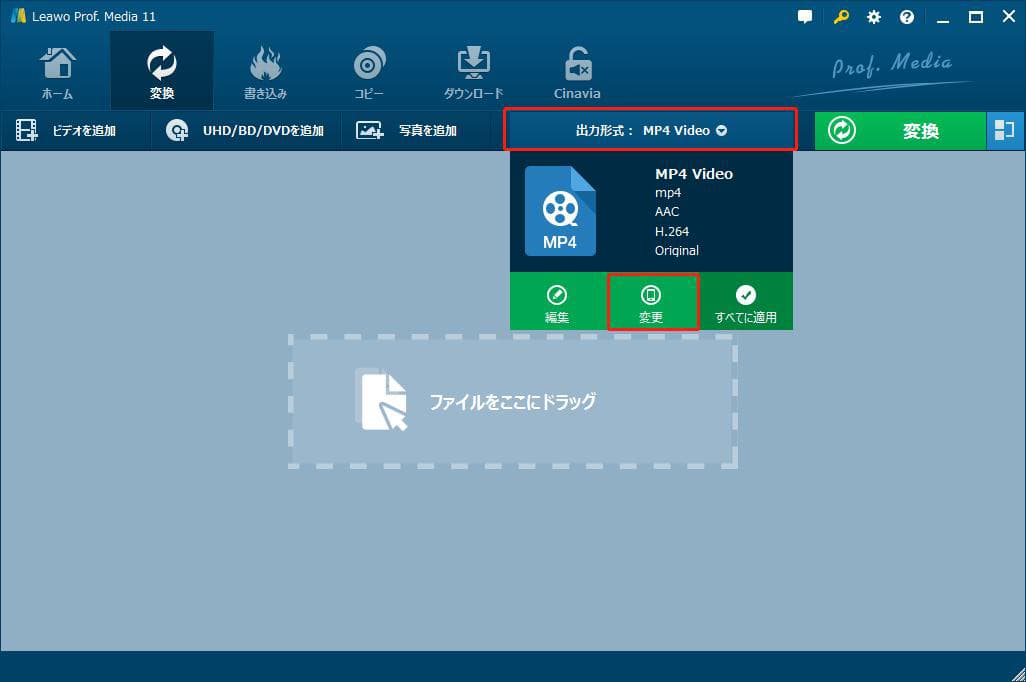
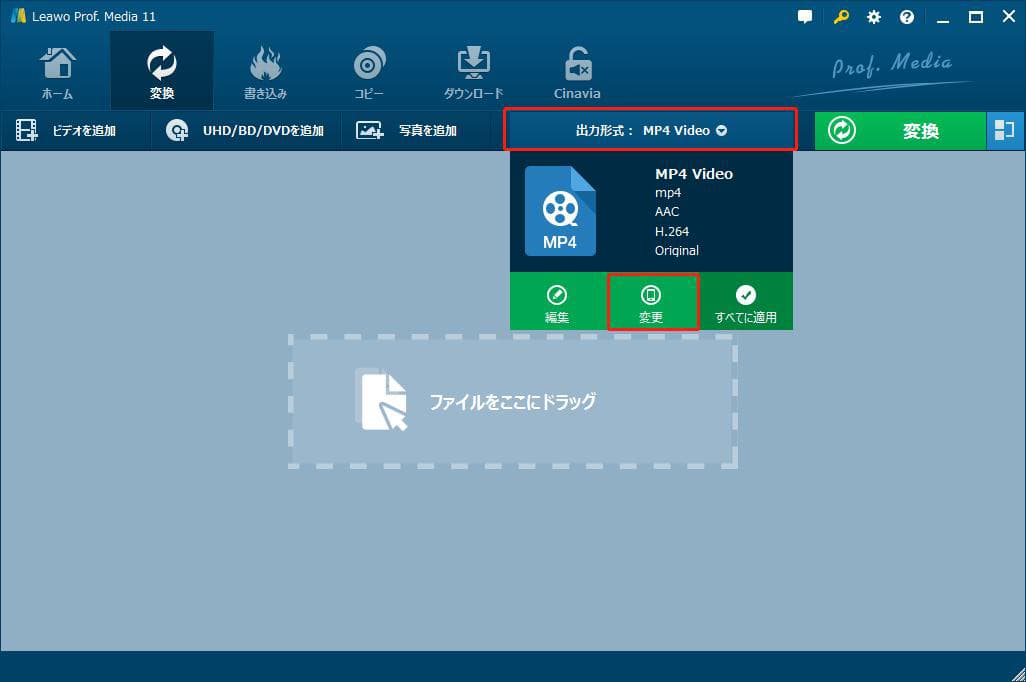
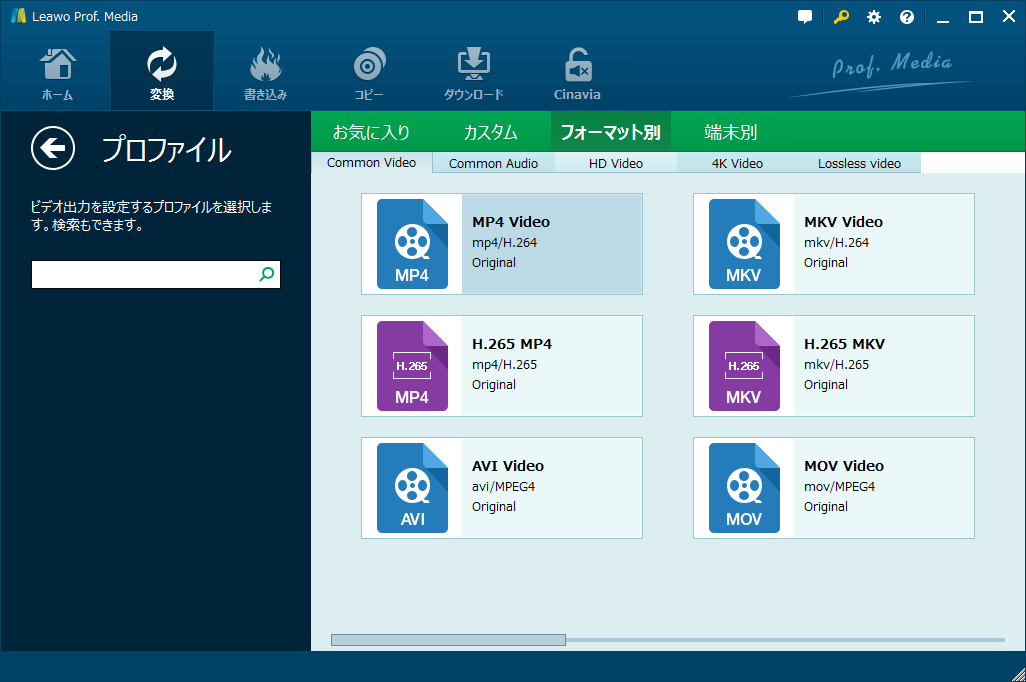
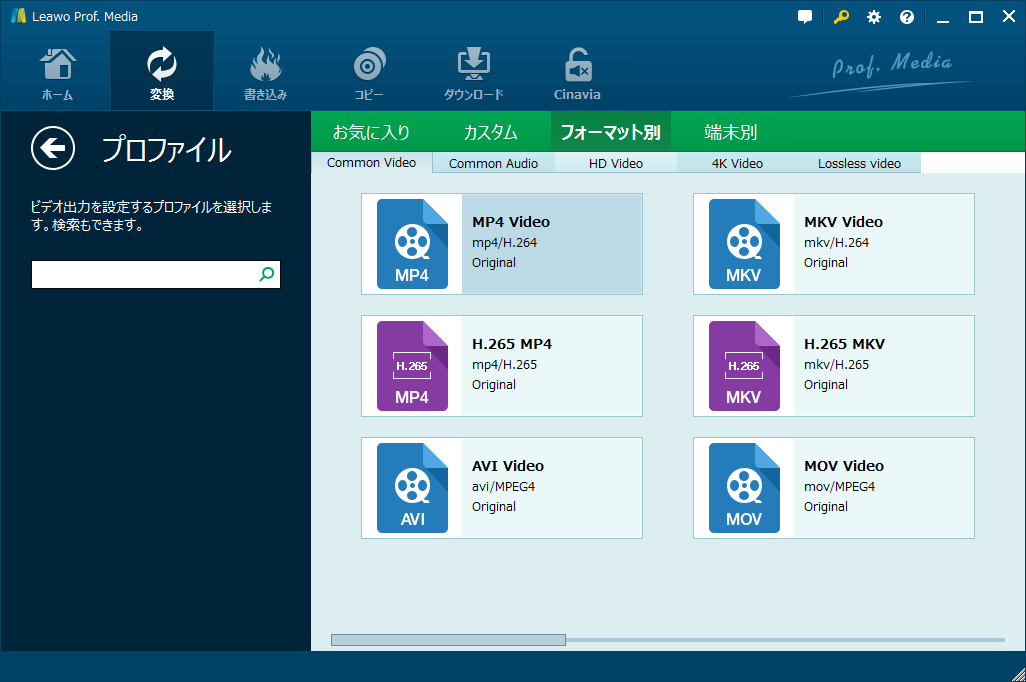
緑色の「変換」ボタンをクリックしてます。そして、保存先を設置します。下の白い「変換」アイコンをクリックすると、DVDディスクからMP4ファイルへの変換が始まります。
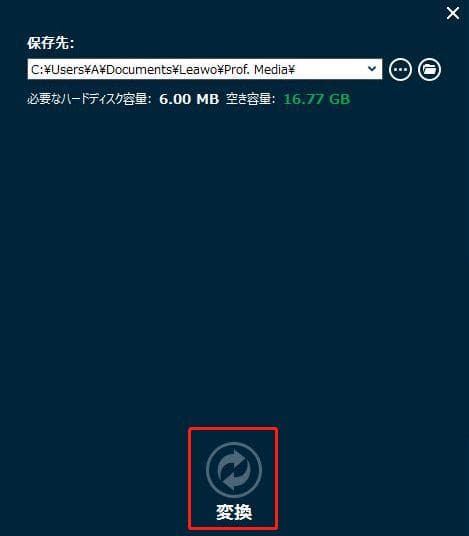
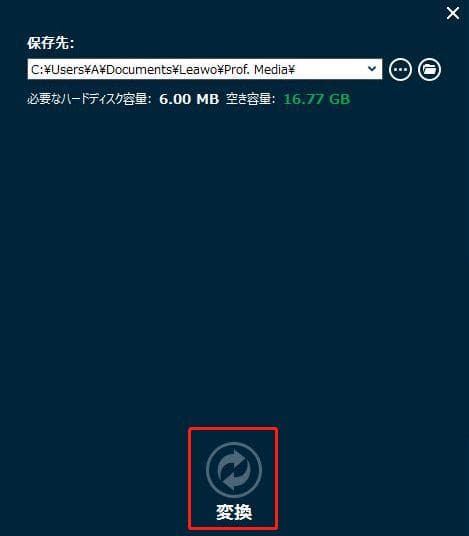
Leawo DVDコピーとは、DVDディスクをオリジナル品質のままに、パソコン、HDD、DVD フォルダー、ISO イメージファイルにコピーできるソフトです。コピーカードがかかっている市販・レンタルDVDディスクでも対応できます。また、片面2層から1層への圧縮コピー(DVD9からDVD5にコピー)もできます。


次に、DVDをコピーして、ISOファイルとして保存する方法を紹介します。
Leawo Prof. Mediaをダウンロードしてインストールします。ソフトを起動して、「DVDコピー」モジュールをクリックします。


DVDディスクをDVDドライブに入れて、「UHD/BD/DVDを追加」ボタンをクリックして、コピーしたいDVDディスクを読み込みます。
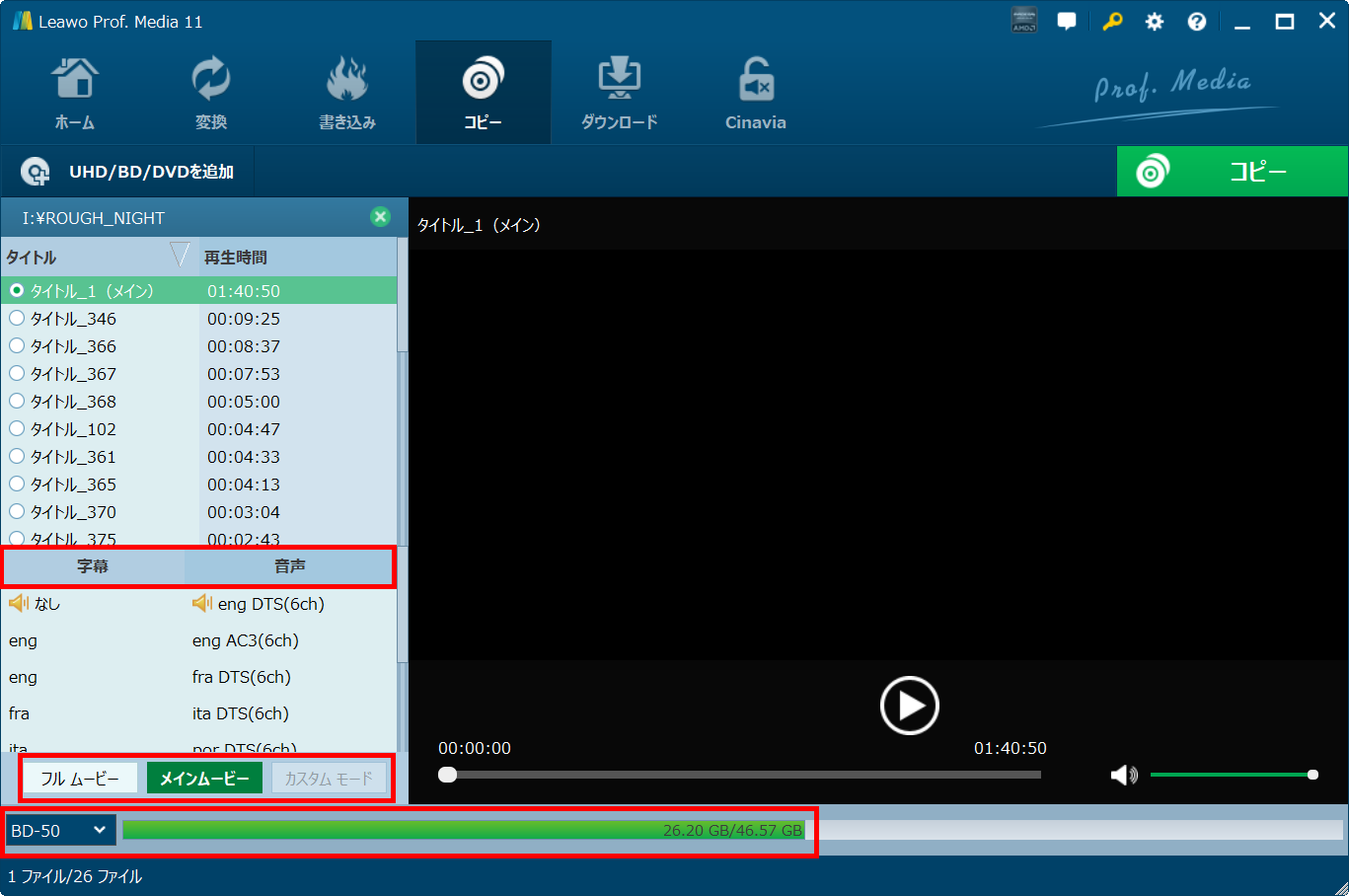
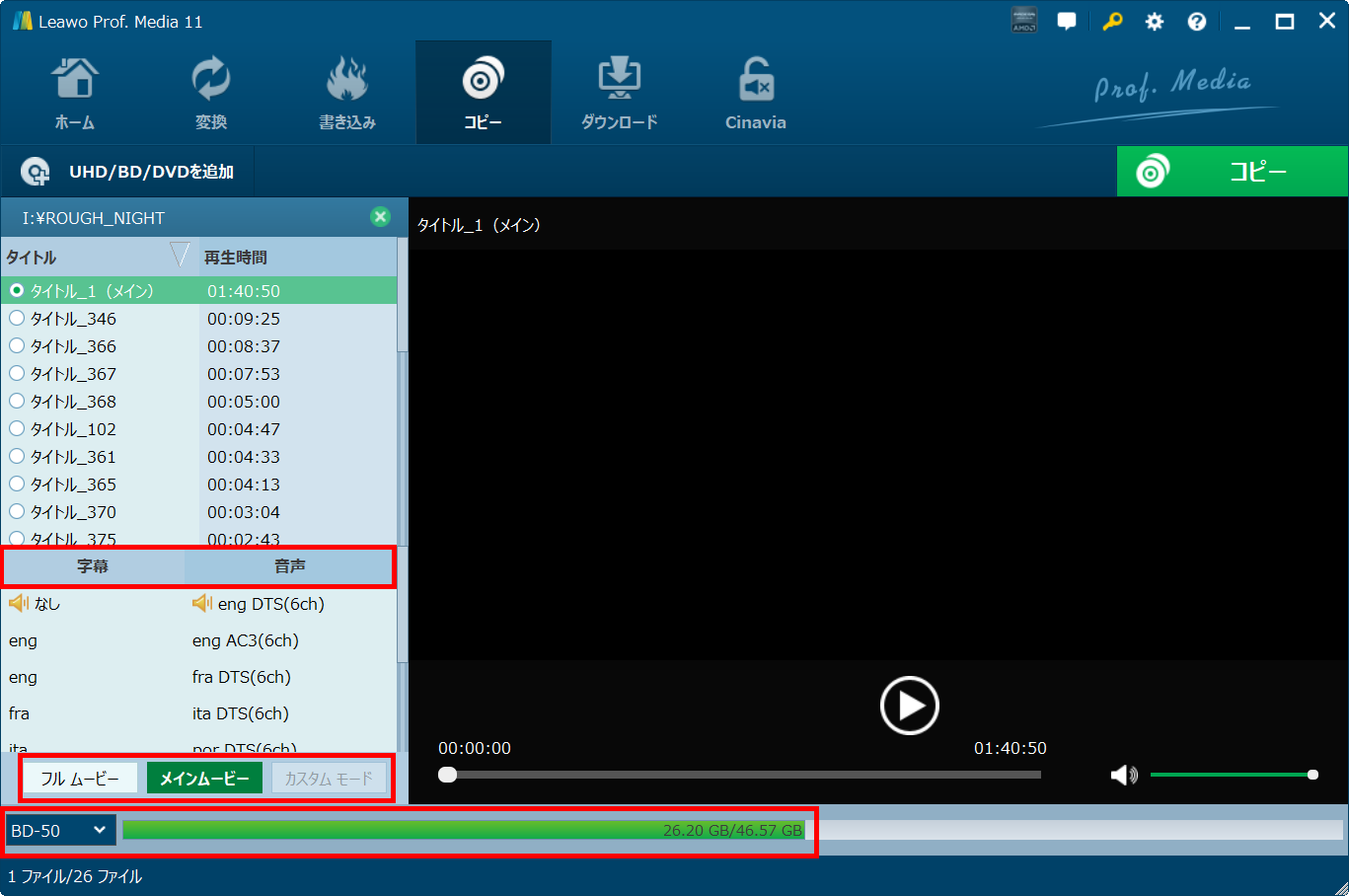
「フルムービー」「メインムービー」「カスタムモード」三つのコピーモードがあります。ニーズに応じてコピー希望のタイトルを追加してコピーすることができます。
「字幕」・「音声」の項目で希望の字幕と音声トラックを選択できます。
コピーモードを選んだ後、右上のみどりの「コピー」ボタンをクリックします。コピー先を「ISOファイル」にチェックを入れて、保存先を設定してから、下の「コピー」アイコンをクリックします。
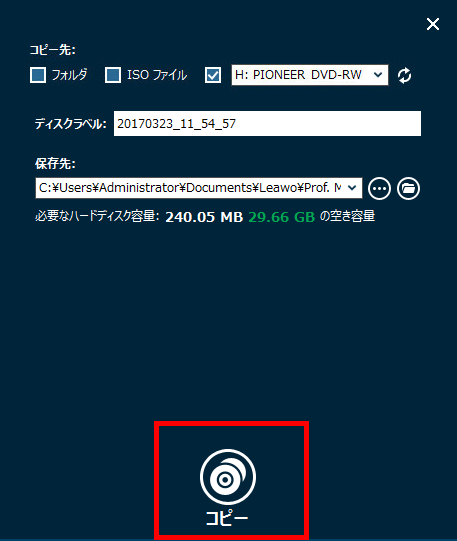
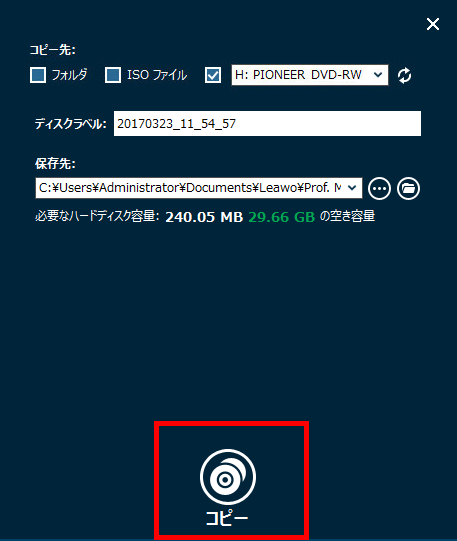
こうして、DVDをコピーしてISOファイルで再生する操作が完了します。ただし、ISOファイルはWindowsOSのWindows Media Playerで直接再生することができません。ISO形式のDVDファイルを再生するには、専門的なDVD再生ソフトが必要です。
次に、Leawo Blu-ray Playerという再生ソフトを紹介します。
無料かつ高性能の再生ソフトと言えば、Leawo Blu-ray Playerが定番です。Leawo Blu-ray PlayerとはUHD Blu-rayディスク/Blu-rayディスク/DVDディスク/ISOファイル/4K動画/HD動画を綺麗に再生できるメディアプレーヤーソフトです。最速の読み込み速度や無損画質及びDTS-5.1オーディオと高音質の立体音をサポートして、臨場感あふれる体験を提供できます。



次に、Leawo Blu-ray PlayerでISOファイルを再生する方法を説明します。
Leawo Blu-ray Playerを起動してください。
「ファイルを開く」アイコンをクリックしてISOファイルを追加します。こうして、無事にISOファイルを再生できます。
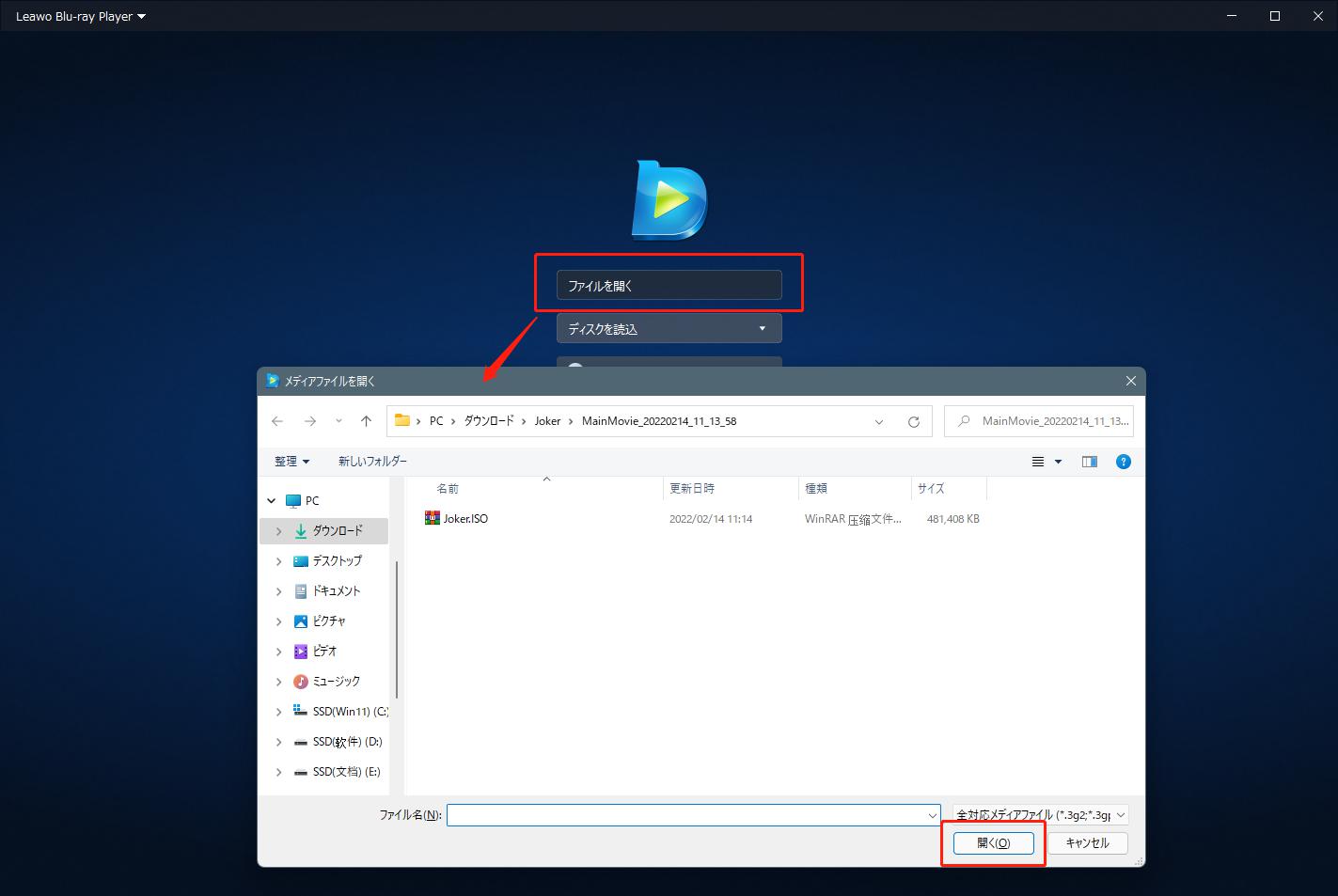
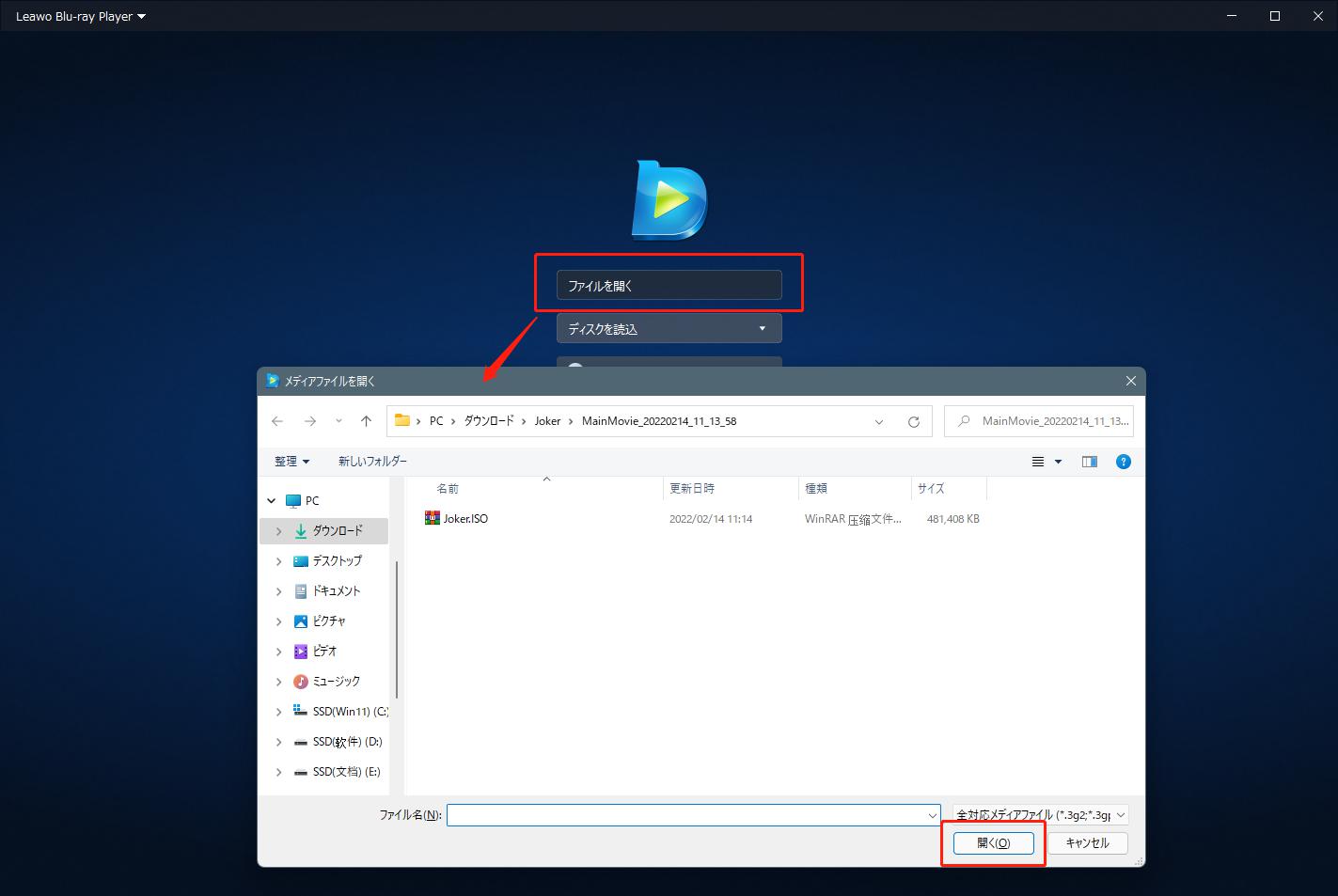
ISOファイルを再生する時、再生画面を右クリックすると、ビデオやオーディオ、字幕に関する再生設定を行えます。
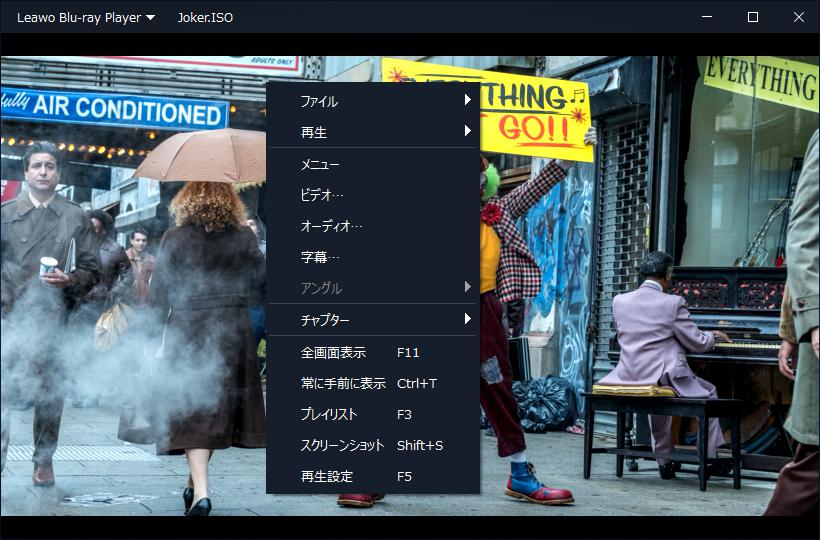
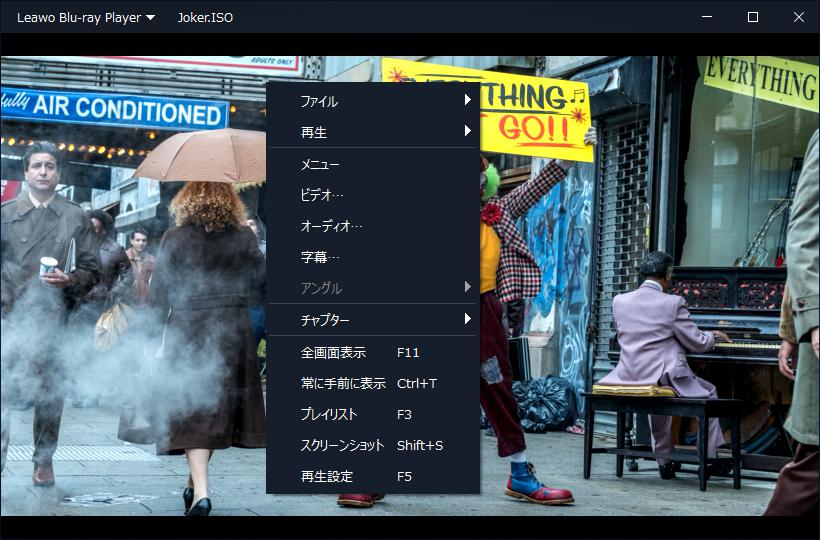
Rating: 4.8 / 5 (196 Reviews)
関連トピック
2024-02-29
【2024年更新】映画「名探偵コナン ハロウィンの花嫁」の配信情報・無料動画からDVDの保存方法までを徹底解説!
2024-02-01
【2024年無料】高画質でDVDをMP4に変換できるフリーソフトとDVDをMP4に変換する方法をまとめて紹介
2024-01-16
【2024年最新版】DVDを再生する方法まとめ | 無料でPC・iPad・iPhone・androidスマホ/タブレット・PS4で楽しめる
2024-03-12
DVDをパソコンに取り込む方法&2024年一番使いやすいDVDコピーソフトおすすめ
2023-11-06
Windows10/11でIFOファイルを再生する方法|IFO MP4 変換方法もあり!
2023-11-27
【最新版】無料・有料からDVDコピーソフトTOP10を厳選し、DVDコピー・ダビングする方法を紹介
30日間
返金保証
30日間の全額返金保証を提供しております。返金ポリシーにより、全てのお客さまに、安心して最高のサービスと製品を提供させていただきます。
1営業日以内
サポート対応
1営業日以内に安心サポート。お客様サポートや技術サポートでも経験豊富なスタッフが迅速に対応しております。
1,000万以上
のユーザー
全世界で千万以上のお客さまや法人様にご利用いただいています。信頼性が高く、ユーザーが安心して利用できる製品を提供いたします。
100%安全
安心ショップ
オンラインストアのデータ通信はベリサイン社の最新技術によって保護されています。安全なショッピングをお楽しみいただけます。