

知恵袋からの質問
Windows10で動画をDVDへの書き込み方について詳しくないという方も多いでしょう。
本記事では、無料でWindows 10でMP4形式などの動画をDVDに書き込む方法・DVD書き込みフリーソフトを紹介していきます。



目次
また、Windows10で動画をDVDに書き込む時にエラーが発生している場合は、下記の記事をご参照ください。
実は、わざわざフリーソフトをダウンロードしなくても、Windows10の標準機能でパソコンのデータをCD/DVD/BDディスクに書き込むことができます。
Windows10の標準機能で動画をDVDに書き込むには、2つのパターンがあります。
Windows10の標準機能で動画をDVDに書き込む場合:
ライブファイルシステム形式は、USBフラッシュドライブように、データの保存、編集、及び削除などの操作が簡単に実行できます。
作成したDVDディスクはPCで再生できますが、DVDプレイヤーでは再生できません。
マスター形式は、ライブファイルシステム形式よりも速く書き込むことができます。データをディスクに書き込む前に、前のデータを全て削除する必要があります。書き込み後に個々のファイルを管理することはできません。大量のファイルをディスクに書き込む場合は、「マスター」形式がオススメです。
作成したDVDディスクはパソコンやMP4形式に対応するDVDプレイヤーで再生できます。
上記の通り、Windows10の標準機能で作成したDVDディスクは基本的にはDVDプレイヤーで再生することができません。DVDをPCでしか再生しない場合はこの方法を使っても構いません。DVDプレイヤーで再生したいなら、オーサリングソフトのLeawo DVD作成を検討しましょう。
Windows10の標準機能で動画をDVDに書き込む手順:
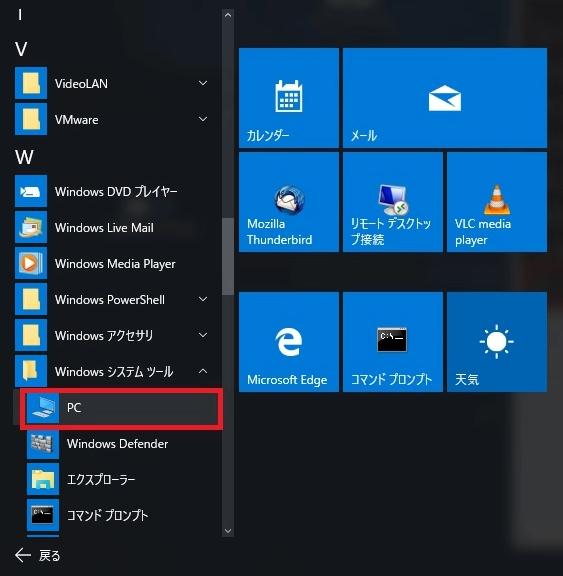
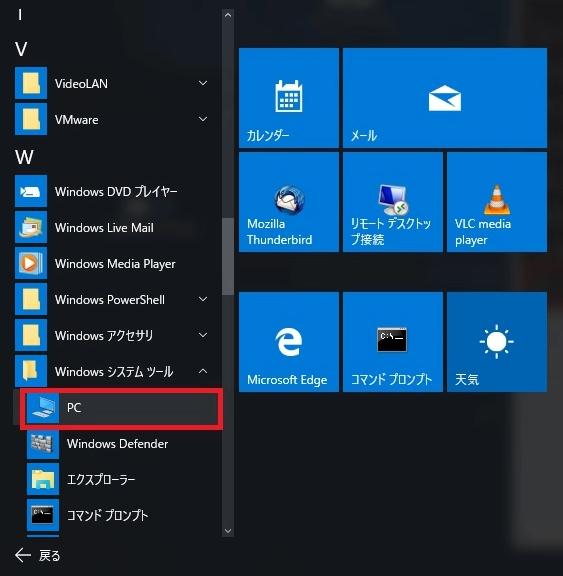
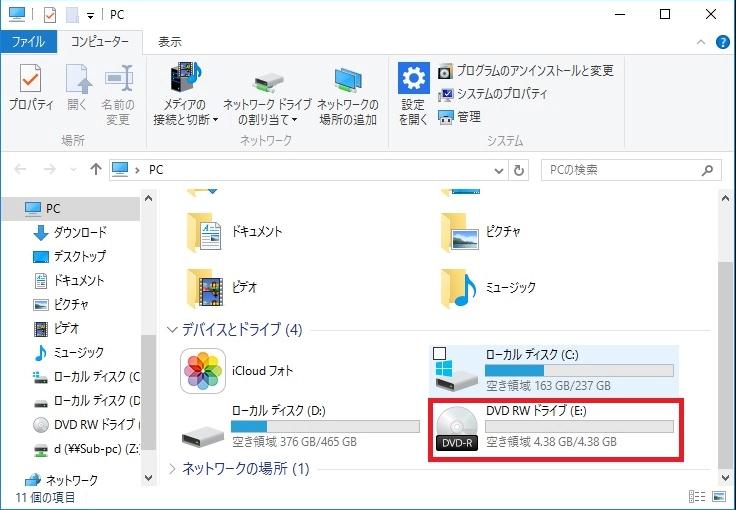
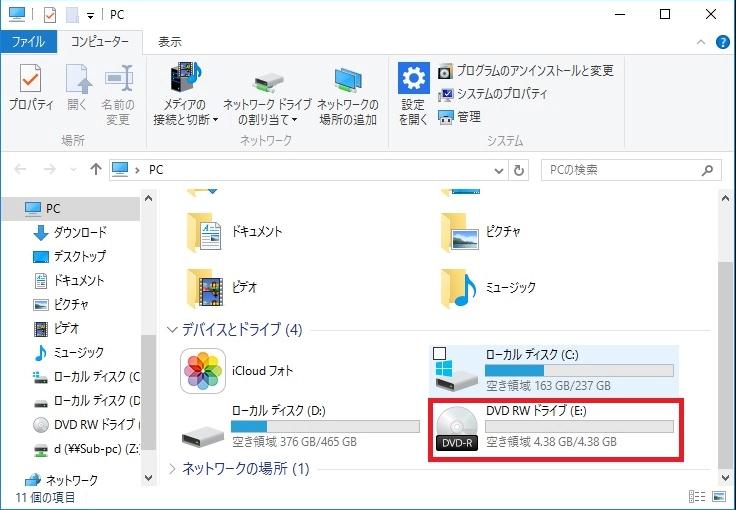
「ライブファイルシステム」形式で書き込む場合:
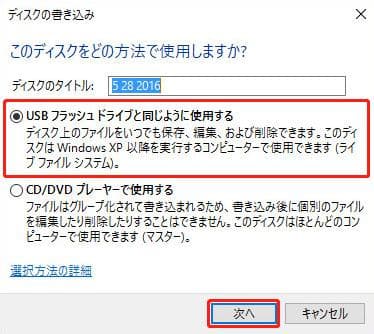
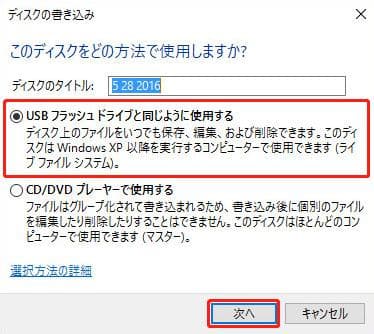


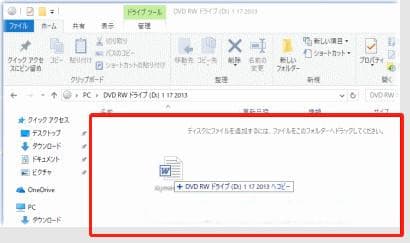
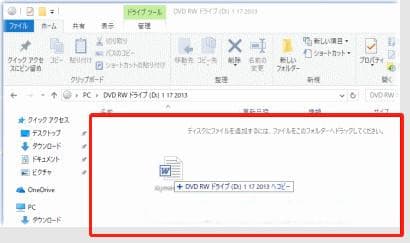
「マスター」形式で書き込む場合:
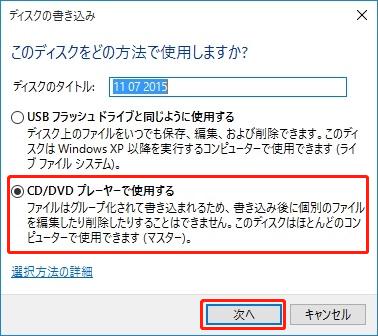
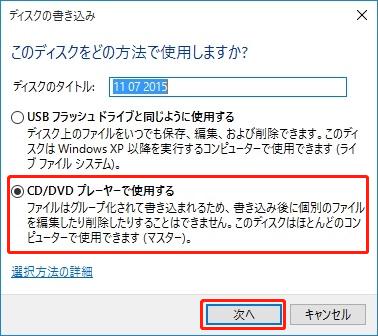
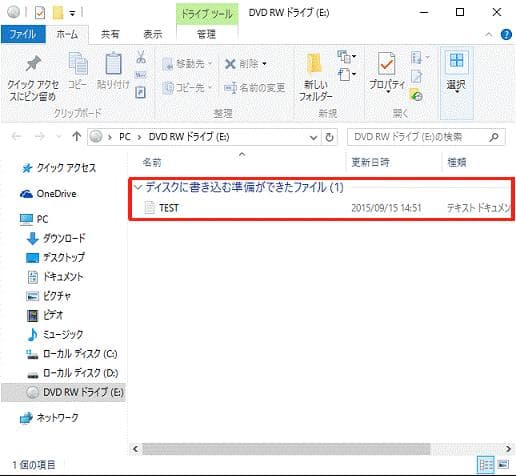
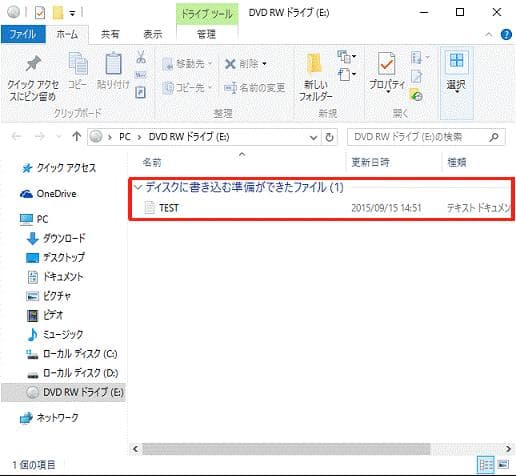
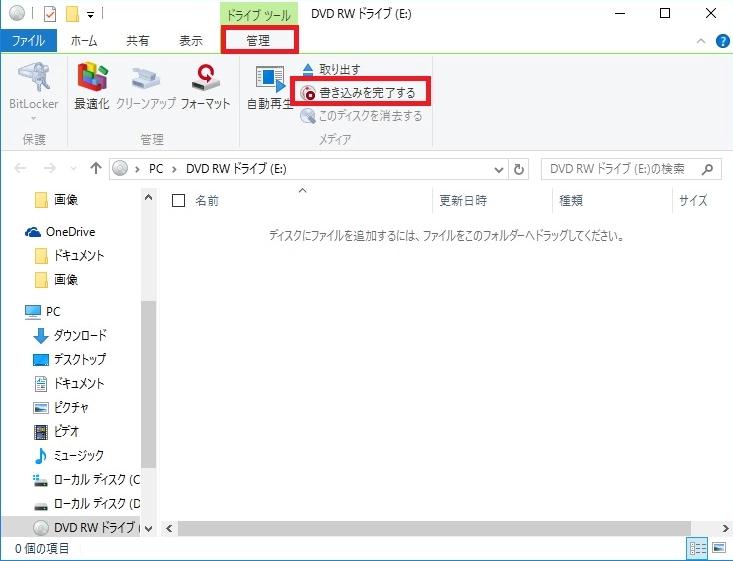
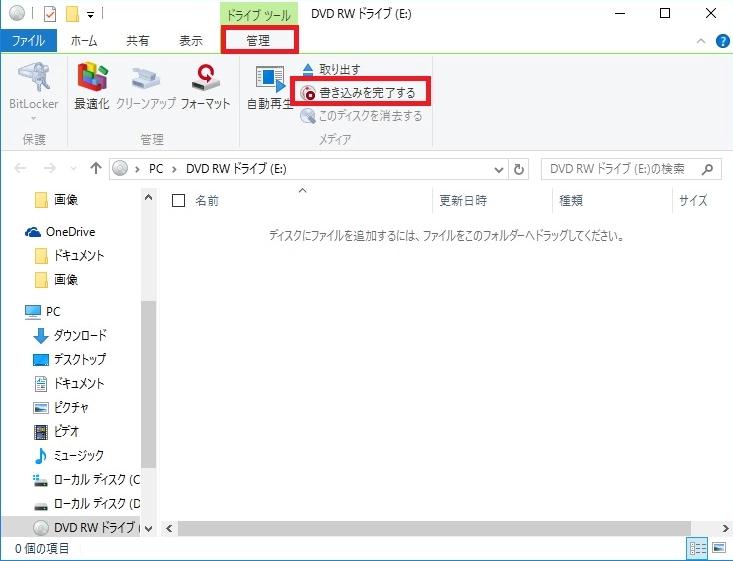
ご注意:ディスクによっては書き込み速度が選択できない場合があります。
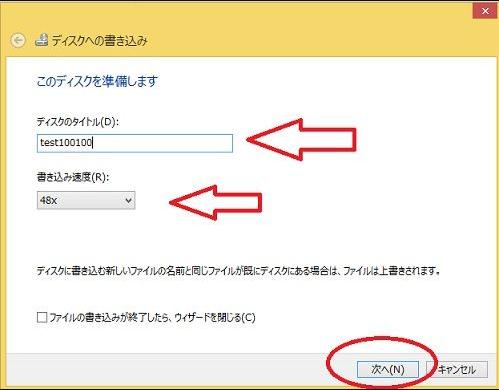
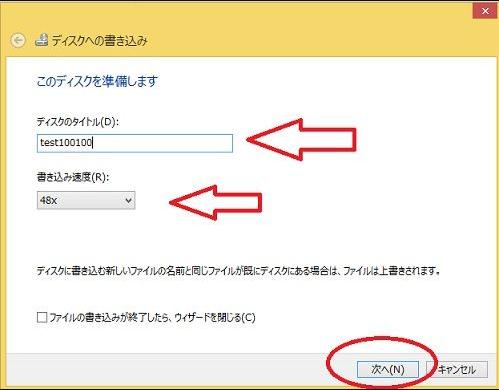
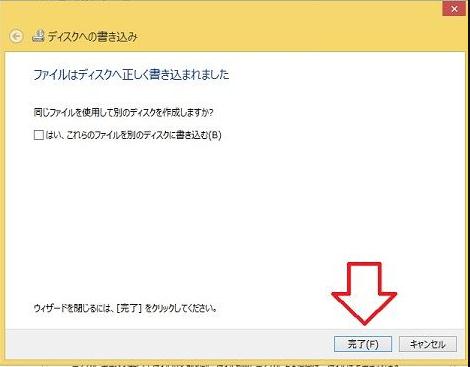
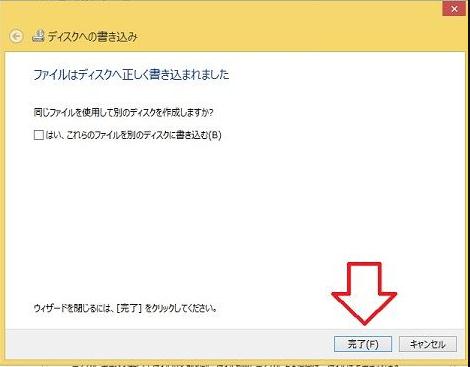
Leawo DVD作成はあらゆる動画形式をDVDディスク/ISOファイル/フォルダを作成できるDVD書き込みソフトです。動画編集機能も搭載せれ、動画の切り出し、字幕を追加、視覚効果の設置、複数の動画を連結などの機能を利用できます。また豊富なテンプレートを提供して、オリジナルなディスクメニューが作ります。シンプルな操作画面で初心者でも直感的に使えます。



Leawo DVD作成で動画をDVDに書き込む手順:
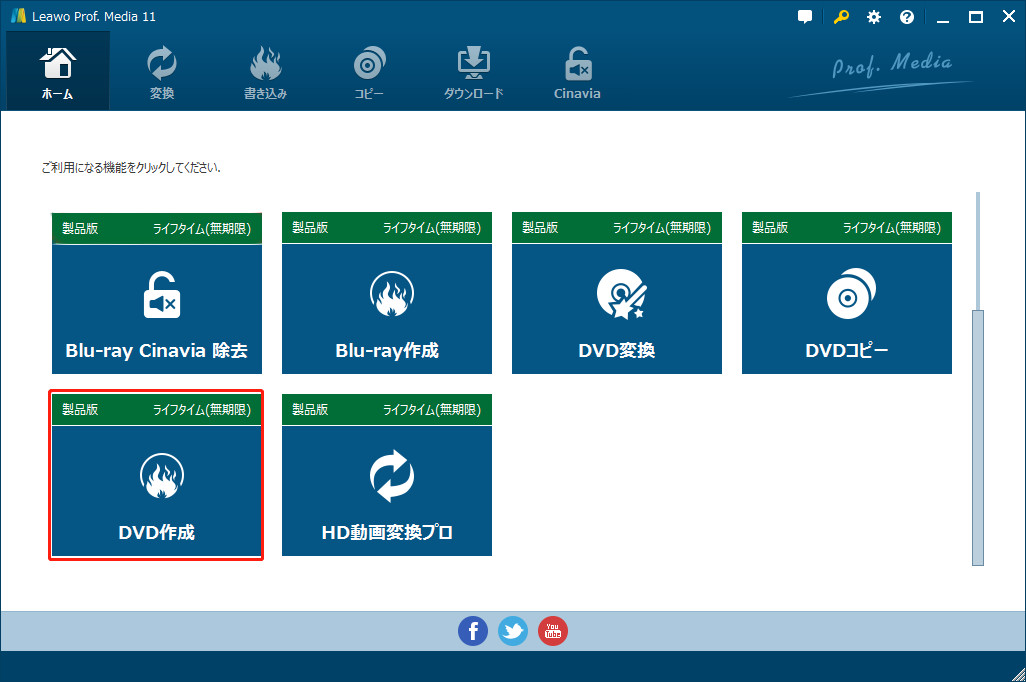
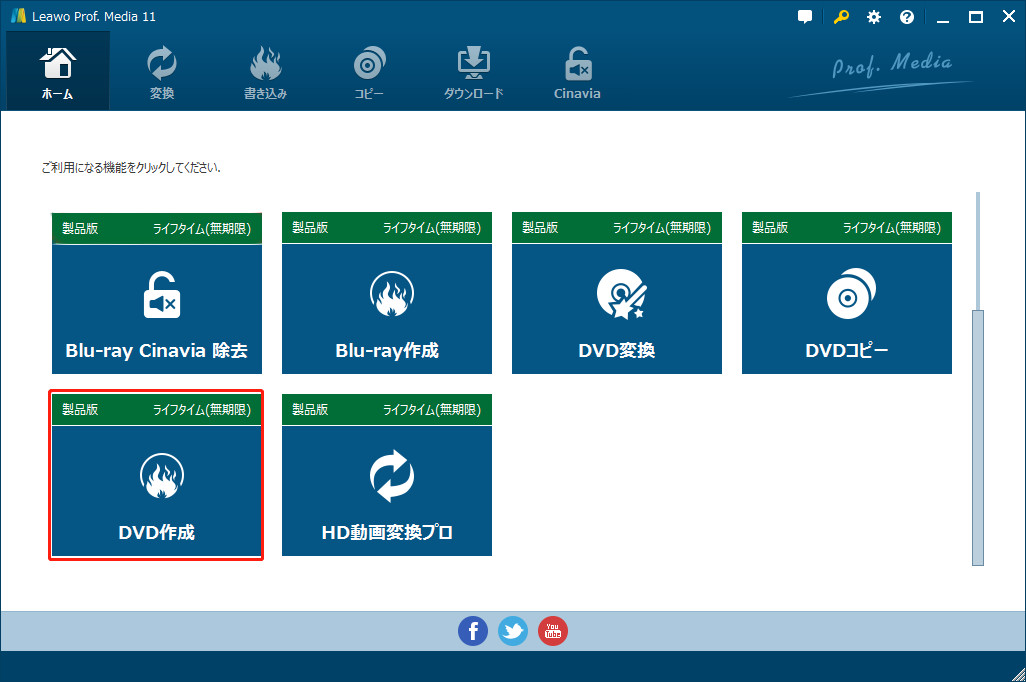


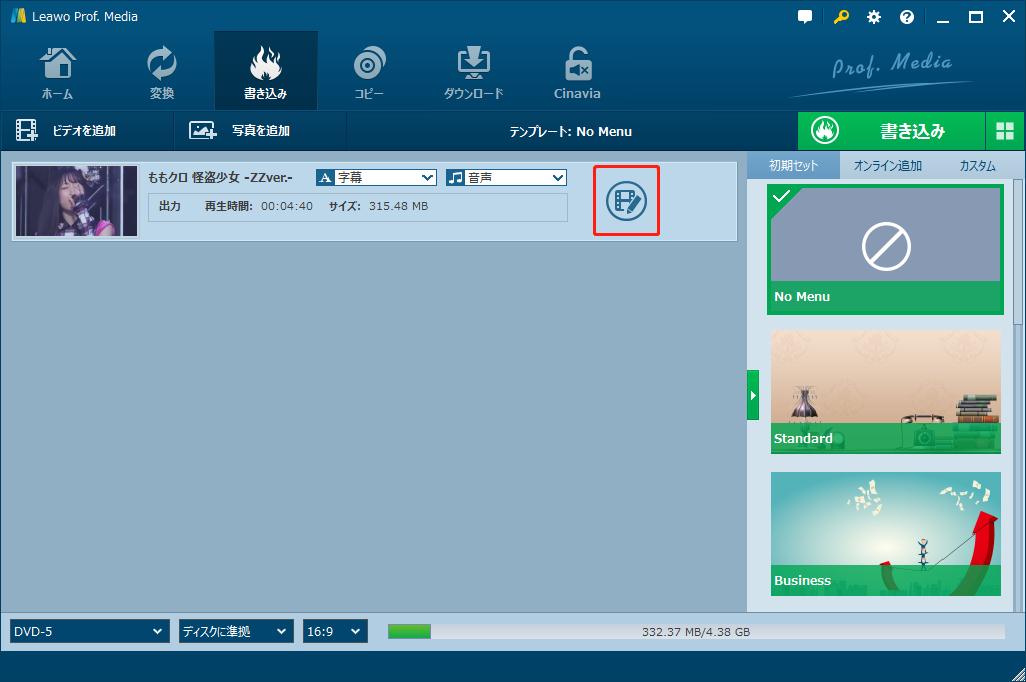
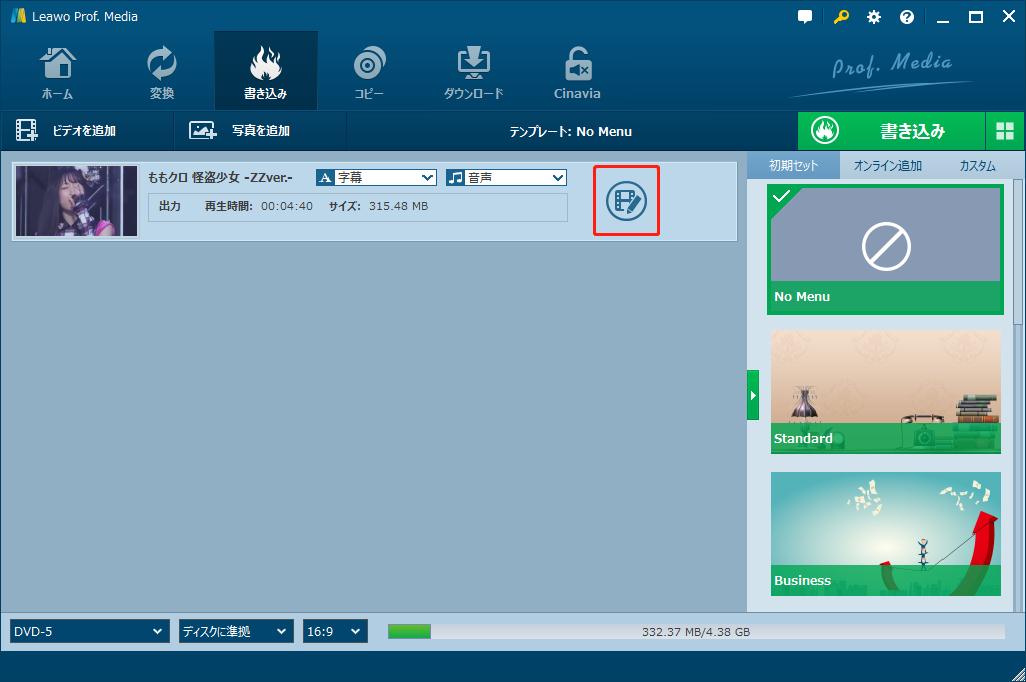
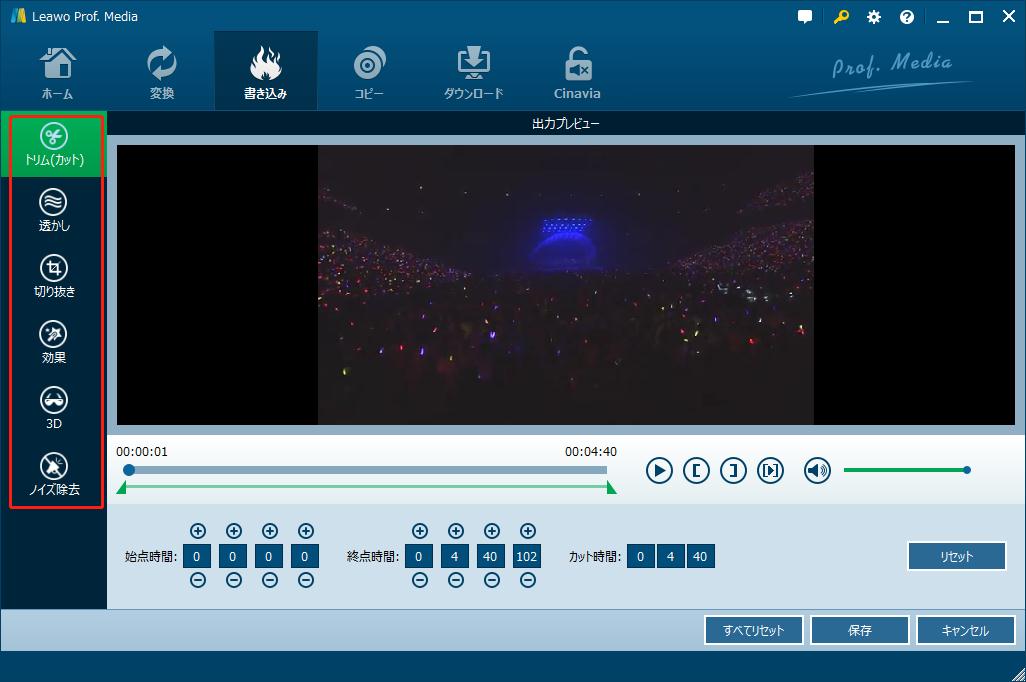
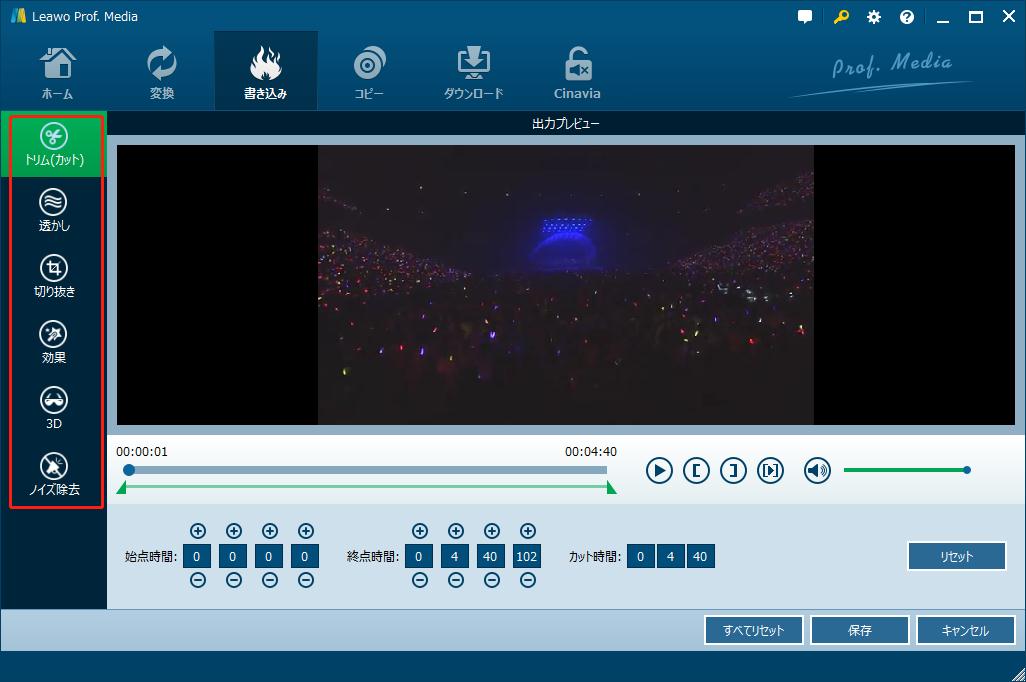
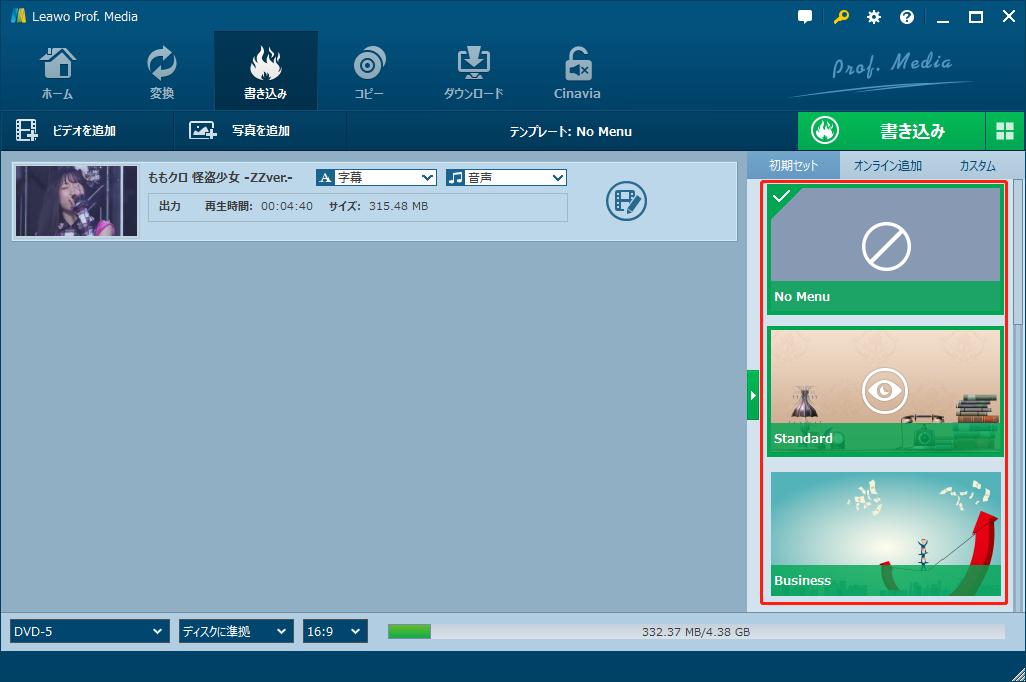
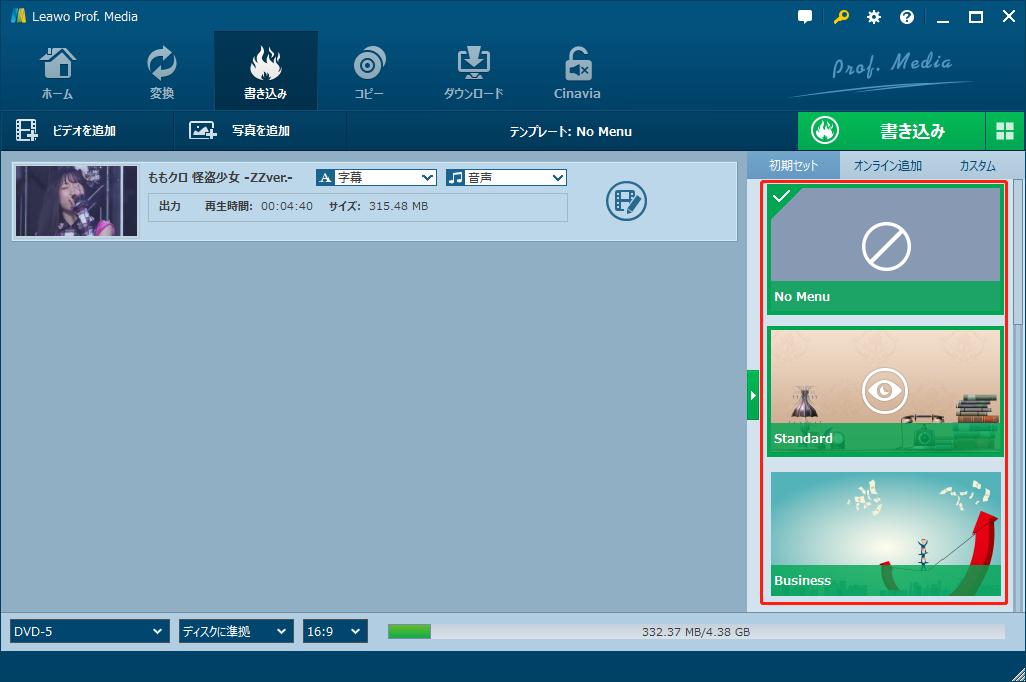
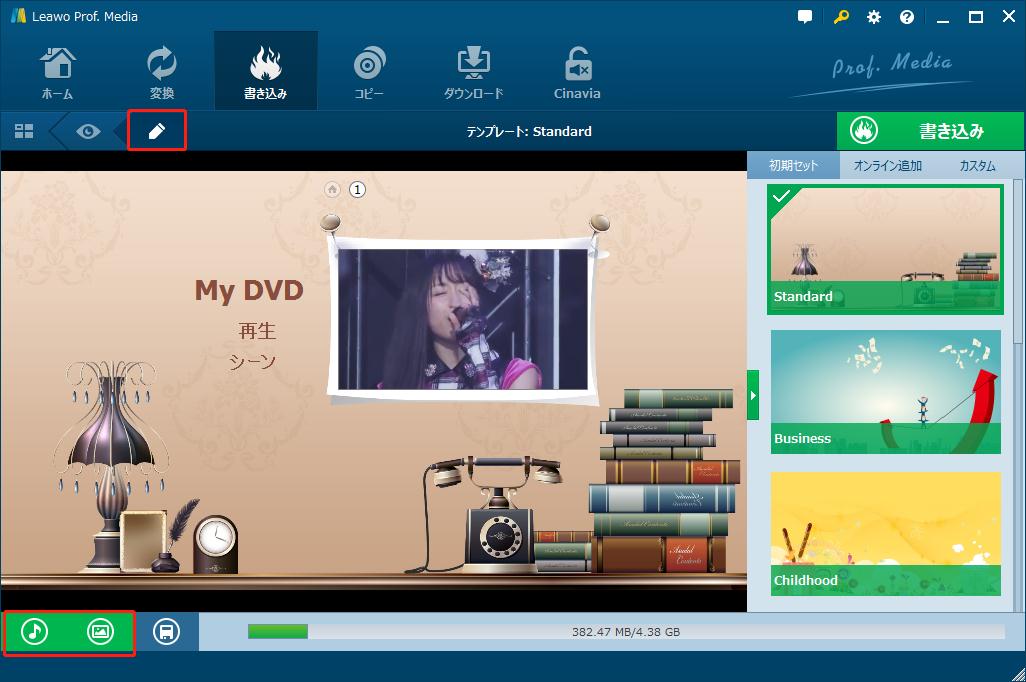
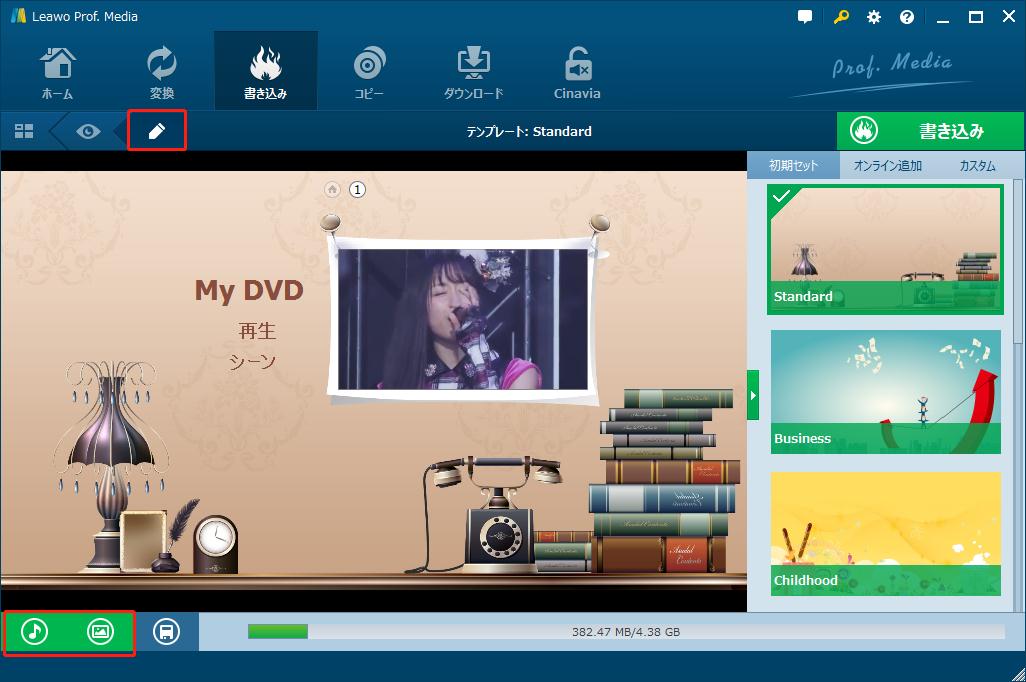
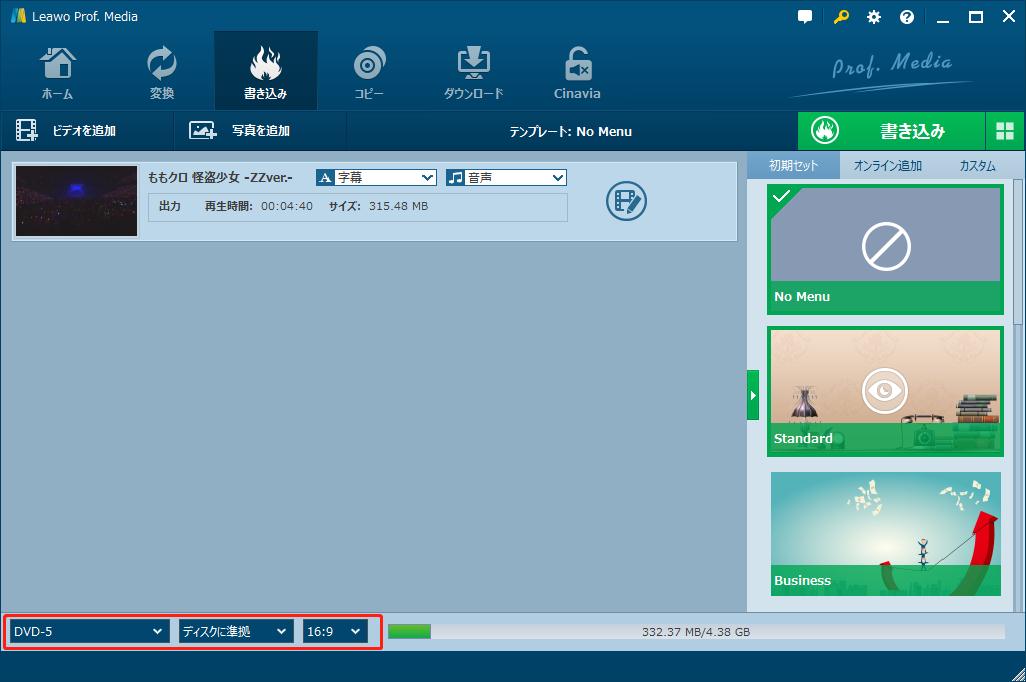
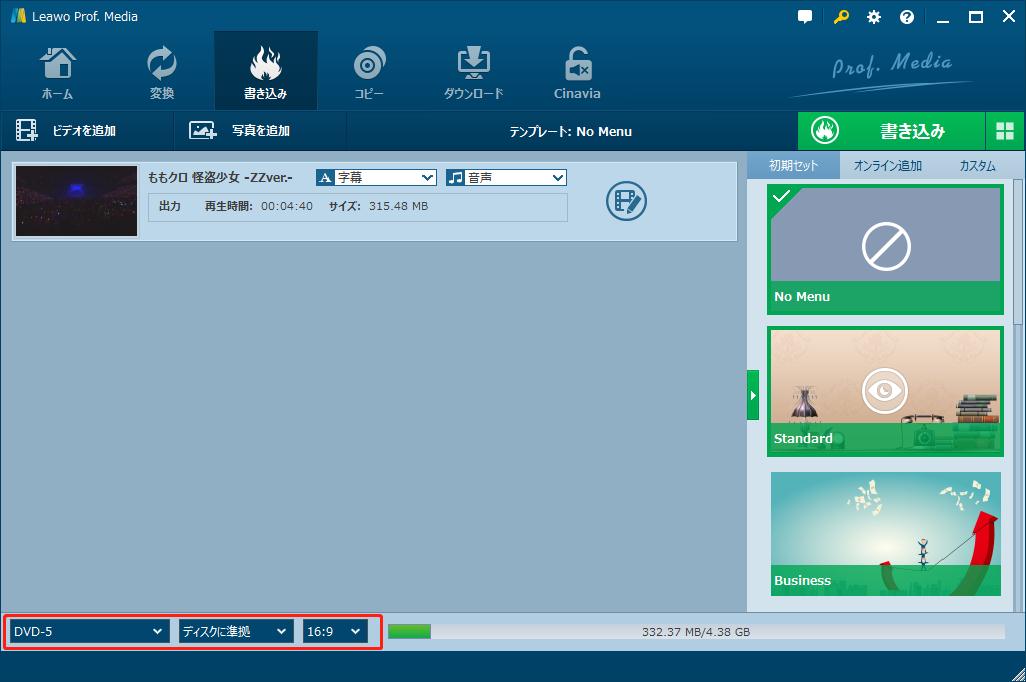
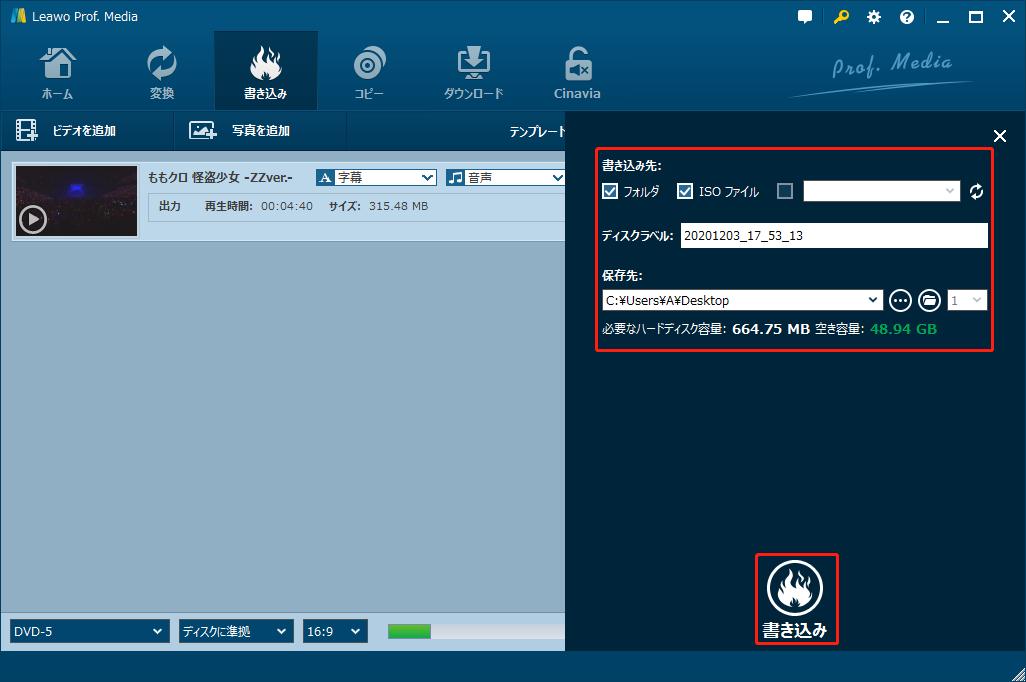
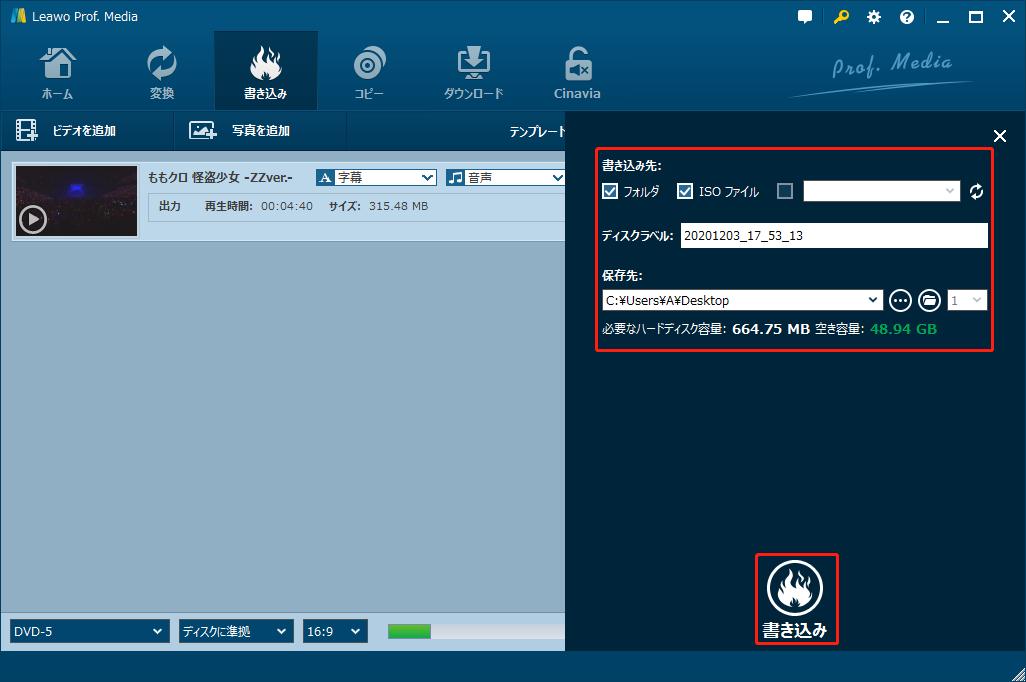


DVDStylerを使えば、気軽にMP4、MOV、AVI、VOBなどの動画ファイルをDVDデータに書き込むことができます。また、ISOイメージファイルに作成することも可能です。さらに、メニュー画面の作成、字幕・音声の合成、静止画スライドショーの作成など、実用的な機能を利用できます。
DVDStylerで動画をDVDに書き込む手順:
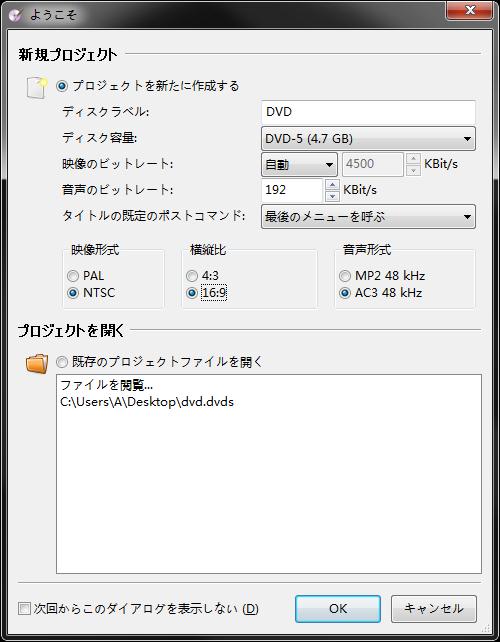
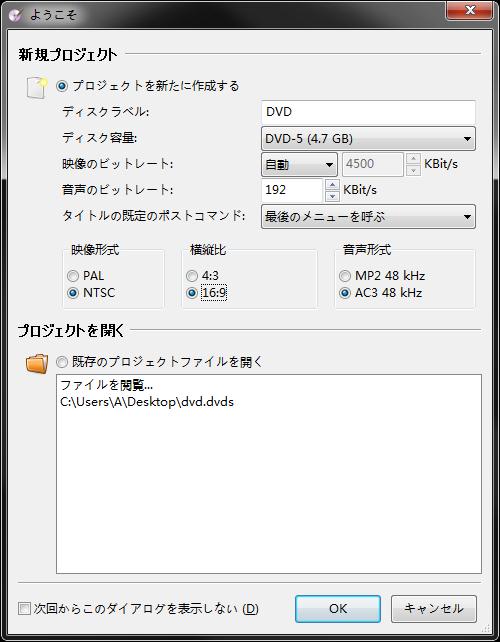
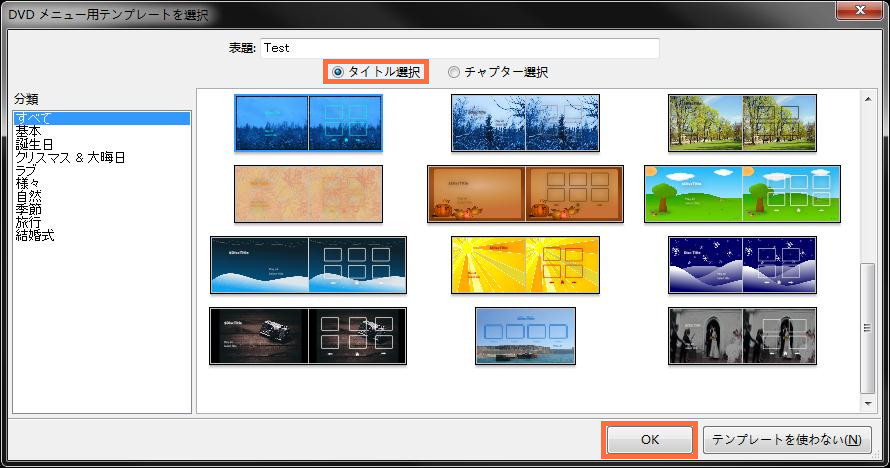
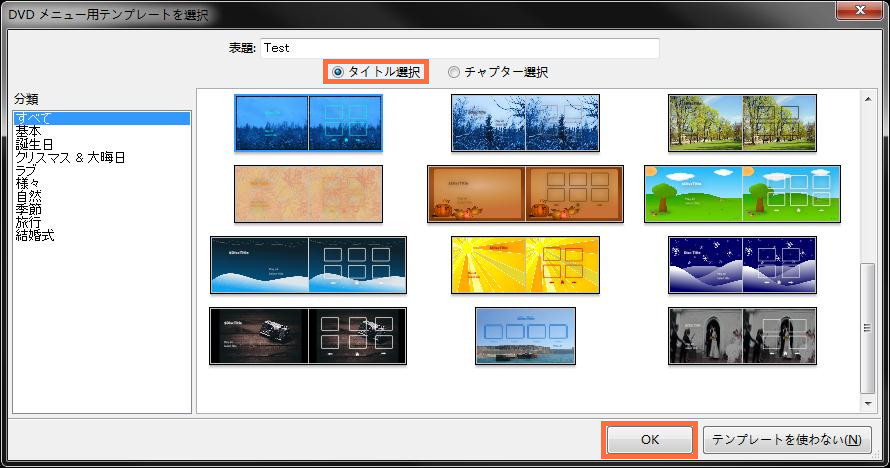
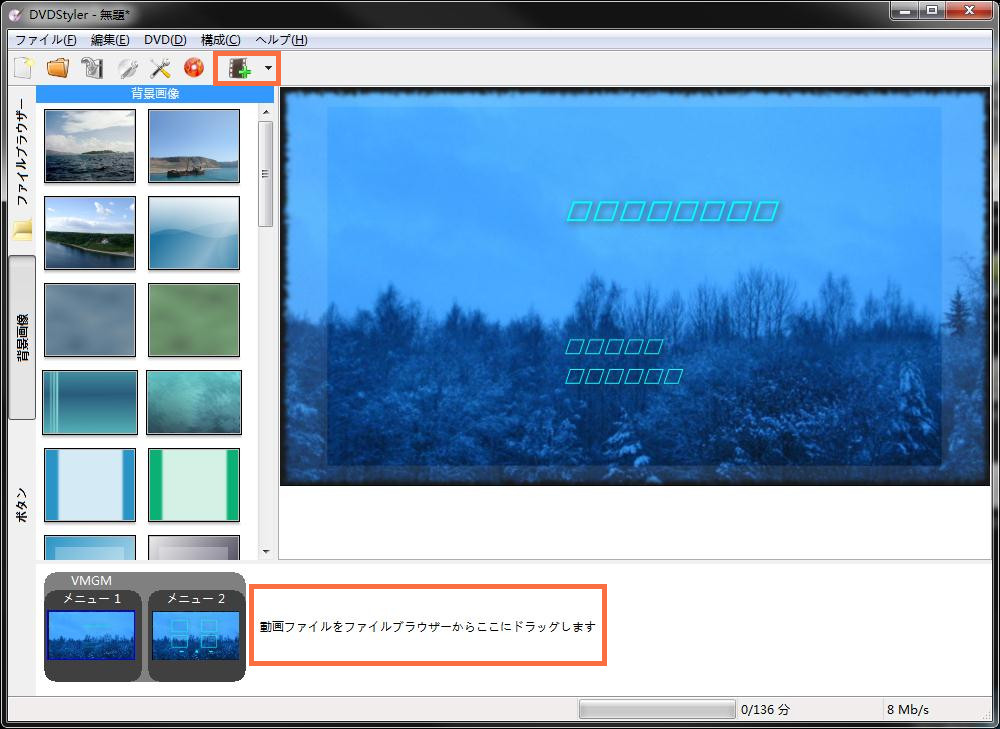
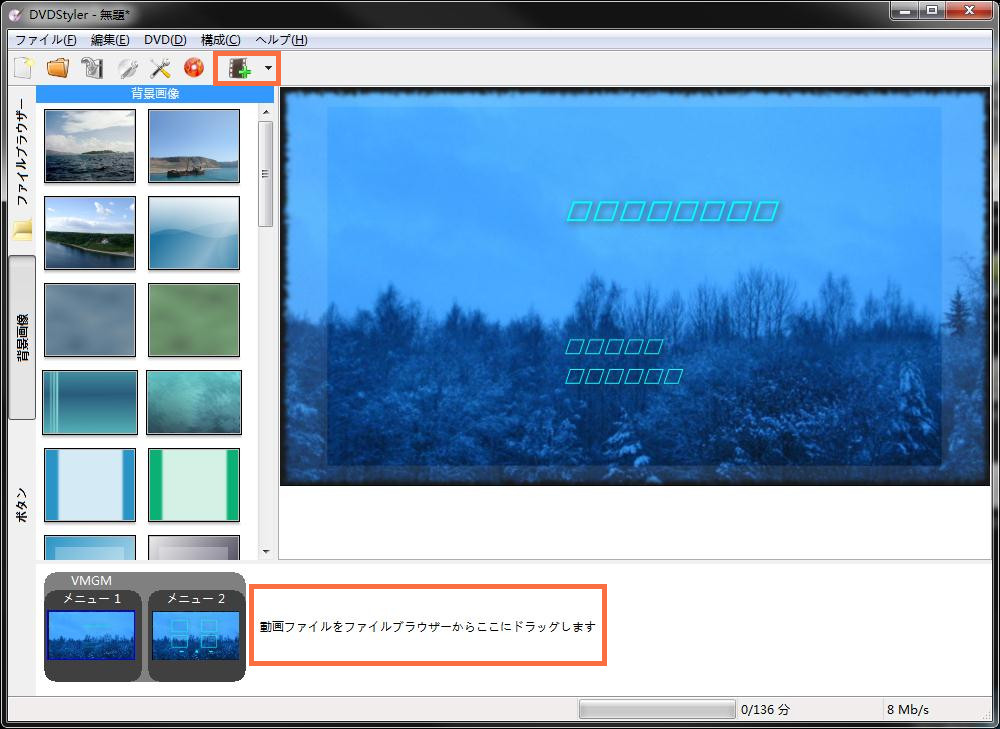
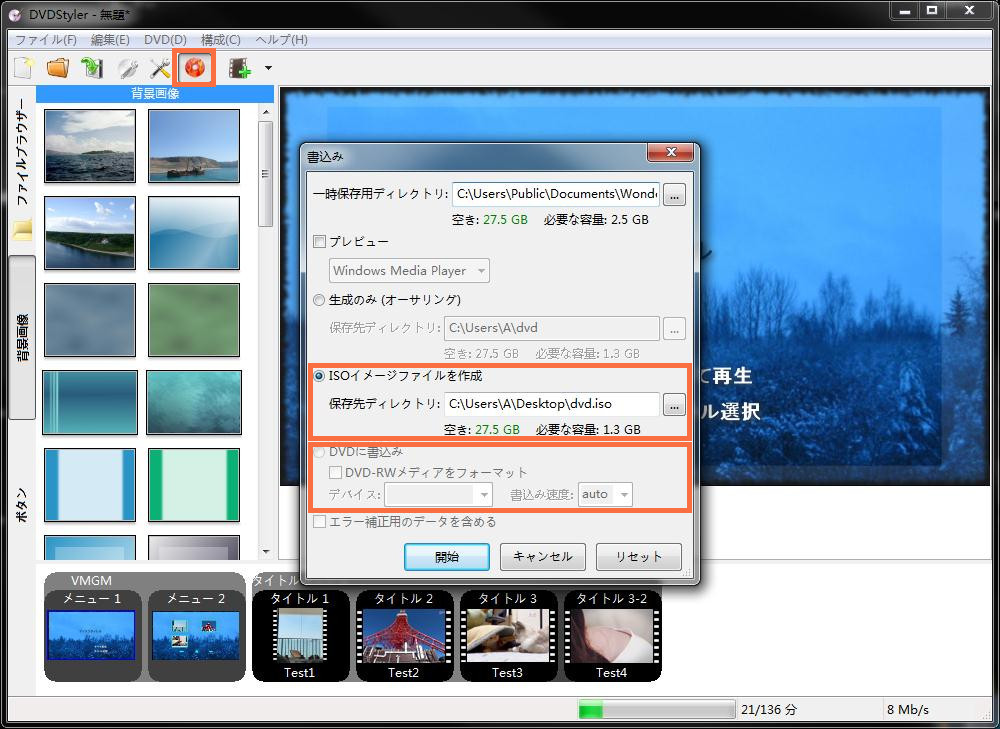
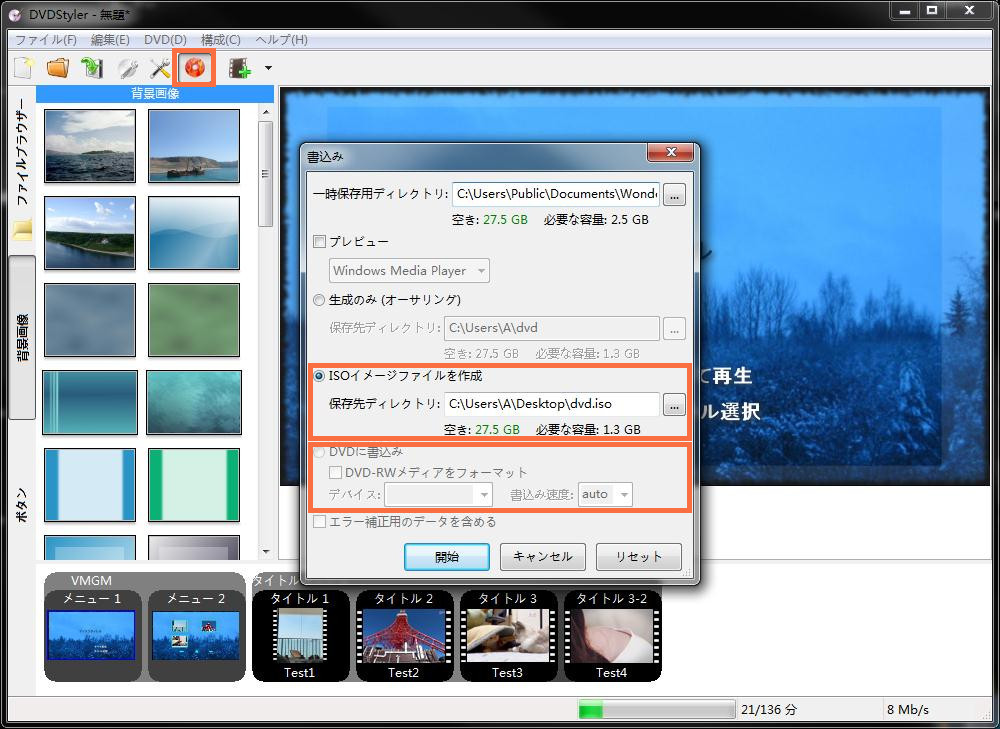


DVD Flickは動画からISO・DVDへ変換作成できるフリーソフトです。チャプターの作成やメニューの設定機能も搭載されています。DVD Flickは、DVDへの書き込みにはImgBurnを利用する仕組みなので、別途でImgBurnをダウンロードする必要がありません。
DVD Flickで動画をDVDに書き込む手順:


BurnAware Freeは、簡単に動画ファイルをCD、DVD、BDディスクに作成できいるフリーソフトです。ディスクからISOイメージファイルを作成したり、ISOイメージをディスクに書き込むこともできます。
BurnAware Freeは、ライティングソフトなので、オーサリング機能が搭載されていません。DVDプレイヤーで再生可能なDVDディスクにしたいなら、動画ファイルを事前にDVD-VIDEO形式に変換する必要があります。オーサリングソフトのLeawo DVD作成を使えば、MP4/MOV/AVIなどの動画ファイルを変換無しでDVDに作成できます。
BurnAware Freeで動画をDVDに書き込む手順:
Rating: 4.6 / 5 (156 Reviews)
関連トピック
2024-03-18
パソコンでWOWOWのドラマを録画して、DVDにダビングする方法
2024-04-09
【決定版】MyFansの動画をダウンロード・保存する方法!唯一のmyfans動画保存ソフトおすすめ
2024-01-25
【AV01評判】AV01のダウンロード方法や安全性、代わりの無料アダルト動画サイトをまとめて紹介
2024-01-16
【2024最新】Huluから映画やドラマをダウンロードして、DVDに書き込む方法
2023-12-05
YouTube動画をDVDに焼く方法|2023年一番おすすめYouTube DVD焼くソフトはこれだ!
2023-05-16
【超簡単】PC・スマホで動画と別撮りした音声を合成するフリーソフト/アプリ6選を紹介
30日間
返金保証
30日間の全額返金保証を提供しております。返金ポリシーにより、全てのお客さまに、安心して最高のサービスと製品を提供させていただきます。
1営業日以内
サポート対応
1営業日以内に安心サポート。お客様サポートや技術サポートでも経験豊富なスタッフが迅速に対応しております。
1,000万以上
のユーザー
全世界で千万以上のお客さまや法人様にご利用いただいています。信頼性が高く、ユーザーが安心して利用できる製品を提供いたします。
100%安全
安心ショップ
オンラインストアのデータ通信はベリサイン社の最新技術によって保護されています。安全なショッピングをお楽しみいただけます。