結婚式の余興で流すプロフィールムービーを自分で作ろうと、Filmora Weddingを購入しました。結婚式場にムービーを持ち込むために、作成したムービーをDVDに書き込みたいです。ただし、DVDへの書き込み方はよく分かりません。よかったら教えてください!
「Filmora Wedding」とは、動画編集ソフトである「Filmora」が結婚式ムービー作りに特化したソフトです。直観的で使いやすい操作画面で、内蔵ウェディング系素材で高機能な編集ができて、初心者でも簡単に二人の思い出のプロフィールムービーを自作することができます。さらに、作成したムービーをDVDに書き込む機能も搭載されています。
本記事は、Filmora Weddingで作成した結婚式プロフィールムービーをDVDに書き込む方法を説明します。また、Filmora WeddingでムービーをBlu-rayに作成する機能がないので、他に余興ムービーをメニュー付きのBlu-ray・DVDに書き込む方法も紹介します。
動画の編集が完了後に、上にある「出力」-「DVDに書き出す」の順にをクリックすると、DVDの出力画面が表示されます。
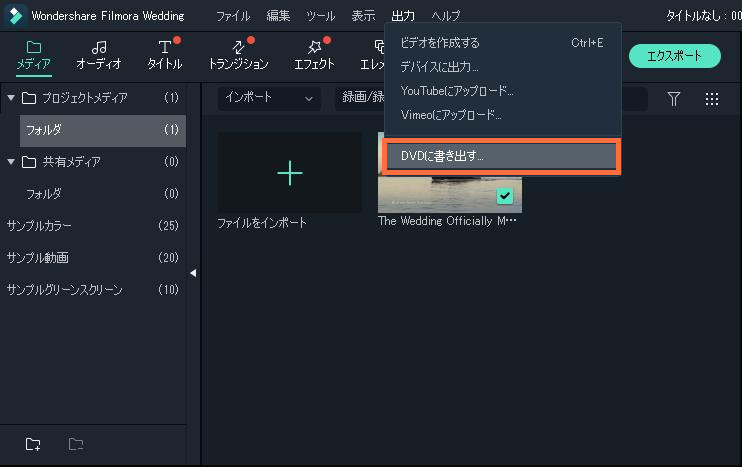
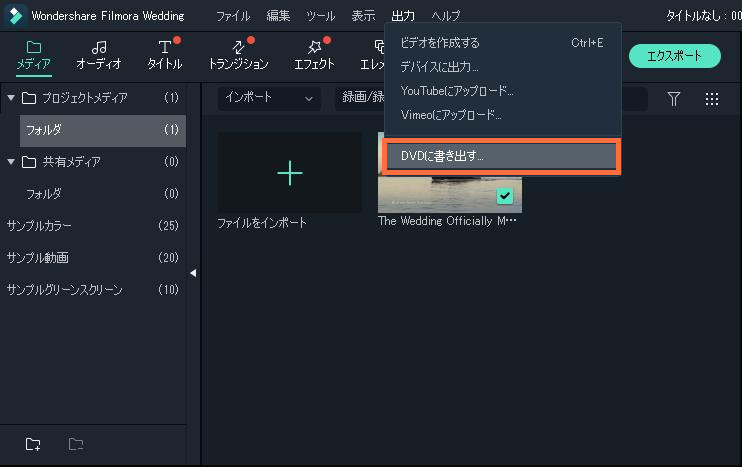
DVDへ書き込む前の設定:
ディスクのタイトルを入力してください。
画面の縦横比は16:9か4:3が選択できます。現在一般的に流通している家庭用テレビやPCに最適なアスペクト比率は16:9が普通です。
日本ではNTSC方式を採用しているので、DVDプレイヤーもNTSCのみ対応するものが多いです。NTSCに設定すればいいです。
VBR(可変ビットレート)またはCBR(固定ビットレート)が選択できます。
VBRの方は画質が綺麗です。ただし、CBRに比べて処理する計算が多くなるため、エンコード処理に約2倍時間がかかります。
最高画質、高品質、標準品質の3つが選択できます。品質が上がれば動画のサイズも大きくなり、作業時間が長くなります。
DVD-5(片面1層 4.7GB)かDVD-9(片面二層8.5GB)が選択できます。
※DVDの種類と言えば、データ用DVDと録画用DVDという2つの種類があります。どちらにしても構いません。DVD-Rでいいです。
動画を出力するときに、直接にDVDに書き込むこともできるし、ディスクイメージファイルに作成してHDDにバックアップすることもできます。
DVDに書き込む手順:
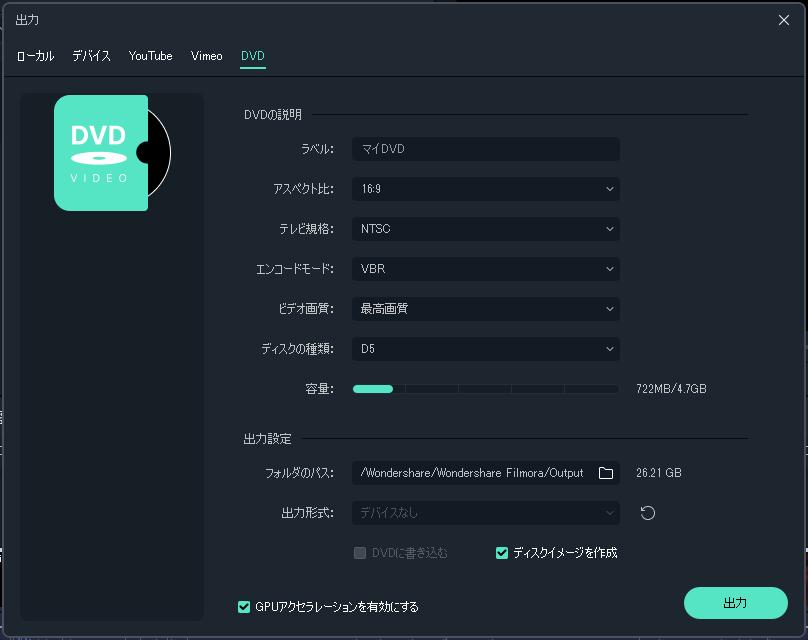
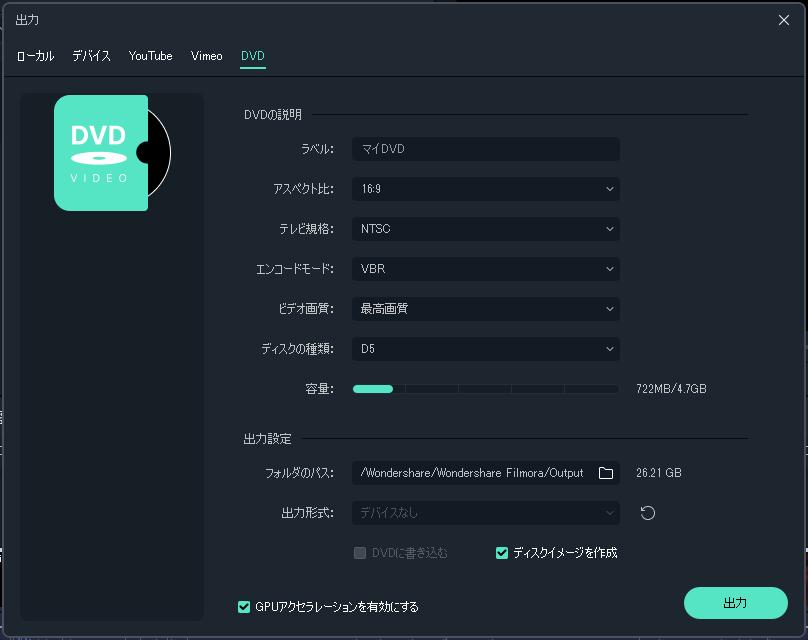
ご注意:
FilmoraはDVD出力時にメニュー画面作成機能がありません。また、動画をDVDのみに出力することができ、Blu-rayに作成することができません。
Blu-rayはより高画質な映像を保存できます。画質に拘る方はプロフィールムービーをBlu-rayに書き込むことをおすすめします。
Leawo Blu-ray作成は、あらゆる形式の動画、画像、音声ファイルをBlu-ray・DVDに書き込むことが可能です。また、実用的な編集機能が搭載され、動画のトリミング、透かしの追加、エフェクトの追加などができます。さらに、多様なメニューテンプレートが内蔵され、メニューを自由にカスタマイズすることができます。シンプルでわかりやすい操作画面で、初心者でも簡単に高画質のBlu-ray・DVDディスクを作成できます。
次に、Leawo Blu-ray作成で動画をBlu-ray・DVDに書き込む方法を説明します。


☉ MP4、AVI、MKVのようなビデオファイルをBlu-rayディスク/DVDに焼く
☉ BD-25, BD-50, DVD-R, DVD-R/DL, DVD-RAMなどのDVD/Blu-rayメディアに対応
☉ メニューテンプレート自由に選択可能
☉ チャプター付きのBlu-rayディスク作成可能
「Blu-ray/DVD作成」モジュールを起動します。
「ビデオを追加」をクリックして、動画をソフトに追加することか、ドラッグ&ドロップで動画ファイルを直接に追加します。
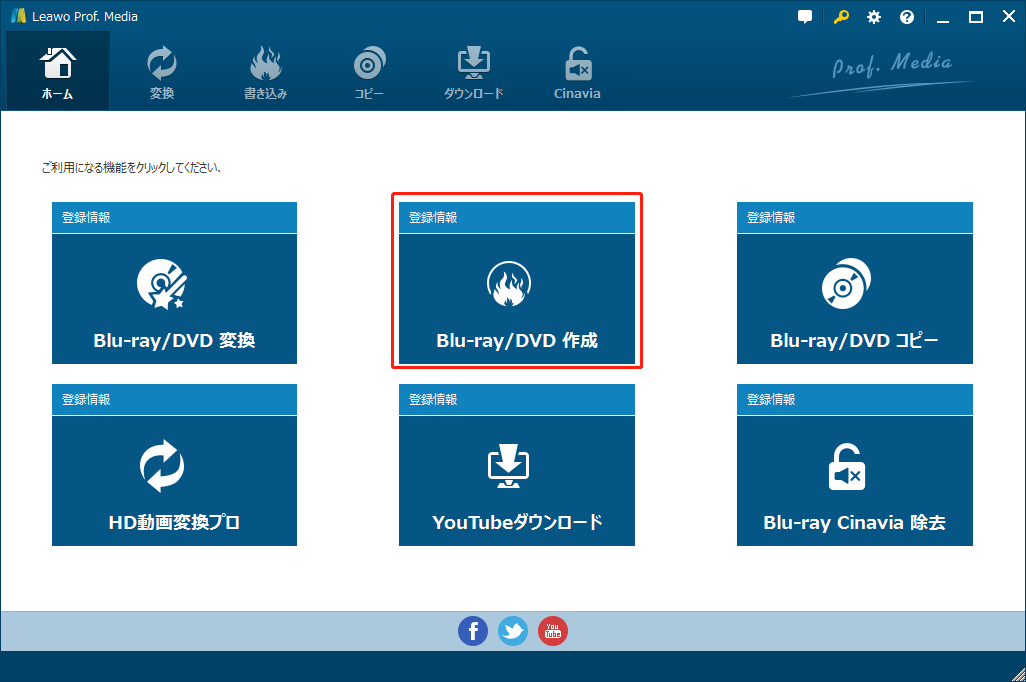
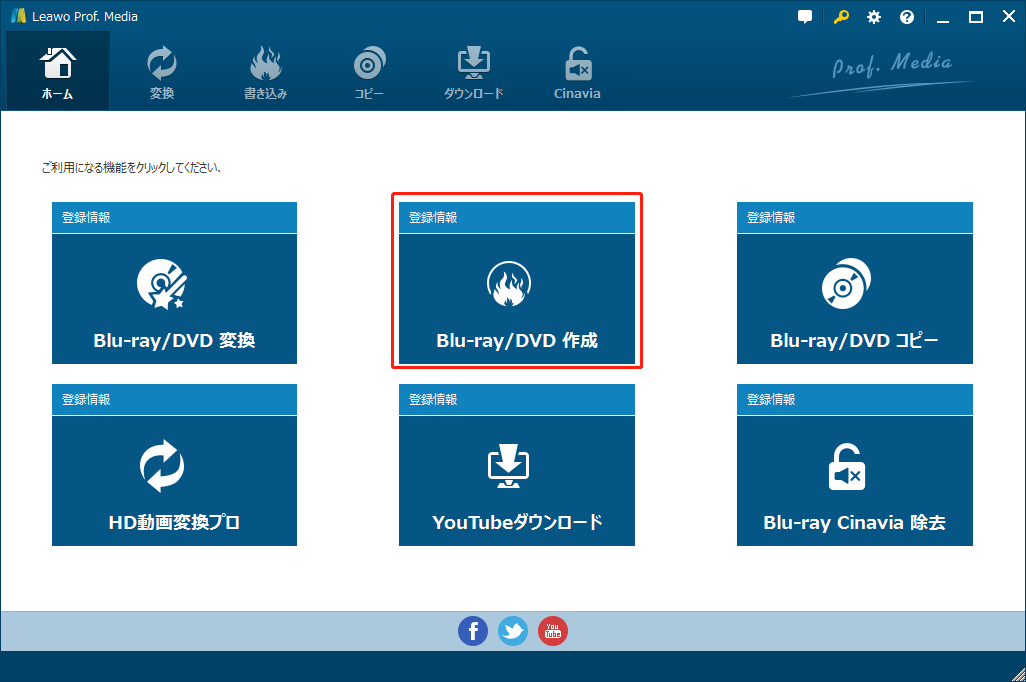


編集アイコンをクリックすると、動画編集画面が表示されます。
「トリム」、「透かし」、「切り抜き」、「効果」、「3D」、「ノイズ除去」などの機能が利用できます。
編集完成後、画面の右下にある「保存」ボタンをクリックしてください。
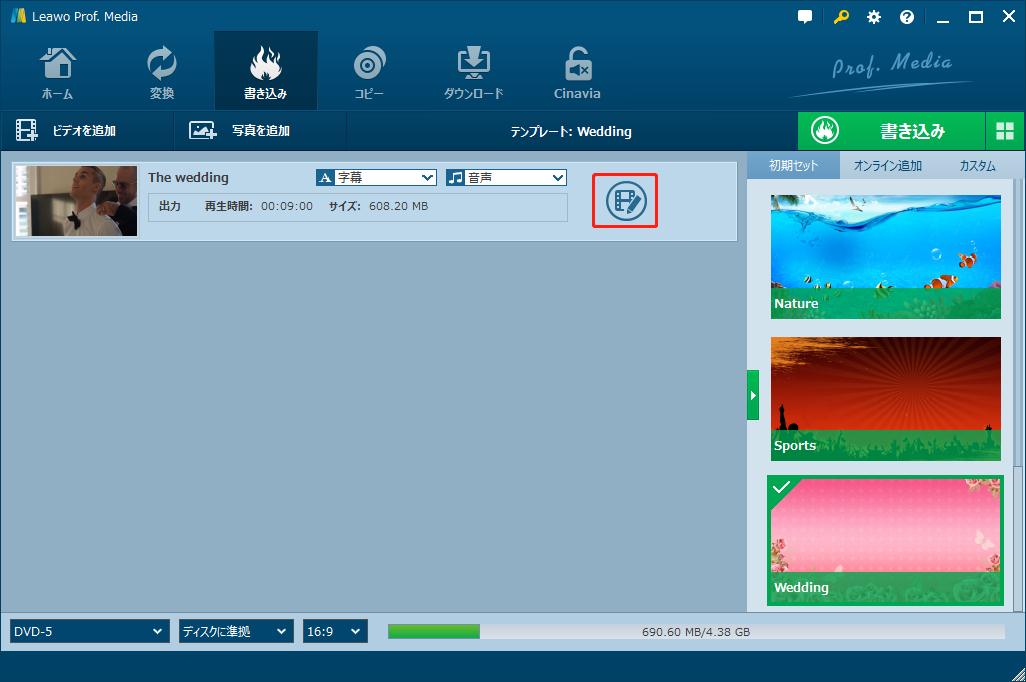
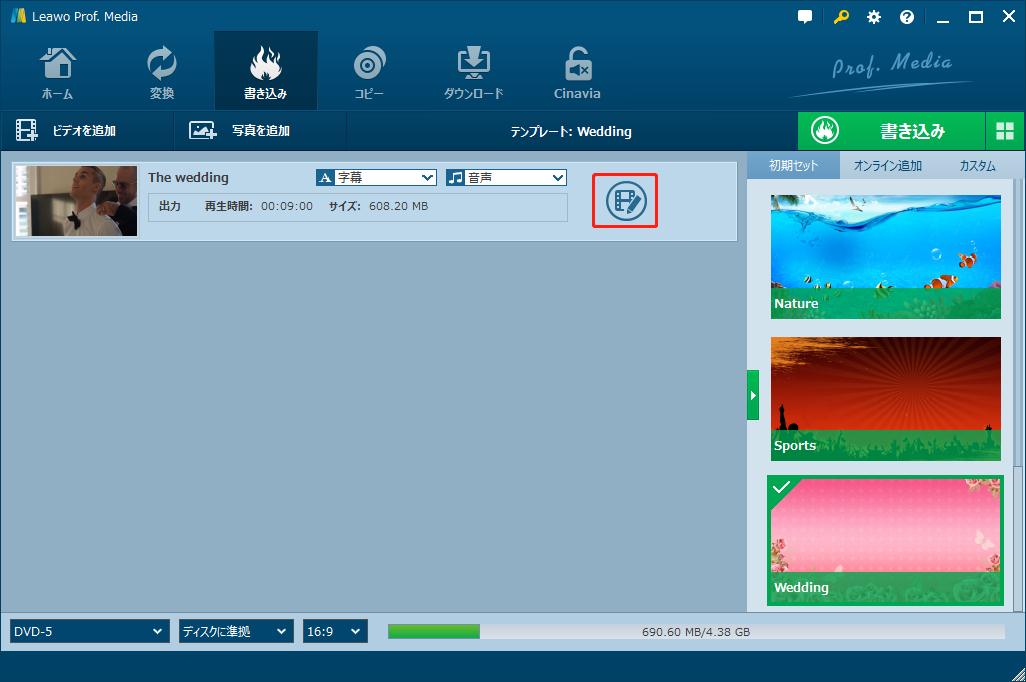
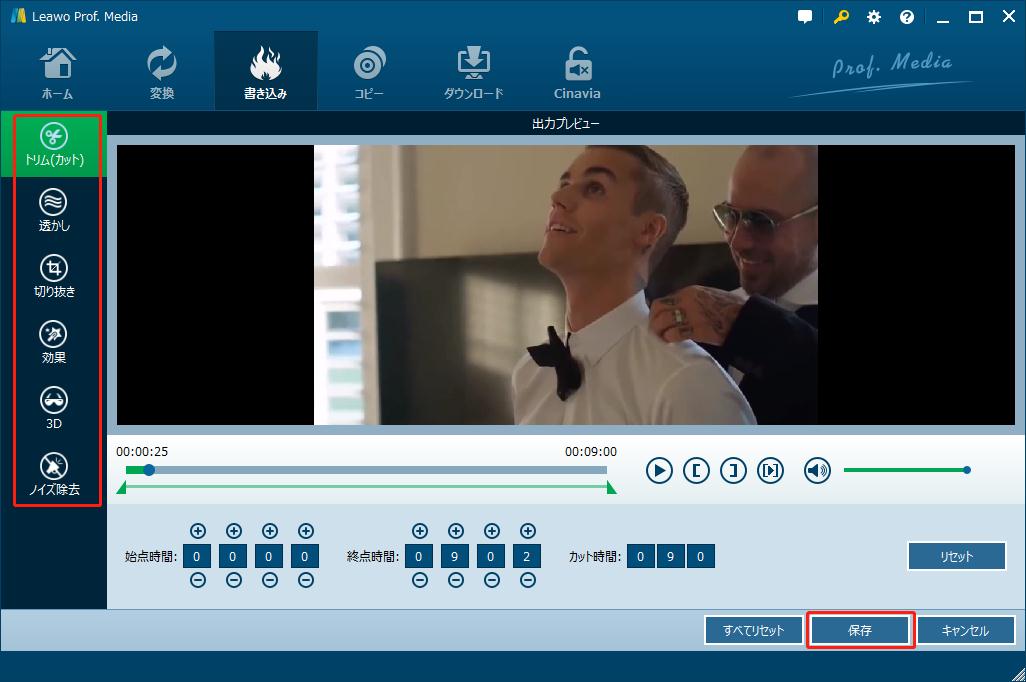
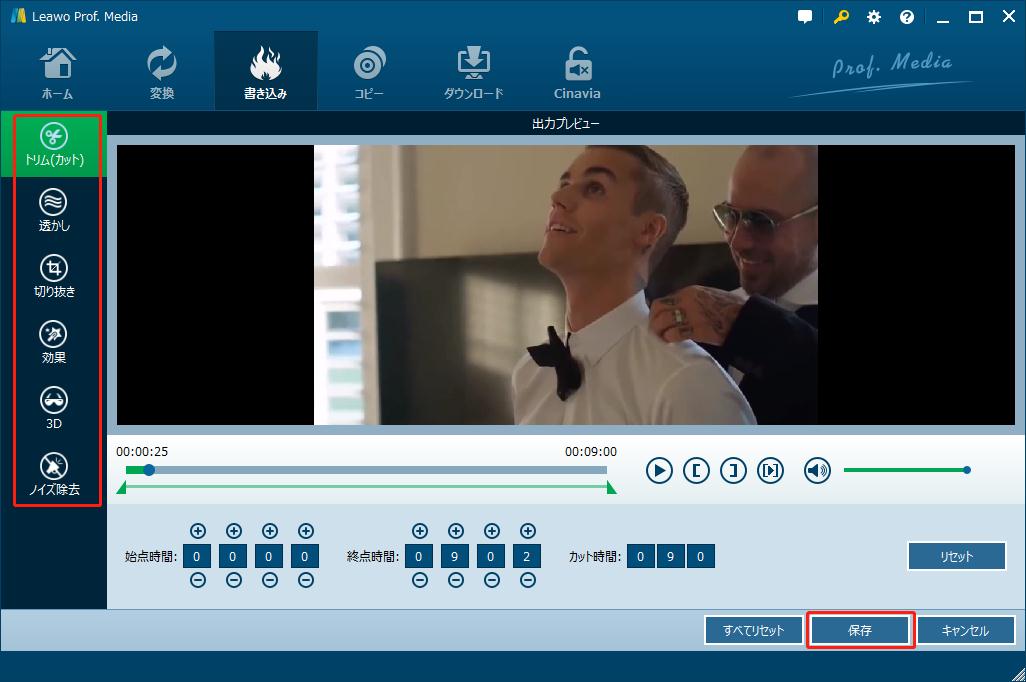
空のディスクをドライブに挿入してください。
メイン画面の左下にある選択メニューからディスクタイプを設定してください。
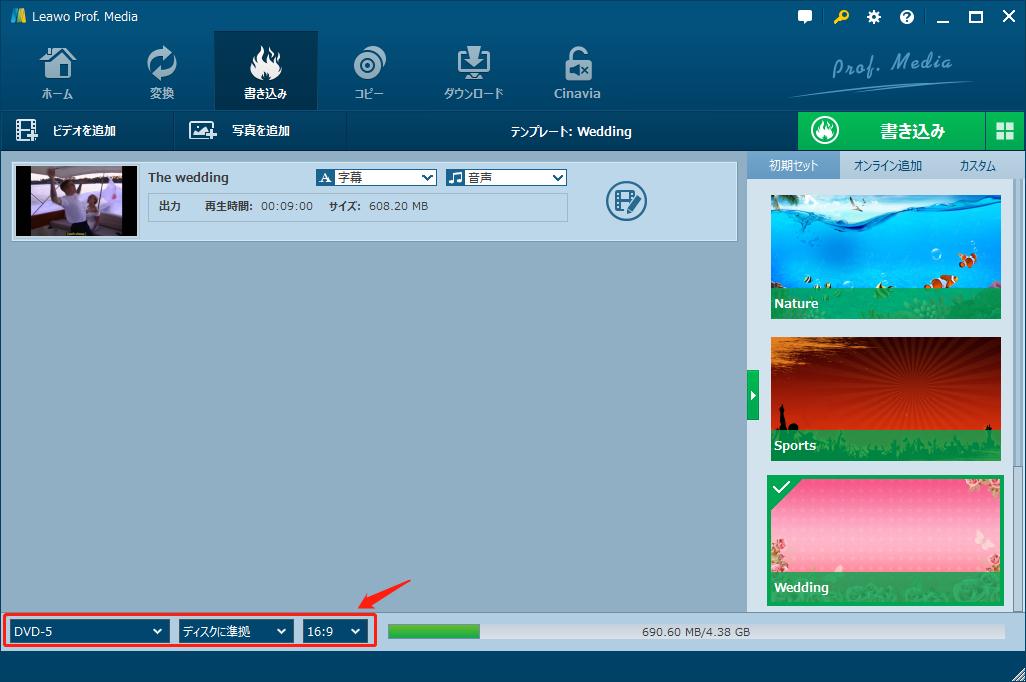
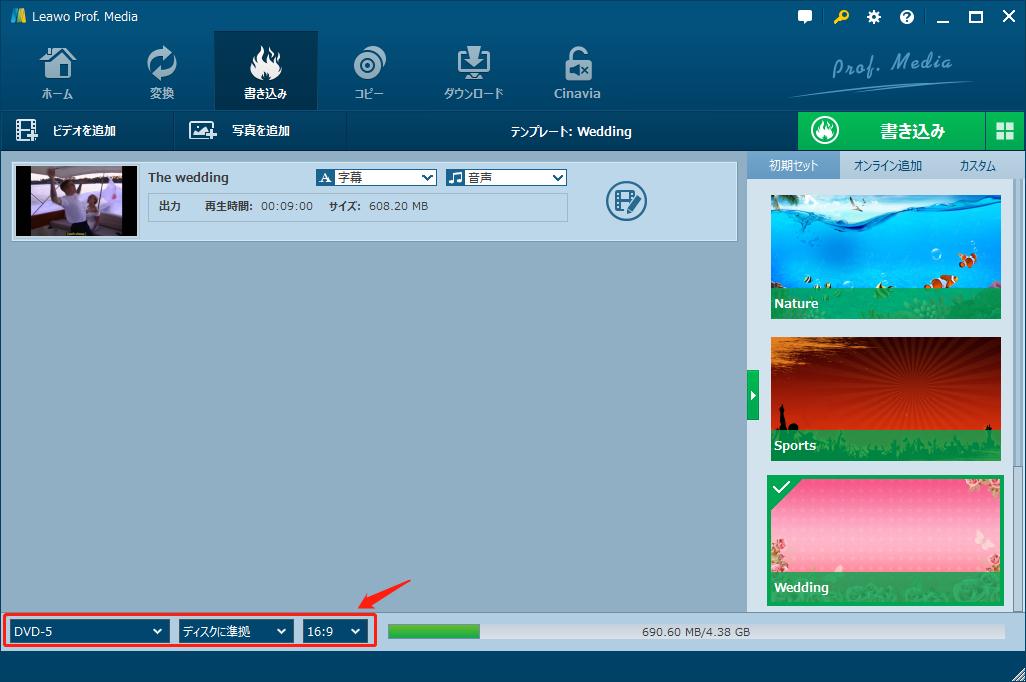
右にあるメニューテンプレートからお気に入りのメニューを選択できます。また、メニューの背景イメージやBGMも自由にカスタマイズすることができます。
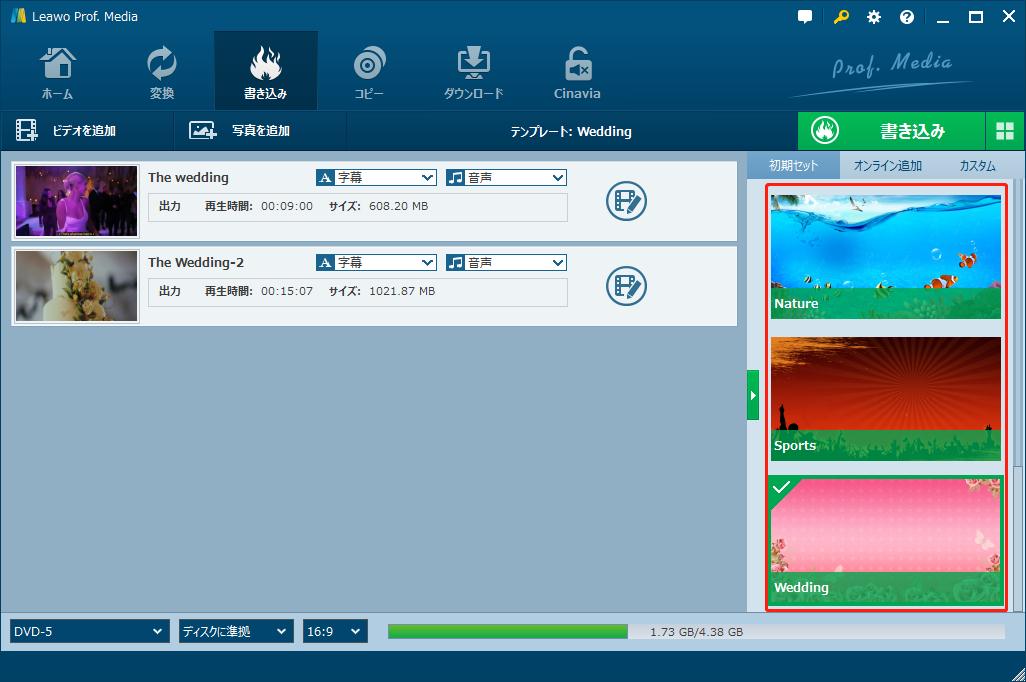
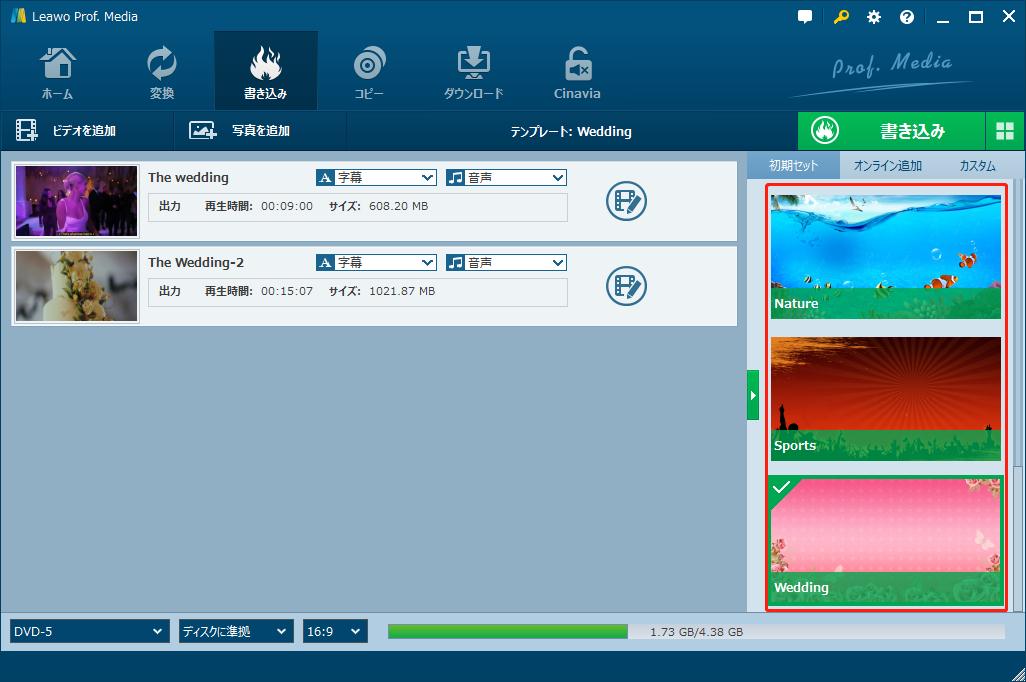
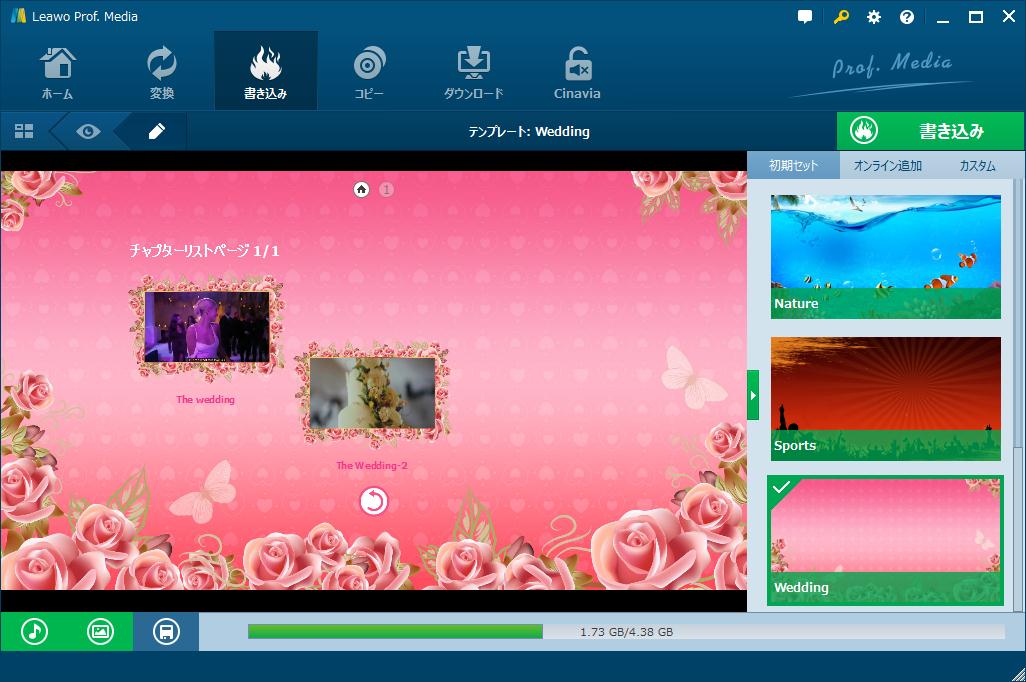
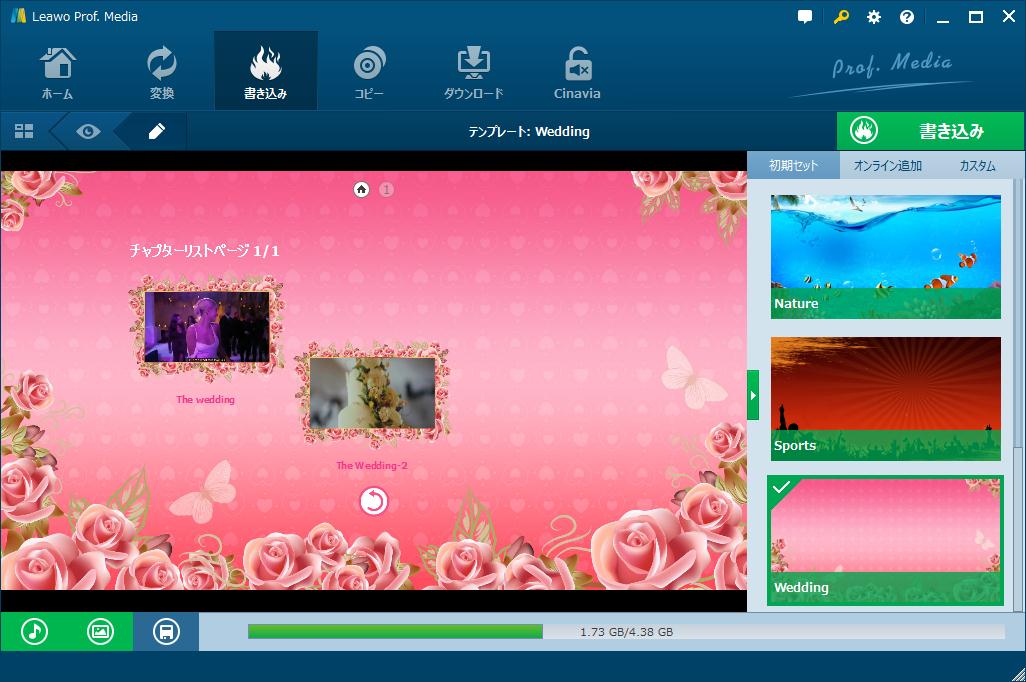
ソフトの右上にある長方形の「書き込み」ボタンをクリックします。書き込み先項目でディスクを設置してください。
画面の下にある丸い「書き込み」ボタンをクリックして、動画をBlu-ray・DVDへの書き込み作業が開始します。
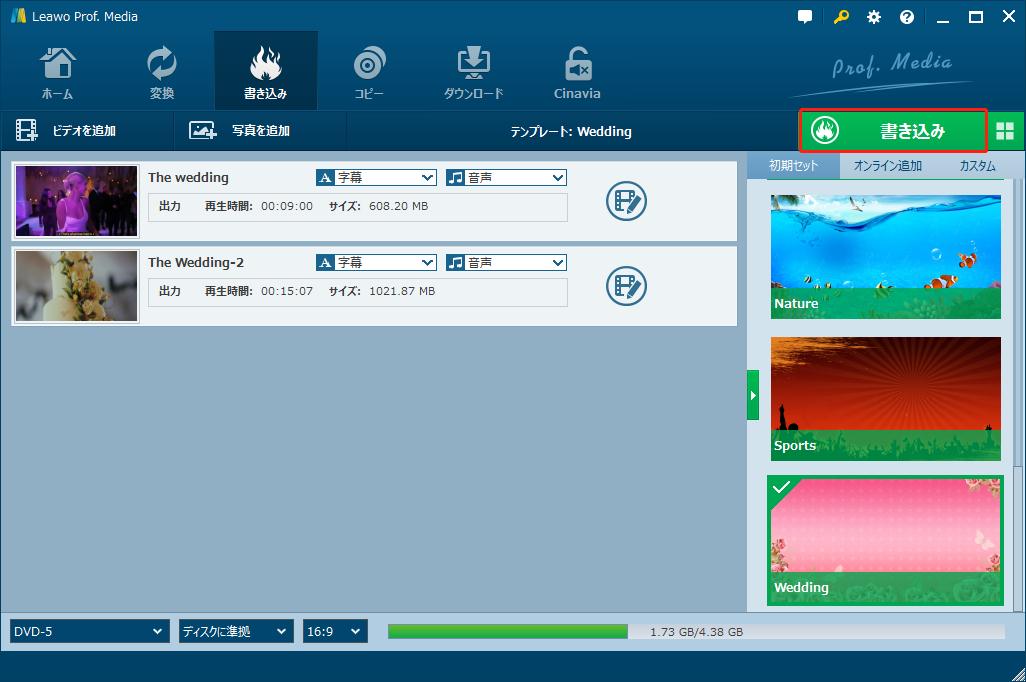
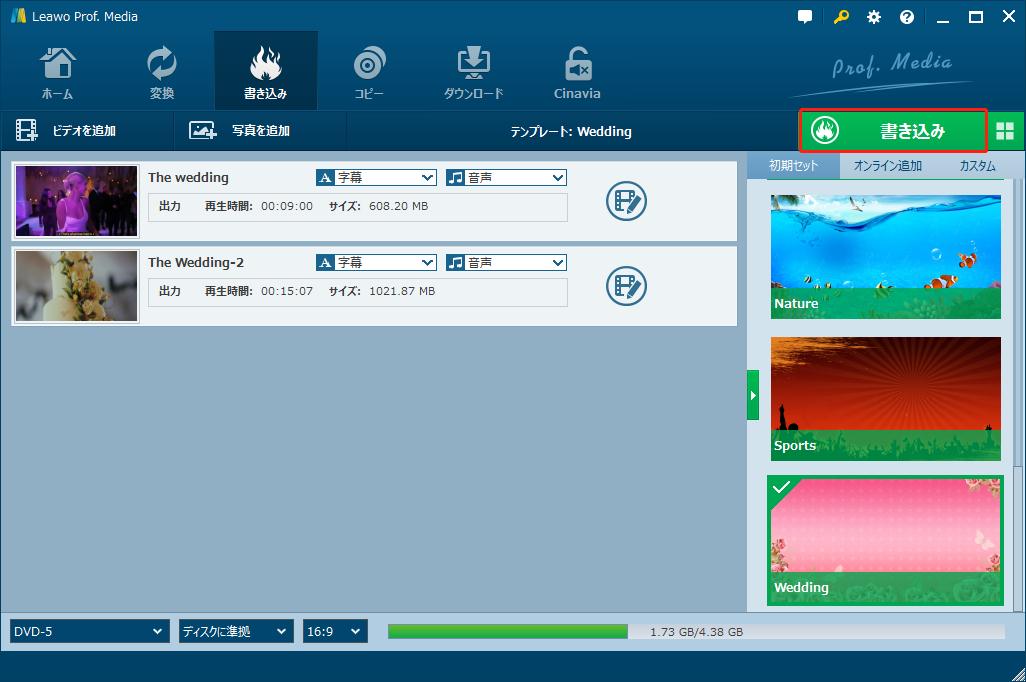
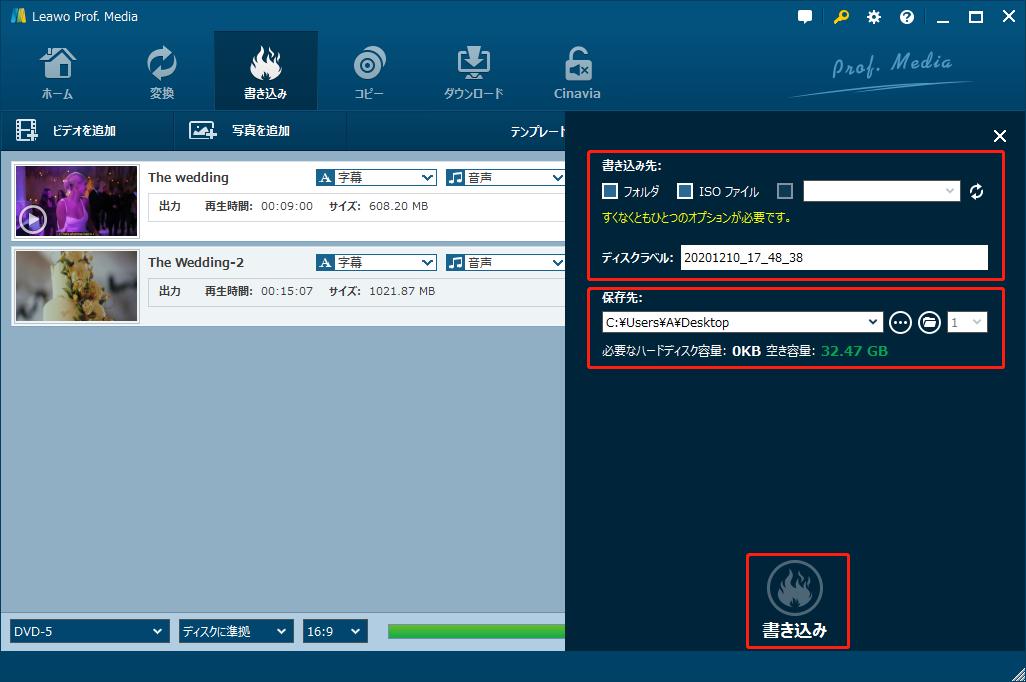
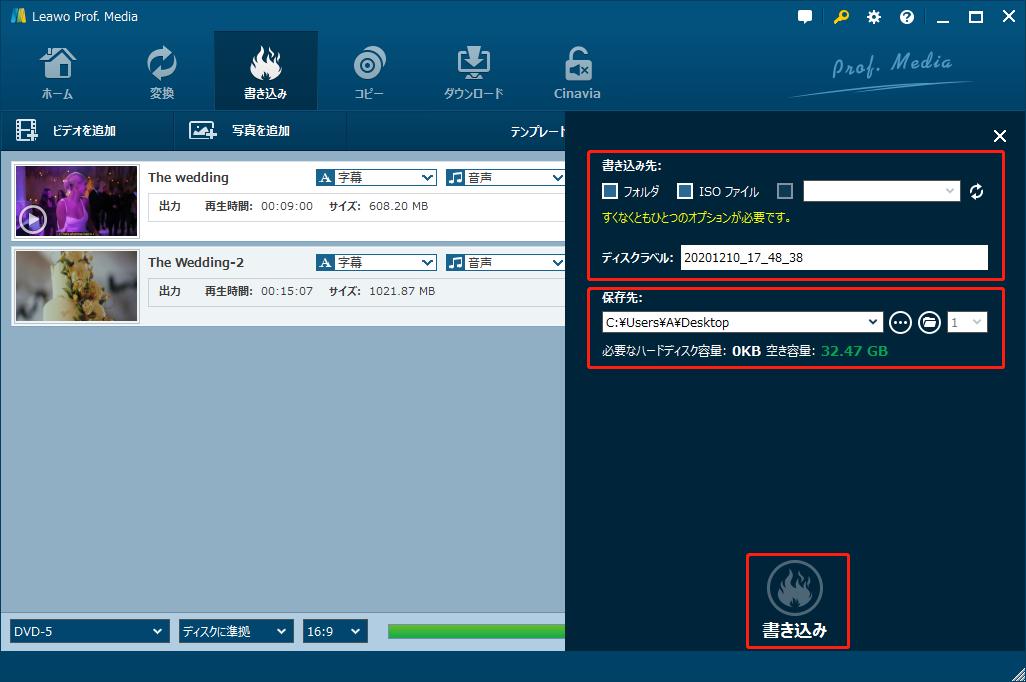
Rating: 4.7 / 5 (13 Reviews)
関連トピック
30日間
返金保証
30日間の全額返金保証を提供しております。返金ポリシーにより、全てのお客さまに、安心して最高のサービスと製品を提供させていただきます。
1営業日以内
サポート対応
1営業日以内に安心サポート。お客様サポートや技術サポートでも経験豊富なスタッフが迅速に対応しております。
1,000万以上
のユーザー
全世界で千万以上のお客さまや法人様にご利用いただいています。信頼性が高く、ユーザーが安心して利用できる製品を提供いたします。
100%安全
安心ショップ
オンラインストアのデータ通信はベリサイン社の最新技術によって保護されています。安全なショッピングをお楽しみいただけます。