2023年01月29日 Otonashi Kensuke DVDコピー
2023年01月29日 Otonashi Kensuke DVDコピー
DVD Decrypterは、WindowsOSでDVDディスクをコピー・リッピングできるフリーソフトです。主にDVDディスクのバックアップをするために使っています。ただし、2005年に開発中止となって、スーパーマルチドライブ、ブルーレイドライブなどに対応していません。
DVD DecrypterでDVDへの書き込みをしたいですが、途中でi/o errorというエラーが出て、止まってしまいまいした。対応策を教えてください!
最近は上記のように、エラーでDVD DecrypterでDVDに書き込めない対応策を探している人が多いです。今回は、DVD Decrypter日本語版のダウンロード方法(Windows10/11対応)・基本的な使い方・書き込み作業ができない場合の対処法について説明します。また、DVD Decrypterの代替になるコピーソフトも紹介します。
目次CLOSE
DVD Decrypterはそもそも英語版しかありません。日本語版のDVD Decrypterを使うには、別途で日本語化ファイルをダウンロードして、表示言語を日本語に切り替える必要があります。
DVD Decrypter無料日本語ファイルのダウンロード方法や使い方:
DVD Decrypter: https://dvd-decrypter.jp.uptodown.com/windows
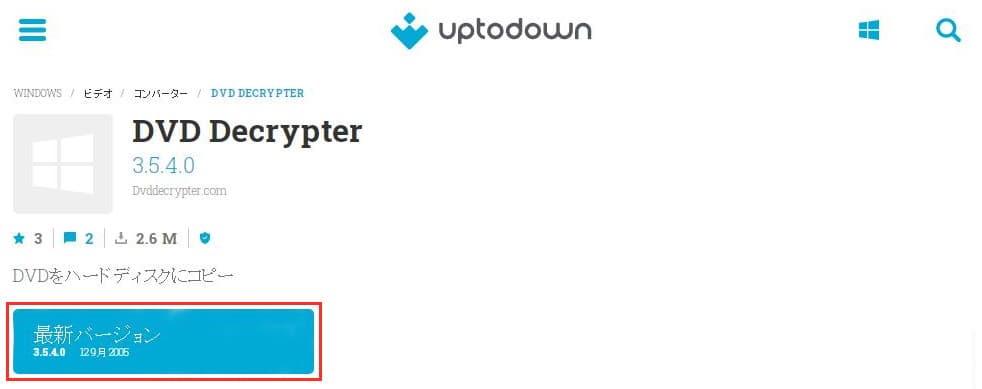
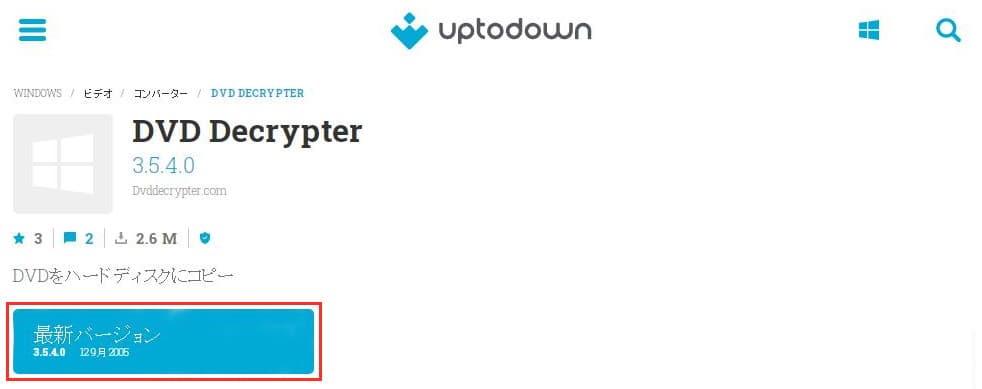
日本語化ファイル: https://www.nihongoka.com/jpatch_main/dvddecrypter/ddec3540_jp/
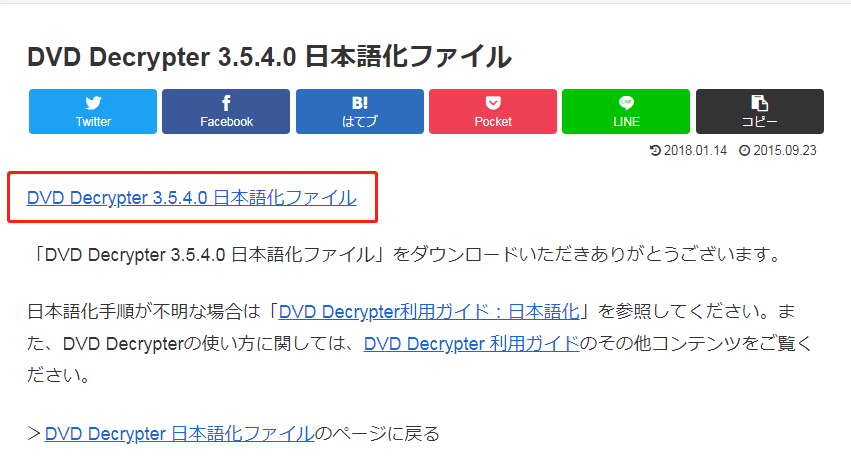
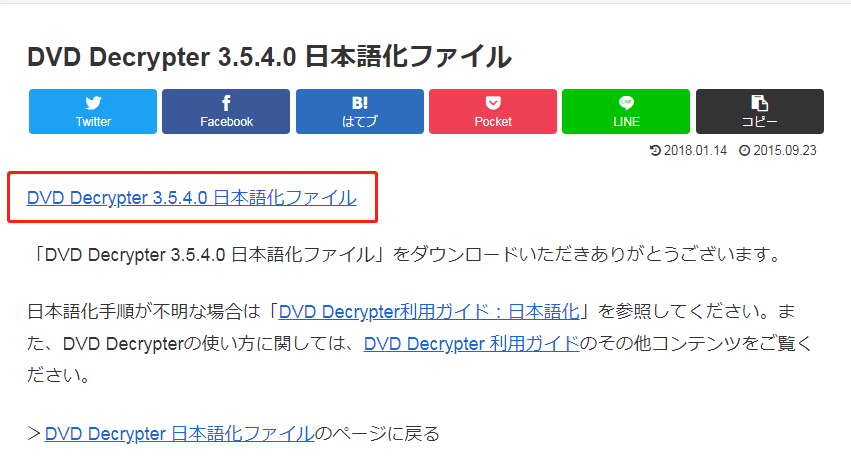
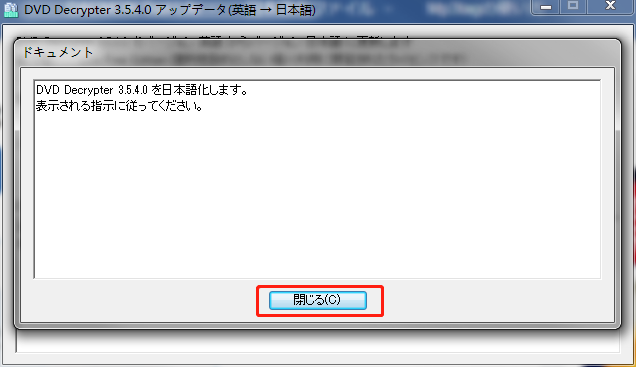
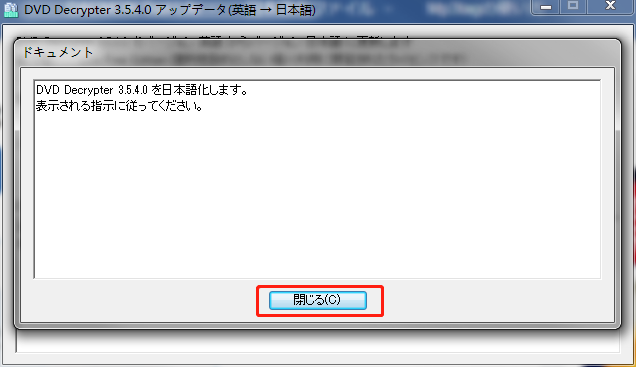
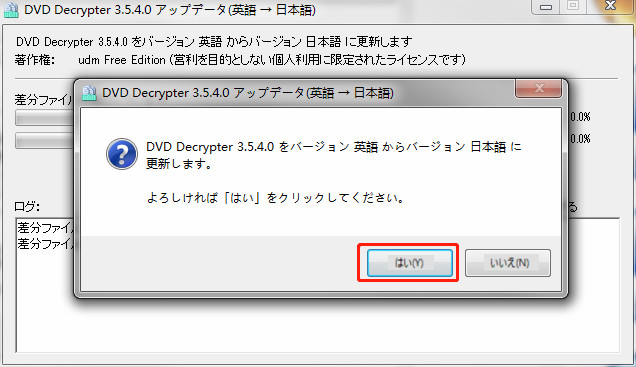
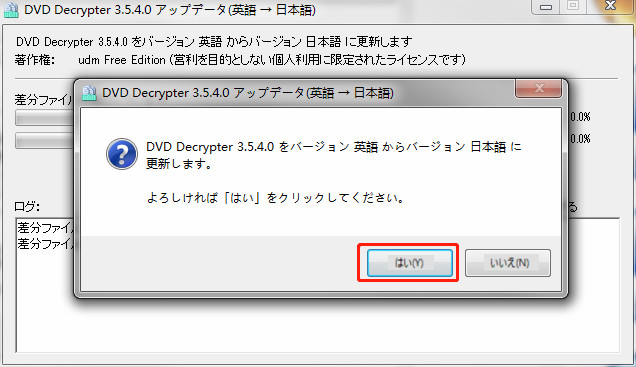
デフォルトのインストール先:[C:\Program Files (x86)\DVD Decrypter]
インストール先が異なる場合は、「参照…」ボタンをクリックして、インストール先を設定できます。
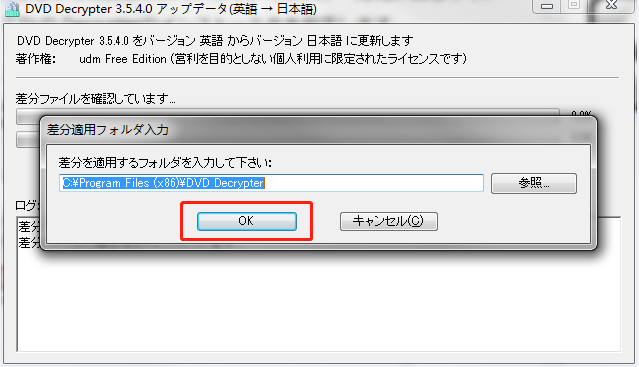
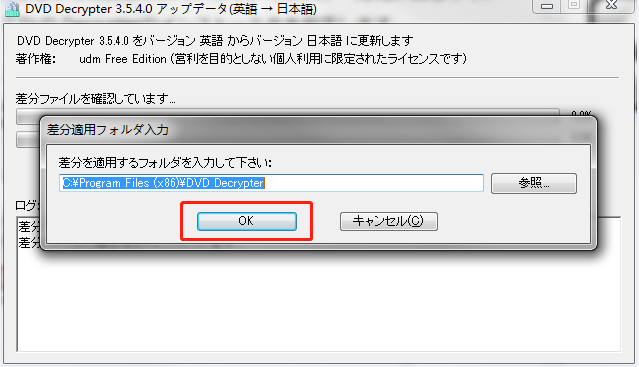
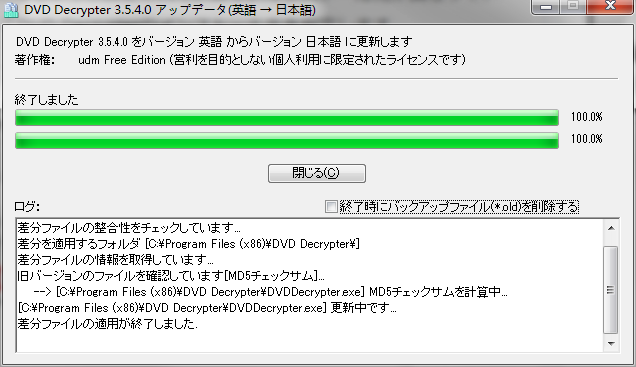
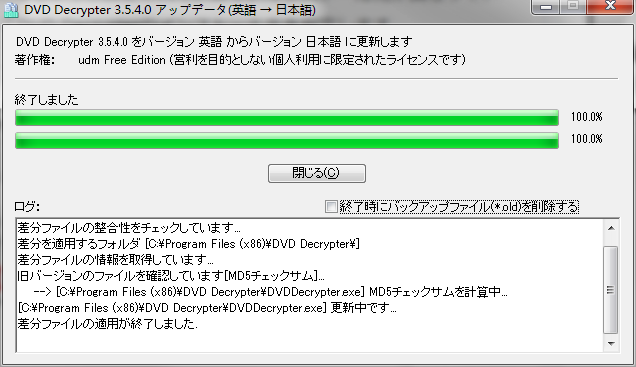
DVD Decrypterの基本的な使い方は、DVD Decrypterでリッピングして作成したISOイメージファイルを、またDVD Decrypter 経由で空きのDVDディスクに書き込んで、コピー作業を行うことです。
次に、DVD Decrypterでコピー元のDVDからISOファイルに作成して、空のDVDに書き込む方法を説明します。
DVD DecrypterでDVDから音声のみを抽出する方法については下記の記事をご参照ください。
DVD DecrypterでDVDからISOファイルに作成する手順:
DVD DecrypterでISOファイルをDVDに書き込む手順:
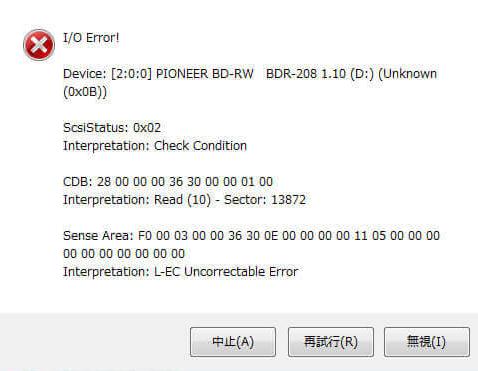
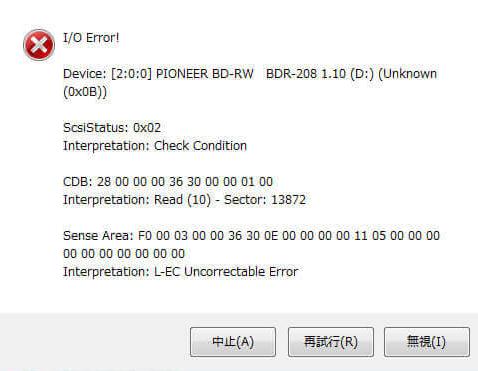
「I/O」は「Input/Output」の略語で、つまり、「入出力誤り」の意味です。上記の画像のようにエラーが表示され、作業が失敗した場合は、下記の原因があります。
メーカーや型式により、DVDメディアとドライブのピックアップレンズの相性が悪い場合があります。安物粗悪な海外製ディスクを使えば、書き込み時にエラーが出ることが多いです。さらに、汚れや傷のあるディスクも書き込まれない可能性があります。
対応策:新たに他のDVDディスクで試してみてください。DVDドライブ本体のプックアップレンズは長年使っていると、埃が付着したり汚れたりすることがあります。その汚れによって、ディスクの読み取りエラーを引き起こすことがあります。または、経年劣化による故障の可能性もあります。
対応策:DVDドライブをクリーニングして、または新しいドライブを買い替えてください。お使いのドライブはDVDの書き込みに対応できるかどうかを確認してください。一般的な市販DVDディスクはDVD±R、DVD±RW、DVD-ROMなど様々な種類があります。DVD Decrypterは二層で対応している規格は、+R DLのみで、-R DLへの書き込みはサポートしていません。
対応策:DVDディスクは正しいものであるかどうかを確認してください。ディスクの書き込み速度を「最高速度」に設定すると、PCのバッファーとCPUの処理能力を超えると失敗する可能性があります。また、古いDVDドライブの読み込みも弱いです。
対応策:書き込み速度を落としてみてください。DVD Decrypterは数年前に開発が終了したため、最新のDVDディスクのコピーガードに対応できない可能性があります。
対応策:他のコピーソフトを利用する必要があります。Leawo Blu-rayコピーとは、Blu-ray・DVDディスクをBlu-ray/DVDディスク、ハードディスクやISOファイルにコピー・圧縮・書き込むことができるソフトです。市販・レンタル・自作のDVDディスクを直接に空のDVDディスクにコピーすることもできるし、ISOイメージとしてパソコンに保存することもできます。字幕、音声トラック、メニュー、オリジナルの3D効果などを保存するままにコピーできます。また、AACS/BD+/MKB/CSS-DVDなどのコピーガードやA/B/C、0~6のリージョン付きのBlu-ray /DVDにも対応できます。
次に、Leawo Blu-rayコピーの使い方を紹介します。
ソフトを起動して、「Blu-rayコピー」モジュールをクリックします。
「UHD/BD/DVDを追加」ボタンをクリックして、Blu-rayディスク/DVDディスク/ISOファイルを追加します。
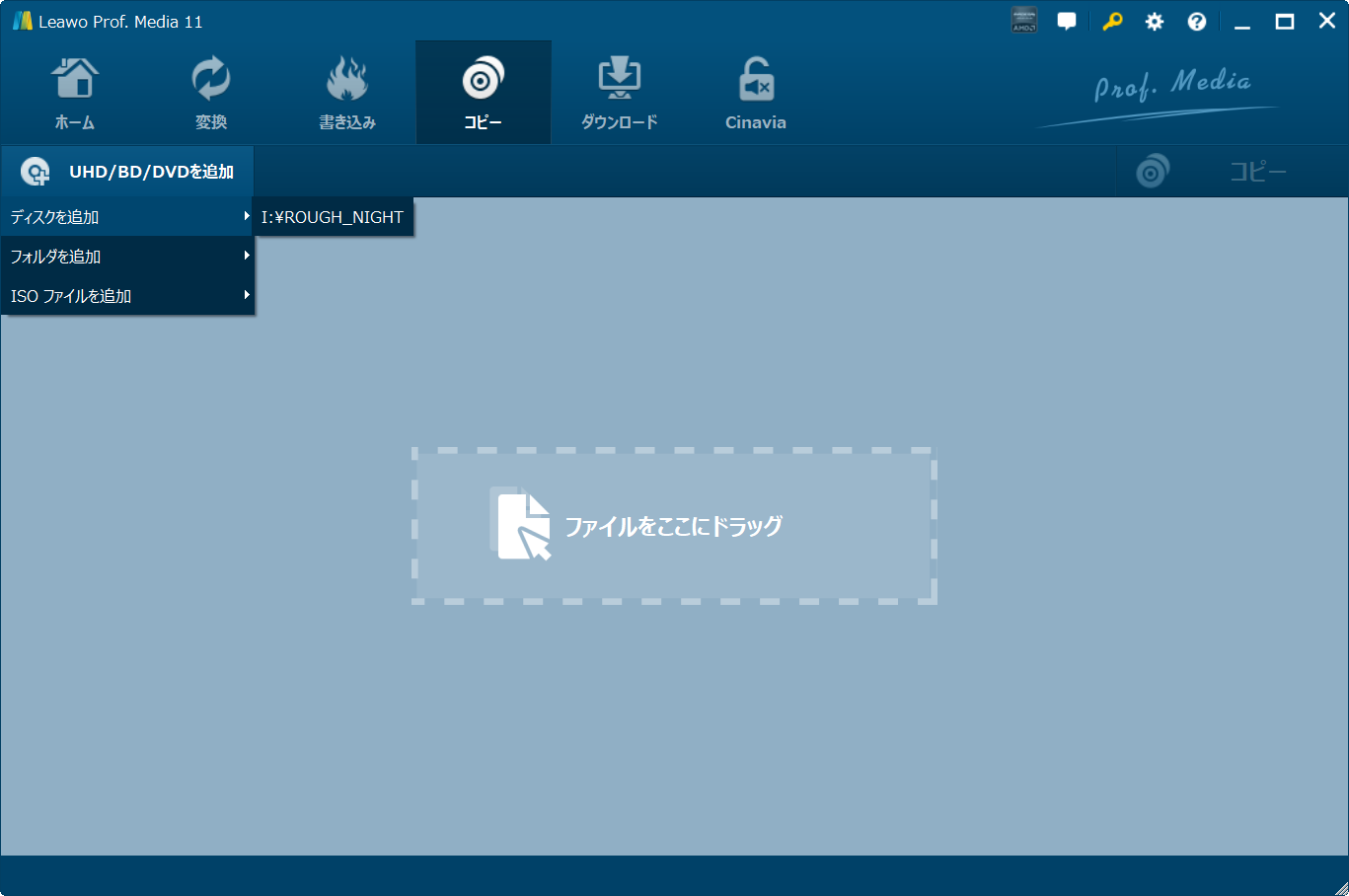
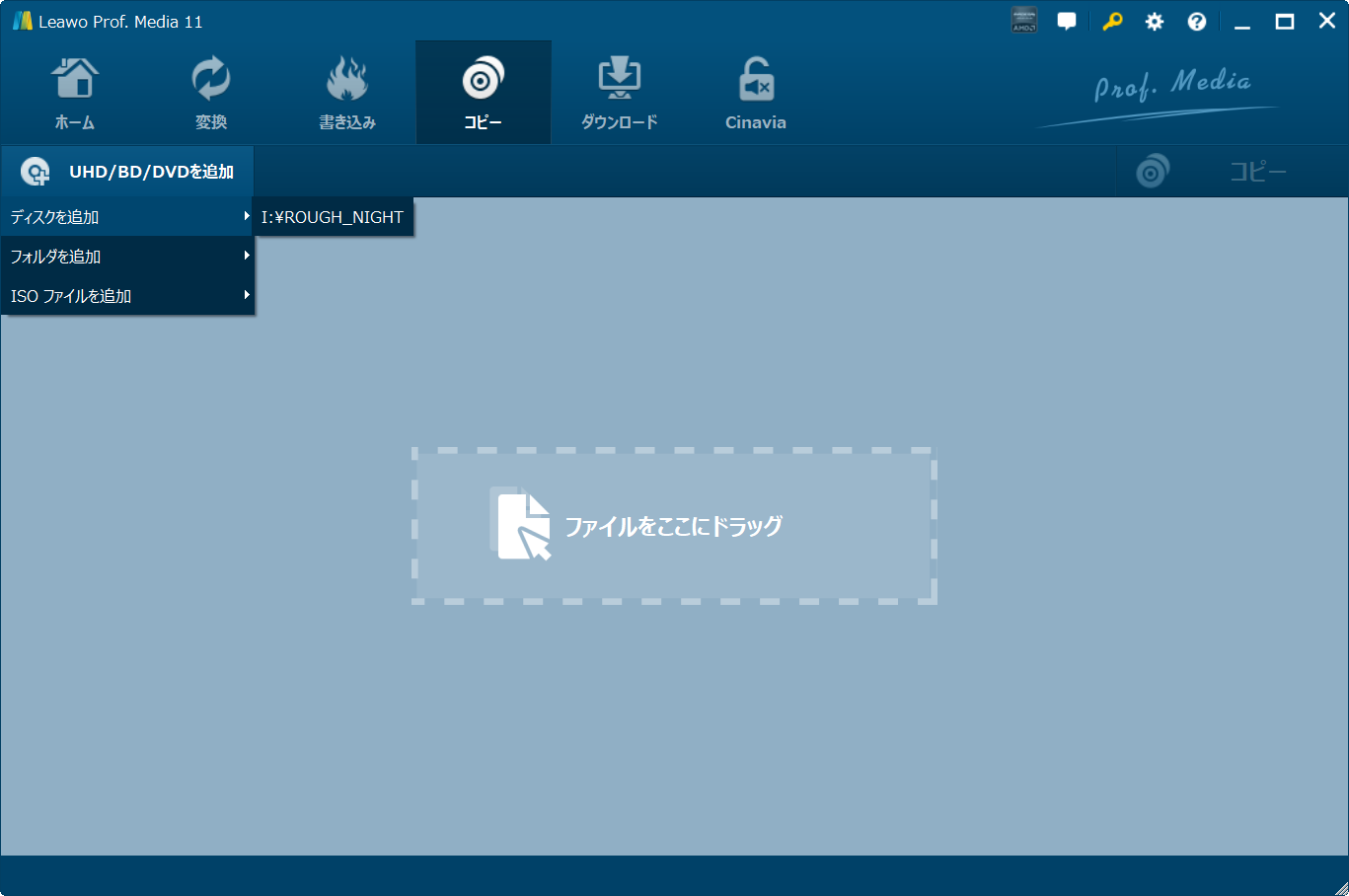
字幕、音声トラック、コピー先のディスクタイプを設定します。
コピーモードニーズに応じて選んで追加します。
「フルムービー」:全てのタイトルを一括にコピーします。
「メインムービー」:ディスク中一番長いタイトルのみコピーします。
「カスタムムービー」:ニーズに応じてコピー希望のタイトルをコピーします。
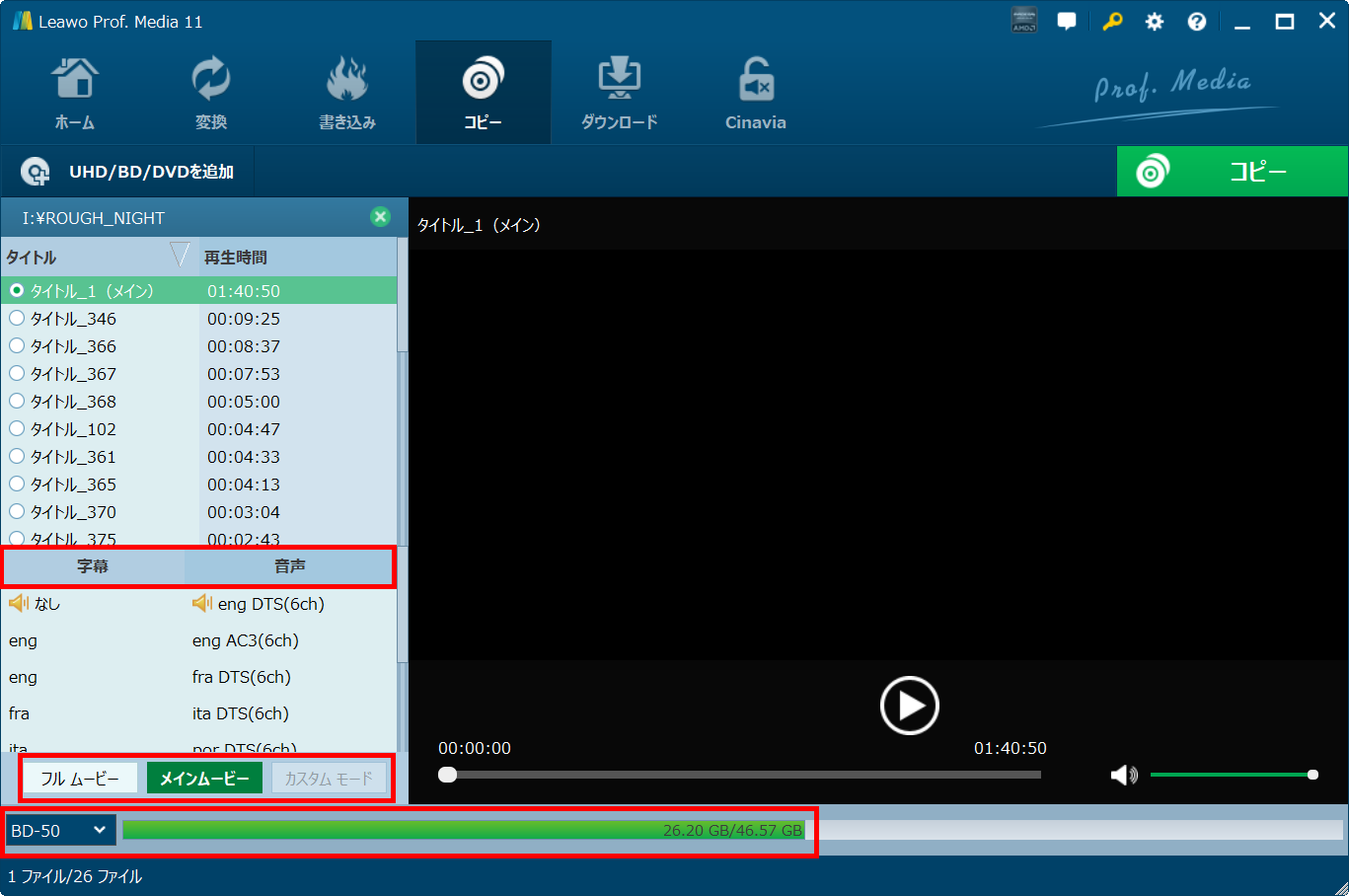
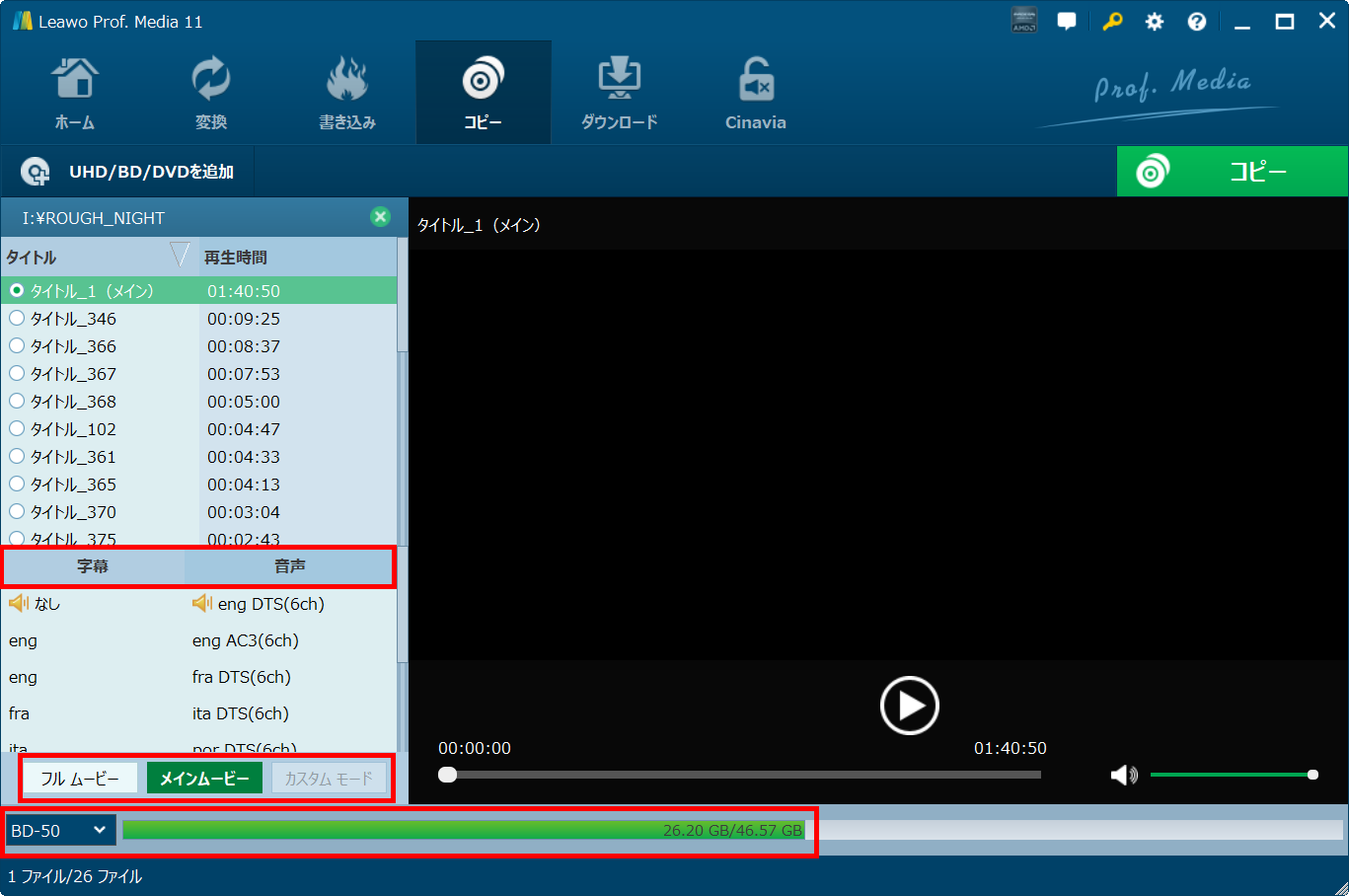
「コピー先」と「ディスクラベル」を設定します。「コピー」ボタンをクリックすると、ディスクへのコピー・書き込みが始まります。
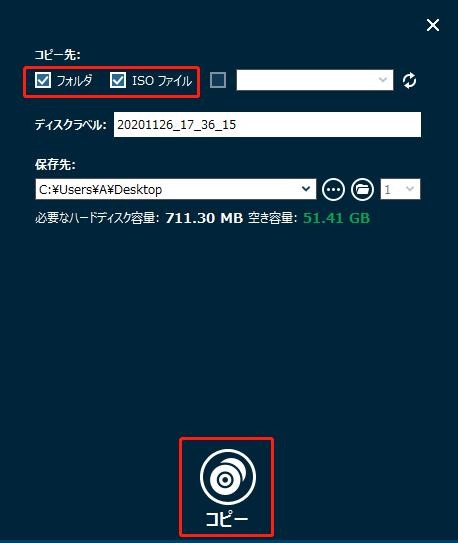
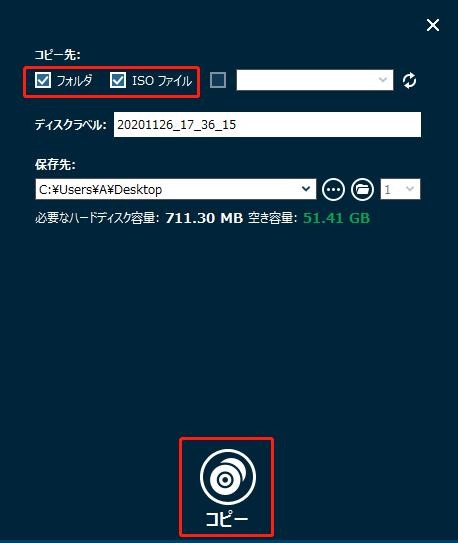
以上、Leawo Blu-rayコピーの基本的な使い方を紹介しました。より詳しい使い方は下記の記事をご参照ください。
Rating: 4.8 / 5 (11 Reviews)
30日間
返金保証
30日間の全額返金保証を提供しております。返金ポリシーにより、全てのお客さまに、安心して最高のサービスと製品を提供させていただきます。
1営業日以内
サポート対応
1営業日以内に安心サポート。お客様サポートや技術サポートでも経験豊富なスタッフが迅速に対応しております。
1,000万以上
のユーザー
全世界で千万以上のお客さまや法人様にご利用いただいています。信頼性が高く、ユーザーが安心して利用できる製品を提供いたします。
100%安全
安心ショップ
オンラインストアのデータ通信はベリサイン社の最新技術によって保護されています。安全なショッピングをお楽しみいただけます。