「PMSにDVDドライブがあれば、PlexはDVDディスクを再生できますか? こんにちは。ちょっと変かもしれませんが、どうしてもPlexでDVDムービーを再生したいのです。Plexコミュニティで検索したところ、いくつかの解決策が見つかりましたが、どれもうまくいきませんでした。PlexでDVDを見る方法を教えてください。アドバイスいただけたら大変ありがたいです。」
これは先週私たちに送られてきたメールです。このような考えを持つ人のためのガイドを作ることが大事だと思います。実際には、PlexはDVDディスクの再生をサポートしていません。PlexでDVDムービーを直接再生することはできません。ただし、DVDをMP4やMKVなどPlexメディアプレイヤーが対応しているフォーマットに変換することができます。このガイドでは、PlexメディアプレイヤーでDVDを変換するのに役立つ4つのツールを紹介します。
目次
Plexはクライアントサーバー型のメディア プレーヤー システムとソフトウェア スイートで、デスクトップ アプリケーションとクライアントという2つの主要コンポーネントで構成されています。デスクトップ アプリケーションは、Windows、macOS、一部のNASデバイスを含むLinux互換製品で利用でき、ユーザーのコレクションやオンラインサービスからのビデオ、オーディオ、写真を整理します。これにより、プレーヤーは、様々なクライアントで再生するためのコンテンツにアクセスし、ストリームすることができます。 Plexの公式クライアントは、モバイルデバイス、スマートテレビ、ストリーミングボックス、ウェブアプリ、Plexホームシアター(サポート終了)、その他多くのサードパーティー製品に対応しています。
すでに述べたように、PlexメディアプレイヤーでDVDムービーを直接再生することはできません。PlexでDVDを見るには、Plex用にDVDムービーを取り込む必要があります。そのため、Plex対応のフォーマットを知ることは非常に重要です。Plexの公式ウェブサイトでは、Plexは下記フォーマットのファイルを直接再生できるようです。
|
サポートのファイルコンテナ |
コーデックの詳細 |
|
ASF |
ビデオエンコーディング: vc1, wmv2 |
|
AVI |
ビデオエンコーディング: mpeg4, msmpeg4, msmpeg4v2, msmpeg4v3, vc1, wmv3 |
|
MOV |
ビデオエンコーディング: H.264 |
|
MP4 |
ビデオエンコーディング: H.264, hevc (H.265), mpeg4, vc1, wmv3 |
|
MPEGTS, TS |
ビデオエンコーディング: H.264, mpeg2video |
|
MKV |
ビデオエンコーディング: H.264, hevc (H.265), mpeg4, msmpeg4v2, msmpeg4v3, vc1, vp9, wmv3 |
|
WMV |
ビデオエンコーディング: wmv2, vc1 |
ここでは、DVDをPlexメディアプレイヤー用にリッピングするのに最適な3つのソフトウェアをお勧めします。これら3つのDVDコンバーターはすべて、DVDムービーをPlexメディアプレイヤー対応ビデオファイルに簡単に変換するのに役立ちます。それぞれは優位点と特徴を持っています。
1. Leawo DVD変換
Leawo DVD変換は、DVDからMP4へ、DVDムービーからMKVへ、DVDファイルからWMVへ、DVDからMOVへなど、200種類以上のフォーマットでDVDムービーからビデオ/オーディオへの復号、取り込み、および変換を行うプロフェッショナル向けのDVD取り込みソフトウェアツールです。ディスク保護とディスクリージョンコードにかかわらず、iPad、iPhone、Surface、Androidデバイス、Plexメディアプレイヤーなど、ほとんどのメディアプレイヤーやデバイス用にDVDムービーをディスク、フォルダ、ISOイメージファイルから変換できます。さらに、DVDムービーの編集、3Dムービーの作成、字幕の選択、ムービーのみの変換など、豊富な追加機能が搭載されています。これらの素晴らしい機能により、Plex用にDVDムービーを変換する際の第一選択となっています。
2. Handbrake
Handbrakeは、Windows/MacユーザーがDVDを変換してリッピングするための強力な変換プログラムです。一般的に、対応しているフォーマットや機器は「VIDEO_TSフォルダ、DVDイメージ、実際のDVDまたはBlu-rayなどのDVDまたはBlu-ray」なので、Plexメディアプレイヤー用にDVDをMKVに変換するのは決して難しい作業ではありません。2011年1月3日にリリースされた後、保護されるブルーレイディスクのリッピングを対応するようになりました。
3. FFmpeg
FFmpegは、デコード、エンコード、トランスコード、マルチプレクサ、デマルチプレクサ、ストリーム、フィルタリング、そして人間やマシンが作ったほとんどすべてのビデオファイルを再生できる、最先端のマルチメディア・フレームワークです。標準化委員会、コミュニティ、企業のいずれによって開発された最も古いフォーマットから最新のフォーマットまでをサポートしています。また、FFmpegはLinux、Mac OS X、Microsoft Windows、BSD、Solarisなどさまざまなビルド環境、マシン・アーキテクチャー、および構成でコンパイルして実行し、テストのインフラストラクチャFATEに通過できる、高い移植性を持つソフトウェアです。
まずは、Leawo DVD変換をお使いのパソコンにダウンロードし、インストールします。


☉ DVDから動画を取り出して、MKV、MP4、MP3のような形式に変換
☉ 出力動画に3D効果を追加
☉ 使いやすい編集機能搭載
☉ 高速や高品質で変換出力
☉ 音声言語、字幕やアングル設定可能
手順1:DVDファイルの追加
Leawo DVD変換をお使いのパソコンにインストールして、開きます。ソフトウェアにある「Blu-ray / DVDを追加」ボタンをクリックすると、DVDのコンテンツをソフトウェアに取り込みます。追加したDVDビデオの概要が表示されます。そこで、動画の字幕と音声言語が設定できます。タイトルをプレビューすることもできます。
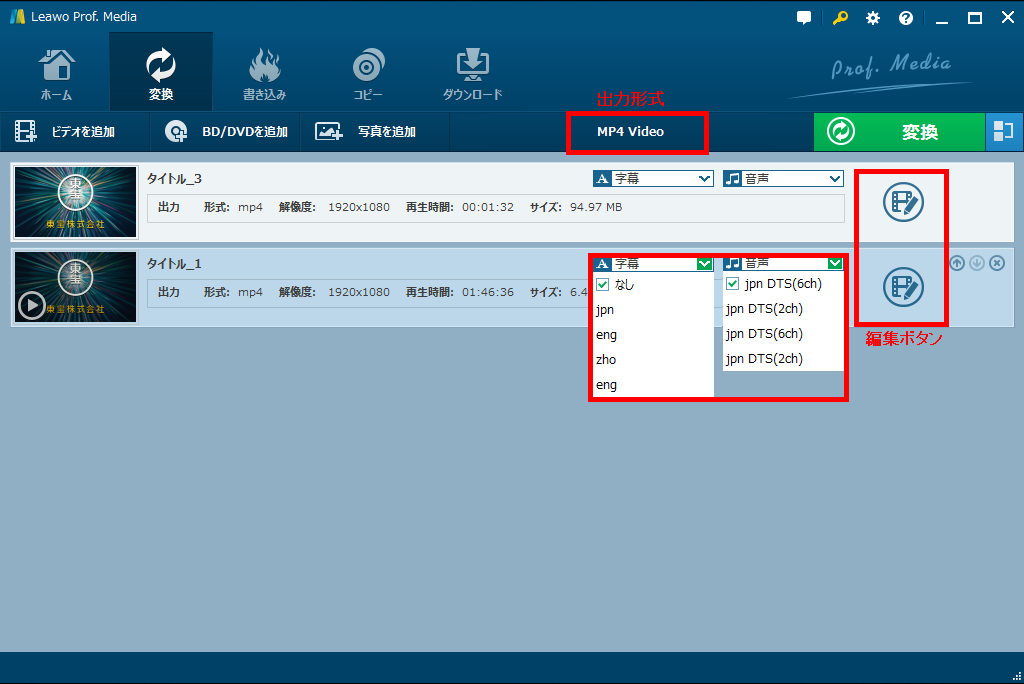
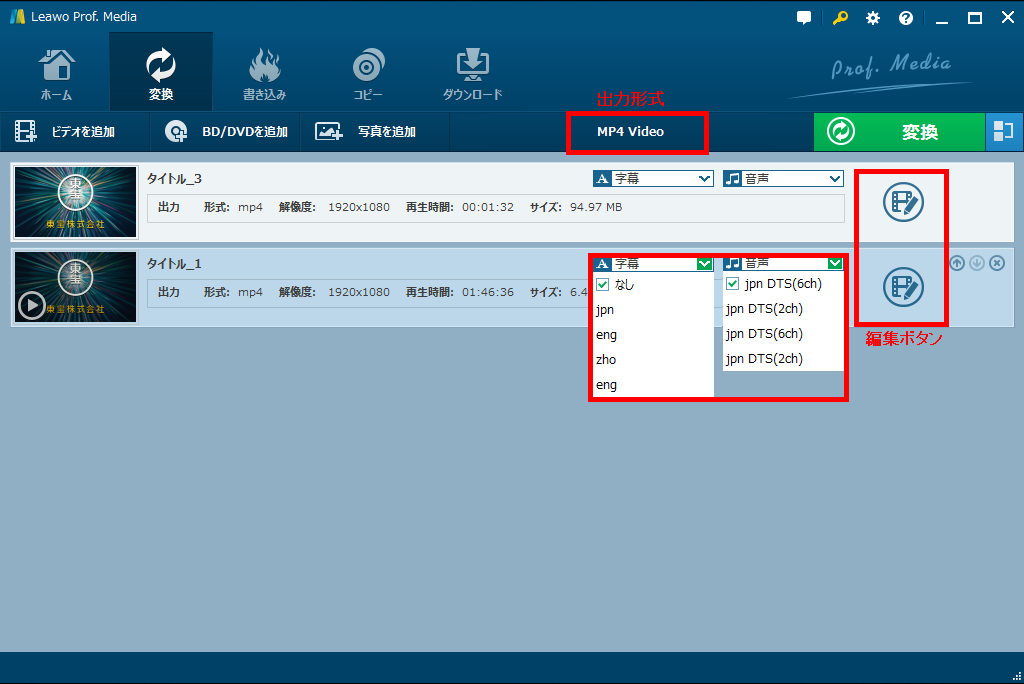
手順2:出力プロファイルの選択
「写真を追加」ボタンの隣に「出力形式」を示すボタンをクリックすると、「編集」、「変更」、「すべてに適用」三つのボタンが表示されるドロップダウンボックスで「変更」を選択して、動画の出力フォーマットリストが表示されます。そこで、お気に入りの動画または音声フォーマットが選択できます。DVDの動画が選択されたフォーマットに変換され、保存されます。


フォーマットの右上で「編集」アイコンをクリックすれば、ビデオコーデック、サンプルレート、ビットレート、チャンネルなどのことを設置することができます。
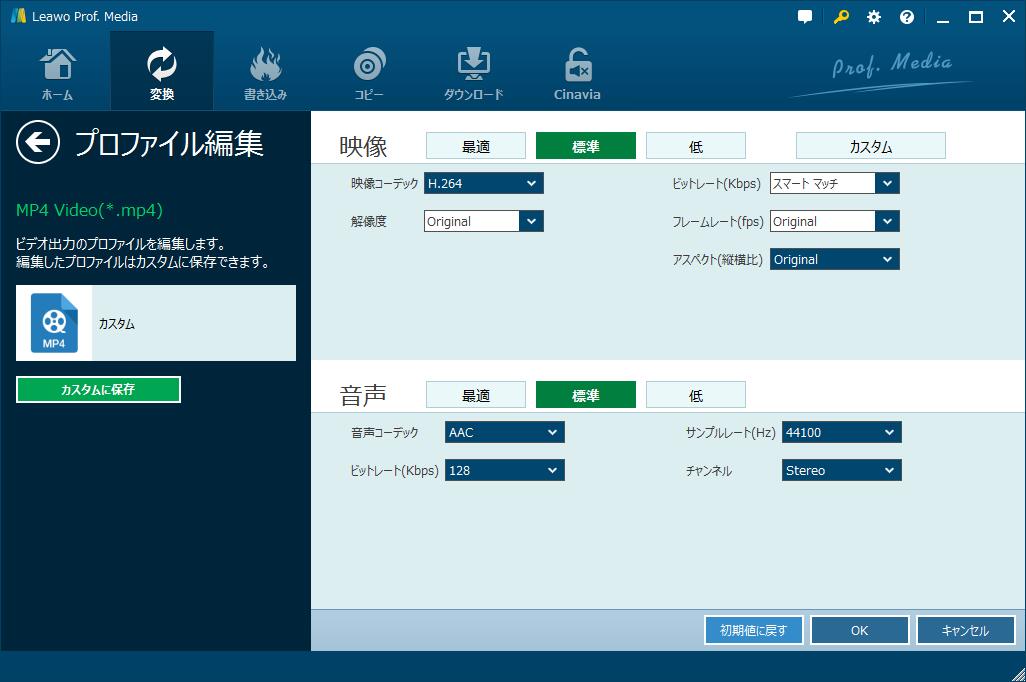
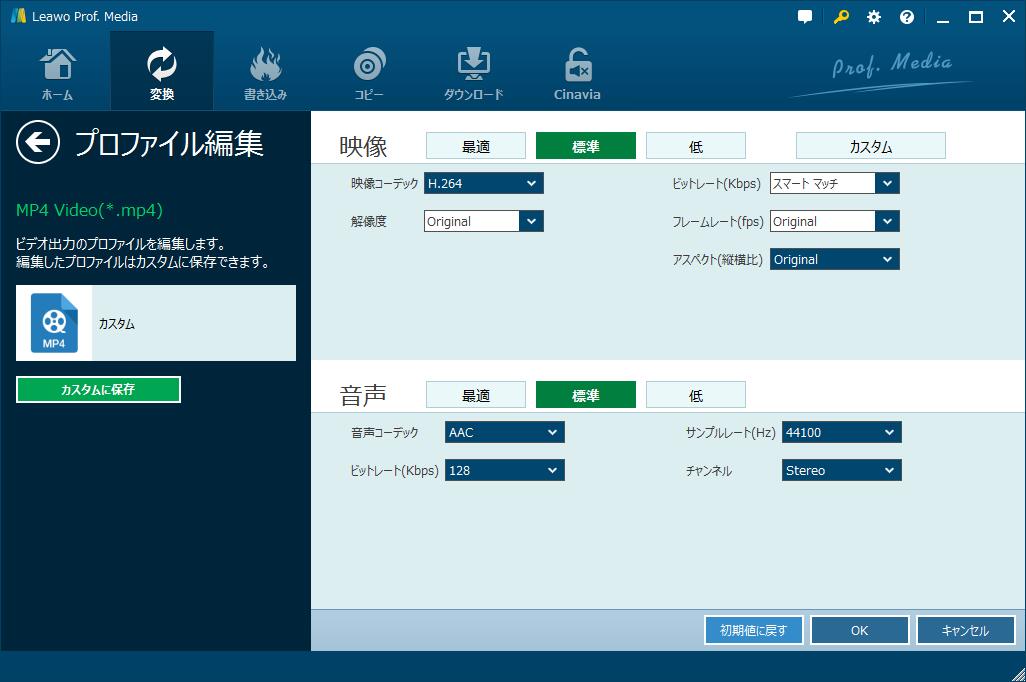
手順3:ビデオの編集
動画概要で、「編集」アイコンをクリックすると、動画の編集ができます。
例えば、透かし追加、動画時間カット、動画の輝度調整など。
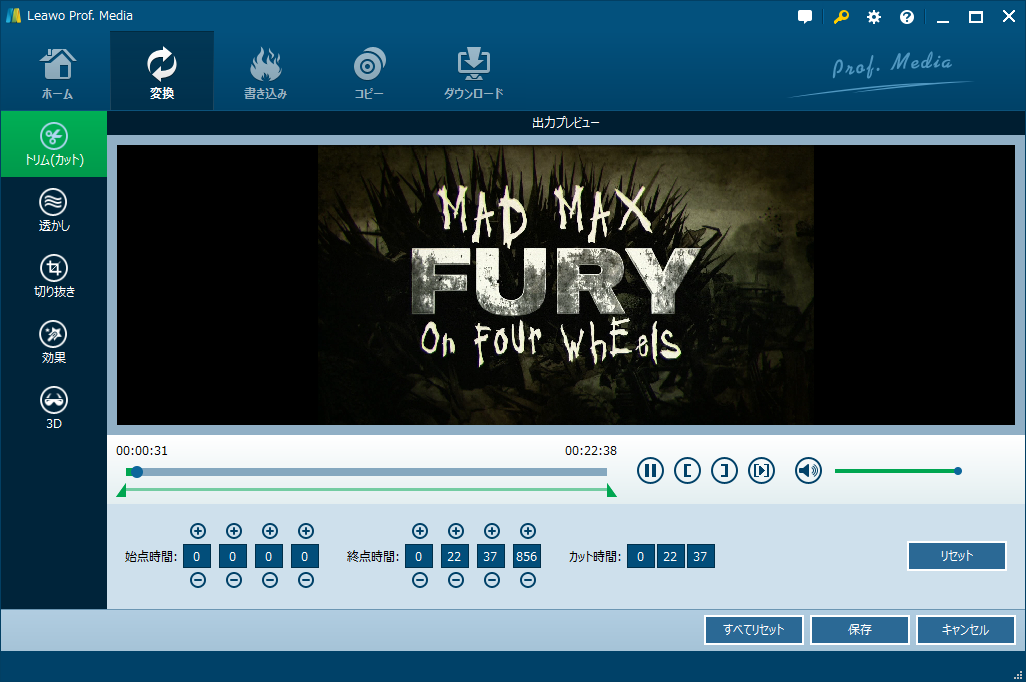
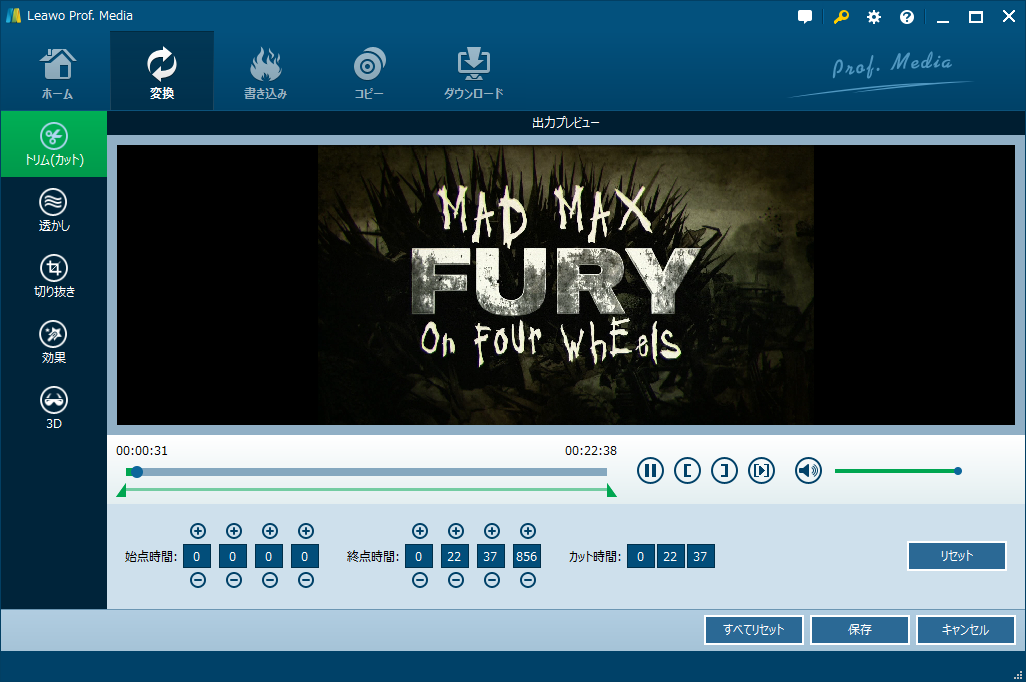
手順4:保存場所の設定
ソフトウェアの右上隅にある「変換」ボタンをクリックして、「保存先」で出力ファイルがパソコンでの保存場所を設定することができます。すべての設定が完了したら、下の「変換」ボタンをクリックして、DVDムービーをMP4ファイルへの変換のプロセスが開始します。変換処理中に、「キャンセル」または「一時停止」ができます。


次は、HandbrakeでDVDをリッピングする方法を紹介します。
HandbrakeでDVDリッピングする詳細の手順
FFmpegは実際のコンバーターではないので、上記2つのDVDコンバータツールとは大きく異なります。コマンドにより変換を行うコードコマンドツールなので、コマンドを書かなければなりません。下記手順に従って作成方法を習うことができます。
詳細の手順
コードやコマンドにくわしくなければ、FFmpegが難しく感じるかもしれません。Leawo DVD変換は、ほとんどの人にとって間違いなく一番です。
Rating: 3.88 / 5 (66 Reviews)
関連トピック
2024-02-29
【2024年更新】映画「名探偵コナン ハロウィンの花嫁」の配信情報・無料動画からDVDの保存方法までを徹底解説!
2024-02-01
【2024年無料】高画質でDVDをMP4に変換できるフリーソフトとDVDをMP4に変換する方法をまとめて紹介
2024-01-16
【2024年最新版】DVDを再生する方法まとめ | 無料でPC・iPad・iPhone・androidスマホ/タブレット・PS4で楽しめる
2024-03-12
DVDをパソコンに取り込む方法&2024年一番使いやすいDVDコピーソフトおすすめ
2023-11-06
Windows10/11でIFOファイルを再生する方法|IFO MP4 変換方法もあり!
2023-11-27
【最新版】無料・有料からDVDコピーソフトTOP10を厳選し、DVDコピー・ダビングする方法を紹介
30日間
返金保証
30日間の全額返金保証を提供しております。返金ポリシーにより、全てのお客さまに、安心して最高のサービスと製品を提供させていただきます。
1営業日以内
サポート対応
1営業日以内に安心サポート。お客様サポートや技術サポートでも経験豊富なスタッフが迅速に対応しております。
1,000万以上
のユーザー
全世界で千万以上のお客さまや法人様にご利用いただいています。信頼性が高く、ユーザーが安心して利用できる製品を提供いたします。
100%安全
安心ショップ
オンラインストアのデータ通信はベリサイン社の最新技術によって保護されています。安全なショッピングをお楽しみいただけます。