「DVDをパソコンにコピーするにはどうすればいいですか?」、「DVDの映像をパソコンにコピーする方法」、「DVDからパソコンに動画を保存する方法」などのような質問をする人が多いです。
自作のDVD(保護されていない自作のディスク)なら、DVDの映像をパソコンにバックアップするのは非常に簡単です。DVDをDVDドライブに挿入し、DVDドライブのアイコンを右クリックして、「開く」を選択します。DVDのフォルダから「Video_TS」フォルダをコピーして、パソコンのフォルダに貼り付けばいいです。
しかし、市販、レンタルのDVDなら、プロテクトのせいで、簡単にDVDをパソコンにコピーすることができません。それでは、どうすればいいですか?今日の記事では、DVDの映像をパソコンにコピー保存する方法について説明します。
「VLC Media Player」は、ほとんどのメディアファイルが再生できる使いやすい再生ソフトです。また、内蔵の変換機能でDVDをパソコンにリッピングすることもできります。
しかし、VLCメディアプレーヤーは、自作のDVDのみ変換できます。それにご注意ください。暗号化された、コピーガードが付いているDVDをPCに保存したい場合、VLC Media Playerが役に立ちません。別のDVDコピーソフトが必要です。
ステップ1:VLC Media Playerを起動する
DVDをパソコンのDVDドライブに挿入して、VLCメディアプレーヤーを起動します。ソフトのメニューバーで「メディア」をクリックして、、「変換/保存」オプションを選択します。
ステップ2:DVDメディアを開く
ポップアップした「メデイアを開く」画面のメニューバーで、 「ディスク」タブから「DVD」を選択します。ドライブに挿入したDVDが下の「ディスクデバイス」に表示されます。表示しない場合は、 「参照」ボタンをクリックして、DVDフォルダを選択します。次に、「開始時間」と「オーディオと字幕」の設定をしてから、「変換」をクリックします。
ステップ3:変換を開始
「変換」パネルで、「設定」で出力動画の形式とプロファイルを設定します。「プロファイル」の右にある「設定」のアイコンをクリックすれば、動画のフォーマットが設定できます。最後は「出力ファイルの保存先」を設定して、「開始」をクリックすればいいです。
注意: 1.2015年現在、VLCで市販のDVDの動画をMP4に変換することができなくなりました。 2.DVDによっては、全タイトルを通して取り込むと映像と音声が合わなくなるなどの不具合を起こすものがあります。 3.DVDによっては失敗する場合があります。
前述の通り、VLCでDVDの動画を変換することは複雑で、成功率も高くないから、他のソフトを強くを勧めします。
Leawo DVD変換はプロなDVDリッピングソフトウェで、簡単にお好みのDVDタイトルまたはDVDメインムービをMP4、AVIなどの形式にリッピング、変換することができます。VLC Media Playerより使いやすい、しかも、市販のDVDにも対応しています。 注意:今紹介するのはDVD中の映像をMP4などの形式に変換して、パソコンに保存する方法です。
*********DVDを空のディスクにコピーするには、パート3をチェックしてください。***********


☉ MKV、MP4、AVI、FLVなどの動画/音声形式にDVD変換
☉ 内蔵の3D映画作成で3D効果を追加
☉ 使いやすい編集機能で個性なDVD動画を作成
☉ 高速の変換スピードや高品質の変換出力
☉ DVDから出力動画の字幕と音声言語が選択可能
ステップ1. DVDをDVDドライブに挿入して、ソフトを起動します。ソフトで変換モード「フルムービー」、「メインムービー」と「カスタムモード」から、一つを選んでください。
ステップ2. モードを選択した後、マイン画面で動画の概要がひょうじされます。「字幕」と「音声言語」を選択して、右の「編集」ボタンをクリックします。動画編集画面で時間トリム(カット)・透かし追加・部分拡大・効果・3D・などを行われます。
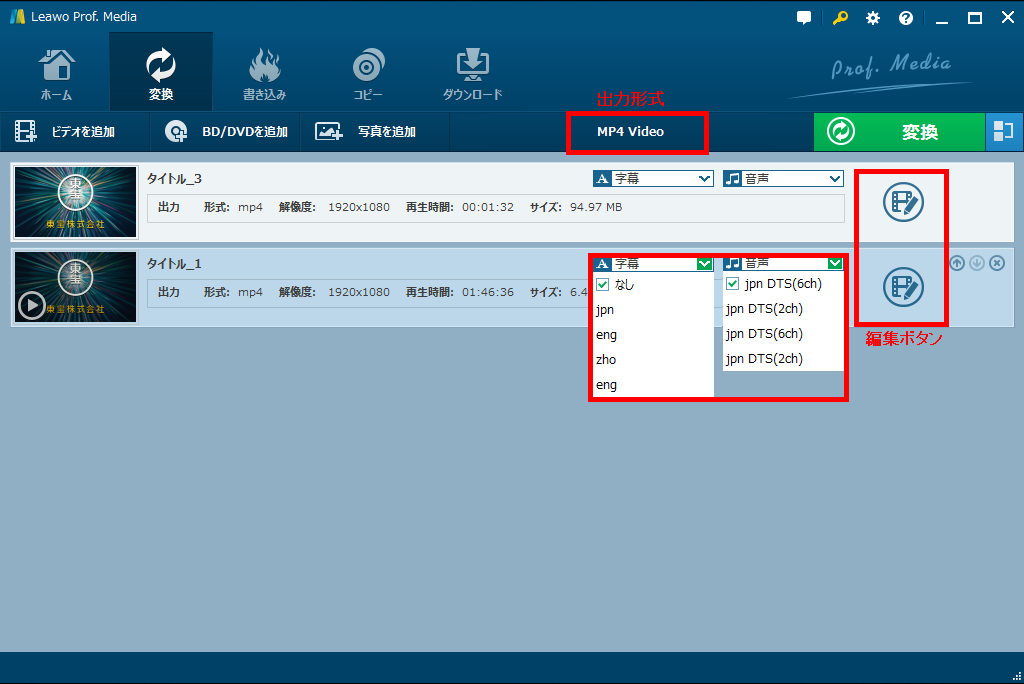
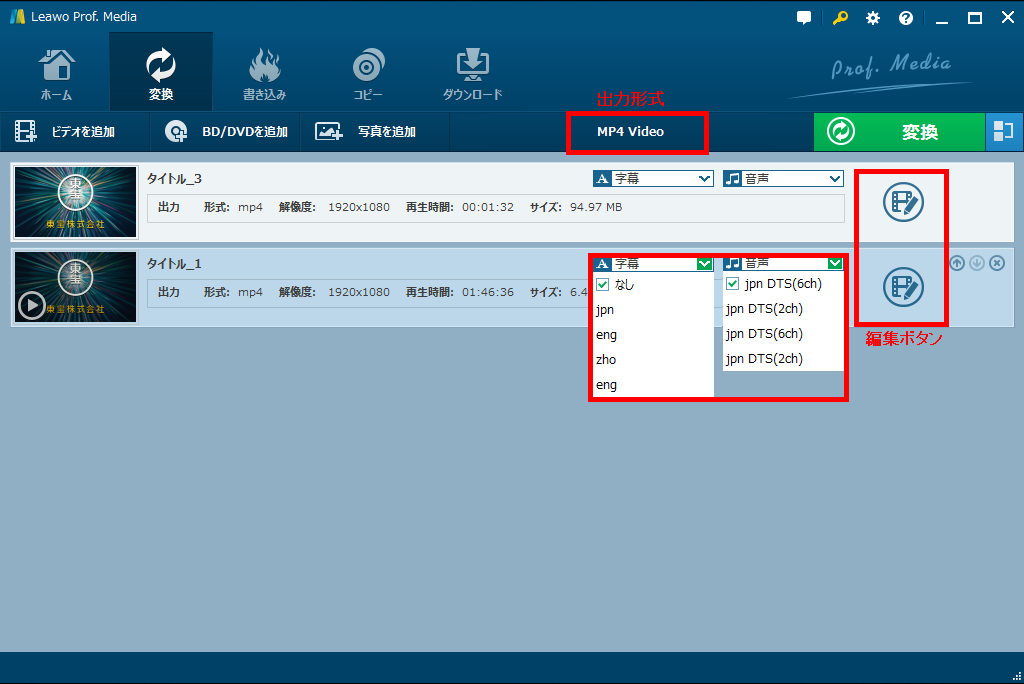
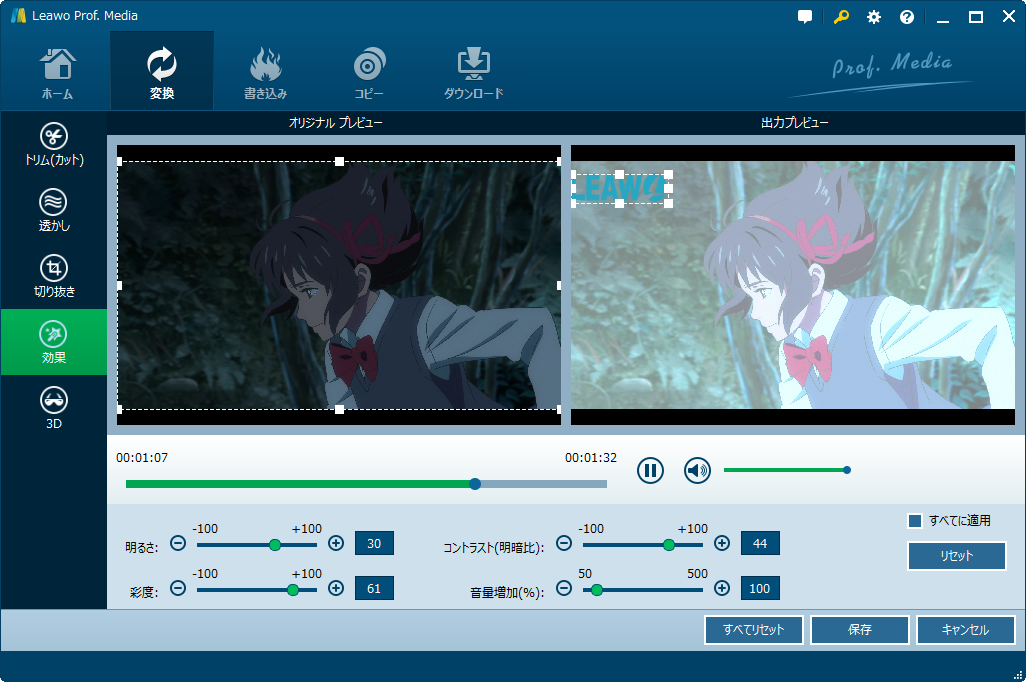
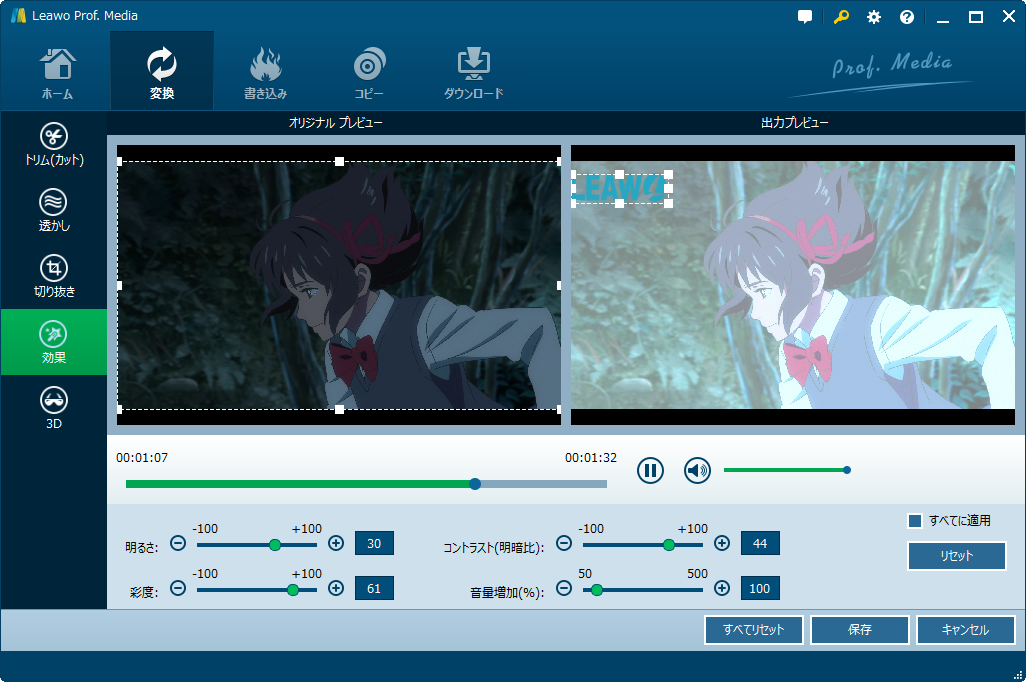
ステップ3. 最後はマイン画面での「MP4 Video」をクリックして、動画の出力形式を設定します。フォーマットを選択してから、プロファイルを設定することができます。
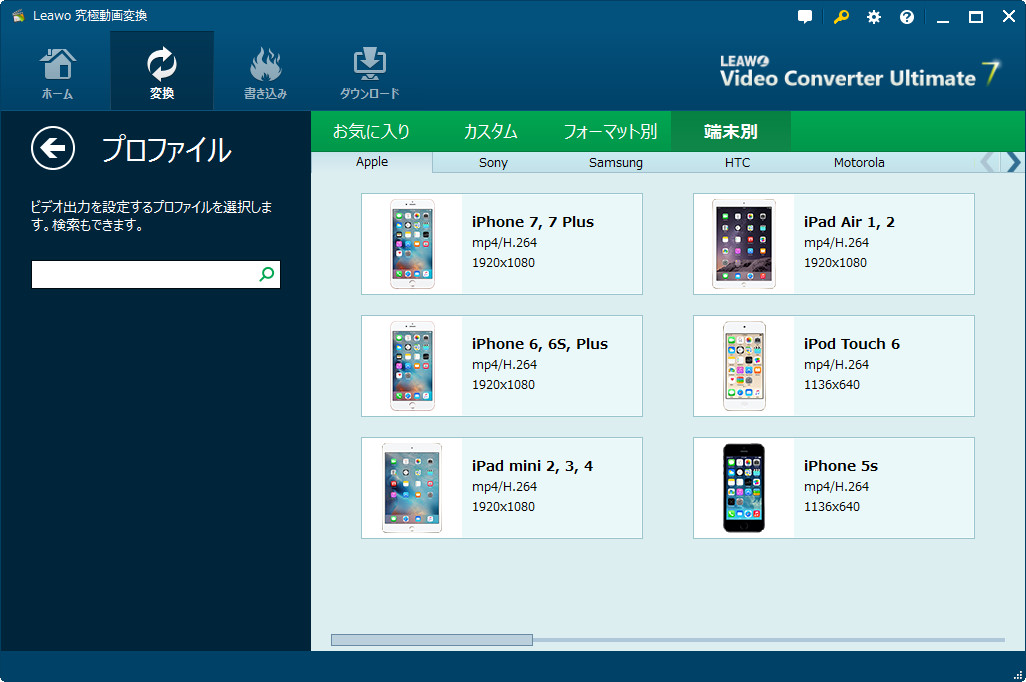
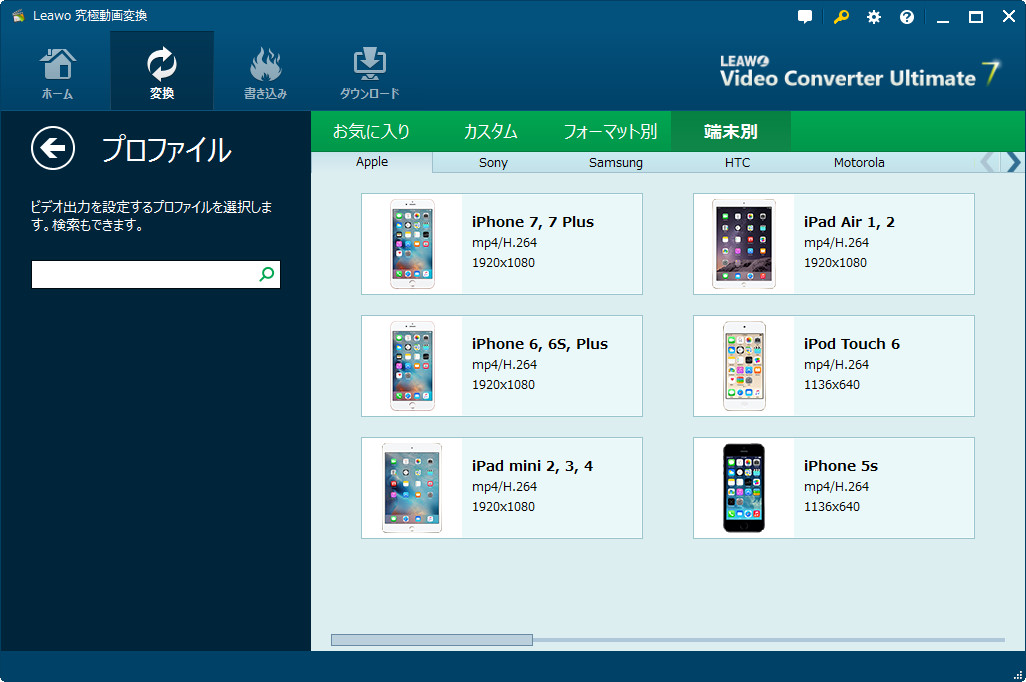
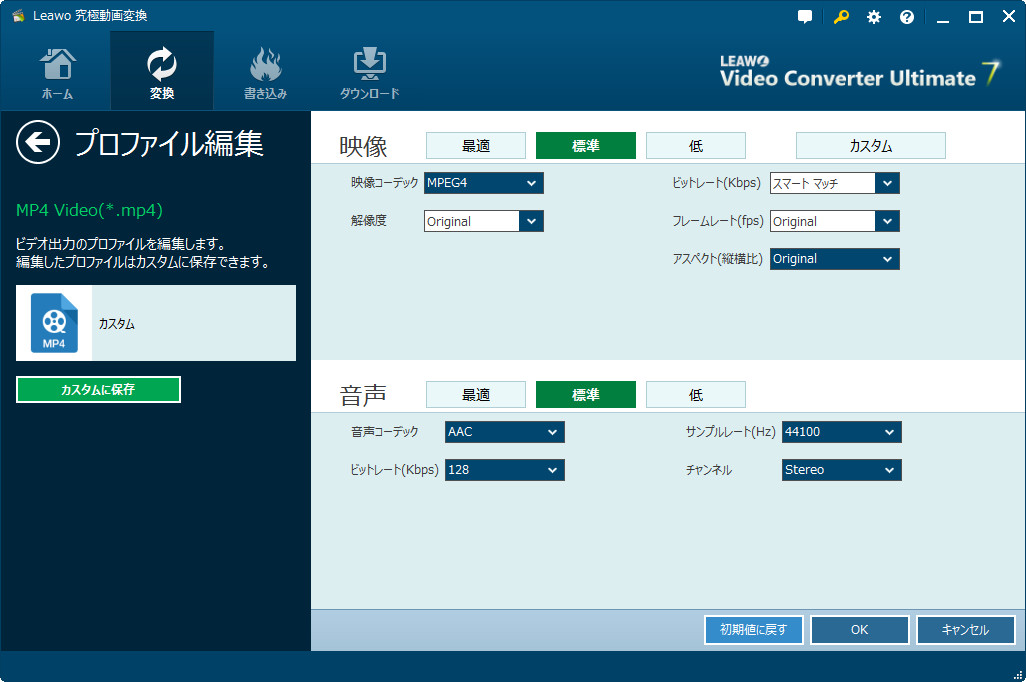
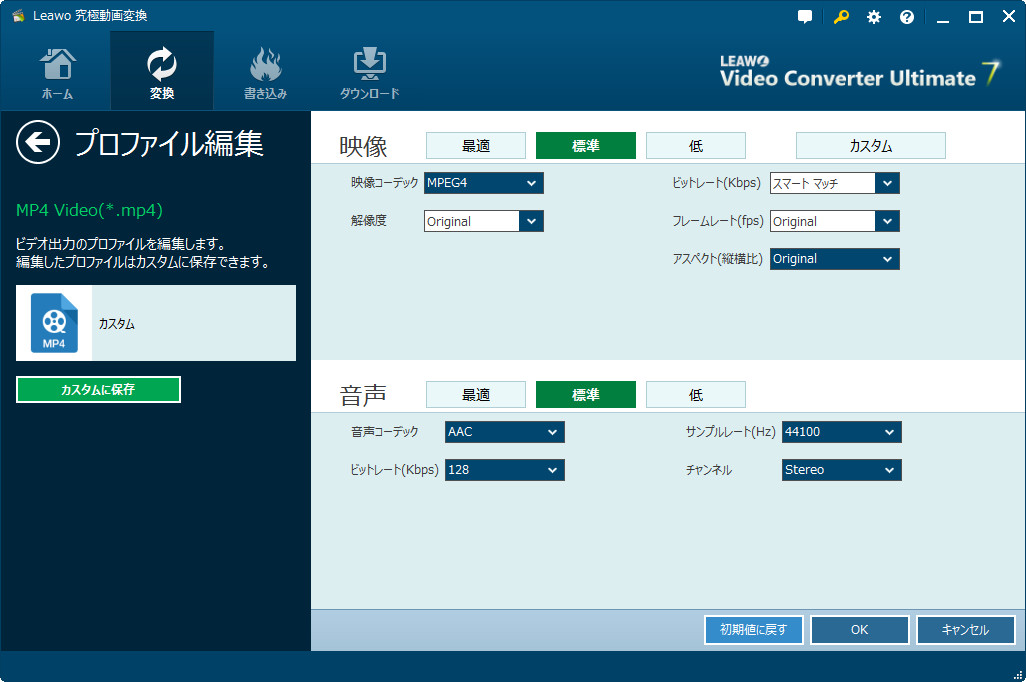
「VLC Media Player」は自作のDVDから動画を変換することができますが、市販のDVDに不対応です。しかも、DVDをコピーすることもできません。この場合、「Leawo DVDコピー」を強くお薦めします。このソフトは、DVDを空のディスクに簡単にコピーすることができます。


☉ DVDをPCや空のディスクにコピー
☉ DVDをISOファイル、DVDフォルダに変換可能
☉ 字幕とオーディオトラックが自由に選択可能
☉ 高速なコピースピード
☉ DVD-9をDVD-5に高品質で圧縮
「Leawo DVDコピー」でDVDをコピーする前に、準備すべきこと: 1.「Leawo DVDコピー」をPCにインストール 2.インターネットの接続が必要 3.ディスクの空き容量を確認
Step 1: DVDを読み込み
DVDをDVDドライブに挿入して、「Leawo DVDコピー」を開きます。プログラム画面での「DVDコピー」をクリックして、左上の「BD/DVDを追加」をクリックして、DVDを読み込みます。
Step 2: DVD コピー設定
コピーモードを選んだ後、右上のみどり「コピー」ボタンをクリックして、コピー設定を行います。 「コピー先」で空のディスク(最後の選択肢)にチェックを入れます。下の「コピー」をクリックして、コピープロセスを開始します。
ご注意:ドライブが一台しか搭載されていない場合は、「ISOファイル」にチェックを入れて、パソコンに保存してから、ソフトで空のディスクに書き込みます。ブルーレイをコピーしたいなら、こちらの記事をご覧下さい。『ブルーレイをコピーする方法』
特徴 |
DVD コピー |
DVD 変換 |
VLC Player |
| ディスク保護を解除 |              |
             |
|
| リージョンコードを解読 |              |
             |
|
| 市販のDVDをコピー |              |
||
| 市販のDVDを変換 |              |
自作DVDのみ | |
| DVDフォルダを変換 |              |
             |
|
| DVDをビデオに変換 | 200種類以上のフォーマットをサポート | 20種類以上のフォーマット | |
| DVD再生 |              |
             |
|
| DVD9をDVD5に圧縮 |              |
||
| ISOファイルをディスクにコピー |              |
||
| 価格 | 3500円 | 3500円 | 無料 |
明らかに、DVD変換コピーソフトはDVDの構造を変えずにDVDをPCにコピー、保存する一番いい方法です。ご興味がございましたら、ぜひお試し下さい。
ご注意: このチュートリアルでは、当地の法律を違反してDVDのコピーガードを解除することを推奨していません。バックアップまたは個人用のために自家製のDVDをPCにコピーするソリューションを提供するのが目的です。したがって、事前にDRM保護に関する現地の法律を確認し、商用目的ではなく、自分のDVDのみをコピーしてください。
Rating: 4.7 / 5 (139 Reviews)
関連トピック
2024-02-29
【2024年更新】映画「名探偵コナン ハロウィンの花嫁」の配信情報・無料動画からDVDの保存方法までを徹底解説!
2024-02-01
【2024年無料】高画質でDVDをMP4に変換できるフリーソフトとDVDをMP4に変換する方法をまとめて紹介
2024-01-16
【2024年最新版】DVDを再生する方法まとめ | 無料でPC・iPad・iPhone・androidスマホ/タブレット・PS4で楽しめる
2024-03-12
DVDをパソコンに取り込む方法&2024年一番使いやすいDVDコピーソフトおすすめ
2023-11-06
Windows10/11でIFOファイルを再生する方法|IFO MP4 変換方法もあり!
2023-11-27
【最新版】無料・有料からDVDコピーソフトTOP10を厳選し、DVDコピー・ダビングする方法を紹介
30日間
返金保証
30日間の全額返金保証を提供しております。返金ポリシーにより、全てのお客さまに、安心して最高のサービスと製品を提供させていただきます。
1営業日以内
サポート対応
1営業日以内に安心サポート。お客様サポートや技術サポートでも経験豊富なスタッフが迅速に対応しております。
1,000万以上
のユーザー
全世界で千万以上のお客さまや法人様にご利用いただいています。信頼性が高く、ユーザーが安心して利用できる製品を提供いたします。
100%安全
安心ショップ
オンラインストアのデータ通信はベリサイン社の最新技術によって保護されています。安全なショッピングをお楽しみいただけます。