汎用性、耐久性、または安価によって、CD、DVD、BDはいま最も広く普及している記録メディアです。しかし、このタイプの記録メディアには大きな欠点があります。それは脆弱性です。少しな傷、汚れ、または記録形式に間違いがあったら、ディスクが再生できない場合があります。DVDに傷、汚れがあって、上手く再生できない場合、または正しくない書き込む方法で損壊されたディスク内のデータを修復しようとする場合、どうすればいいでしょうか?この記事は、物理的に、デジタル的にディスクを修復する方法を紹介します。
CD、DVD上の傷、実は修復可能です。いま、いくつかの方法を紹介します。
一、消しゴムをやわかい布にくるみます。
汚れでしたら、めがね拭きのような柔らかい布で、ディスク中心部分から外周に向かって放射状にクリーニングすることで解消する場合があります。
二、再生できないDVDを冷蔵庫などで冷やします。
傷の付いたDVDを冷蔵庫に入れて2時間ほど冷やして、その後取り出したらよく乾かします。
三、歯磨き粉を使います。
歯磨き粉で磨き上げます。その後、ディスクをきれいにして乾かします。CDを温かい流水の下ですすぎ、歯磨き粉をきれいにおとします。最後は、空気で自然乾燥させます。
ご注意:粒子の粗い物を使うと、逆にDVDを傷つけてしまうこともあるので、この方法実はあまりおすすめしません。
ご注意:「可能性がある」という方法なので、あくまでも実践は自己責任でお願いします。
上記は、ディスク上に傷がある場合の修復方法です。ディスクの読み取り面にキズや汚れは見られないのに、パソコン、プレーヤーで再生途中、停止したり、飛んだり、ブロック状のノイズが出たりして、うまく再生できません。この場合は、CD Recovery Toolboxというソフトをお勧めします。このプログラムはCD、DVD、HD DVD、Blu-rayなどのデータを復元するために開発され、さまざまな種類のアルゴリズムを使用して、できるだけ多くの情報を維持したままでファイルを復元できます。復元されたデータの量と品質が向上するようにしています。DVDに破損したデータを復元する方法については、以下の手順に従って操作すると簡単です。
ステップ 1: エラーの出たCDをドライブに挿入します。 ステップ 2: こちらからツールボックスをダウンロードしてインストールします。 https://download.cnet.com/CD-Recovery-Toolbox-Free/3000-2352_4-10646814.html
ステップ 3: インストールの完了後にツールボックスを起動します。
ステップ 4: ツールボックスの最初の画面でデータを復元するドライブを選択します。
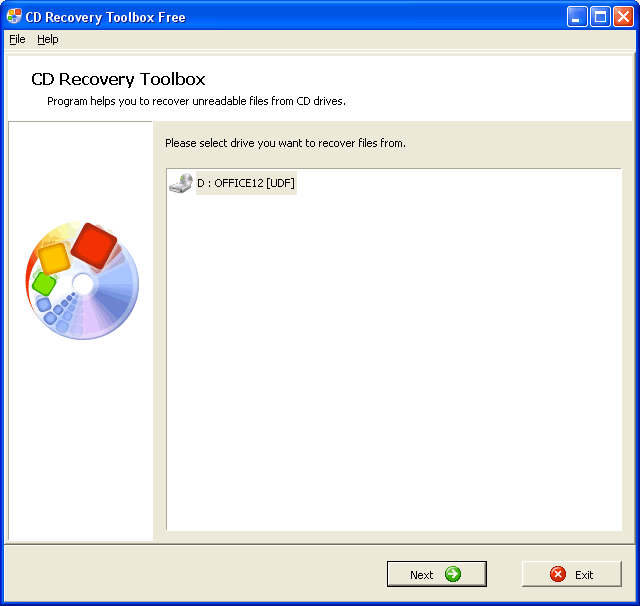
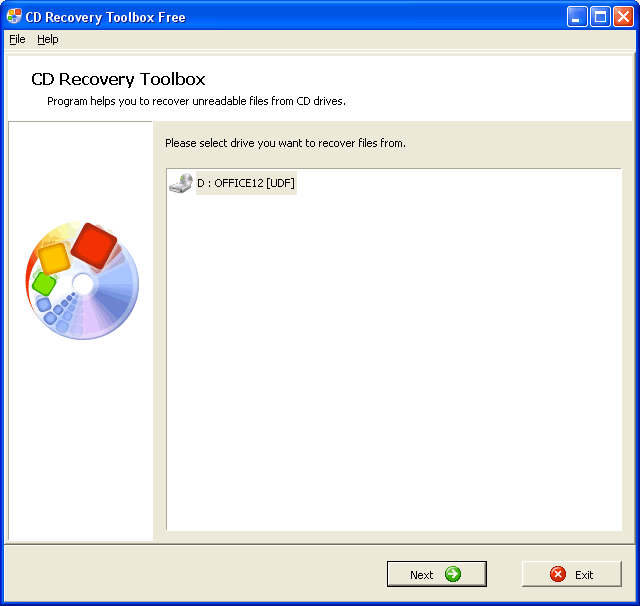
ステップ 5: 復元されたデータを保存するディスクとフォルダを選択します。
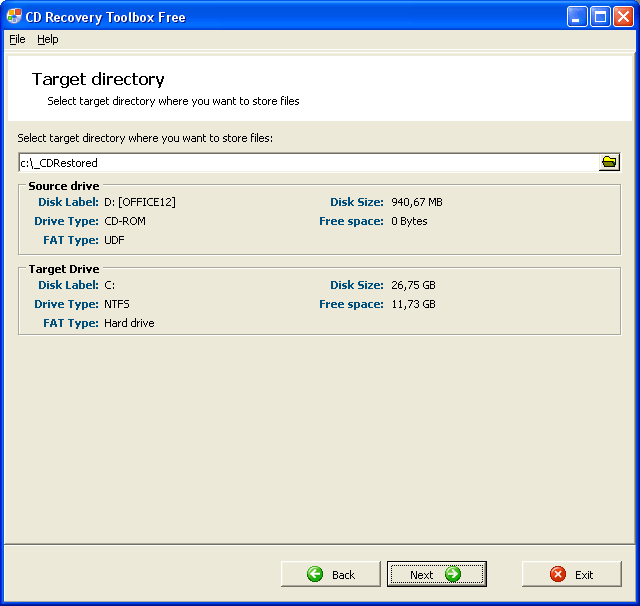
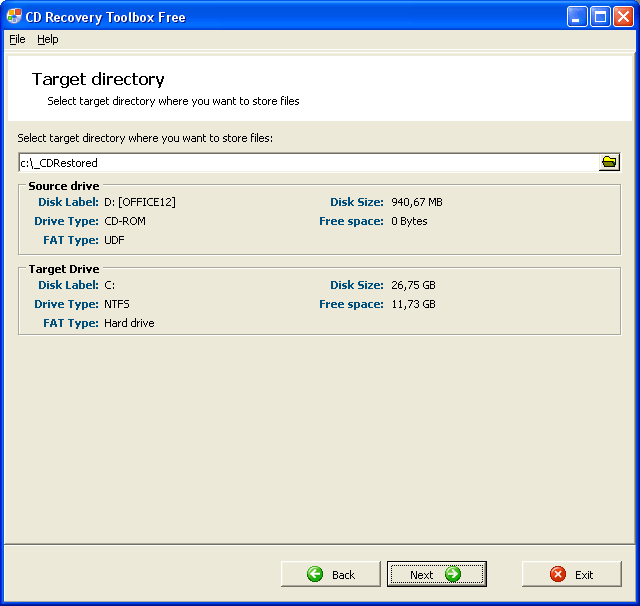
ステップ 6: ディスクから復元するファイル/フォルダを選択します。
ステップ 7: 「次へ」をクリックして復元を開始します。
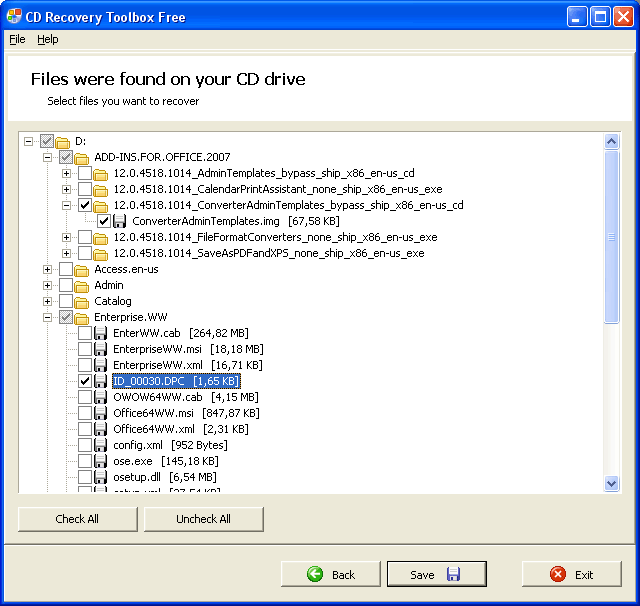
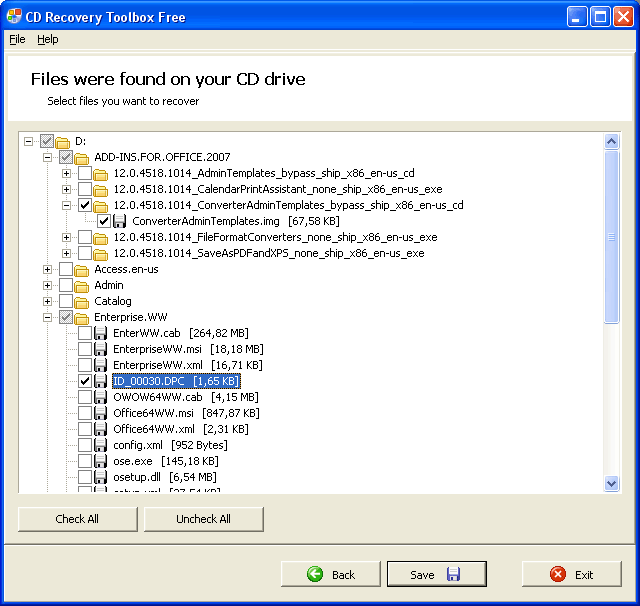
CD Recovery ToolboxはCD、DVD内全てのファイル、フォルダをスキャンして、4GB以上のデータにも対応していますが、全てのデータが復元できるわけではありません。全てはディスク損壊の程度や位置次第です。
ディスクに傷と汚れがないのに、中のデータが再生出来ない場合、データの書き込む方法が間違ったのは大きな原因です。 ここで、簡単な操作でDVDが作成できるソフトウェアをお勧めします。Leawo DVD作成はLeawoソフトウェア会社が開発したDVDオーサリングソフトウェアで、このソフトを利用して、MP4、MOV、AVIなど汎用的な動画ファイルを空のディスクに直接書き込むことができます。または動画をISOファイル、DVDフォルダへの変換も可能です。DVDメニュー作成機能、動画編集機能が搭載されていて、自分なりのDVDの作成が簡単になります。


☉ MP4、AVI、MKVのようなビデオファイルをDVDに焼く
☉ DVD-R, DVD-R/DL, DVD-RAM, DVD-RW, DVD_RW全てのDVDメディアに対応
☉ メニューテンプレート自由に選択可能
☉ ビデオ編集可能
Leawo DVD作成で動画をディスクに書き込む方法は下の通りです。
「Leawo DVD作成」を起動して、「ビデオを追加」ボタンをクリックして、ファイルを追加します。プログラム画面の下で、出力先DVDのディスク規格(DVD-5またはDVD-9)、画質、アスペクト比(16:9または4:3)を設定します。
編集したい動画ファイルの右にある「編集」ボタンをクリックして、動画を編集することができます。透かしを追加したり、画面の効果を調整したり、時間をカットしたりすることができます。
右サイドバーでディスのクメニューを選択します。中央をクリックすると、インスタントプレビューが表示されます。必要に応じて、プレビュー画面に鉛筆のアイコンをクリックして、バックグラウンドイメージ/ビデオ/音楽、テキスト編集、タイトル編集などを含むディスクメニューのテンプレートを編集します。ディスクにメニュバーをつけたいくない場合は、「No Menu」を選んで下さい。
メイン画面に戻り、大きな緑の「書き込み」ボタンをクリックしてください。ポップアップサイドバーで「書き込み先」、「出力形式」と「ディスクラベル」を設定してください。「書き込み先」オプションで複数の選択肢を確認できます。最後はもう一度「書き込み」をクリックすればいいです。
ディスクが再生できない原因はさまざまです。ドライブ、ディスク、再生ソフト、再生プレーヤー、リージョンコード、プロテクトなど、そのため、ディスクが再生出来ない場合、まずは原因を探します。その後、問題によって、解決策を実施します。 慌ててディスクを修復することをおすすめしません。この記事がお役に立ちましたら幸いです。
Rating: 4.33 / 5 (69 Reviews)
関連トピック
2024-03-18
パソコンでWOWOWのドラマを録画して、DVDにダビングする方法
2024-04-09
【決定版】MyFansの動画をダウンロード・保存する方法!唯一のmyfans動画保存ソフトおすすめ
2024-01-25
【AV01評判】AV01のダウンロード方法や安全性、代わりの無料アダルト動画サイトをまとめて紹介
2024-01-16
【2024最新】Huluから映画やドラマをダウンロードして、DVDに書き込む方法
2023-12-05
YouTube動画をDVDに焼く方法|2023年一番おすすめYouTube DVD焼くソフトはこれだ!
2023-05-16
【超簡単】PC・スマホで動画と別撮りした音声を合成するフリーソフト/アプリ6選を紹介
30日間
返金保証
30日間の全額返金保証を提供しております。返金ポリシーにより、全てのお客さまに、安心して最高のサービスと製品を提供させていただきます。
1営業日以内
サポート対応
1営業日以内に安心サポート。お客様サポートや技術サポートでも経験豊富なスタッフが迅速に対応しております。
1,000万以上
のユーザー
全世界で千万以上のお客さまや法人様にご利用いただいています。信頼性が高く、ユーザーが安心して利用できる製品を提供いたします。
100%安全
安心ショップ
オンラインストアのデータ通信はベリサイン社の最新技術によって保護されています。安全なショッピングをお楽しみいただけます。