2021年06月17日 Otonashi Kensuke DVDコピー
2021年06月17日 Otonashi Kensuke DVDコピー
Leawo Blu-rayコピーは、Leawo Prof. Mediaに内蔵されるモジュールの1つです。
Leawo Blu-rayコピーを使えば、Windowsやmac OSでブルーレイ・DVDをブルーレイ/ DVDディスク、ハードディスクやISOファイルにコピーまたは圧縮できるソフトです。字幕、音声トラック、メニュー、オリジナルの3D効果などの要素を残したままに、1:1ロスレス品質でコピーできます。また、AACS/BD+/MKB/CSS-DVDなどのコピーガードやA/B/C、0~6のリージョン付きのブルーレイ/DVDにも対応できます。
本記事は、Leawo Blu-rayコピーを利用して、ブルーレイ・DVDをコピーする方法を紹介します。
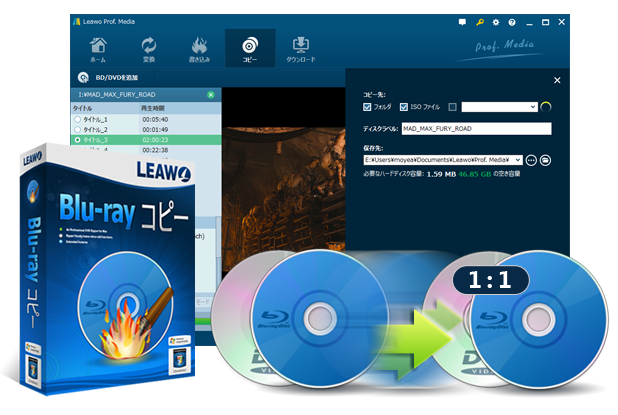
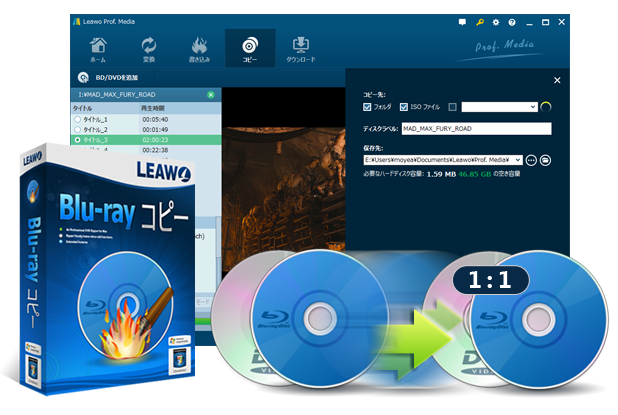
☉ あらゆるDVD/Blu-rayディスクを対応
☉ 出力字幕と音声トラックを選択複製
☉ 3つのコピーモードを自由に選択
☉ 1:1ロスレス品質でBlu-ray/DVDをコピー
この度、【みるめも】ブログでLeawo Prof. Mediaをご紹介いただきました。
ぜひ参考にしてみてください。
ブルーレイ・DVDディスクを直接に空きディスクにコピーする手順は、搭載される光学ドライブの数によってやや違います。
ポイント
①光学ドライブが2つ搭載している場合:
光学ドライブが2個搭載されている場合は、効率よく大量にディスクをコピーすることができます。ソースディスクや空きディスクを同時にドライブに挿入して、データを直接にコピーすることができます。
②光学ドライブが1つしか搭載していない場合:
一般的なパソコンには光学ドライブが1個しか搭載していません。その時は、まずはソースディスクをドライブに挿入して、データを一時的に保存します。そして、空きディスクをドライブに挿入して、先ほど作成したデータを書き込みます。
次に、上記の2つの状況に対応する操作手順を説明します。
ソフトを起動して、「Blu-ray / DVDコピー」モジュールをクリックします。
ソースディスクや空きディスクを同時にドライブに入れます。「BD/DVDを追加」ボタンをクリックして、ダビングしたいブルーレイ・DVDディスクを読み込みます。
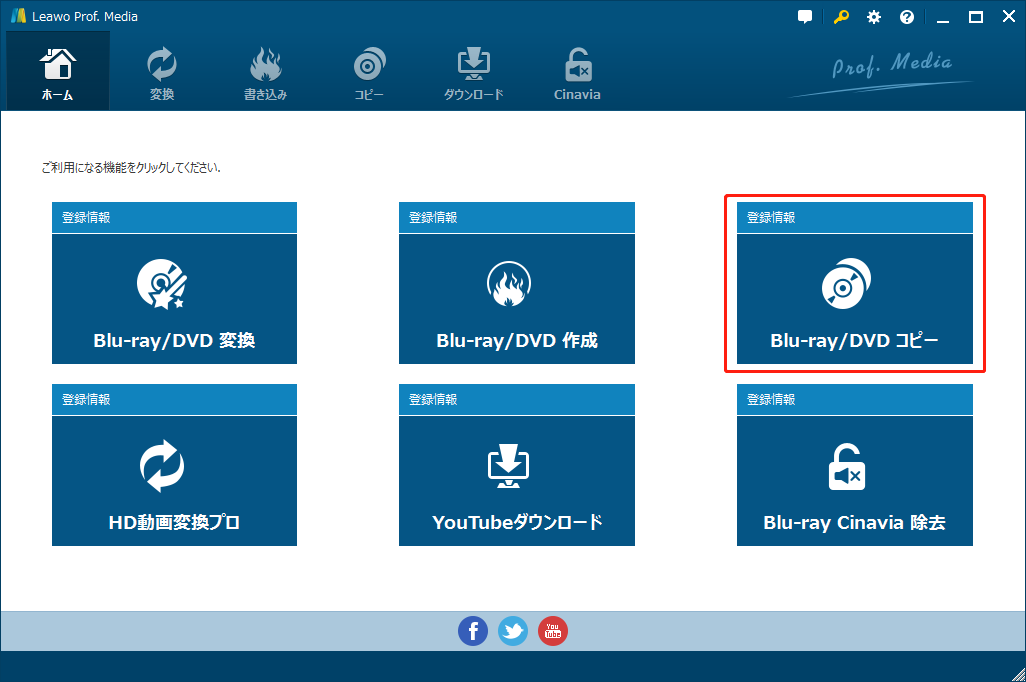
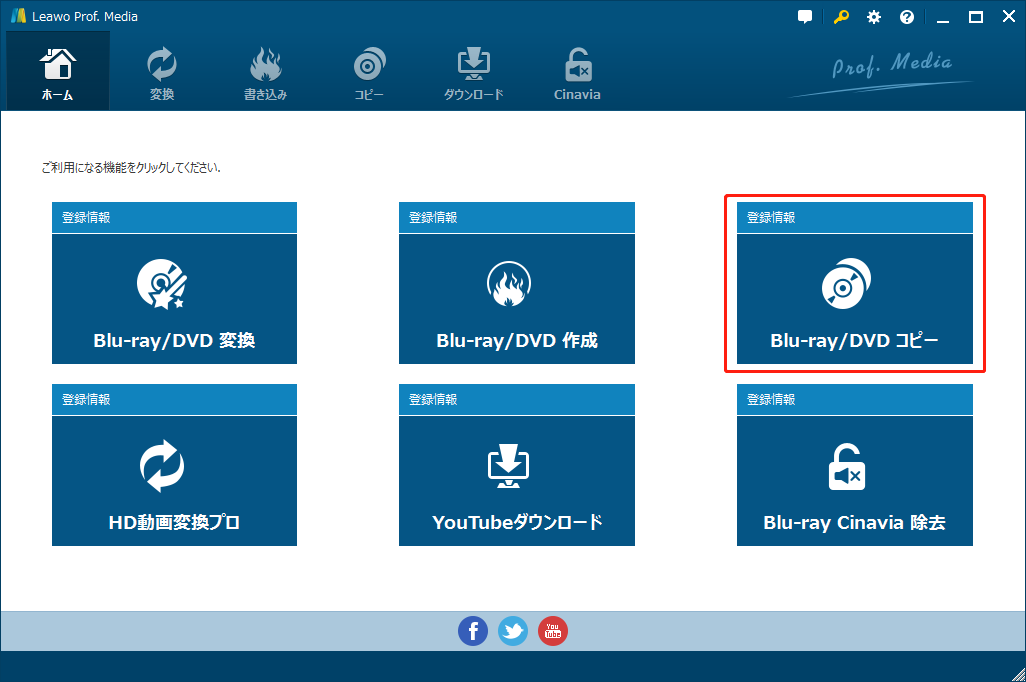
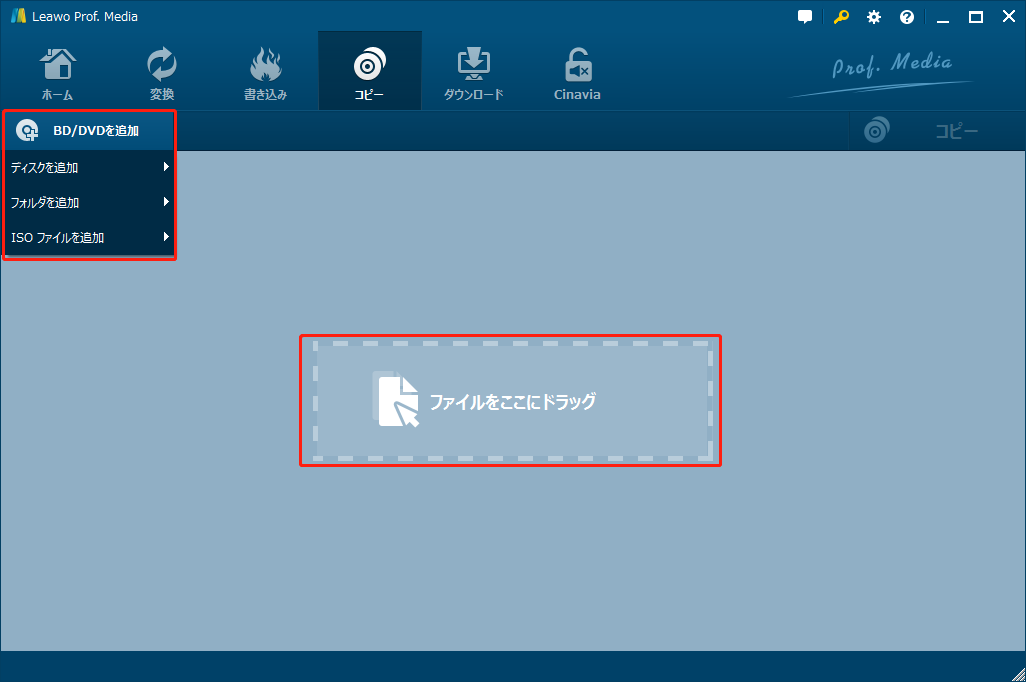
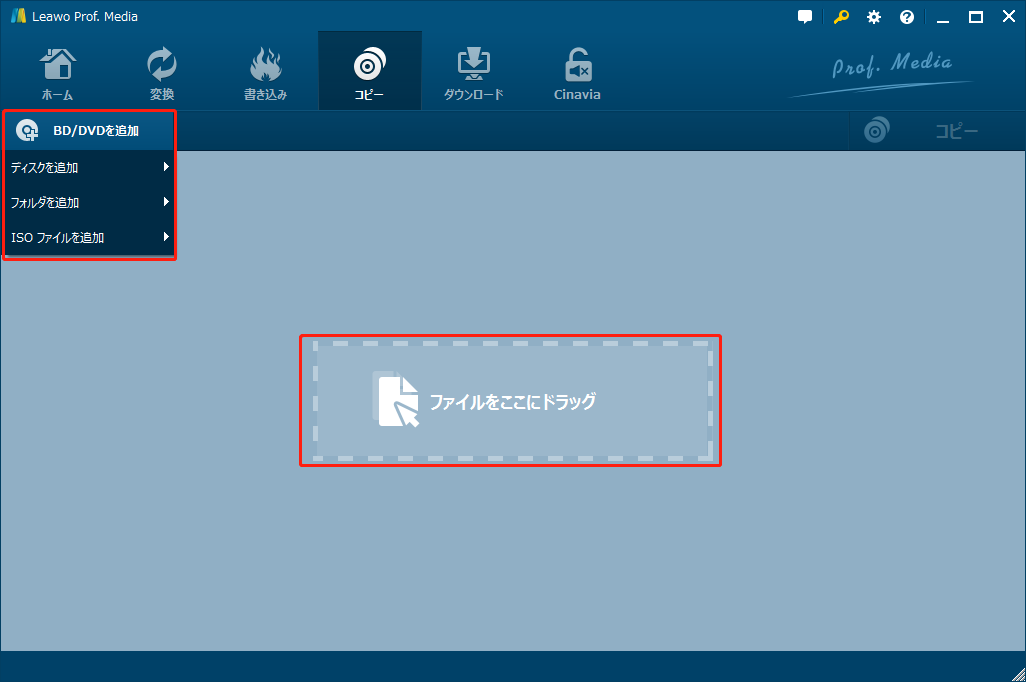
字幕、音声トラック、コピー先のディスクタイプを設定します。
コピーモードを選んで、ニーズに応じてコピー希望のタイトルを選んで追加します。
コピーモード
「フルムービー」:全てのタイトルを一括にコピーします。
「メインムービー」:ディスク中一番長いタイトルのみコピーします。
「カスタムムービー」:ニーズに応じてコピー希望のタイトルをコピーします。


右上の緑色の「コピー」ボタンをクリックします。コピー先を空きディスクにチェックを入れて、下にある丸い「コピー」ボタンをクリックすると、コピーが始まります。
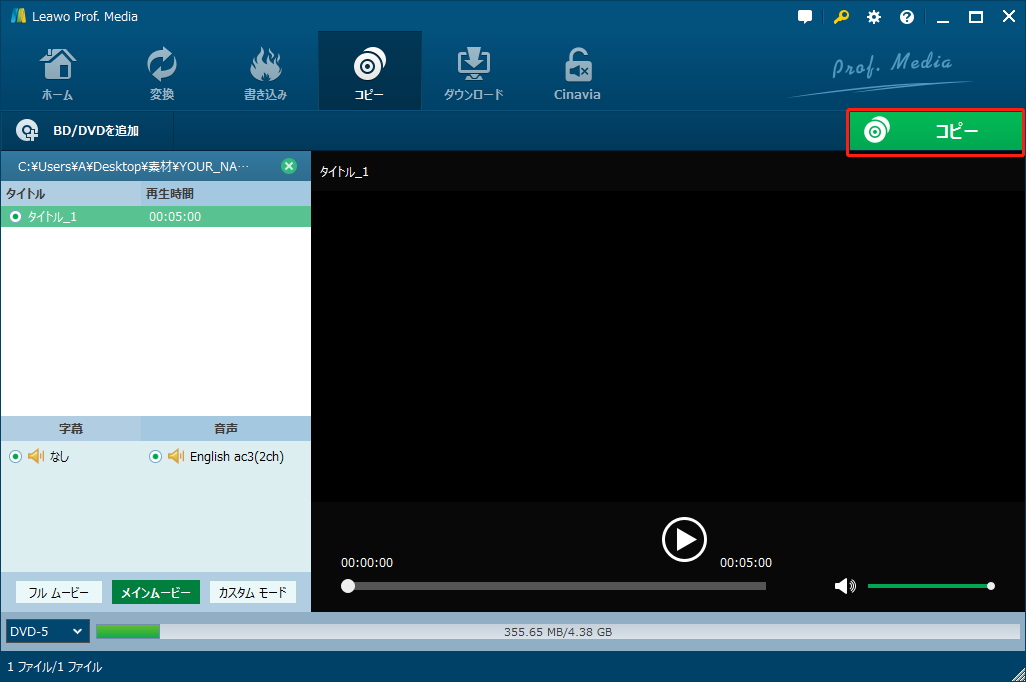
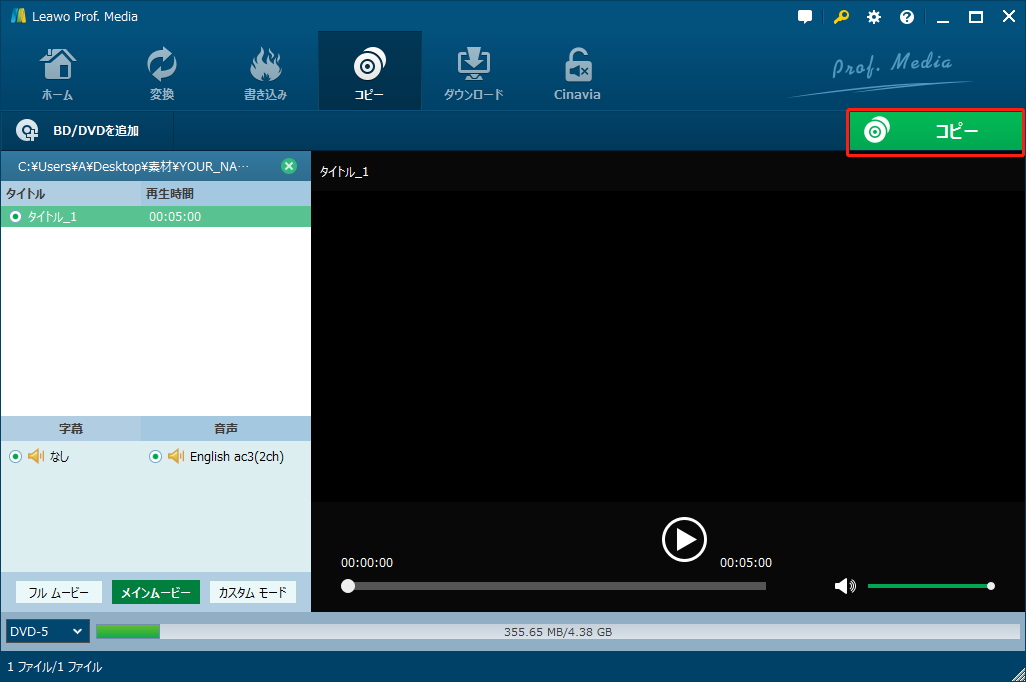
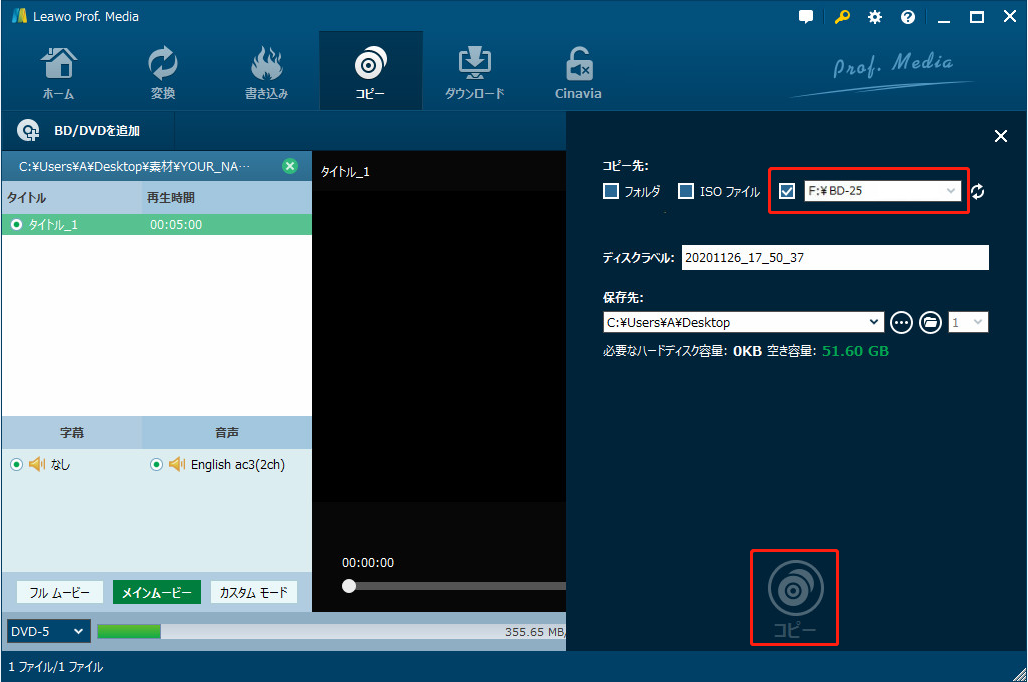
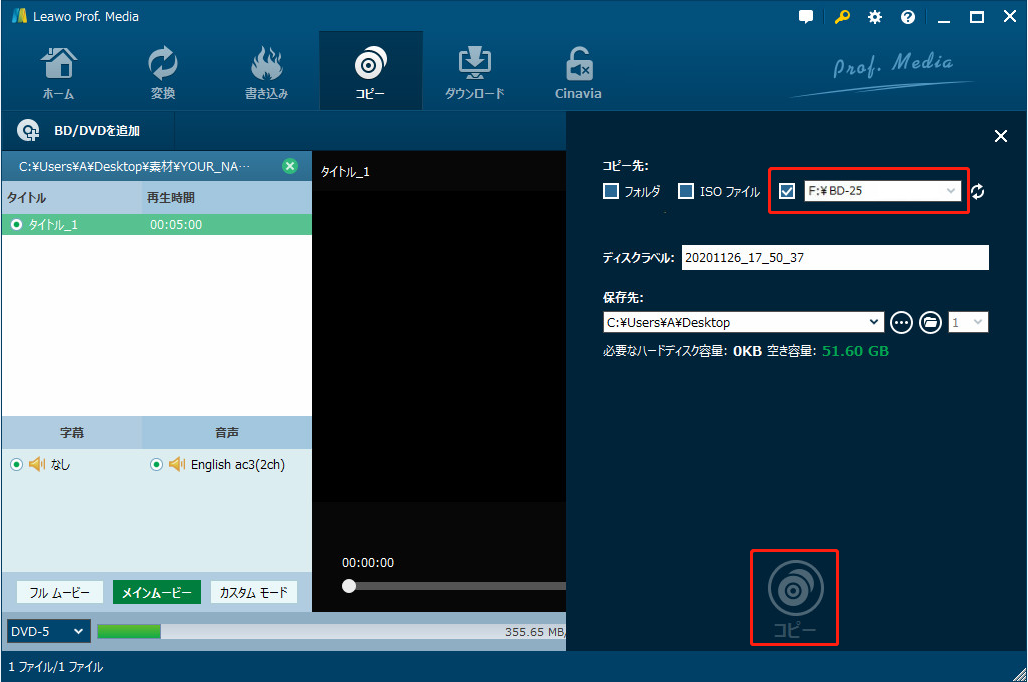
まずは上記のステップ1とステップ2と同じように、ディスクを読み込んで、コピーモードを選択します。
右上の緑色の「コピー」ボタンをクリックします。
コピー先をソースディスクが挿入してあるドライブを選択して、保存先を一時的に保存しておくためのフォルダーに設定します。下にある丸い「コピー」ボタンをクリックすると、データがパソコンに一時的に保存されます。
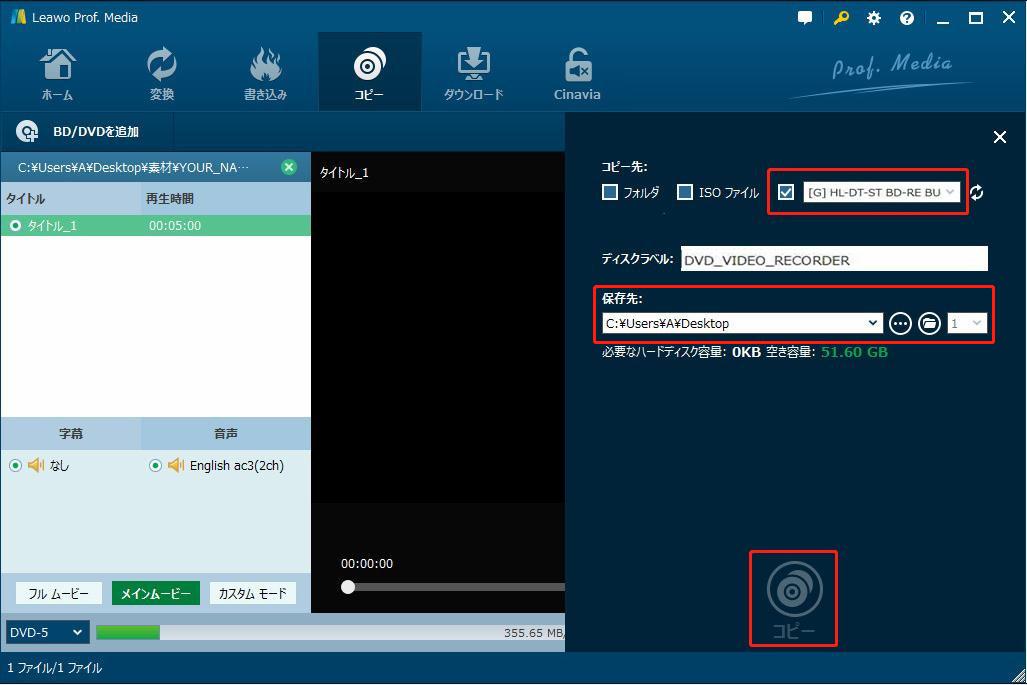
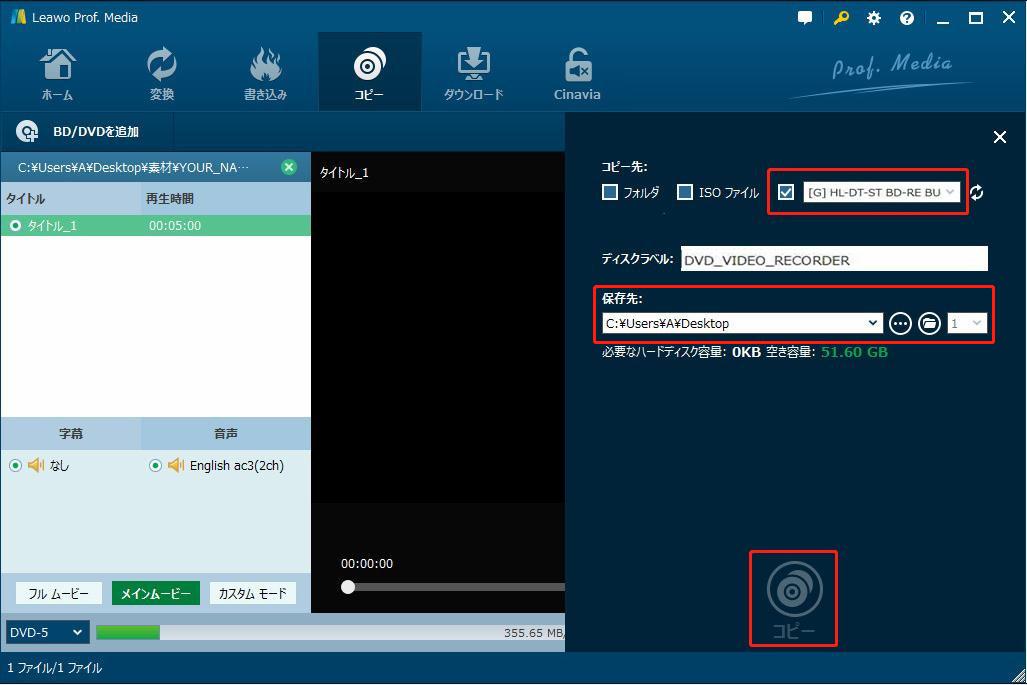
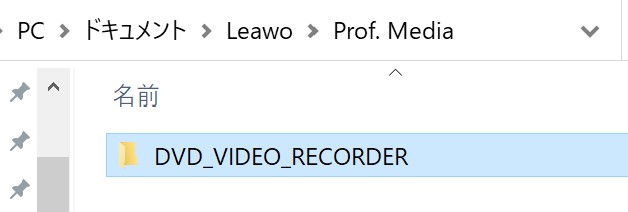
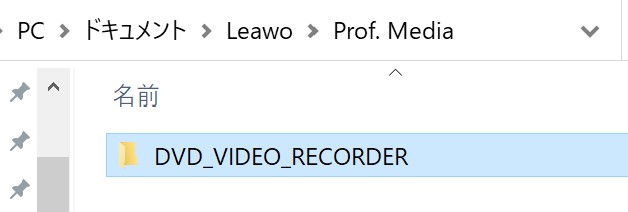
データのコピーが完了後に、警告メッセージが表示されます。
ダビングしたディスクを取り出して、空きディスクをドライブに挿入して、「再試行」ボタンをクリックすると、コピーが始まります。コピー完了後に先ほど保存したデータは自動的に削除されます。
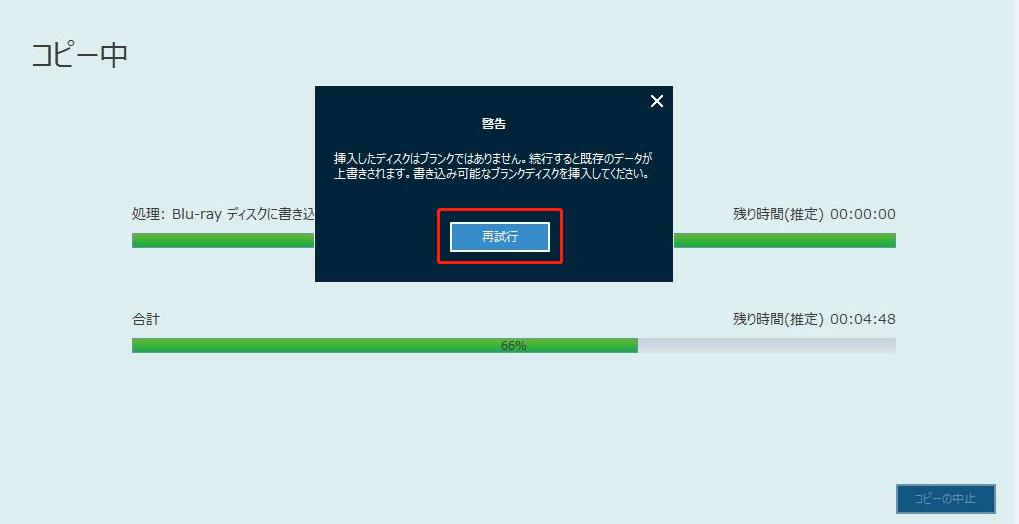
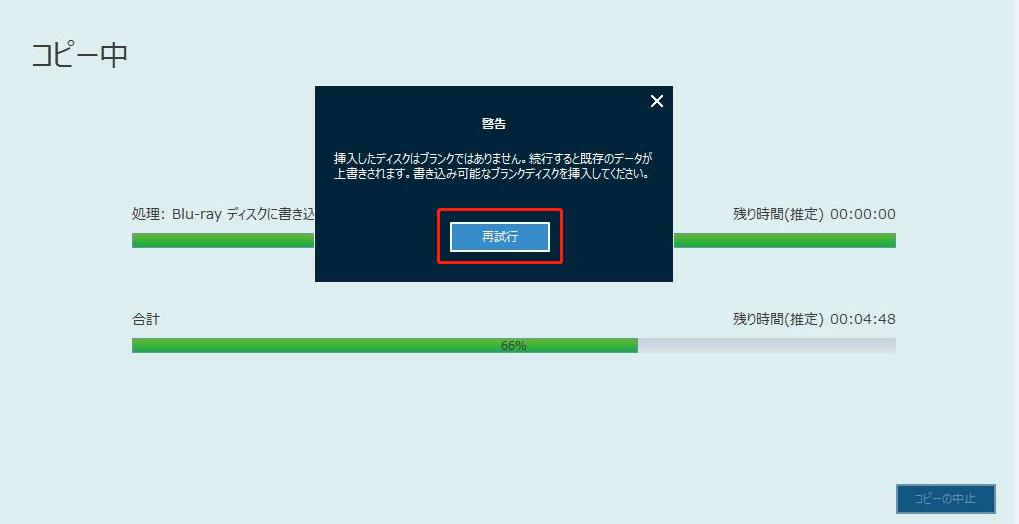
ソースディスクを直接に空きディスクにコピーする方法の他に、ディスクをISOファイルに作成してから、空きディスクにコピーする方法もあります。そうすると、ブルーレイ・DVDをパソコンにバックアップすることもできます。
まずは上記のステップ1とステップ2と同じように、ディスクを読み込んで、コピーモードを選択します。
画面右上に大きな緑りポタン「コピー」をクリックします。
コピー先をISOファイルに設定します。下にある丸い「コピー」ボタンをクリックすると、ISOファイルの作成が始まります。
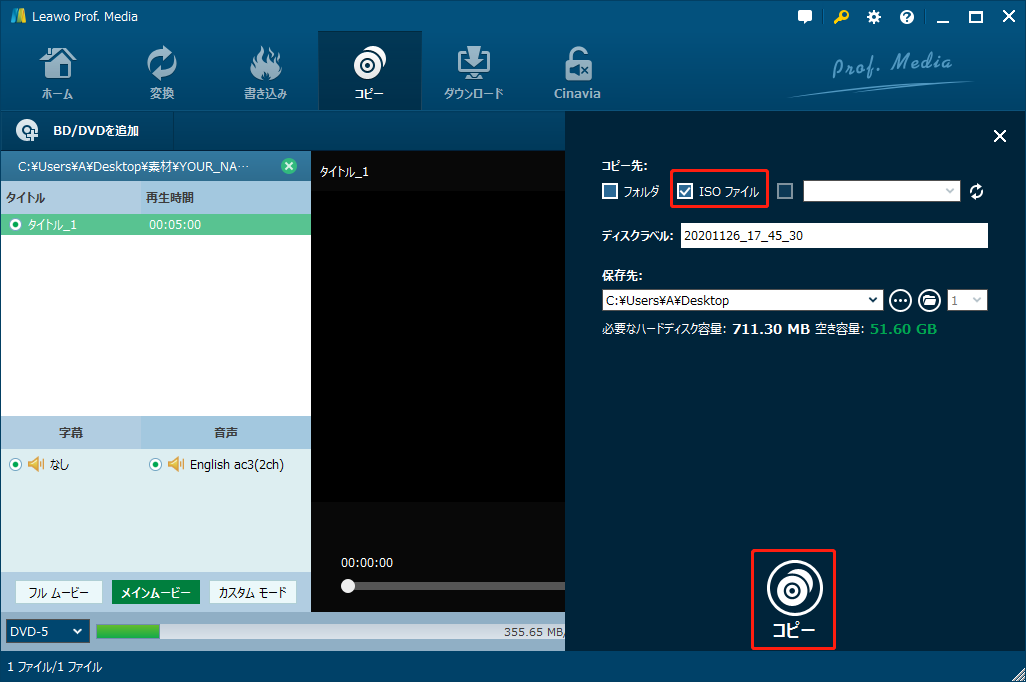
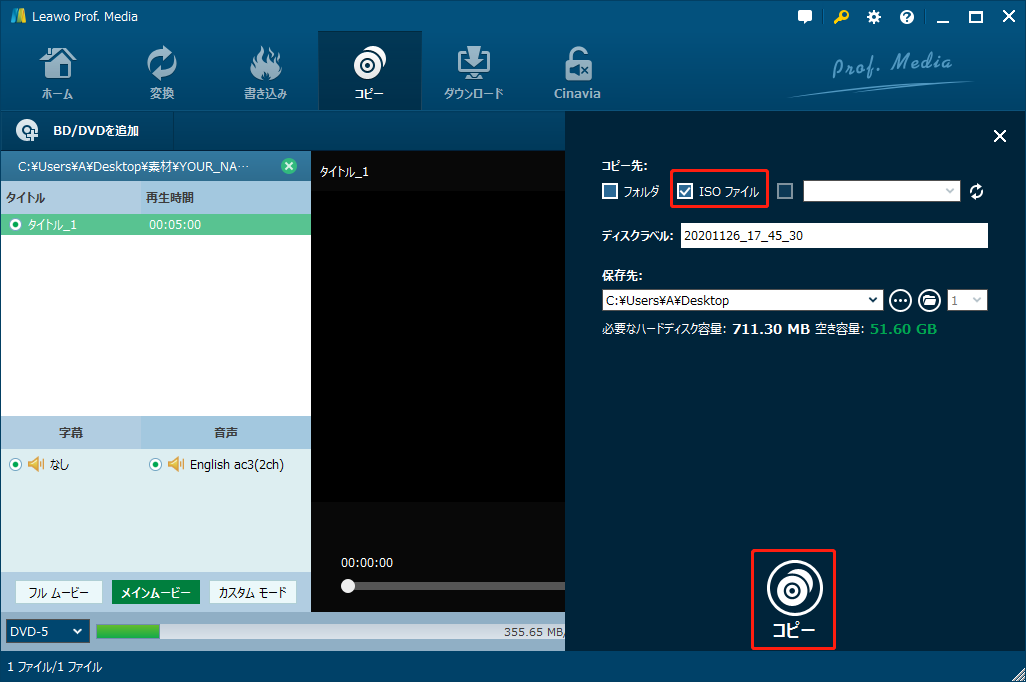
空のDVDディスクをDVDドライブに入れて、「BD/DVDを追加」-「ISO ファイルを追加」をクリックして、先ほど作成したISO ファイルを読み込みます。「コピー先」と「ディスクラベル」を設定して、丸い「コピー」ボタンをクリックすると、空きディスクへのダビング作業が始まります。
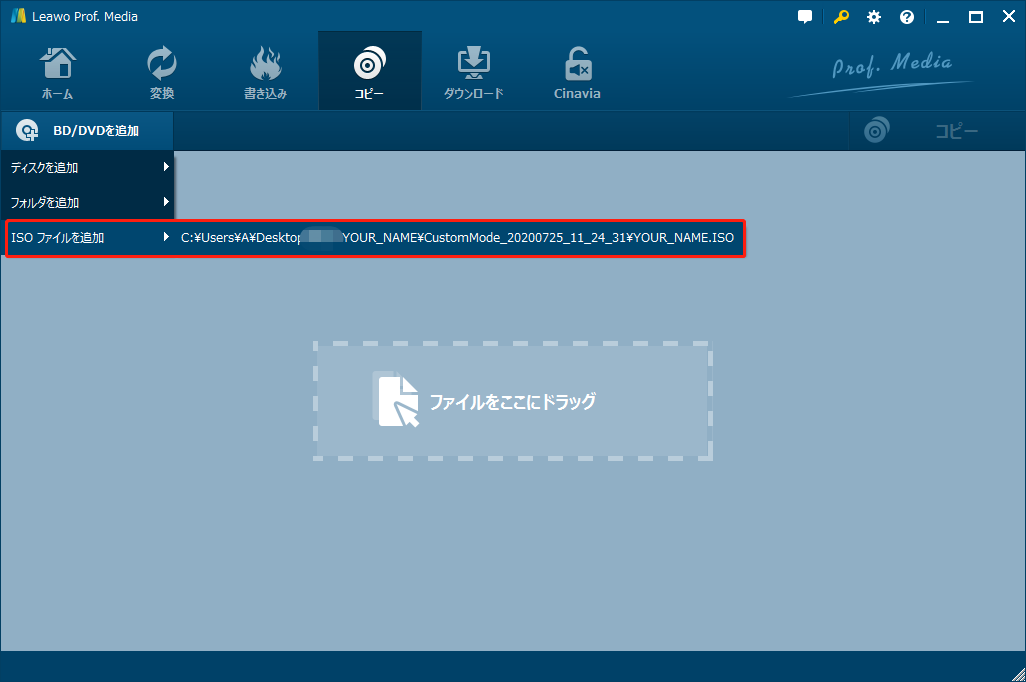
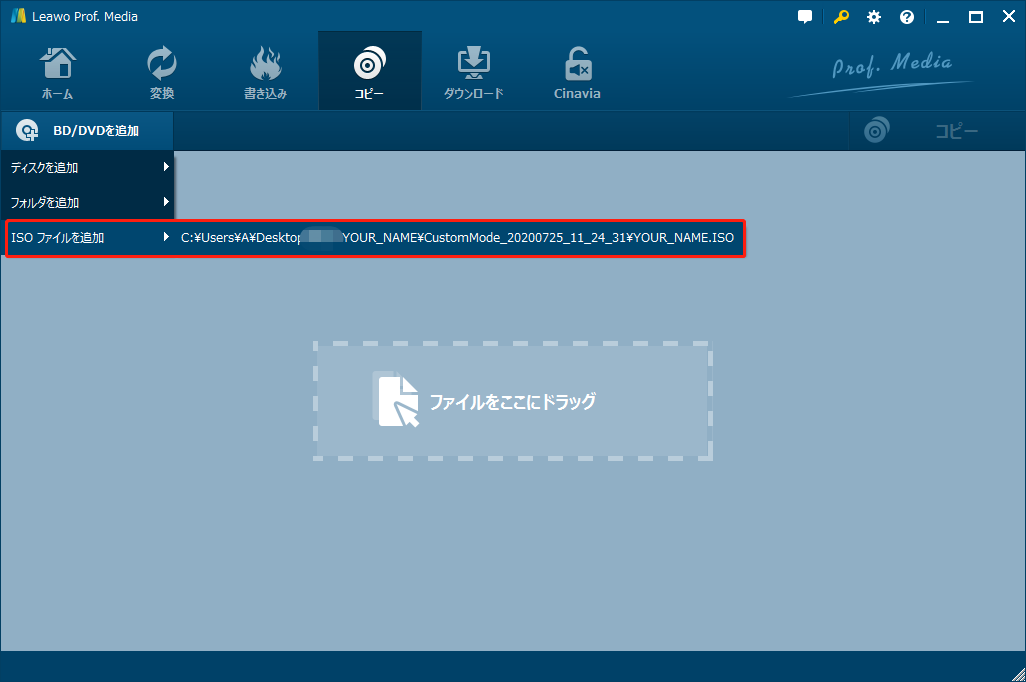
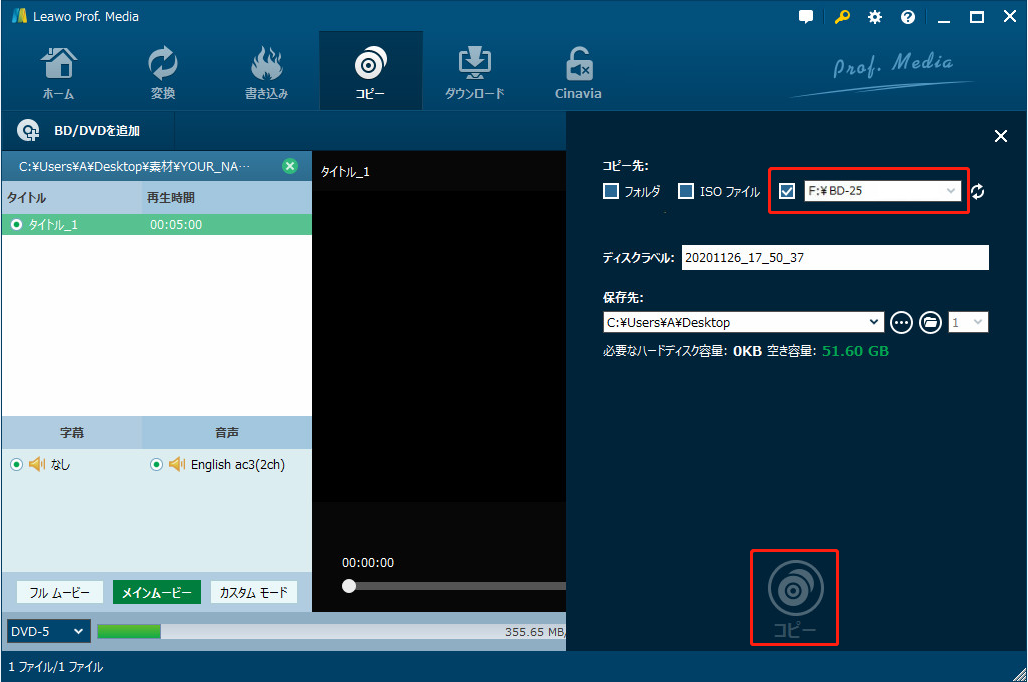
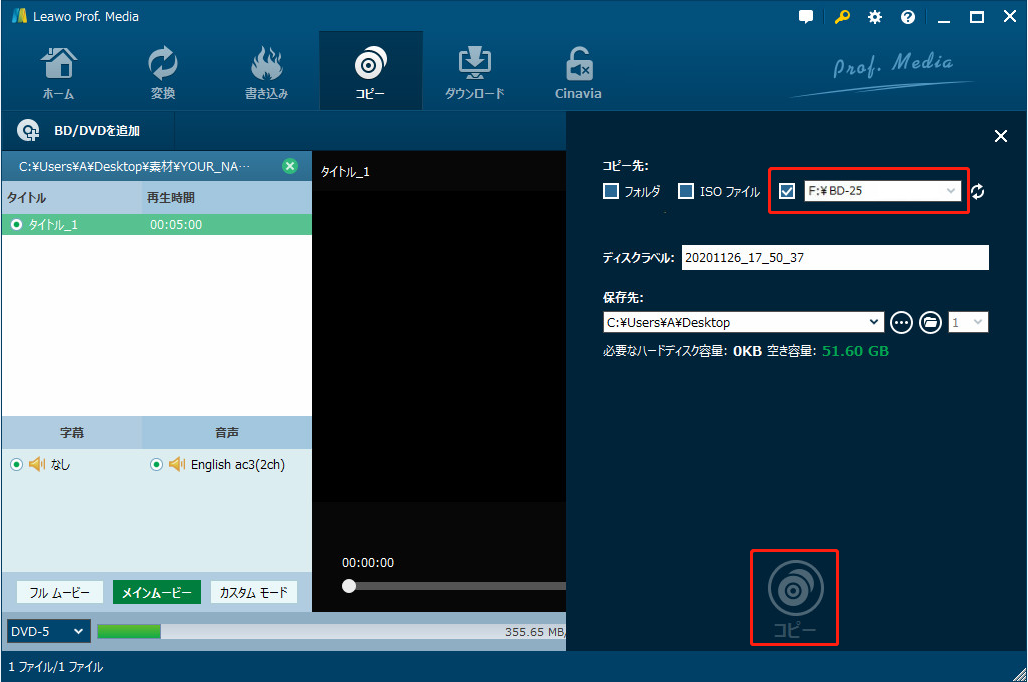
コピーガードに関して、国々によって、「技術的保護手段」が施されたTV録画および市販のDVD・Blu-rayのコンテンツを複製する行為は、各地の法律を違反しない前提で利用してください。同時に我々は、正規のDVD・Blu-rayを購入した上で、コピーすることを主張します。全てのコピー/リッピング方法を推薦する目的は、DVD・Blu-ray所有者が簡単にDVD・Blu-rayコピーをできるためで、合法的な個人用途や家庭内利用の複製のみ認めるものであります。他人から借りったDVD・Blu-rayをコピーするとか、商業目的などの違法複製は一切認められません。
Rating: 4.8 / 5 (92 Reviews)
30日間
返金保証
30日間の全額返金保証を提供しております。返金ポリシーにより、全てのお客さまに、安心して最高のサービスと製品を提供させていただきます。
1営業日以内
サポート対応
1営業日以内に安心サポート。お客様サポートや技術サポートでも経験豊富なスタッフが迅速に対応しております。
1,000万以上
のユーザー
全世界で千万以上のお客さまや法人様にご利用いただいています。信頼性が高く、ユーザーが安心して利用できる製品を提供いたします。
100%安全
安心ショップ
オンラインストアのデータ通信はベリサイン社の最新技術によって保護されています。安全なショッピングをお楽しみいただけます。