Apple AirPlayは、デバイス間で動画、音声、および写真のワイヤレスストリーミングを可能にします。例えば、Windows OSやiTunesを実行するMac OSでは、ネットワークを通じて、動画、音声、および写真をリビングルームにあるApple TVのようなAirPlay受信機にストリーム配信することができます。
Appleファンの多くは、たくさんのDVD(技術仕様はDVD−Video)を所有し、AirPlayを使用してDVDをストリーム再生したいかもしません。しかし問題は、DVDフォーマットがApple TVと互換性がなく、AirPlayを介して直接ストリーミングできないということです。そのため、Apple TVでDVDを再生する問題を解決する必要があります。Apple TVでDVDを再生するプロセスは、DVD中の映像を再生可能なビデオ形式に変換(DVDをApple TVフレンドリーな形式に)、パソコンにてビデオをストリーミングしてからApple TVでビデオを再生の4つの主要な部分に分けられます。
目次
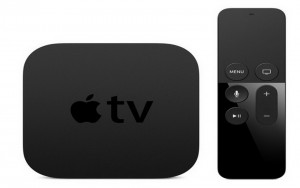
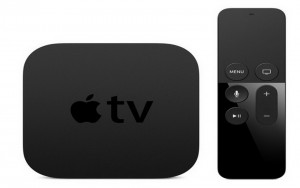
Apple TV(アップル ティーヴィー)は、アップルが開発・販売するセットトップボックスである。2006年9月12日にコードネーム「iTV」として発表された。 家庭内でビデオ・コンテンツをiTunesからテレビへ無線LANあるいは有線LANを通して配信することができる他、YouTubeの映像も見ることができる。また、2008年1月15日より、iTunes Storeから直接コンテンツを購入したり、映画のレンタルもできるようになった。
Apple TVを利用して、あなたは:Mac、PC、iPhone、iPod touch、iPad内の映像・音楽・写真コンテンツを、無線か有線LAN経由でテレビにストリーミング、ホームシェアリング機能を有効にしたMacまたはPCのミュージック、ビデオ、写真にアクセス可能、iCloud、Flickrの写真、およびYouTube、Vimeo、Netflix、Huluのビデオを閲覧、iTunes Storeでのコンテンツの購入、iTunes StoreでHD画質のムービー及びテレビ番組のレンタルまたは購入(日本国内では2010年11月11日より開始)することができます。
Apple TVでDVDを観たい人からのメッセージ
このような状況に遭遇した人がひとりだけではないでしょう。Apple TVでDVDを連続に再生するには、DVD-Apple TV用変換ソフトを使用してDVDをApple TV再生用の形式に変換する必要があります。 適切なDVD変換ソフトを見つけることは難しいかもしれません。この記事は2つDVD-Apple TV用変換ソフトとそれぞれの利用方法を紹介するので、ぜひご覧ください。
今回紹介したいのは、Aimersoft DVD RipperとLeawo DVD変換です。それぞれはWindows版とMac版があります。お使いのOSに応じて、適切なバージョンを選択してください。Leawo DVD変換とAimersoft DVD Ripperはほとんど同じ機能を搭載しています(いずれも有料)。ただしLeawo DVD変換はAimersoft DVD Ripperより安いです。
ネット上にある他の無料のDVD変換ソフトは、この2つ変換ソフトと比べれば見劣りします。この二つのソフトは、著作権によって保護されているDVDを解読し、DVD画質の損失なしにさまざまな端末に対応する異なるフォーマットのビデオに変換できます。
DVDをApple TV用に変換する2つの方法を紹介する前に、Aimersoft DVD Ripper または Leawo DVD変換うをPCにインストールする必要があります。それでは、方法を別々に紹介します。
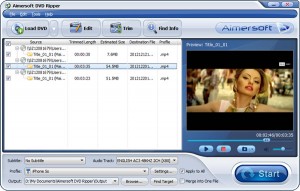
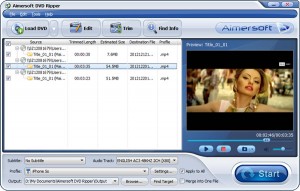
ポップアップウィンドウで「DVDをロード」または「ファイル」>「DVDフォルダをロード」をクリックしてDVD−ROMを選択し、「OK」ボタンをクリックしてファイルをインポートします。ご覧のように、DVD全体を変換する、または変換する章を選択することができます。
(写真をクリックすると拡大します)
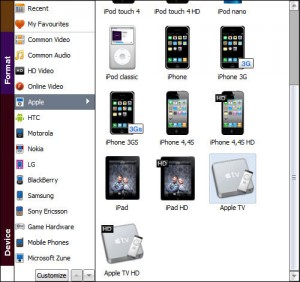
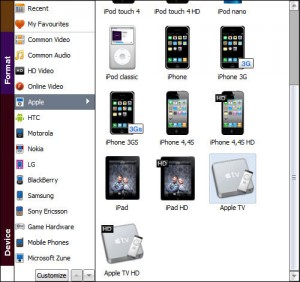
通常、DVD映画は、英語、中国語、フランス語、日本語などのいくつかの字幕があります。「字幕」をクリックして必要な字幕を選択します。「字幕なし」も設定できます。「オーディオ・トラック」で必要な音声言語を選択します。「プロファイル」をクリックし、Apple TVのドロップダウンリストから「Apple TV」を出力ファイル形式として選択できます。
最後に、「スタート」ボタンをクリックしてDVDをApple TV用に変換します。数分で、変換されたムービーが取得されます。


☉ DVD映像をMKV、MP4、AVIなどの動画形式に変換
☉ 内蔵の3D映画作成機能で動画に3D効果を追加
☉ 使いやすい編集機能で個性な動画を作成
☉ 高速の変換スピードや高品質の変換出力
☉ 音声言語、字幕やアングル設定可能
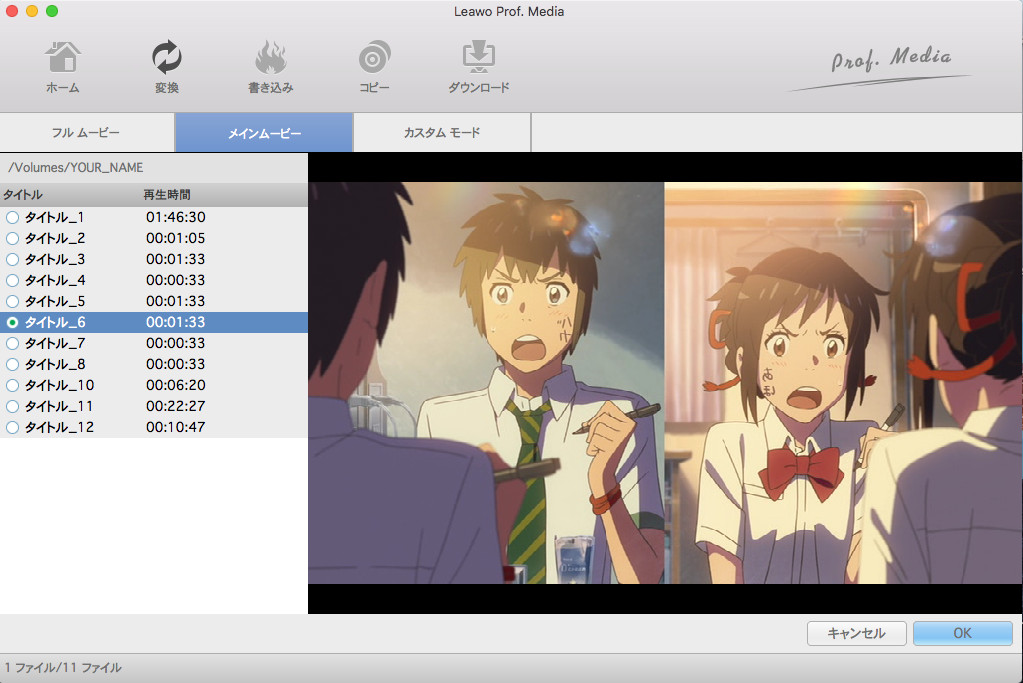
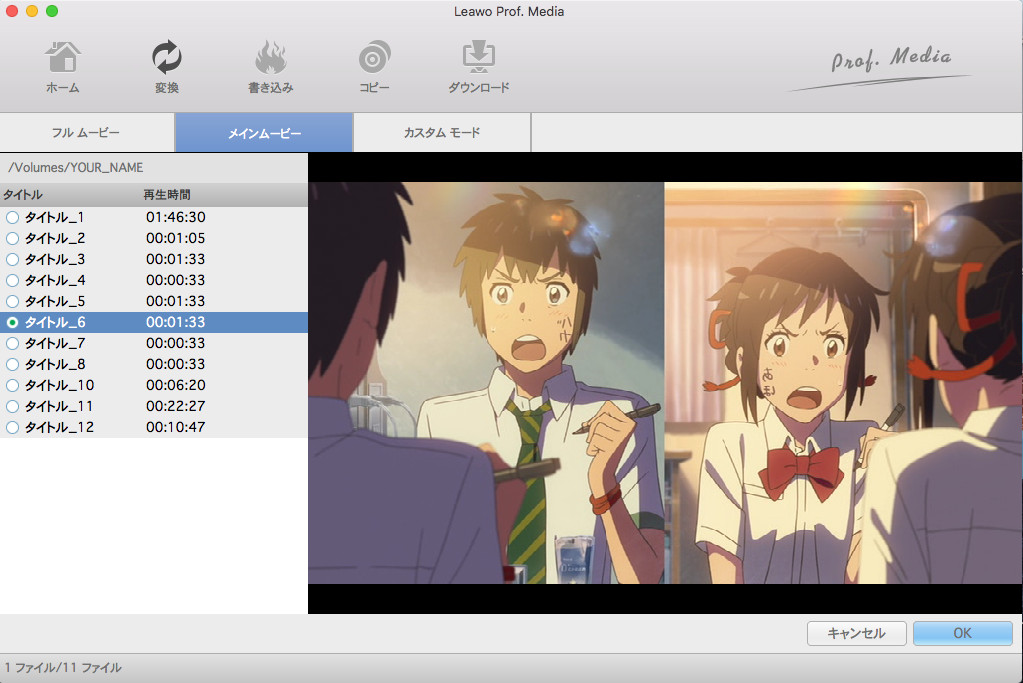
Macで「システム環境設定」を開き、「ディスプレイ」をクリックします。その後、AirPlayを開くことができます。「AirPlay Mirroring」を「Off」から「Office Apple TV」に変更すると、自動的に接続されます。数秒後、Macと大画面テレビが接続されます。変換されたDVDムービーはMacで再生されると、大画面のApple TVにストリーミングされます。
上述の2つの方法とも、再生する前にDVDをApple TV用に変換する時間がかかる作業を必要とします。ここでは、DVDを変換せずに、Apple TVでDVDを鑑賞するより良い方法を提案したいと思います。著作権保護については、Mac上のDVDプレーヤーを使用している場合、AppleはDVDストリーミングを許可しないので、サードパーティ製のソフトウェアを使用するのが賢明です。複雑なDVD変換操作を回避するために、サードパーティのプログラムであるVLCプレーヤーを活用するのがオススメです。
無料でオープンソースのクロスプラットフォームマルチメディアプレーヤーであるVLCメディアプレーヤーは大いに機能するでしょう。 事前に無料でダウンロードしてVLCメディアプレーヤーをインストールすると、Apple TVでDVDを直接視聴するためにDVDをApple TVにストリーミングすることができます。
Aimersoft DVD Ripperダウンロードリンク:VLCプレーヤーはWindows、Linux、Mac OS X、Unix、iOS、Androidなどを含むすべてのプラットフォームと互換性があります。 最も重要なのは、それは完全に無料のプログラムです。 事前に無料でダウンロードしてVLCメディアプレーヤーをインストールすると、Apple TVでDVDを直接視聴するためにDVDをApple TVにストリーミングすることができます。
MacBookにVLCプレーヤーをインストールした後、立ち上げます。下記のようにVLCの「ファイル > ディスクを開く」を選択します。DVDディスクを開くと、DVDビデオがVLCプレーヤーで再生されます。次のステップは、AirPlayミラーリングの設定です。システム環境設定」>「ディスプレイ」を押すと、AirPlayミラーリングを有効にすることができます。ミラーリングやストリーミングの際には、MacBookとApple TVはWi-Fiなどの同じネットワークに接続する必要があります。大画面HDTVにVLCウィンドウ映し出せます。これは映像と音声がテレビにストリーミングされたことを意味します。
すべてのiOSデバイスとMacBookがAirplay Mirroringに対応するわけではありません。AirPlayミラーリングで映像と音声をストリーミングするには、あらかじめ2つのものを用意しておく必要があります。一つは映像と音声を受信するApple TV(第2世代以降)が必要とされます。もう一つは、映像と音声の送信するiOSデバイスやMacBookが必要とされます。つまり、AirPlayミラーリングの機能を有効するには、同じネットワークに接続する送信機と受信機を用意する必要があります。
受信機としては、第1世代のアップルTVはNGですが、第2世代以降OKです。送信機としては、iOSデバイスとMacBookの対応機種が分かれます。iOSデバイスではiPhone 4s以降、iPad 2以降、iPad mini以降、iPod touch (第5世代)、MacBookではMac Mountain Lion以降を搭載したiMac(Mid 2011以降)、Mac mini (Mid 2011以降)、MacBook Air (Mid 2011以降)、MacBook Pro (Early 2011以降)などが送信機として使用できます。
Rating: 4.7 / 5 (68 Reviews)
30日間
返金保証
30日間の全額返金保証を提供しております。返金ポリシーにより、全てのお客さまに、安心して最高のサービスと製品を提供させていただきます。
1営業日以内
サポート対応
1営業日以内に安心サポート。お客様サポートや技術サポートでも経験豊富なスタッフが迅速に対応しております。
1,000万以上
のユーザー
全世界で千万以上のお客さまや法人様にご利用いただいています。信頼性が高く、ユーザーが安心して利用できる製品を提供いたします。
100%安全
安心ショップ
オンラインストアのデータ通信はベリサイン社の最新技術によって保護されています。安全なショッピングをお楽しみいただけます。