2020年04月21日 watanabe 写真スライドショー作成
2020年04月21日 watanabe 写真スライドショー作成
「音楽付きの写真スライドショーを作成することができる写真スライドショーおソフトはありますか?ちょうど長い旅行から帰ってきて、いろいろ写真を撮りました。その写真からスライドショーを作って、仲良い友達と共有したいと思いますが、どうすればいいでしょうか。」
実は、音楽作成機能が搭載されるスライドショー作成ソフトを使用すれば、音楽付きの写真スライドショーか作成できます。この記事を詳しく目を通して、音楽付きのスライドショーの作り方を身につけてください
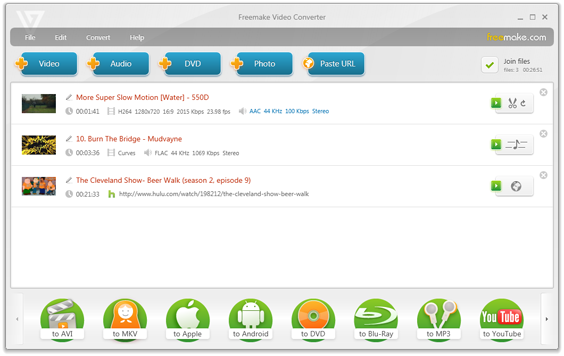
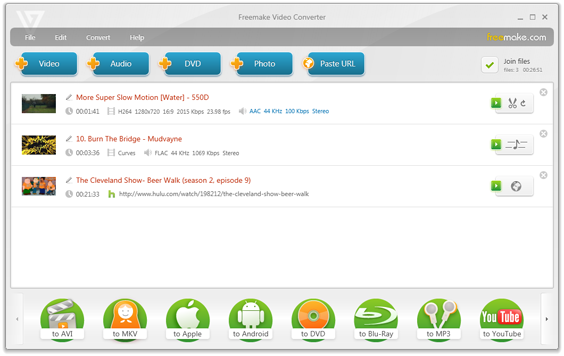
Freemake Video Converterは、プロフェッショナルなビデオコンバータであり、音楽付きの美しい写真スライドショーを作成するために、簡単なソリューションを提供しています。写真から作成された音楽付きのフォトムービーはPC、iPhone、iPad、YouTube、DVDプレーヤーなどで再生できます。.
音楽付きのフォトムービーを作成する前に、Freemake Video ConverterをPCにダウンロード&インストールしてください。インストールが完了したら、ソフトを起動してください。
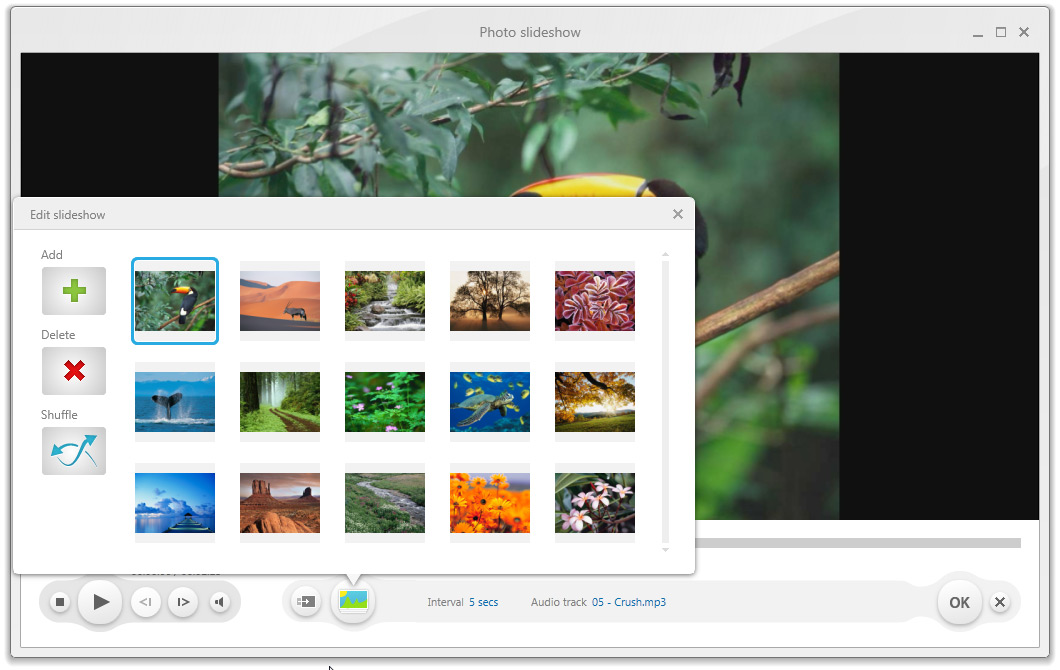
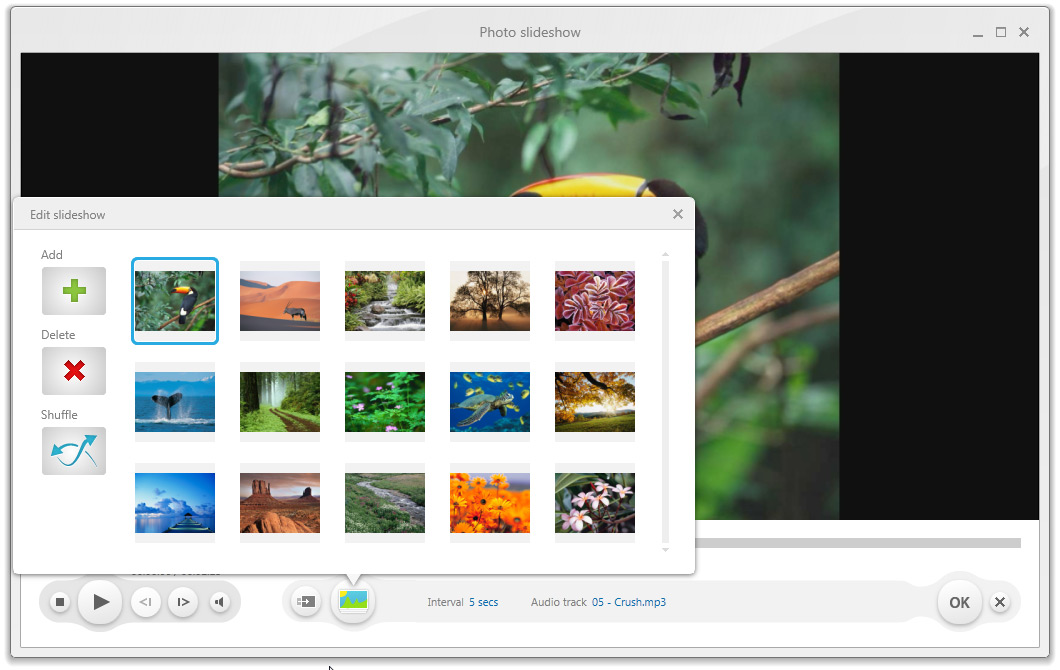
スライドショーをクリックして編集画面を開き、コンピュータフォルダからオーディオトラックを追加してください。パノラマ効果やシャッフル写真を追加して、すべての設定が整ったら、「OK」をクリックしてください。
Leawo 究極動画変換は、音楽付きの写真スライドショーを作成できるもう一つの音楽付きスライドショー作成ソフトです。Leawo究極動画変換を使用すれば、人々は音楽付きのフォトムービーを簡単に作成できます。Leawo究極動画変換に搭載されている写真スライドショー作成ソフトは、個人的な写真や曲を使用してスライドショーを作成するソリューションを提供しています。他の写真スライドショー作成フリーソフトより優れた方法で写真スライドショーを簡単に作成できます。
この写真スライドショーメーカーをダウンロード&インストールします。 MacユーザーはMac版をダウンロードしてください。インストールが完了したら、次の手順に従って音楽付きの写真スライドショーを作成してください。
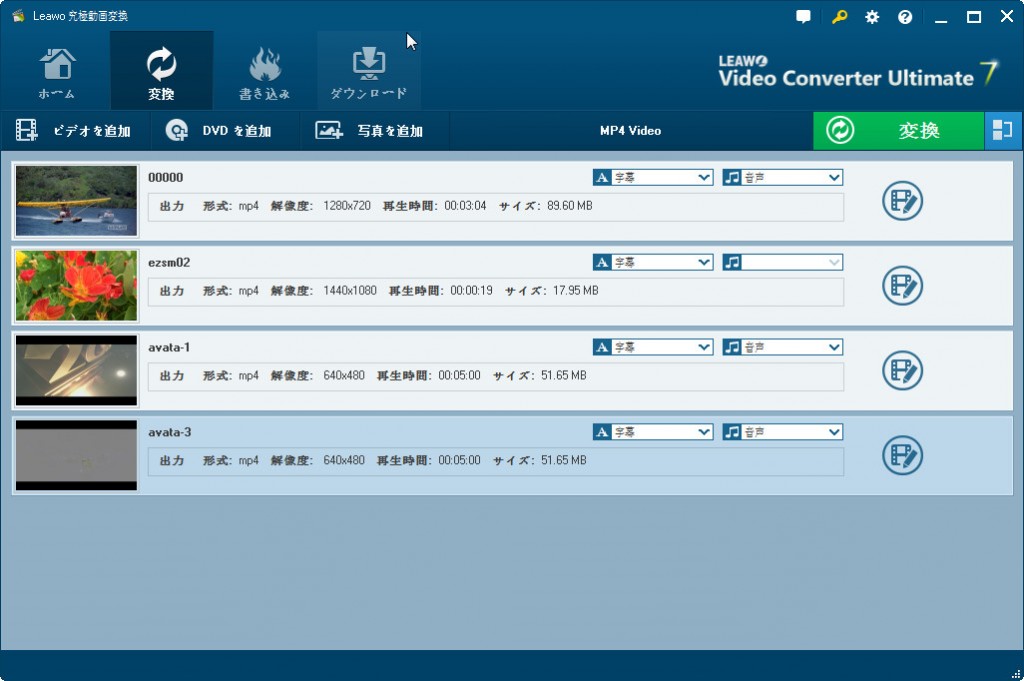
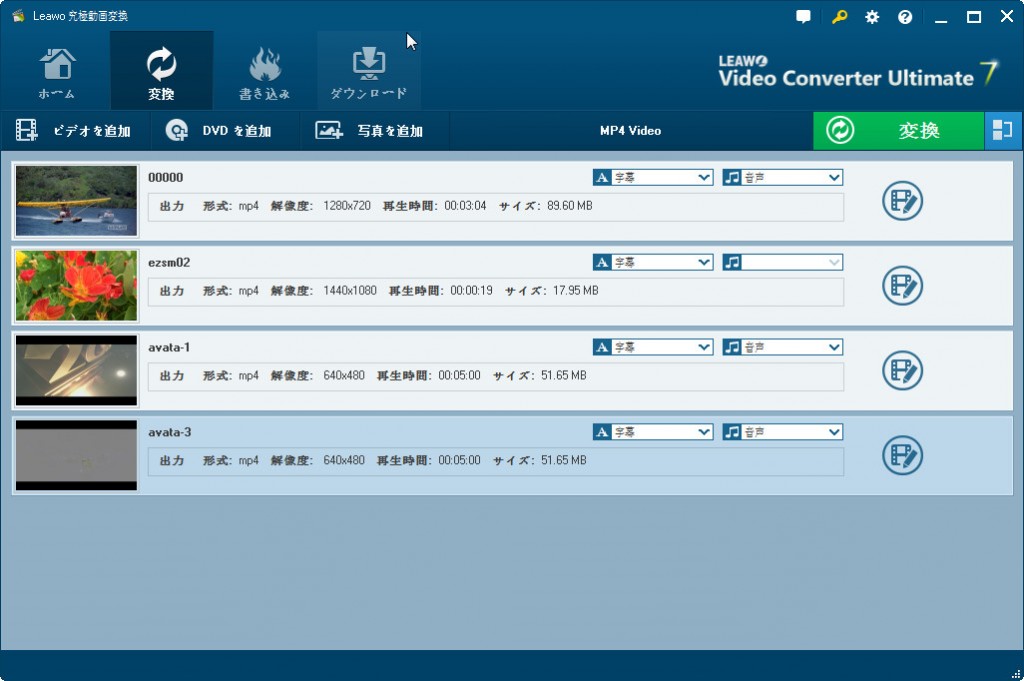
この最高の音楽付きスライドショーメーカーのメイン画面を開き、サブメニューの「変換」モジュールに切り替えてください。「写真を追加」ボタンをクリックすれば、フォルダを参照して、この写真スライドショーメーカー入れる写真をソフトに追加することができます。ソース写真を読み込んた途端、選択した写真が自動的に写真スライドショーに作られます。サムネイルアイコンをクリックすれば、生成された写真スライドショーを再生することができます。
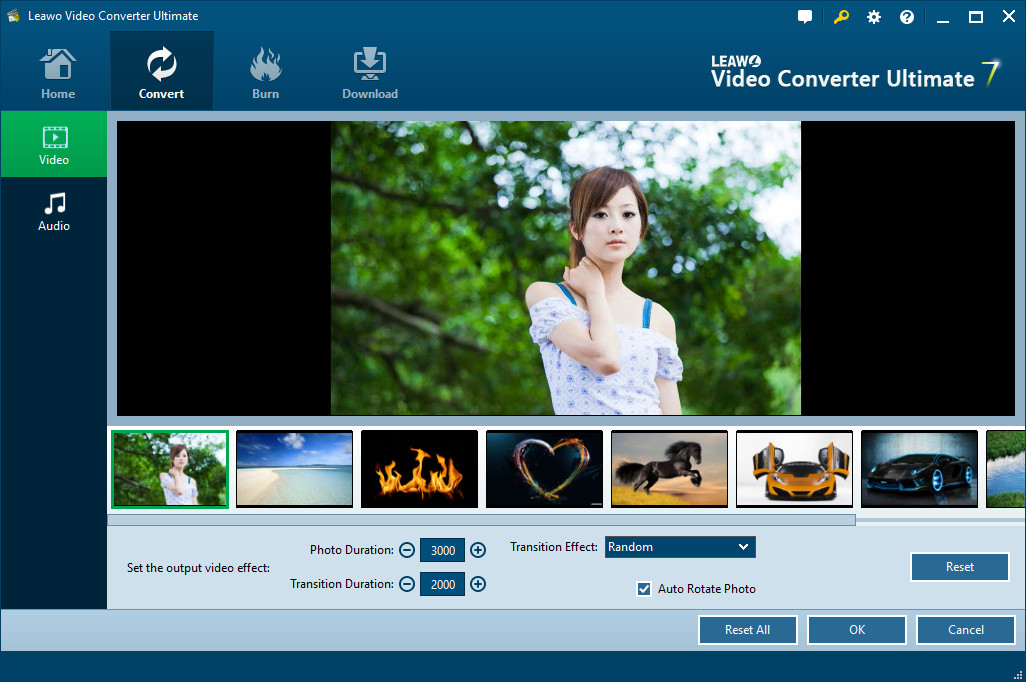
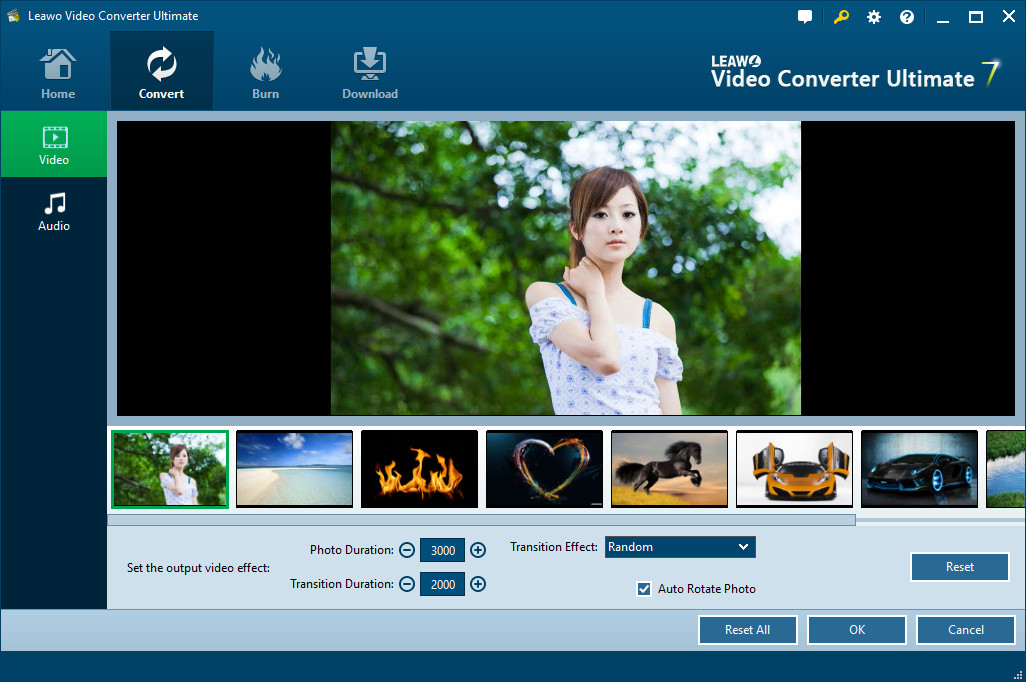
プレビューパネルの「編集」アイコンをクリックすると、「スライドショー編集」パネルに入ります。この画面の「動画」タブでは、ビデオの設定(写真継続時間、遷移時間と遷移効果)が調整できます。写真タイムライン上で作成した写真のスライドショーに別の写真を挿入、又はドラッグアンドドロップすることで、写真の位置を調整することができます。
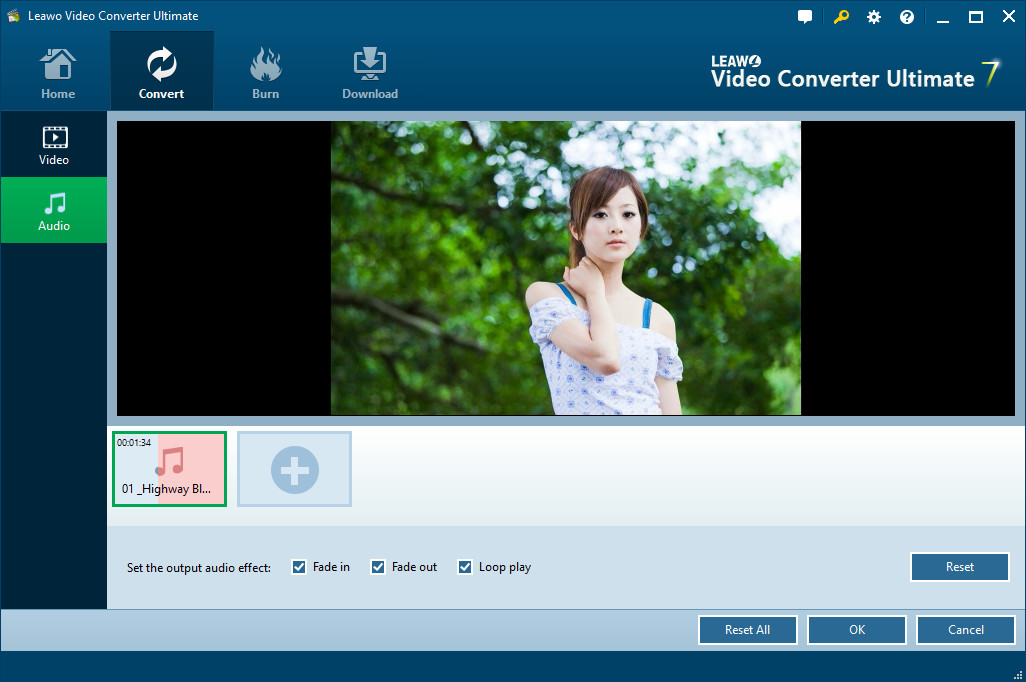
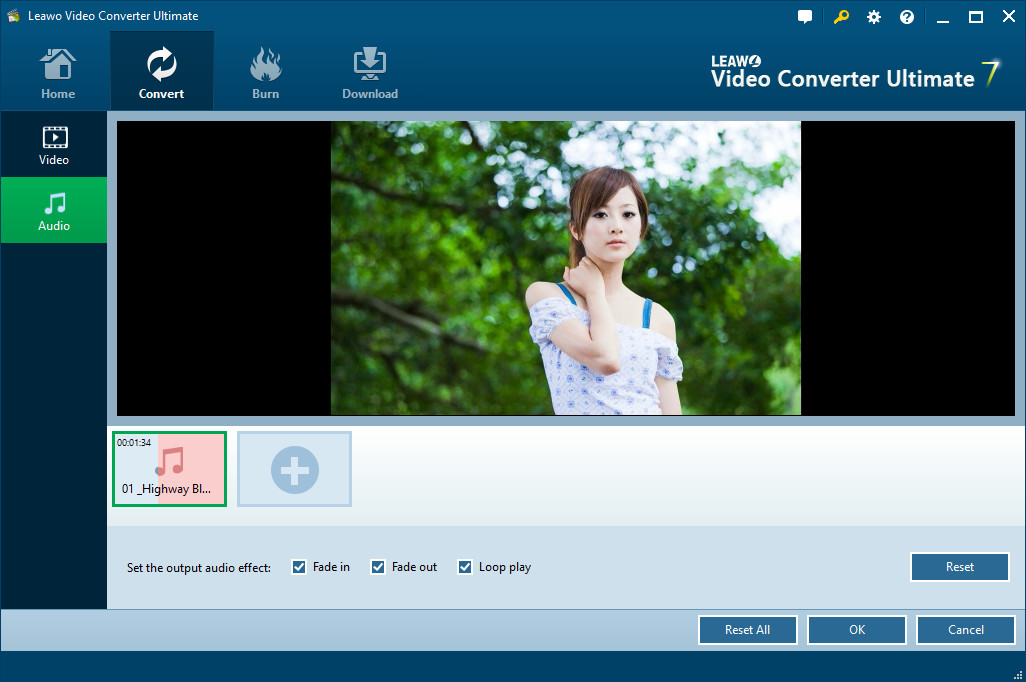
編集パネルの「オーディオ」パネルを開いてください。「音楽を追加」ボタンをクリックするか、直接コンピュータから音楽をドラッグすることで作成された写真スライドショーに背景音楽を追加することができます。一枚または複数の曲をは背景音楽にして、音楽の再生時間と音声効果を調整することもできます。
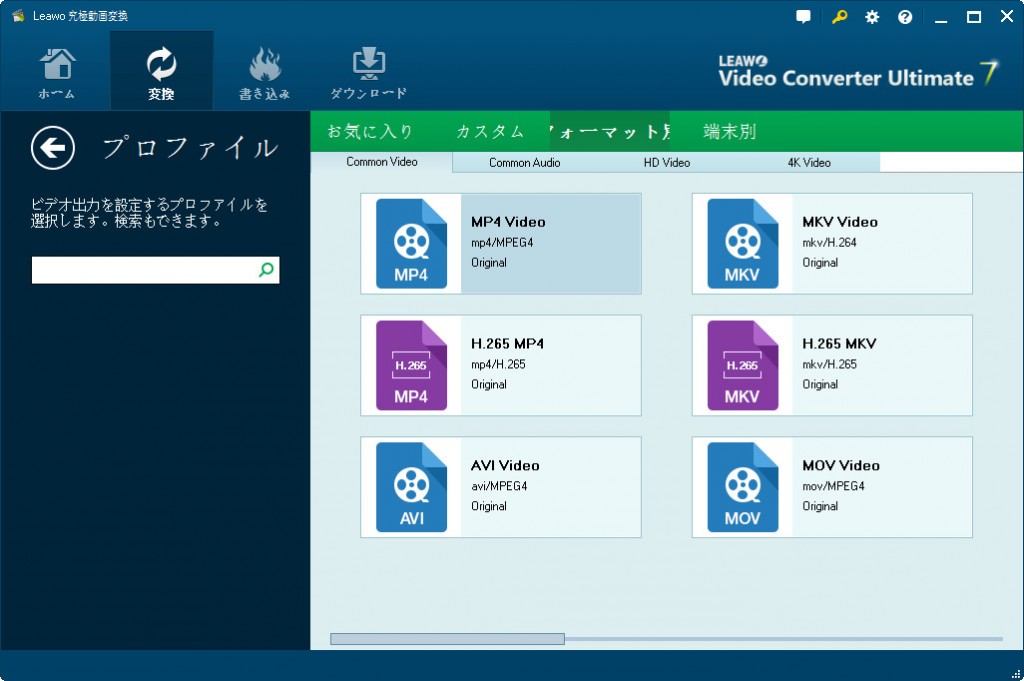
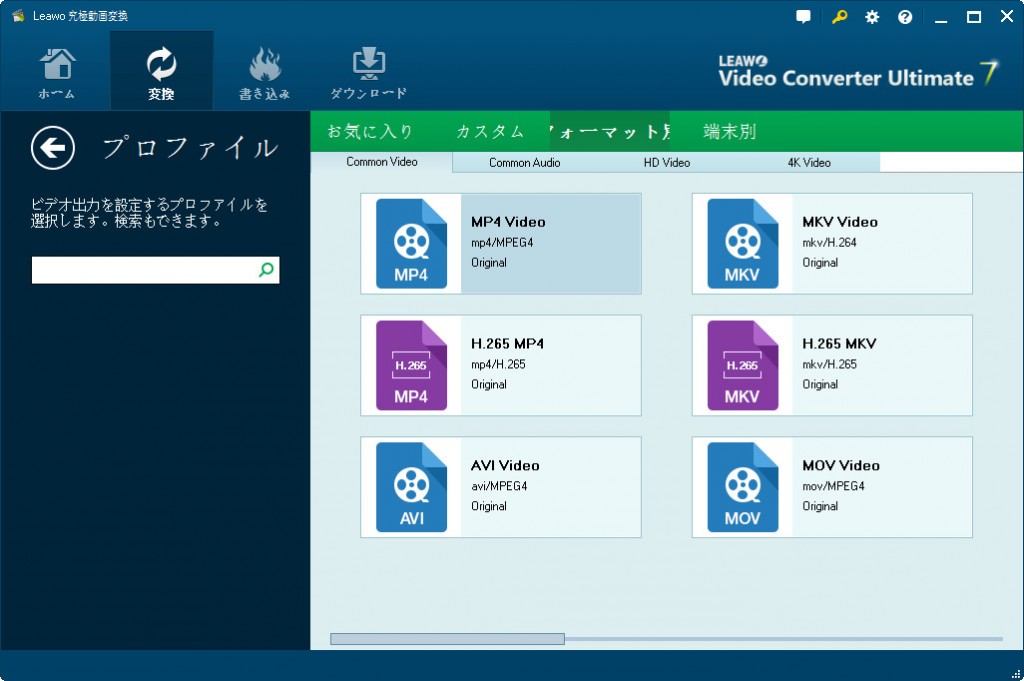
「写真を追加」の横にあるドロップダウンボックス(デフォルトで「MP4」と表示される)で、「変更」オプションをクリックすれば、「プロファイル」画面に入ります。この画面で、ご希望のプロファイルを出力形式に設定することができます。MP4はほとんどのメディアプレイヤーに対応されるので、お勧めします。
ご注意: 必要な場合は、ドロップダウンボックスを再び開き、「編集」をクリックして、プロファイルの詳細設定画面で出力プロファイルのビデオとオーディオのパラメータを調整することができます。設定画面でビデオデック、画質、解像度、フレームレート、アスペクト比、オーディオ品質、サンプルレート、チャンネルを自由に設定できます。
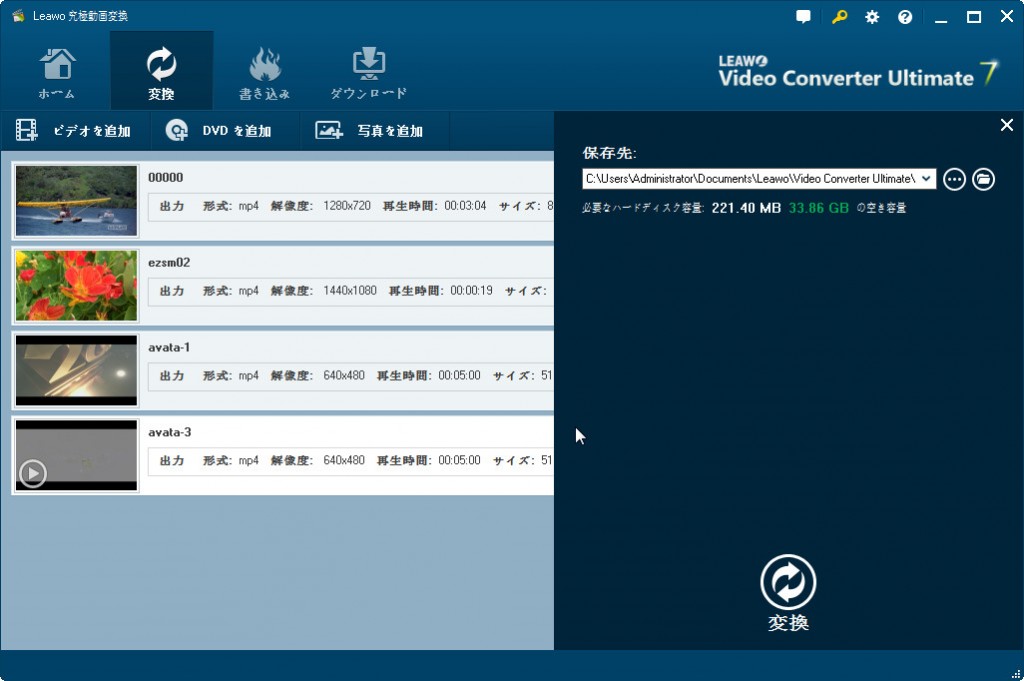
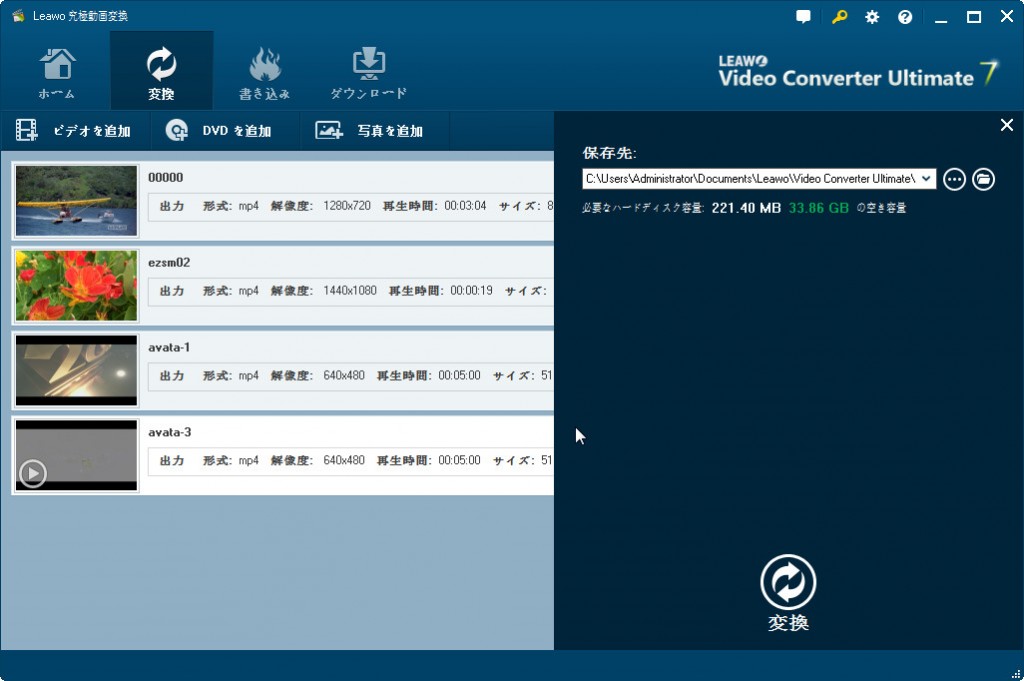
メインイン画面で、大きな緑色の「変換」ボタンをクリックすると、サイドバーから設定画面が出ます。「保存先」ボックスで出力ディレクトリを設定したあと、下部の「変換」ボタンを再度クリックしてください。すると、このソフトは作成された写真スライドショーをご希望の形式に変換し始めます。
一般の写真スライドショー形式に加えて、Leawo究極動画変換 for MacはBlu-ray/DVDスライドショーにも写真を変換できます。次の内容は、Blu-ray/DVD形式の写真スライドショーの作り方を紹介しています。
| 主な機能 | Freemake Video Converter | Leawo究極動画変換 |
| 使いやすい画面 |                |
               |
| さまざまな画像形式に対応 |                |
               |
| 音楽の追加に対応 |                |
               |
| 音楽効果が設定可能 |                |
|
| 写真継続時間、遷移時間と遷移効果が設定可能 |                |
               |
| 写真の削除、追加が可能、順序が調整可能 |                |
               |
| さまざまな出力形式と出力デバイスがプリセットできる |                |
               |
| その他 | convert and edit動画を変換&編集可能、DVDを焼くなど | 動画を変換&編集、Blu-ray/DVDを変換&編集、Blu-ray/DVDを作成、オンライン動画をダウンロードするなど |
| Mac版 |                |
Rating: 4.8 / 5 (188 Reviews)
30日間
返金保証
30日間の全額返金保証を提供しております。返金ポリシーにより、全てのお客さまに、安心して最高のサービスと製品を提供させていただきます。
1営業日以内
サポート対応
1営業日以内に安心サポート。お客様サポートや技術サポートでも経験豊富なスタッフが迅速に対応しております。
1,000万以上
のユーザー
全世界で千万以上のお客さまや法人様にご利用いただいています。信頼性が高く、ユーザーが安心して利用できる製品を提供いたします。
100%安全
安心ショップ
オンラインストアのデータ通信はベリサイン社の最新技術によって保護されています。安全なショッピングをお楽しみいただけます。