大学で授業を受講している場合は、さまざまな状況でレコーダーアプリで先生の講義を録音したい時があるでしょう。例えば、コースが最初から理解しにくい時と、あなたが病気になってしまったり、他の理由で授業に出席できない時と、先生が速く話していて、あなたが追いつくことができない時などです。このような場合、レクチャーレコーダーソフトはお役に立つかもしれません。すべてのデータを収集した上で、授業の内容をレビューすることが可能になります。この記事で、先生の講義を録音する最高の方法を3つ紹介します。
iPhoneのボイスメモは、講義を録音できる無料講義録画アプリとして使えます。このレクチャー録音アプリは通常、iPhoneの「ユーティリティー」フォルダーに位置します。まずはこのアプリを起動してください。開始するには、アプリケーション画面の左下にある赤い「録音」ボタンをクリックします。と同時に、元の録音ボタンは「一時停止」ボタンになり、一時的に中断したいときに使用できます。すべての講義録画が完了したら、アプリの右下隅にある「停止」ボタンをクリックします。
録音が完了した後、録音された講義を「メモに追加」オプションでノートとして保存するか、AirDropで共有することができます。録音された講義をコンピューターに転送するには、Leawo iTransferを使うことをおすすめします。Leawo iTransferは強力なiPhoneデータ転送ソフトです。
「Leawo iTransfer」 は、強力な転送ツールであり、iOSデバイス、iTunes、およびPC間でファイルを転送するために、人々に使用されています。このソフトは、アプリ、音楽、映画、着メロ、電子ブック、写真、カメラロールファイルなどを転送することができます。以下の内容は、Leawo iTransferで録音したファイルをiPhoneからPCに転送する方法を説明しています。


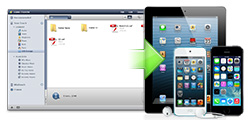
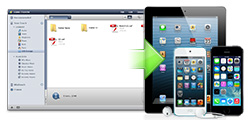
☉ iPhoneデータ移行ソフト。iPhone, iPad, iPod, iTunesとコンピュータの間で、ミュージック、ビデオと写真などを転送
☉ 最新のiPhone 7、iPhone 7 Plus、iPad Air 2とiPad mini 3に対応、iOS 10でスムーズに実行できる
☉ iTunesと同期しなく、データーの紛失は心配なし
手順1. Leawo iTransferをコンピュータで実行し、をUSBケーブルでiPhoneをコンピュータに接続します。このソフトはiPhoneのライブラリを自動的に検出できます。ライブラリの内容が左側のサイドバーに表示されます。
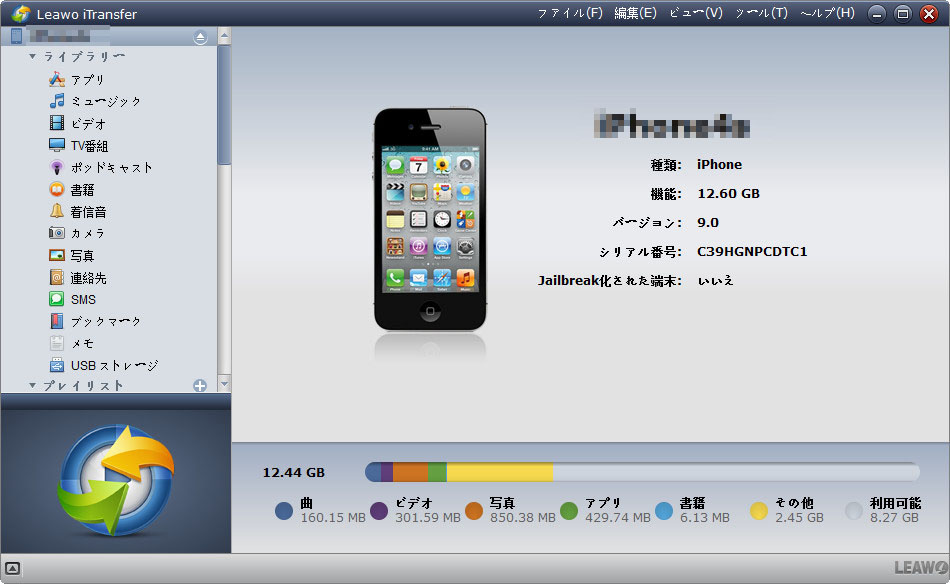
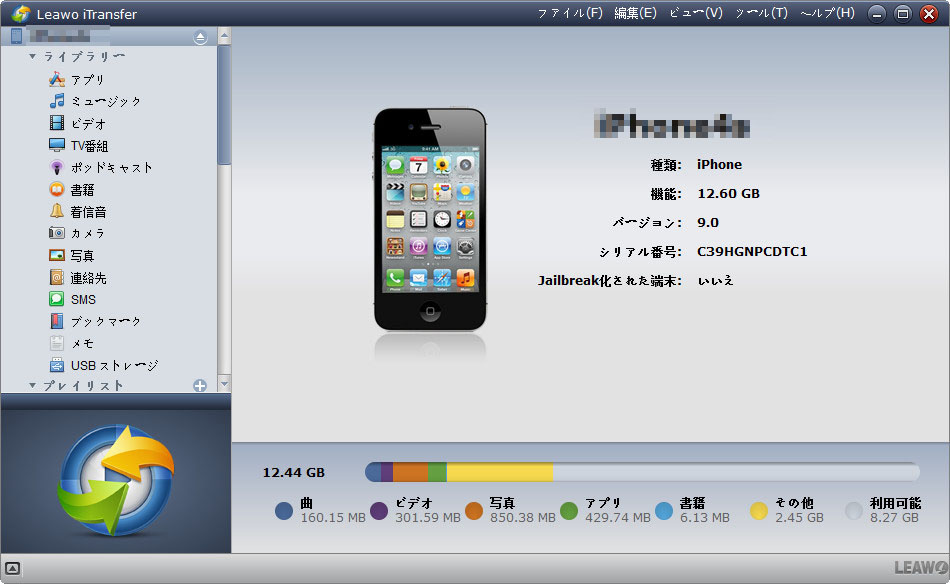
手順2.左側のサイドバーの「Music」を選択すると、その内容がウィンドウの右側に表示されます。すべての音楽ファイルを転送するには、右下の「転送」ボタンをクリックします。または、「Command」キーを押しながら特定の音楽ファイルを選択してから、右クリックして「転送先>マイコンピュータ」を選択します。
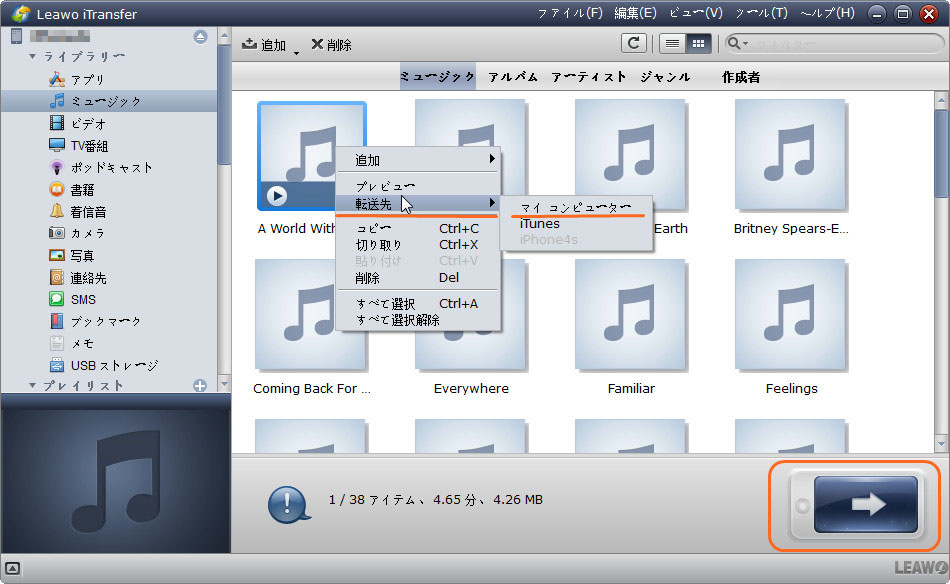
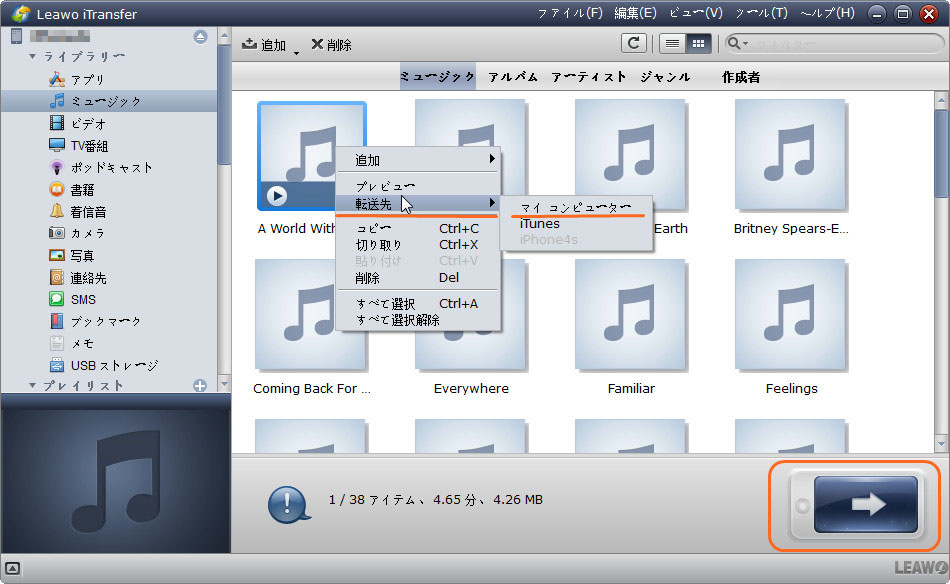
手順3.転送したい音楽ファイルを選択した後、「転送設定」画面がポップアップします。「保存先」をクリックし、「変更」を選択すれば、コンピュータ上の保存場所フォルダを指定できます。最後に、「今すぐ転送」をクリックして、iPhoneからコンピュータへの音楽転送を開始します。
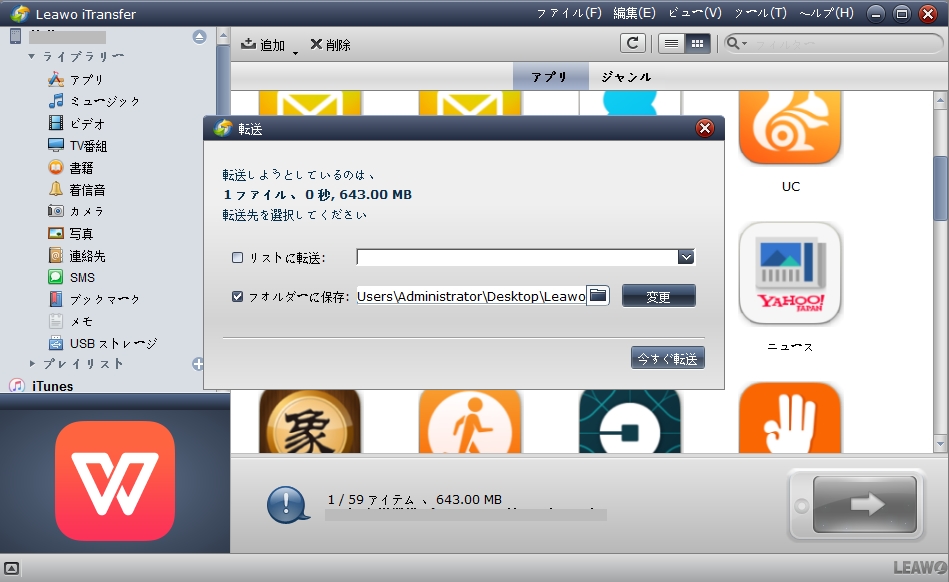
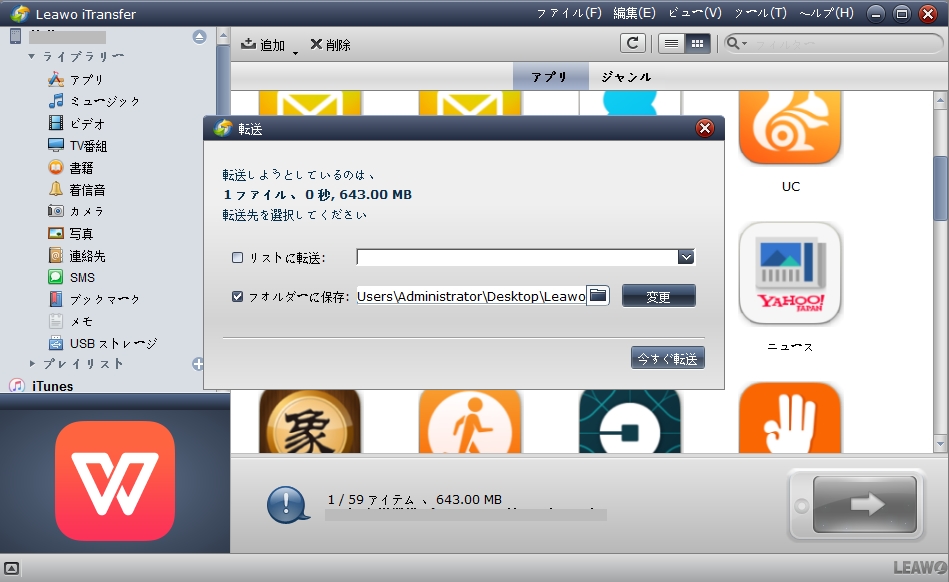
進行状況バーには、転送プロセスの進度が表示されます。音楽ファイルの名前もダイアログに表示されます。転送が進行中には、iPhoneの接続を切断しないでください。転送完了後、ご指定の音楽ファイルをAndroidに転送すればOKです。
OneNoteはMicrosoft Office Systemを構成するアプリケーションのひとつです。Windows、Mac、iOS、AndroidやWebで動作可能です。手書きや入力のノート、オーディオファイル、画像を集中して、他のデバイスやWebのOneNoteユーザーとメモを共有することができます。ここで、OneNoteで講義を録音する簡単な手順を説明します。
録音する前にOneNoteページで録音ファイルの保存先を指定します。
一番上の「挿入」メニューの下にある「オーディオを録音」をクリックします。または、「ビデオ録画」を選択してビデオを録画することもできます。
OneNoteがメディアアイコンをページに追加したら、録音が開始されます。「オーディオとビデオ」タブで「一時停止」または「終了」ボタンをクリックして録画をいつでも一時停止/終了することができます。
パネル上のメディアアイコンをクリックして、録音された講義を再生できます。
OneNoteのユニークな機能の一つとして、講義を録音しているときにメモを取ることができます。そのメモはOneNoteで録音されたオーディオとビデオにリンクされます。
「Leawo Music Recorder」 はキャプチャ可能なすべての音声を録音できるプロフェッショナルで使いやすい音声録音ソフトです。コンピュータのオーディオやYouTube、AOLミュージック、Last.fmなどのオンライン音楽ソースだけでなく、マイクまたはRealtek HDオーディオ、Realtekデジタルインプットなどの内蔵デバイスから入力の音声も録音できます。タイマー録音機能に対応していて、録音開始時間と録音継続時間を指定することができます。オンライン音楽データベースにサポートされ、「Leawo Music Recorder」は録音した音楽のアーティスト、アルバム名、種類、作成年度、アルバムカバー イメージを自動取得することができます。また、お好きに音楽タグを編集管理し、メディアライブラリで録音したファイルを再生することもできます。


手順 1: オーディオソースを設定
まず、音楽レコーディングが録音する対象であるオーディオソースを設定する必要があります。iTunes Storeでクリスマス音楽を録音したいので、Leawo Music Recorderを起動し、左下の「音源選択」のアイコンをクリックし、「音源選択」パネルの「スピーカーの音声を録音」を選択してください。
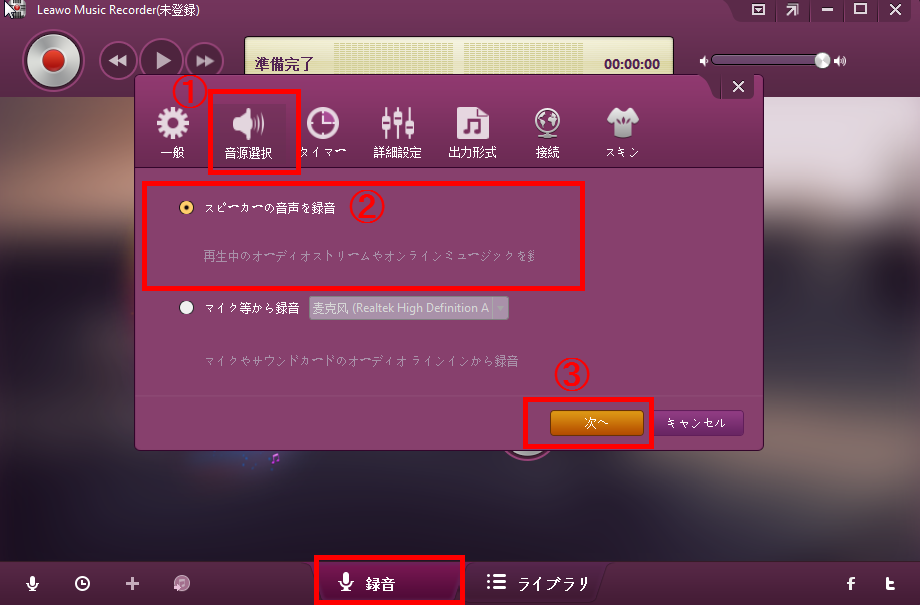
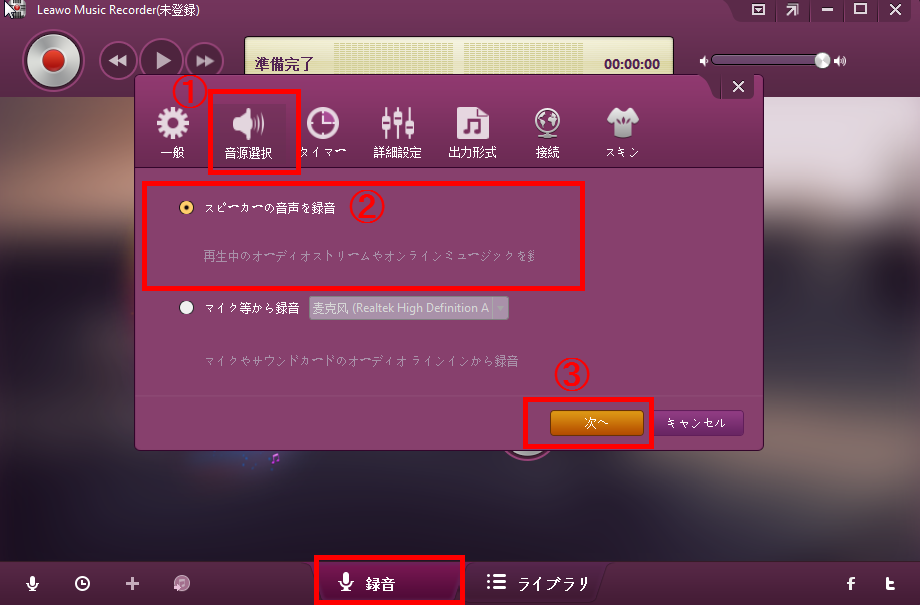
手順 2: 出力設定
録音したクリスマスソングを保存する出力ディレクトリと録音した音楽の出力形式を設定しなければなりません。右上にある逆三角形のボタンをクリックしてください。ポップアップウィンドウの「出力形式」タブでフォーマット(MP3又はWAV)を設定し、「一般」タブで出力先を設定してください。


手順 3: 録音開始
赤いスタートボタンをクリックすると、録音作業の準備が整っています。Leawo Music Recorderは、音が検出されるまで録音を開始しません。iTunesを開いてアカウントをログイン、録音したいクリスマスソングを検索して再生してください。iTunesアカウントをログインすると、三ヶ月間のApple Music無料体験を申し込みすることができ、無料で音楽を再生することができます。したがって、iTunes 音楽を無料でダウンロードすることができます。
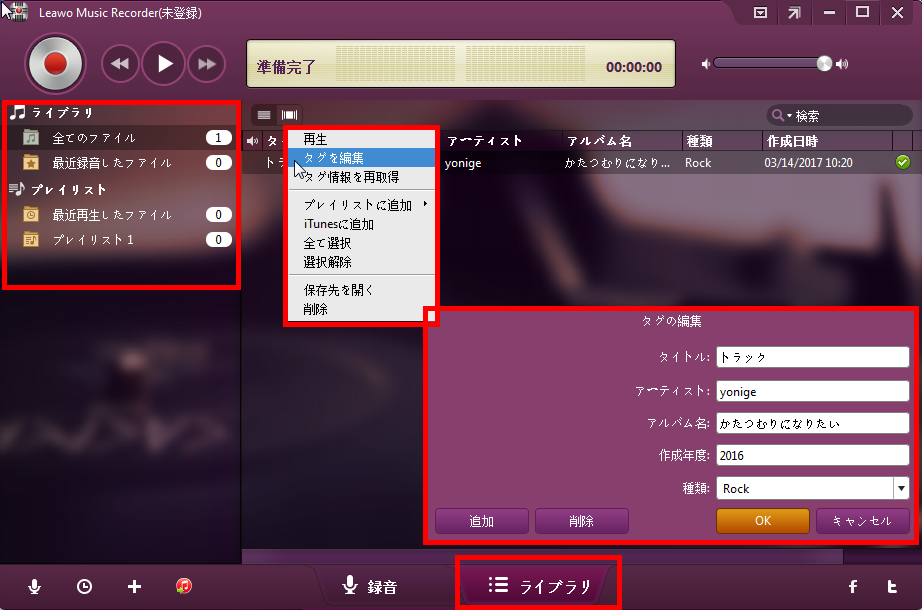
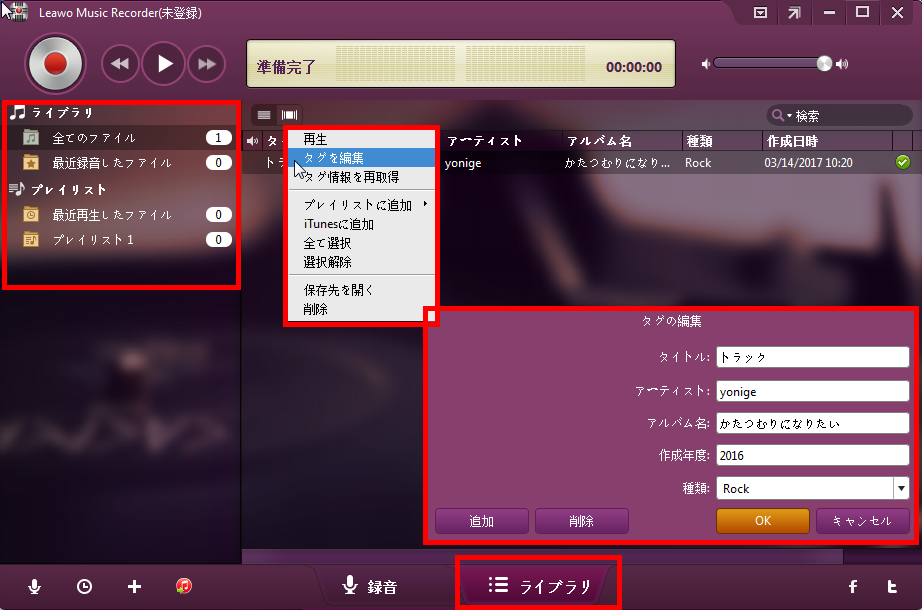
手順 4: ニーズに応じて追加設定
この音楽レコーダーは、アーティスト、アルバム、タイトル、アートワーク、リリース時間やジャンルなどの音楽タグを、録音下音楽に自動的に追加します。また、音楽タグを手動で編集することもできます。手動編集するには、録音した曲を右クリックし、「音楽タグを編集」をクリックしてください。
ご注意:
1.タイマー録音機能が本ソフトに内蔵されるので、ご指定の録音開始時間と録音時間でレコーディングをスケジュールすることができます。タイマー録音を使用するには、左下にある「タイマー録音」ボタンをクリックしてください。
2.録音する曲を再生する前に、赤い「開始」ボタンをクリックしてください。
上記の手順に従って、YouTube、iTunes Radio、Last.FMおよび他のストリーミングオーディオからも無料でMP3を入手することができます。
このソフトは完全に無料体験でき、Mac版もWindows版も実用できるので、興味があれば、ぜひ一度ダウンロードして体験してください。
Rating: 4.8 / 5 (71 Reviews)
関連トピック
2023-06-19
【超簡単】iPhoneの動画や写真をパソコンに取り込めない場合の解決策
2023-09-18
iPhoneに音楽を入れる方法を徹底解説!iTunes以外・パソコンなしでの音楽の入れ方も紹介!
2021-11-22
知らないと損をする!超便利なiPhoneのアクセシビリティ機能を紹介!
2021-11-05
iPhoneを2画面に分割 | DVDの動画を見ながらSNSをチェックする方法
2021-11-04
【最新方法】iphoneをpcでマウス操作できる?!windowsでiosアプリを動かす!
2021-10-20
Apple10月19日発表イベント開催!新型MacBook Pro披露!情報まとめ!
30日間
返金保証
30日間の全額返金保証を提供しております。返金ポリシーにより、全てのお客さまに、安心して最高のサービスと製品を提供させていただきます。
1営業日以内
サポート対応
1営業日以内に安心サポート。お客様サポートや技術サポートでも経験豊富なスタッフが迅速に対応しております。
1,000万以上
のユーザー
全世界で千万以上のお客さまや法人様にご利用いただいています。信頼性が高く、ユーザーが安心して利用できる製品を提供いたします。
100%安全
安心ショップ
オンラインストアのデータ通信はベリサイン社の最新技術によって保護されています。安全なショッピングをお楽しみいただけます。