デジタル時代になると、DVDディスクの再生や書き込みの必要性が非常に高まっています。DVDプレーヤーでDVDディスクを再生することは、日常生活の楽しい時間になります。ほとんどのWindowsやMacパソコンはDVDディスクを書き込むことができます。でも一部のパソコンはCD/DVDの読み取りしかできません。この記事は、パソコンがDVDの書き込み出来るかどうかを確認する方法を説明します。パソコンがDVDの書き込み可能かどうか不明な場合は、手順に従ってもう一度確認してください。

目次
パソコンがDVDの書き込み可能かどうかしるのにはどうすればいいですか?以下のヒントを参照すれば、簡単にわかります。
POINT
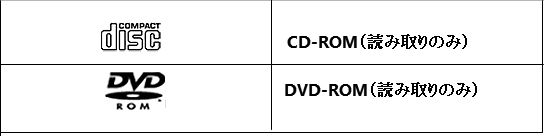
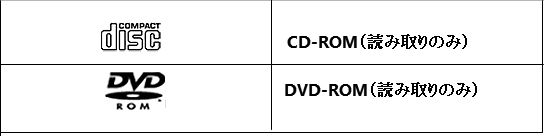
MacBook、ノートパソコンでDVDを作成したい場合、外付けドライブが必要ですよ。
Windows OSの場合: 「マイコンピュー」を開いて、「DVDドライブ」のアイコンが表示されたら、ドライブがちゃんとPCと接続しています。
Mac OSの場合: お使いの Mac にドライブがあるかどうかを確認するには、次のいずれかを実行します。Mac で、アップルメニュー>「この Mac について」と選択して、「ストレージ」をクリックします。「システムレポート」をクリックしてから、「ディスク作成」をクリックして光学式ドライブに関する情報を確認します。お使いのドライブがリストにあれば、互換性があります。お使いのコンピュータにDVD作成装置(またはSuperDrive)が搭載されている場合は、プレイリストのDVD-RまたはDVD-RWディスクを作成することができます。
DVD-R,DVD-ROM,DVD-RW,DVD+R,DVD+RWなど、DVDにたくさんの規格があります。ディスクには読み出ししかできないもの、1回しか書き込めないもの、何度も書き込めるものがあり、ディスク選びは大切な基礎知識です。下記は、DVDの種類、規格の違い表です。
| DVDの種類 | 記録回数 | 説明 |
|---|---|---|
| DVD-ROM | ZERO。 | 読み出し専用 |
| DVD+R/DVD-R | 1回のみ | 値段が安い 互換性が高い データの長期保存に適している |
| DVD+RW/DVD-RW | 約1000回 | 繰り返し利用が可能 データの編集や交換に適している |
| DVDの規格 | 12cm | 8cm |
|---|---|---|
| 片面一層(DVD5) | 4.7 GB | 1.4 GB |
| 片面二層(DVD9) | 8.54 GB | 2.6 GB |
| 両面一層(DVD10) | 9.4 GB | 2.8 GB |
| 両面二層(DVD18) | 17.08 GB | 5.2 GB |
もっと詳しい説明はこちらの記事をご参照ください。
仕様のため、DVDの最高画質は540Pです。これ以上の動画をディスクに書き込みたい場合、Blu-rayディスクを購入して、Blu-rayオーサリングソフト(例えば、Leawo Blu-ray作成)で動画をBlu-rayに書き込んでください。
DVDを用意する以外にも、DVDディスクをパソコンに正しく書き込むために、強力なDVD書き込みソフトを入手する必要があります。参考にするために、DVD書き込みソフトの上位3つのソフトを整理しました。
Leawo DVD作成は強力で総合的な書き込み機能と速い書き込み速度で、品質の損失もなくて、簡単に多種類の形式のデジタルビデオ、例えばMP4、MOV、FLV、AVI、MPEG、ISO画像ファイルやオーディオデータなどをDVDに書き込むことができます。多くの種類のディスクタイプに対応でき、DVD-9とDVD-5に書き込むことができます。さらに、Leawo DVD作成でビデオをDVDに書き込むプロセスで元ビデオの品質を保持でき、DVDを再生するとき、元ビデオの素晴らしい品質を楽しむことができます。また、自分が好きなようにビデオを編集することができます。例えばビデオを修整、カット、ウォータマークを追加することができます。
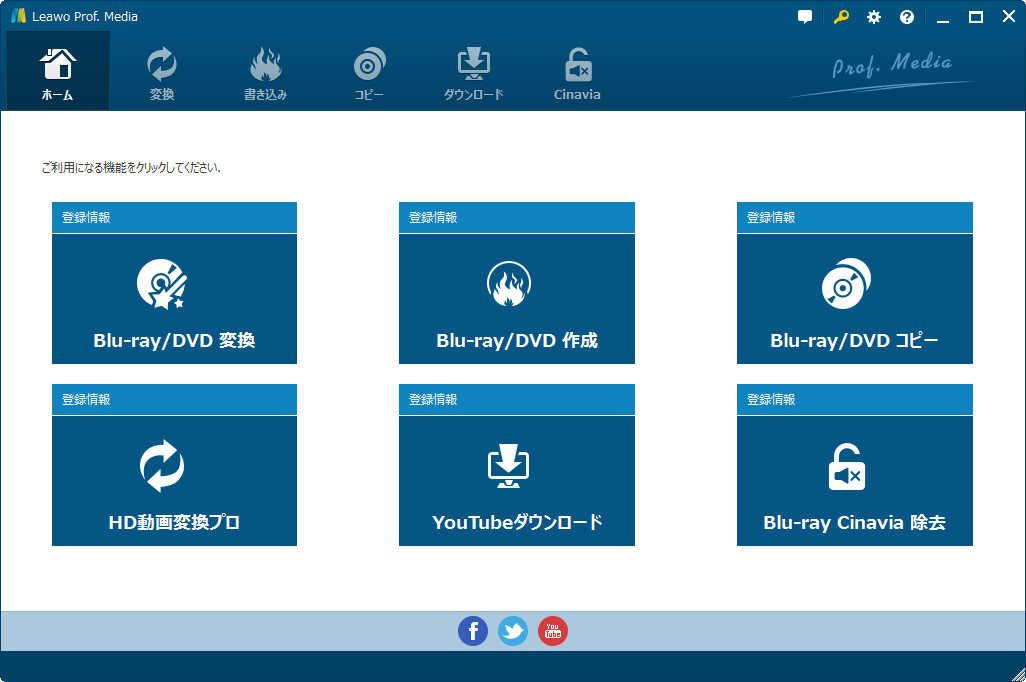
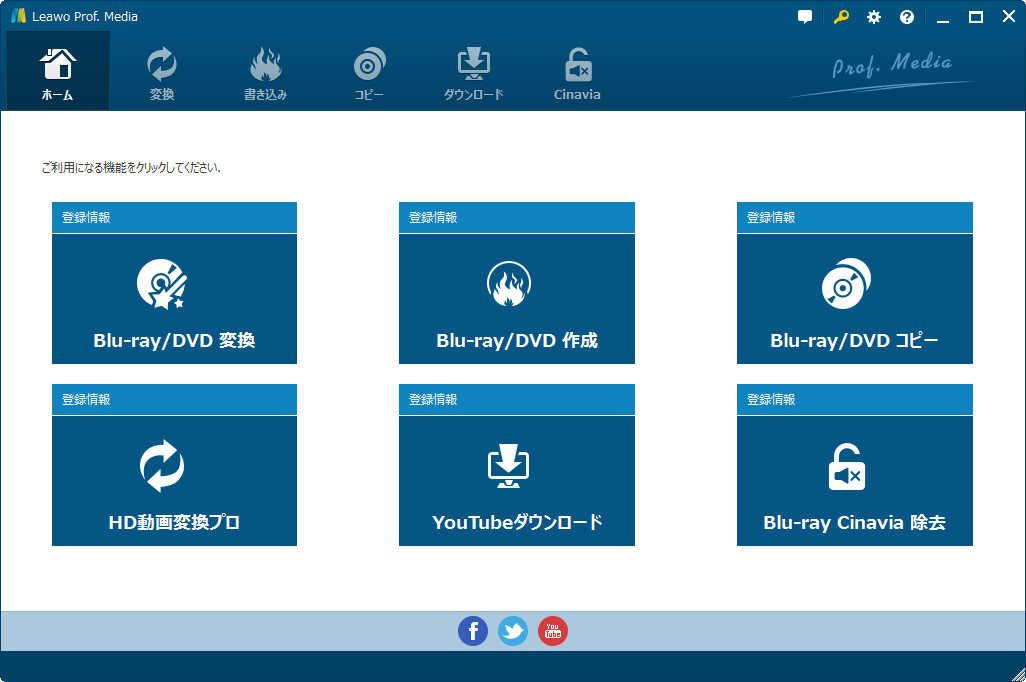
おすすめの2番目のソフトはWindows X DVD Authorです。Windows X DVD Authorは、MP4、AVI、MOV、WMV、VOBなどのDVDディスクにさまざまなビデオを書き込むことができます。この書き込みプログラムを使用すると、DVD+/-R/RWなどさまざまなディスクタイプを書き込むことができます。Windows 7/8/10と互換性があり、高速の書き込み速度を実現します。オンラインビデオを好きな人なら、これを使ってYouTubeなどのビデオをパソコンに自由にダウンロードし、簡単な手順でDVDに作成できます。
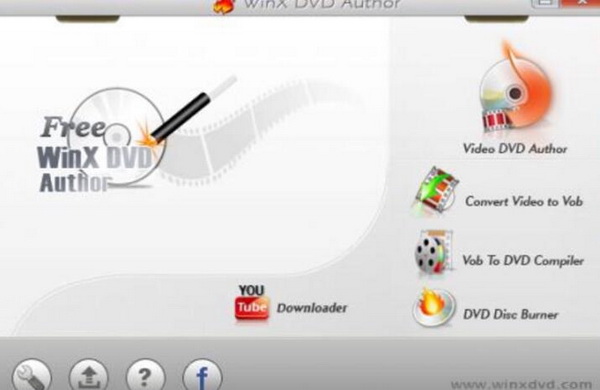
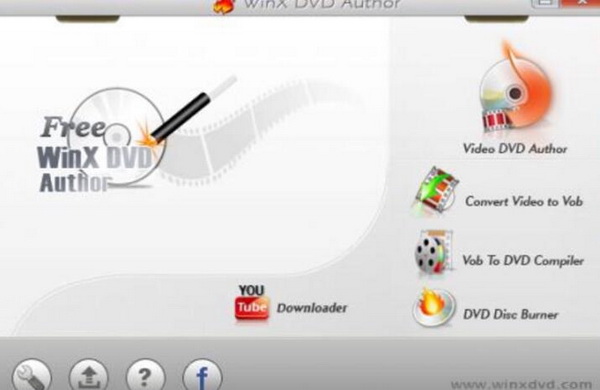
Burn4Free DVD書き込みソフトは、試してみる価値のあるものです。2回のクリックでDVDディスクにさまざまなデジタルビデオを簡単に書き込むことができるツールです。分かりやすく簡単なインターフェースとチュートリアルは、多くのユーザーに歓迎されています。MPEG、MOV、FLV、MP4をDVDディスクに簡単に書き込むことができます。他のDVD変換ソフトと違い、「fly window」ボタンをクリック、各フォルダまたはファイルを右クリック、「Add」ボタンをクリック、直接ドラッグ&ドロップの4つの方法で書き込みファイルを追加することができます。ISO作成ソフトとしても使えますので、ビデオをISOイメージファイル形式で書き込み、保存したい場合でも利用できます。
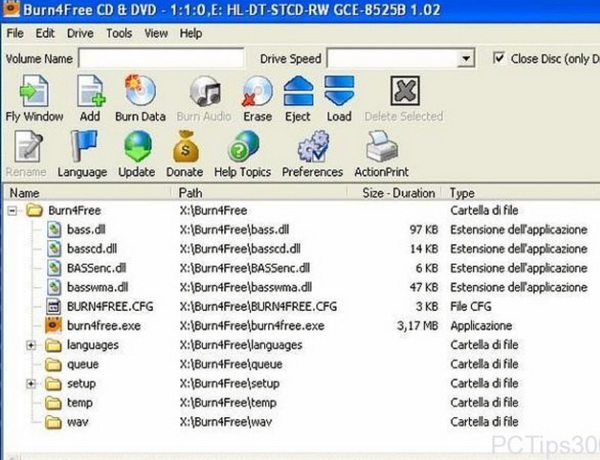
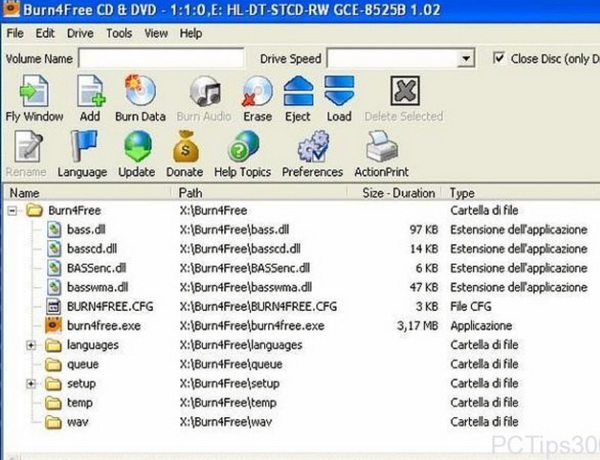
Leawo DVD作成を例として、動画をDVDに焼く方法をやってみます。


「Leawo DVD作成」を起動して、「ビデオを追加」ボタンをクリックして、ファイルを追加します。プログラム画面の下で、出力先DVDのディスク規格(DVD-5またはDVD-9)、画質、アスペクト比(16:9または4:3)を設定します。
右サイドバーでディスのクメニューを選択します。中央をクリックすると、インスタントプレビューが表示されます。必要に応じて、プレビュー画面に鉛筆のアイコンをクリックして、バックグラウンドイメージ/ビデオ/音楽、テキスト編集、タイトル編集などを含むディスクメニューのテンプレートを編集します。ディスクにメニュバーをつけたいくない場合は、「No Menu」を選んで下さい。
編集したい動画ファイルの右にある「編集」ボタンをクリックして、動画を編集することができます。透かしを追加したり、画面の効果を調整したり、時間をカットしたりすることができます。
メイン画面に戻り、大きな緑の「書き込み」ボタンをクリックしてください。ポップアップサイドバーで「書き込み先」、「出力形式」と「ディスクラベル」を設定してください。「書き込み先」オプションで複数の選択肢を確認できます。最後はもう一度「書き込み」をクリックすればいいです。
Rating: 4.53 / 5 (66 Reviews)
関連トピック
2024-03-18
パソコンでWOWOWのドラマを録画して、DVDにダビングする方法
2024-04-09
【決定版】MyFansの動画をダウンロード・保存する方法!唯一のmyfans動画保存ソフトおすすめ
2024-01-25
【AV01評判】AV01のダウンロード方法や安全性、代わりの無料アダルト動画サイトをまとめて紹介
2024-01-16
【2024最新】Huluから映画やドラマをダウンロードして、DVDに書き込む方法
2023-12-05
YouTube動画をDVDに焼く方法|2023年一番おすすめYouTube DVD焼くソフトはこれだ!
2023-05-16
【超簡単】PC・スマホで動画と別撮りした音声を合成するフリーソフト/アプリ6選を紹介
30日間
返金保証
30日間の全額返金保証を提供しております。返金ポリシーにより、全てのお客さまに、安心して最高のサービスと製品を提供させていただきます。
1営業日以内
サポート対応
1営業日以内に安心サポート。お客様サポートや技術サポートでも経験豊富なスタッフが迅速に対応しております。
1,000万以上
のユーザー
全世界で千万以上のお客さまや法人様にご利用いただいています。信頼性が高く、ユーザーが安心して利用できる製品を提供いたします。
100%安全
安心ショップ
オンラインストアのデータ通信はベリサイン社の最新技術によって保護されています。安全なショッピングをお楽しみいただけます。