インスタライブとは、現在一番人気のあるSNSである、Instagram(インスタグラム)上でライブ配信を行うことができる機能です。スマホのアプリのみの機能ではなく、PCのウェブ版でもインスタライブを視聴できます。
本記事は、PCやスマホ(iPhone/Android)でのインスタライブやアーカイブの見方を紹介します。また、インスタライブやアーカイブを簡単に保存・録画する方法も説明します。
目次CLOSE
PCでウェブ版のInstagramをアクセスします。
すると、一番上のストーリーの一覧からインスタライブを見れます。
ライブ配信中のアカウントのアイコンには「ライブ動画」が表示されます。
アイコンをクリックすると、ライブ配信を視聴できます。


また、フォローしていないアカウントのインスタライブも見れます。
アカウント名を検索して、プロフィール画面を表示します。ライブ配信中のアカウントのプロフィール写真には「ライブ動画」が表示されます。
プロフィール写真をクリックすると、ライブ配信を視聴できます。
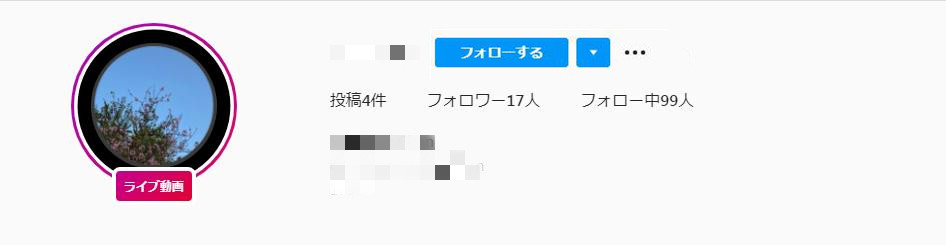
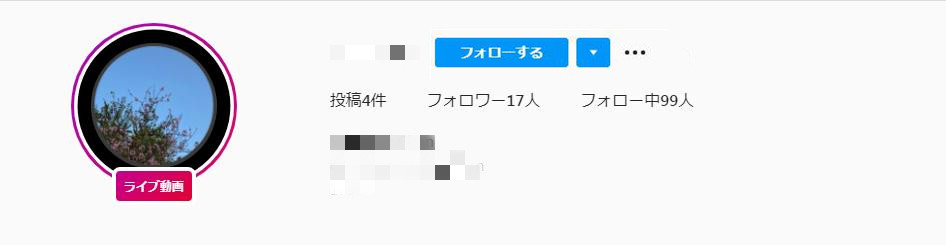
フォローしているユーザーのライブ配信を見逃したくない場合は通知設定をオンにしておいたほうがいいです。
現時点では、アプリ版でしか通知設定ができません。PCウェブ版ではインスタライブの通知を受け取ることができないので、スマホでライブ配信の開始通知を受け取った直後にPCで視聴すればいいです。
スマホでインスタライブの通知をオンにする方法:
配信終了後のインスタライブは、自動でアーカイブ保存されて、配信者により投稿されることができます。プロフィール画面の「動画(IGTV)」で過去のインスタライブを確認してください。
※配信者によってアーカイブが残されていない場合もあります。
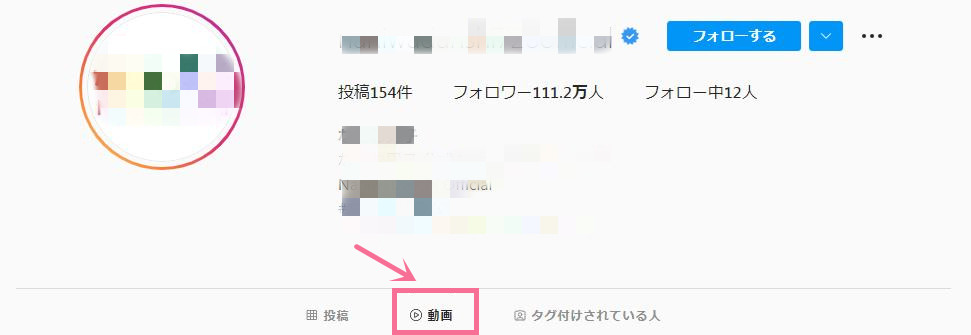
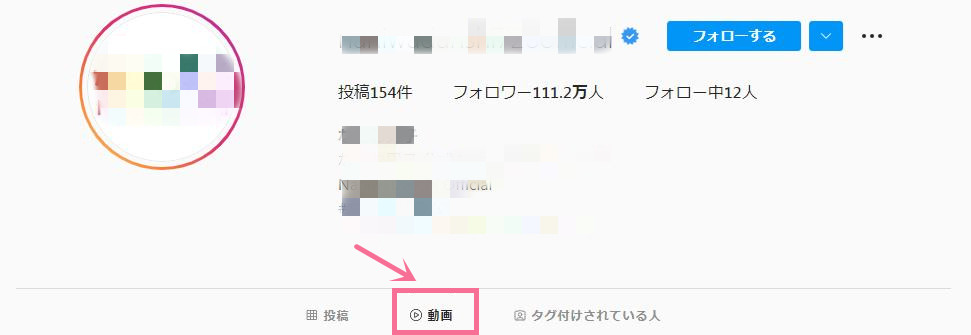
CleverGetとはインスタ、YouTube、Twitter、ニコニコ動画、Vimeoなど任意の動画配信サイトから簡単かつ高画質で動画、音楽をダウンロード保存できる万能ダウンロードソフトです。また、動画だけでなく、インスタライブ、YouTube Live、ニコニコ生放送、などのライブ配信の録画保存もできます。
CleverGetでインスタライブのアーカイブを保存する方法:
動画ゲッター(Douga Getter)とは、Chrome・Firefoxブラウザ拡張機能で、サイトから直接に動画をダウンロードすることができます。
動画ゲッターのインストール方法は下記の記事をご参照ください。
動画ゲッターでインスタライブを保存する方法:
保存用アプリでアーカイブを保存したい場合は、保存失敗という事例が多発しています。
savefrom.netというオンラインサイトを使えば、別途でアプリをインストールする必要もないし、安定的に動画をダウンロードすることができます。
iPhone/Androidでインスタライブのアーカイブを保存する方法:
公式サイト:https://ja.savefrom.net/download-from-instagram
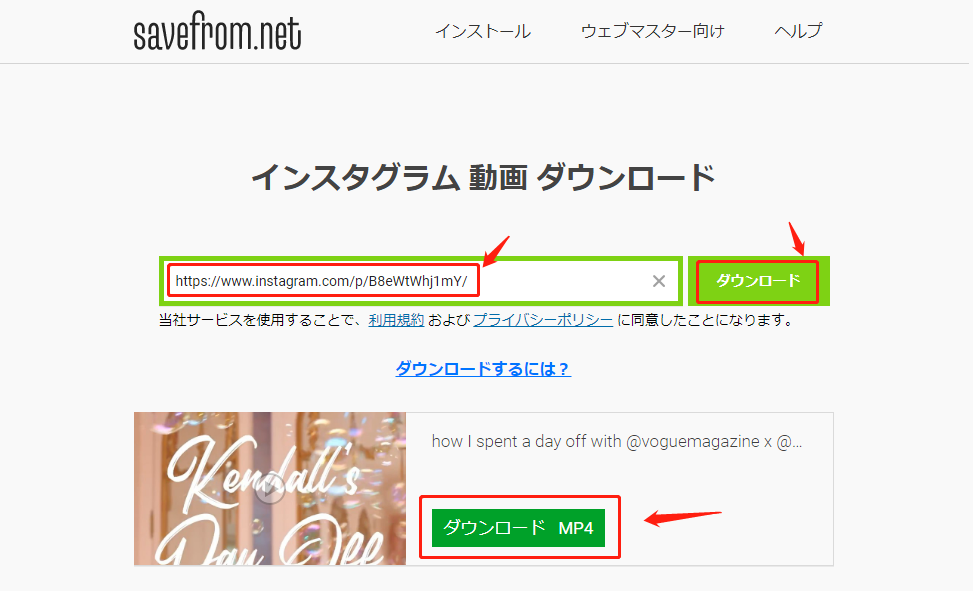
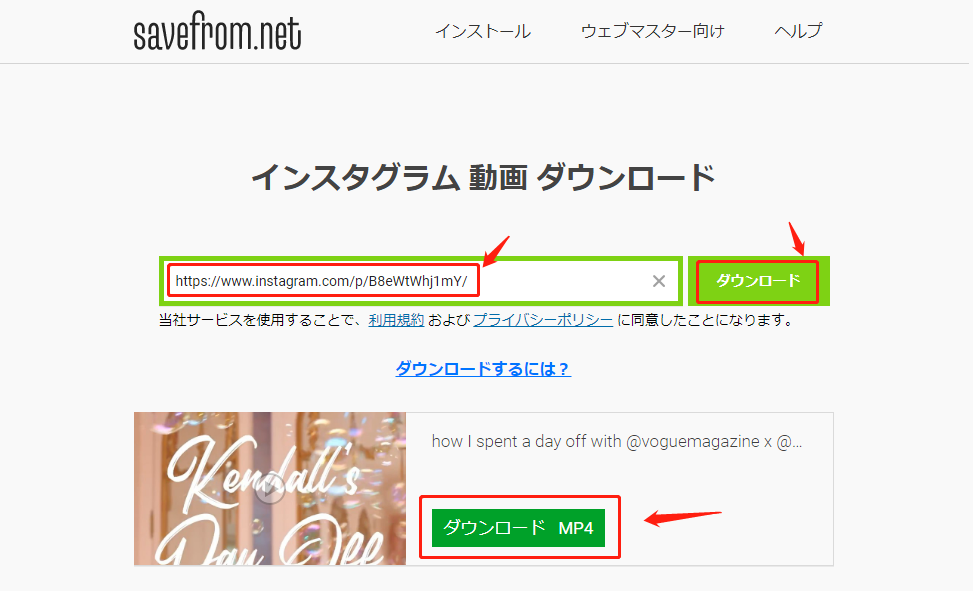
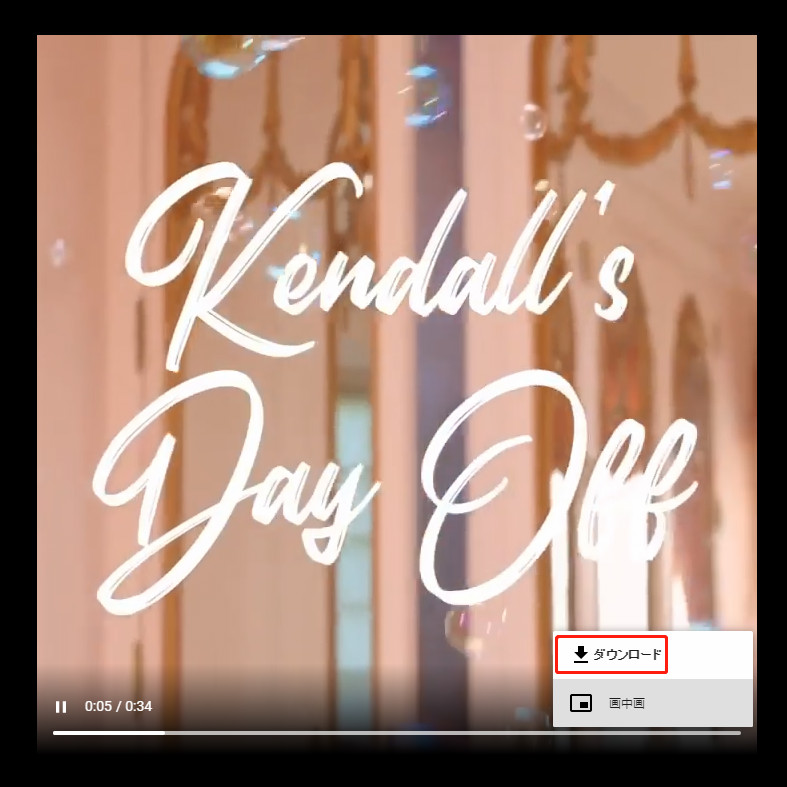
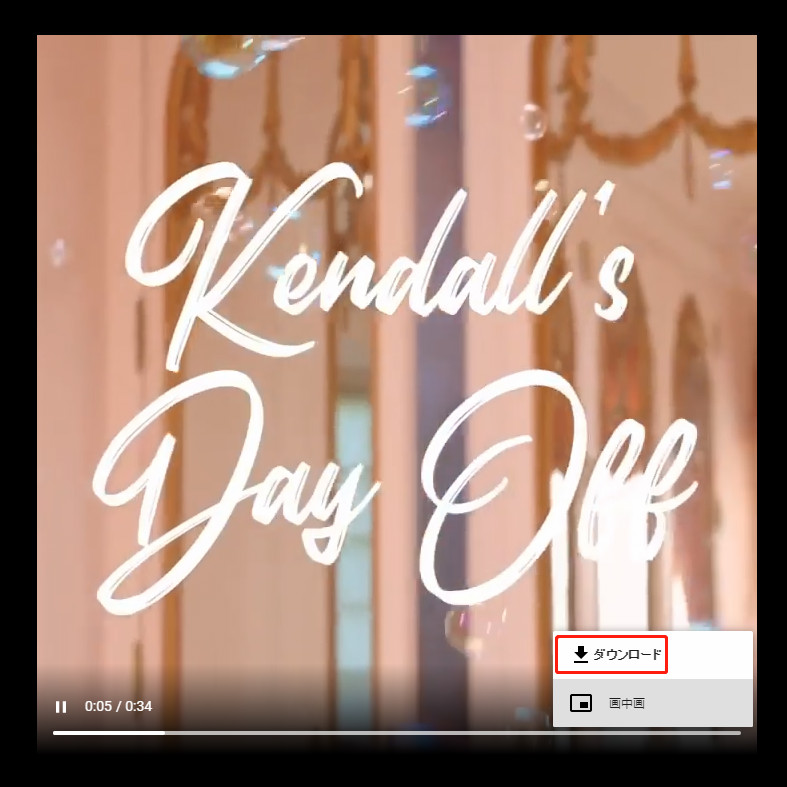
もし配信中にインスタライブを録画して保存すると、配信者がインスタライブのアーカイブを残していない場合も、後でその配信を見ることができます。
Leawoスクリーンレコーダーは、誰でも簡単に使える多機能専門録画ソフトです。任意録画範囲の指定、予約録画、タイマー録画、マウスカーソル非表示、リアルタイム編集、透かし追加などの機能も搭載されていて便利です。







– PC画面上の全てのものを簡単に録画可能!
– 全ての画面をリアルタイムでキャプチャ可能!
– Webカメラ画面を簡単に録画可能!
– PC内部音声、マイク音声、映像を録音可能!
– 予約録画や、リアルタイム編集、音声ナレーション/BGM追加、透かし追加などの実用的な機能が搭載!
![]()
![]()
![]()
![]()
![]()
![]()
![]()
![]()
Leawoスクリーンレコーダーでインスタライブを録画する方法:
ストリームレコーダーとは、Chromeブラウザで利用できる拡張機能です。HLSストリーミング(TS + m3u8 )形式で配信動画を簡単に保存することができます。ストリームレコーダーには通常モードとキャプチャモードという2つのダウンロードモードがあります。
今回は、キャプチャモードでインスタライブを録画する方法を紹介します。
ストリームレコーダーのインストール方法は下記の記事をご参照ください。
ストリームレコーダーでインスタライブを録画する方法:
iPhone iOS11以降またはAndroid 11搭載のスマホには画面収録ができる機能が標準装載されています。別途で専用アプリをインストールする必要がありません。
画面収録機能を使うには、iPhoneではコントロールセンター、Androidではクイック設定に追加する必要があります。
インスタライブをMP4ファイルとしてパソコンに保存しました。それをブルーレイかDVDに焼いて、プレイヤーで見たいです。何かいい方法がありませんか?
ここで、Leawo Blu-ray作成というオーサリングソフトを紹介します。
Leawo Blu-ray作成はあらゆる形式の動画・音声を簡単にブルーレイ・DVDディスクに焼くことができます。動画のカット・トリム・結合、透過しの追加、3D効果変換など、実用的な機能が内蔵されます。さらに、メニューテンプレートがあり、お好きなメニューを作成できます。
次に、Leawo Blu-ray作成を利用して、インスタライブの動画をブルーレイ/DVDに焼く方法を説明します。


☉ MP4、AVI、MKVのようなビデオファイルをBlu-rayディスク/DVDに焼く
☉ BD-25, BD-50, DVD-R, DVD-R/DL, DVD-RAMなどのDVD/Blu-rayメディアに対応
☉ メニューテンプレート自由に選択可能
☉ チャプター付きのBlu-rayディスク作成可能
「Blu-ray作成」モジュールを起動します。
「ビデオを追加」ボタンクリックするか、ドラッグ&ドロップしてインスタライブの動画を追加します。




編集ボタンをクリックすると、詳細の編集メニューが出てきます。動画のカット・トリム、透過しの追加、3D効果変換などの編集機能が利用できます。
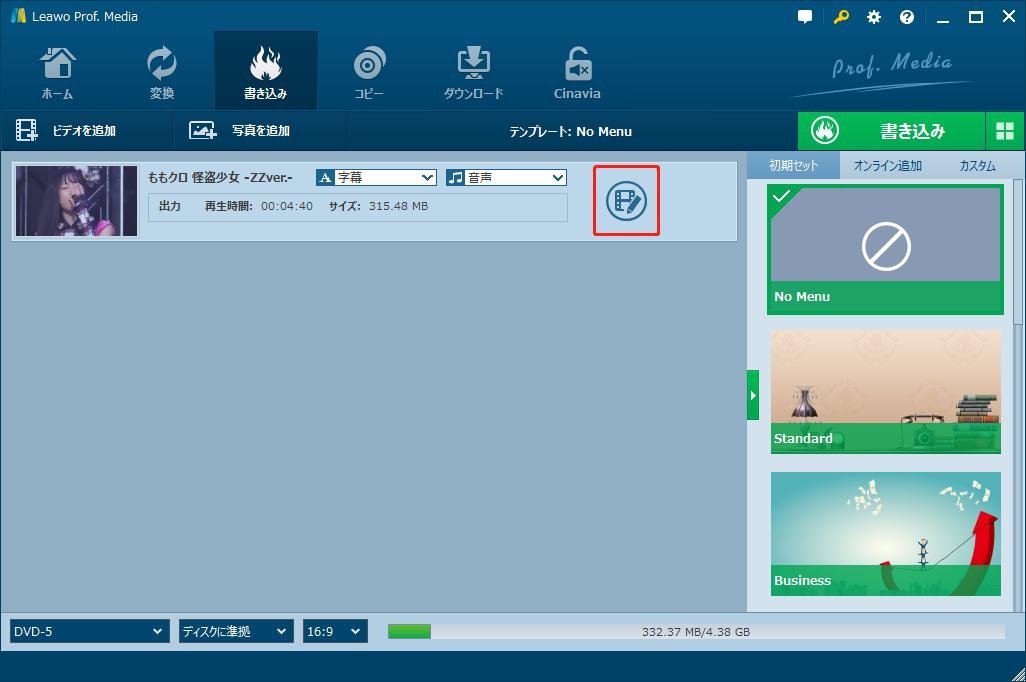
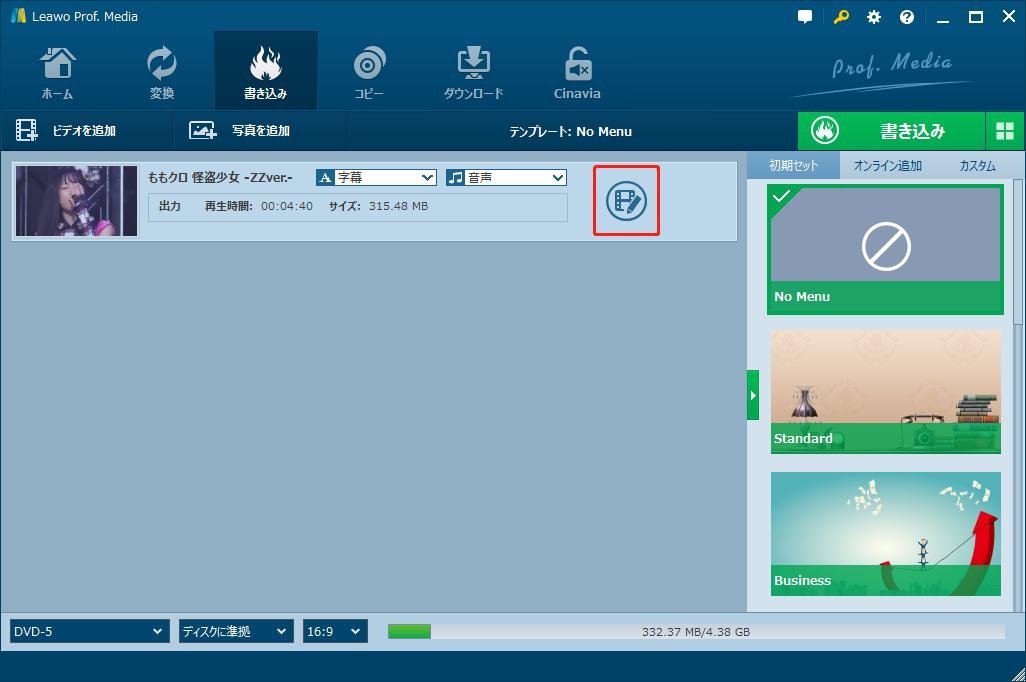


右にあるメニューテンプレートで、多様なメユーを選択できます。また、ディスクメニューの背景イメージやBGMが設置できます。
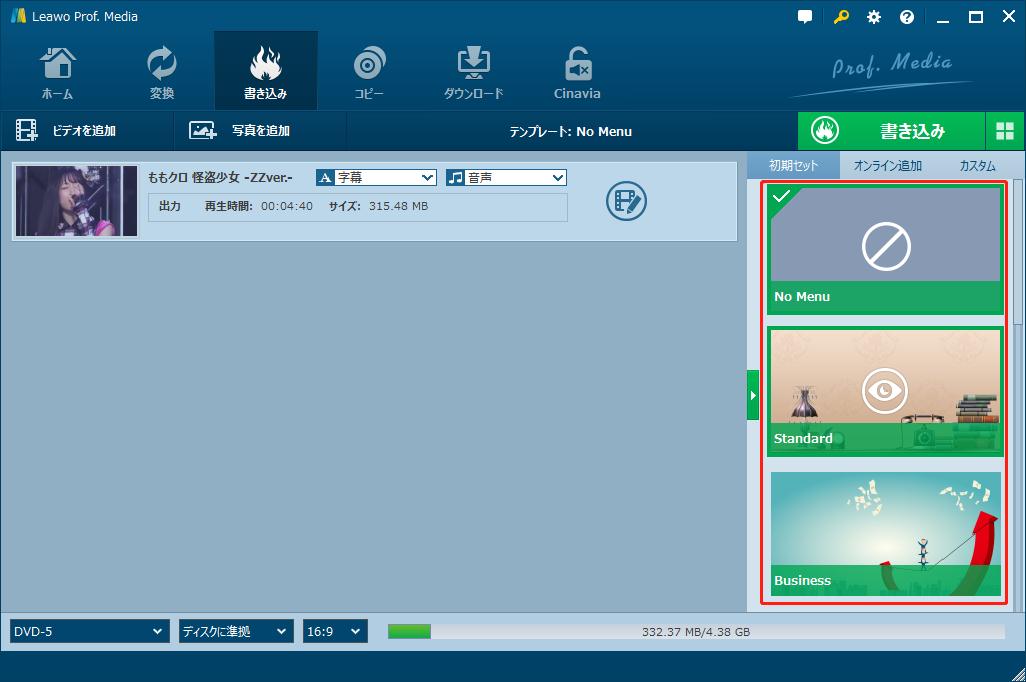
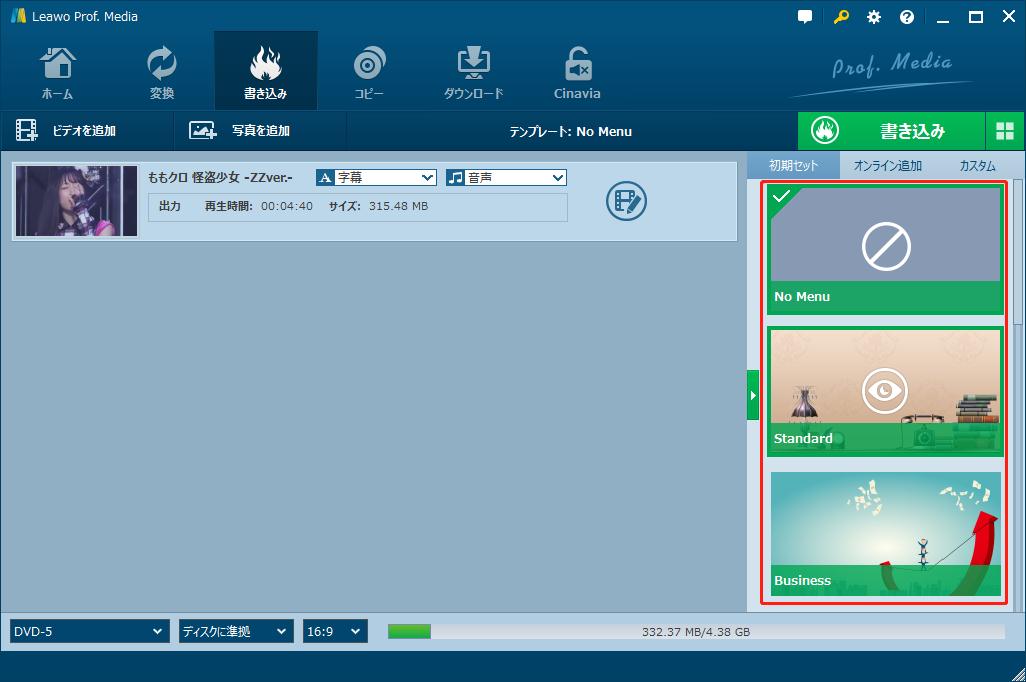
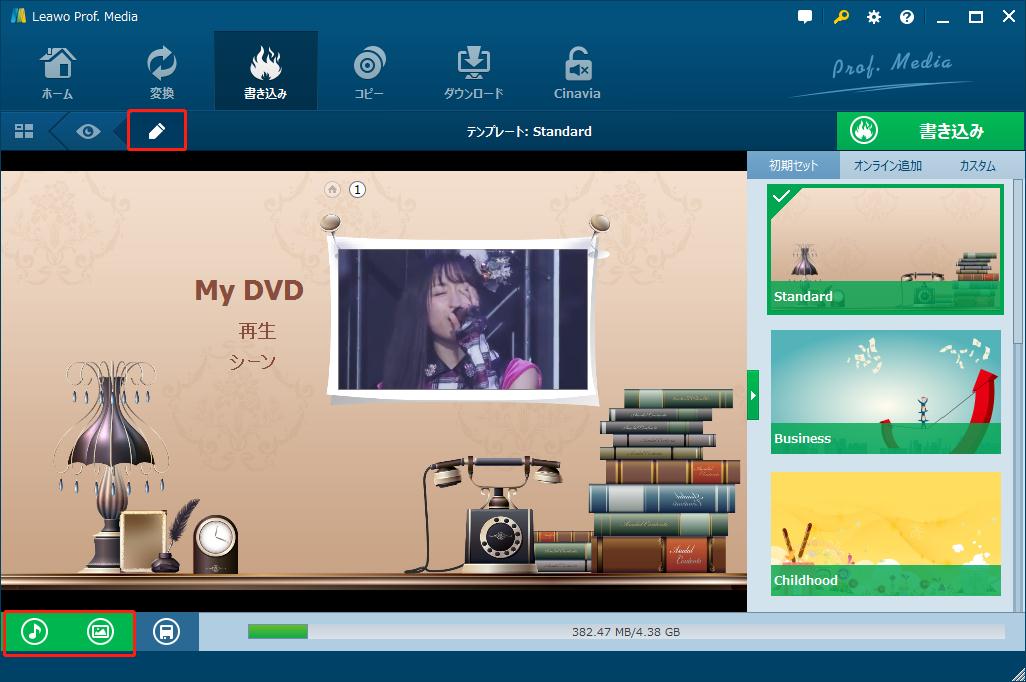
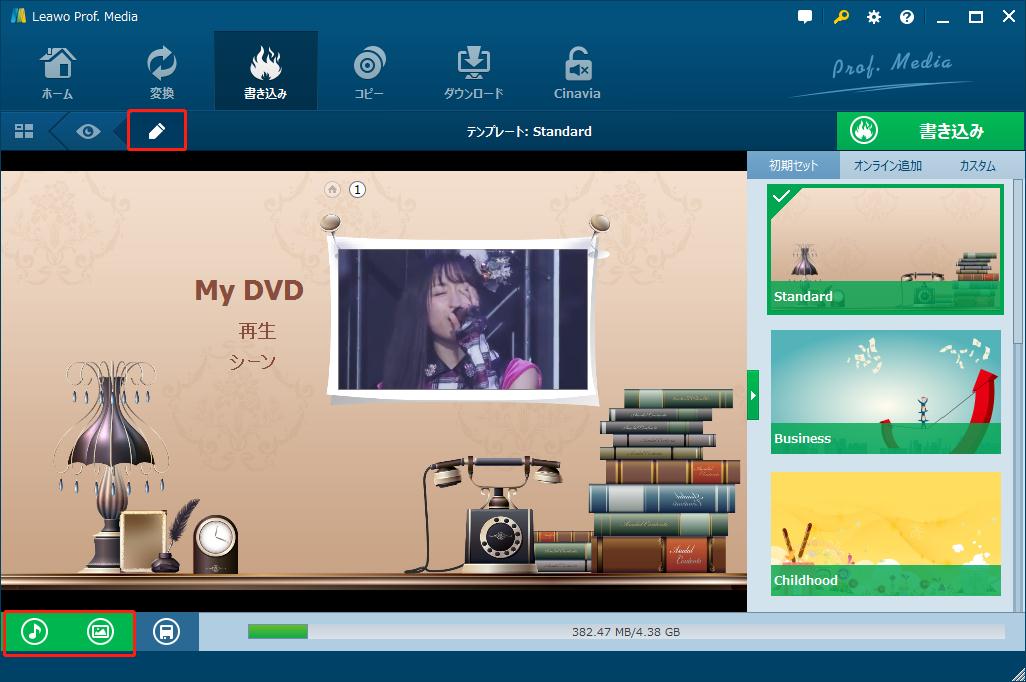
メイン画面の右上にある大きな「書き込み」ボタンをクリックします。
書き込み先、ディスクラベル、保存先を設置します。下にある「書き込む」アイコンをクリックすれば、ブルーレイ・DVDへの書き込むが始まります。
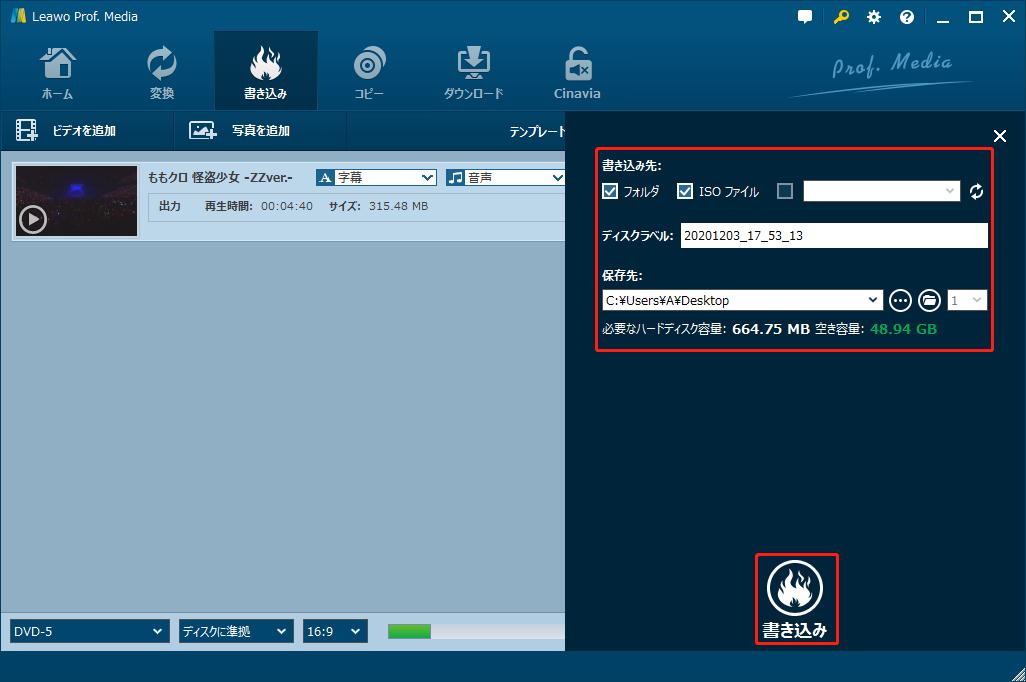
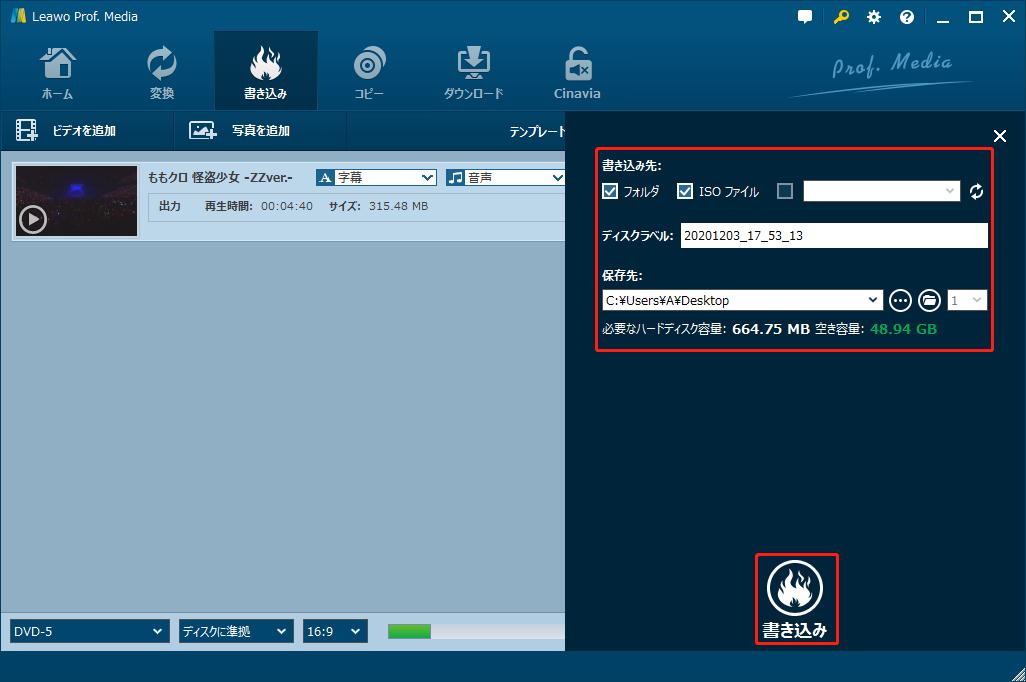
Rating: 4.7 / 5 (13 Reviews)
関連トピック
30日間
返金保証
30日間の全額返金保証を提供しております。返金ポリシーにより、全てのお客さまに、安心して最高のサービスと製品を提供させていただきます。
1営業日以内
サポート対応
1営業日以内に安心サポート。お客様サポートや技術サポートでも経験豊富なスタッフが迅速に対応しております。
1,000万以上
のユーザー
全世界で千万以上のお客さまや法人様にご利用いただいています。信頼性が高く、ユーザーが安心して利用できる製品を提供いたします。
100%安全
安心ショップ
オンラインストアのデータ通信はベリサイン社の最新技術によって保護されています。安全なショッピングをお楽しみいただけます。