2020年10月10日 watanabe
2020年10月10日 watanabe
現在、インテリジェントなモバイルフォンは、内蔵される高度な技術により、日常の生活の中で重要な役割を果たしてきました。 多くの場合、スマホが非常にスムーズに動くことができ、購入して以来、何の故障も起こったことがないかもしれません。しかし、携帯電話と付属されているアクセサリ、特に充電ケーブルやその他のアクセサリがいつも正常に動作することが保証できません。その中で、最もよく遭う問題の1つは、アクセサリが携帯電話にサポートできなかったということです。もしアクセサリがサポートされていないなら、追加機能はスムーズに有効になりません。 そして、どのように問題を解決しますか? 実は、これが完全にアクセサリの問題であるとは限りません。以下の解決策に従っていれば、問題を効率的に解決できるかもしれません。
デバイスが正しく動作していない場合、アクセサリがサポートされていないかもしれません。 この場合、携帯電話やその他のデバイスを含むiOSデバイスを再起動できると、一部のデフォルト設定が正しくリセットされるようになります。 そうすれば、アクセサリが正しい方法でサポートされることができます。ここでは、各種違うモデルのiPhoneを再起動する方法の詳細をご紹介します。取り扱い方法も簡単です。 また、iPhoneが再起動する時にコンテンツデータが削除されるのではないかという心配が存在しているかもしれません。 実際、この方法でiPhoneを再起動しても、コンテンツは削除されないから、ご安心ください。以下は iPhoneを再起動する簡単な説明です。
iPhone 6 / 6s / 6S Plus、或いはその以前のバージョンを使用している場合は、Appleのロゴが画面に表示されるまでホームボタンと電源ボタンを同時に押すことができます。そして、ボタンを離して、約10〜20秒ほど起動プロセスを待つ必要があります。iPhone 7/7 Plusを使用している場合は、Appleのロゴが画面に表示されるまで、電源ボタンと音量小ボタンを同時に押し続ける必要があります。そして、起動プロセスが開始されます。iPhone XR / XS Max / 8/8 Plusを使用している場合は、音量大ボタンを押してからすばやく離す必要があります。 そして、音量小ボタンを押してすばやく放します。 最後に、Appleのロゴが画面に表示されるまで電源ボタンを押し続けます。その後、iPhoneを再起動するにはしばらく待つことができます。iPhoneの電源がオフになったら、電源ボタンを約3秒間で押してから、iPhoneの電源がオンになれるはずです。もし、他のiOSデバイスを使用しているなら、操作ステップは同じです。
iOSデバイスを再起動したとしても正常に動作しないなら、使用中の充電ケーブルがMFi認定があるかどうかを確認する必要があります。 簡単に言えば、充電ケーブルがAppleの基準と合っているかどうかを明確にする必要があります。一部の人々は、地元のアップルストアではなく、オンラインで、或いは個人ストアで充電ケーブルを購入するかもしれません。 通常、これらの製品は常にMFiの認定資格を受けたのわけではなく、より安い価格で製造されています。 さらに、このアクセサリはiPhoneに重大なダメージを与える可能性があります。 この問題を解決するには、以前のアクセサリの代わりに別の認定がるアクセサリをiPhoneに充電することができます。 もしこの認定があるアクセサリがデバイスにサポートできるなら、それはデバイスに問題がなく、認定されていないアクセサリが問題にあることが証明できます。そして、問題を解決する確実な方法は、地元のアップルストアでMFi認定済みの新しいものを購入することです。
認定された充電ケーブルを確認してiOSデバイスを再起動するという方法以外に、デバイスのLightningポートと充電ポートを詳しくチェックするという方法もあります。 通常、iPhoneがガンク、汚れ、破片で覆われていると、アクセサリがデバイスに正しく接続することができません。その場合、「このアクセサリはサポートされていない可能性があります」という通知が画面に表示されます。それで、ライトニングの端子に、何かが詰まっているかを注意深くチェックする必要があります。 もしライトニングポートや充電ポートの中に何かを見つけた場合は、適切な方法でそれらをクリアするべきです。たとえば、静電気防止ブラシや新しい歯ブラシで、ライトニングポートと充電ポートから汚れたものを拭き取ることができます。 完了したら、アクセサリをiPhoneに接続して、問題がないかどうかを確認できます。
最後に、上記の解決策で依然として問題を解決できなかったら、iOSをアップデートするのもお役に立つ方法です。 通常、新しいiOSシステムがある程度には新しいiPhoneを使っているようにできますが、古いバージョンのiOSは、互換性の問題を引き起こすかもしれません。 その場合、以下のステップに従ってiOSを更新できます。 なお、更新する前に、Wi-Fiに接続しているかを確認してください。
手順1. [設定]パネルに入り、[一般]、[ソフトウェアアップデート]の順に選択します。
手順2. iOSシステムの更新を開始します。通常、新しいiOSシステムがリリースされている場合は、ダウンロードしてインストールするオプションがあります。このオプションをタップするだけです。画面に表示される他の手順に従って、更新プロセスを完了します。通常、ダウンロードには時間がかかります。
しかし、場合によっては、上記の解決策も効果があります。もし、これらのアクセサリがiOSデバイスにまだサポートされていないなら、別の方法を試すことができます。それは、リカバリモードからiOSデバイスを復元することです。この場合では、リカバリモードでiPhoneをリセットすることができます。リカバリモードに慣れていないなら、以下のステップに従って復元プロセスを完了できます。 ただし、iPhoneをリカバリモードで復元するのは、データの紛失に招く可能性があることを分かってほしいです。最悪の場合、以前iPhoneに保存したすべてのデータが完全に削除されたということです。これらのデータがiPhoneから失われるのを防ぐには、iTunesやiCloudでデータをバックアップすることが非常に重要です。すべてのデータがバックアップされたと保証できるなら、以下のステップに従ってiPhoneをリカバリモードで復元できます。
手順1. iTunesを最新バージョンに更新します。
手順2. iPhoneをコンピューターに接続します。音量大ボタンを押してからすばやく離す必要があります。次に、VolumnDownボタンを押してすばやく離します。次に、iPhoneがリカバリモードになるまで、上部の[上へ]ボタンを押し続けます。 iPhoneにホームボタンがある場合は、ホームボタンとトップ(またはサイド)ボタンの両方を同時に押し続ける必要があります。リカバリモード画面が表示されるまで、それらを静止させます。
Step 3. iPhoneを更新します。 iPhoneをコンピュータに接続し、iTunesインターフェイスで「更新」オプションを見つけることができます。次に、それをクリックして、iPhoneがバックアップされたデータをコンピューターからiPhoneにダウンロードできるようにします。同様に、以前のデータは起動時に削除されます。辛抱強く待つと、回復モードが15分間続き、更新が完了します。
iPhoneを使うときに、いくつかの重要なデータが誤って削除された可能性があります。この問題についてあまり心配しないでください。本当に失われたデータを復元したいのであれば、Leawo iPhoneデータ復元は頼ることができる便利なプログラムです。このソフトは、iPhoneから削除された写真、メモ、通信記録、連絡帳などのデータを復元することができます。
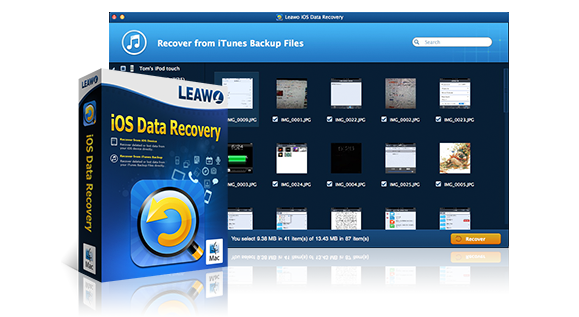
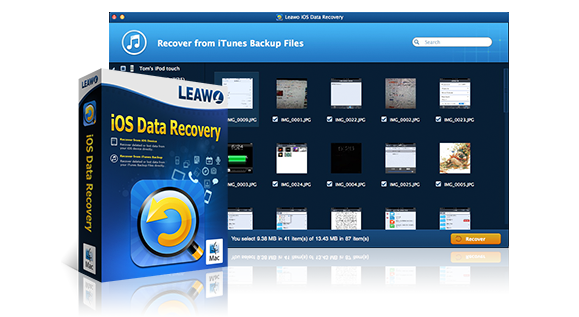
☉ iPhoneから12種類の紛失したファイルを復元
☉ iOSデバイスの最深層セクタースキャン
☉ すべてのiOSデバイス、ソフトウェアに対応
☉ iTunes、iCloudバックアップからデータを復元
☉ セキュリティー保証
1.パソコンでプログラムを起動した後、画面から「iOSデバイスより復元」を選択します。
2.iPhone付属ボックスからUSB(lightning)ケーブル取り出して、iPhoneをPCに接続します。「開始」ボタンをクリックします。iPhoneのスキャンと分析が開始されますが、しばらく時間がかかります。
3.iPhoneへのスキャンが終了したら、左列のカメラロールをクリックして、iPhoneの写真を確認します。削除された写真もその中に含まれます。復元したい削除された写真を探し出し、ファイルリストの下にある黄色の「復元」ボタンをクリックします。
4.次のウィンドウに「開く」ボタンをクリックして、復元しようとしている写真の出力ディレクトリを設定します。「次へ」をクリックして写真の復元を開始します。iPhoneから写真を復元した後、PCからiPhoneに写真を転送できます。
Rating: 3.37 / 5 (69 Reviews)
30日間
返金保証
30日間の全額返金保証を提供しております。返金ポリシーにより、全てのお客さまに、安心して最高のサービスと製品を提供させていただきます。
1営業日以内
サポート対応
1営業日以内に安心サポート。お客様サポートや技術サポートでも経験豊富なスタッフが迅速に対応しております。
1,000万以上
のユーザー
全世界で千万以上のお客さまや法人様にご利用いただいています。信頼性が高く、ユーザーが安心して利用できる製品を提供いたします。
100%安全
安心ショップ
オンラインストアのデータ通信はベリサイン社の最新技術によって保護されています。安全なショッピングをお楽しみいただけます。