2018年03月09日 satou hikari 動画をDVDに変換
2018年03月09日 satou hikari 動画をDVDに変換
ステップ1:Leawo Blu-ray作成を起動します
まず、Leawo Blu-ray作成をダウンロードし、インストールした後に、起動させます。Leawo Blu-ray作成はProf.Mediaというソフトウエアパッケージに統合されるものであり、Prof.Mediaを開き、Leawo Blu-ray作成のタグをクリックし、Blu-ray作成モジュールを起動させます。ステップ2:WMVファイルを追加します
「ビデオ追加」ボタンをクリックすると、WMVビデオファイルをプログラムまでインポートします。或いは、対象ビデオを直接的にプログラムのインターフェースまでドラックします。ステップ3:出力設定
WMVファイルをインポートした後、出力ディスクのタイプ、品質、アスペクト比を下で設定する必要があります。「アスペクト比」オプションの横で出力するファイルのサイズを見れます。次のステップへ行く前に対象ビデオとディスクメニューを編集できます。「字幕」オプションをクリックすると、必要な字幕を選べ、「オーディオトラック」オプションをクリックすると、ファイルの中のサウンドトラックを選べます。その後、上図の緑色の「書き込み」ボタンをクリックします。ステップ4:WMVからISOへ変換する設定
緑色の「書き込み」ボタンをクリックすると、サイドバーが出ます。ディスクラベルボックス内の出力ファイルのラベル名を変更できます。次に「ISOファイル」オプションをチェックし、「保存先」ボタンをクリックしてから、出力ファイルのディレクトリー設定します。最後、下図の下にある「書き込み」ボタンをクリックすると、WMVからISOへ変換します。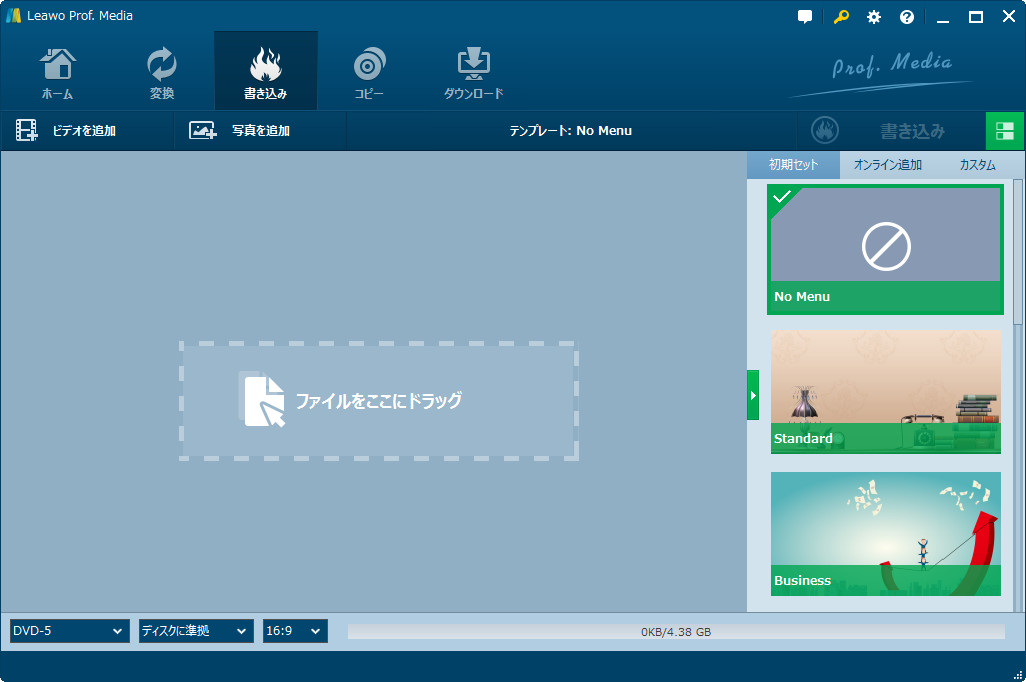
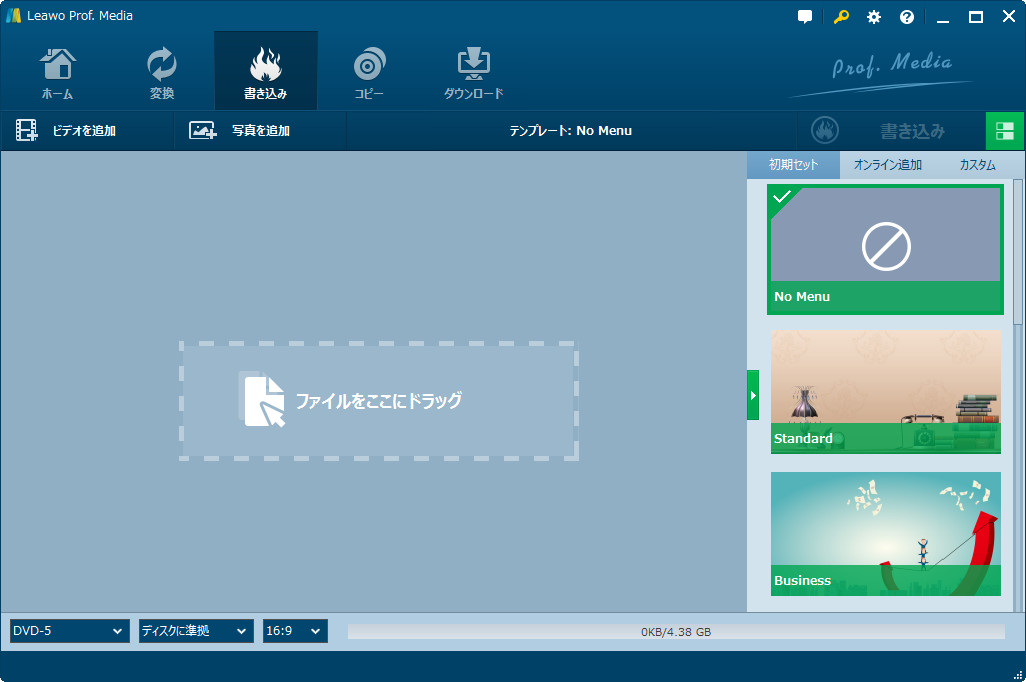
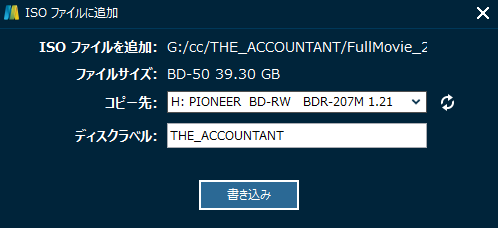
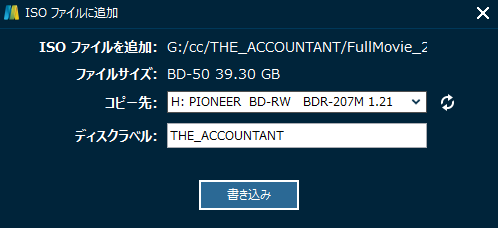
Rating: 4.7 / 5 (175 Reviews)
関連トピック
30日間
返金保証
30日間の全額返金保証を提供しております。返金ポリシーにより、全てのお客さまに、安心して最高のサービスと製品を提供させていただきます。
1営業日以内
サポート対応
1営業日以内に安心サポート。お客様サポートや技術サポートでも経験豊富なスタッフが迅速に対応しております。
1,000万以上
のユーザー
全世界で千万以上のお客さまや法人様にご利用いただいています。信頼性が高く、ユーザーが安心して利用できる製品を提供いたします。
100%安全
安心ショップ
オンラインストアのデータ通信はベリサイン社の最新技術によって保護されています。安全なショッピングをお楽しみいただけます。