2022年01月14日 satou hikari Blu-ray/DVD再生
2022年01月14日 satou hikari Blu-ray/DVD再生
ISOイメージファイルはブルーレイ/DVDディスクのすべてのコンテンツを格納できて、ディスクのコピーとして使われます。1枚の光ディスクを1つのファイルにすることで、取り扱いが容易になり、たとえディスク自体は紛失もしくは損傷されても、ファイルは継続されます。それでは、ディスクをISOイメージファイルに変換後、どうやってテレビや、メディアプレーヤーなどで再生できますでしょうか。
WDTVなどのISOイメージファイルを認識できるストリーミング・メディアプレーヤーがあれば、無線/有線LAN経由でテレビでISOファイルを楽しめます。具体的には、外付けハードディスクをWDTVに差し込んで、またHDMI経由でWDTVをテレビに接続すれば、WDTVを通してテレビでISOイメージファイルを再生できるようになります。
下記にて、テレビとコンピューターでISOイメージファイルを再生する方法を紹介します。
目次
周知のように、テレビはUSBドライブからのビデオファイルを再生できます。そのため、ISOファイルをテレビの対応フォーマットに変換できたら、テレビで再生できるようになります。Leawo Blu-ray変換でISOファイルをテレビの対応フォーマットに変換できる最高の変換ソフトなので、おすすめします。
最高のブルーレイライティングソフトとして、Leawo Blu-ray変換はブルーレイをビデオにリッピング&変換できて、ブルーレイからオーディオを抽出し、任意のメディアプレーヤーとデバイスで再生できる必要なフォーマットに保存できます。ブルーレイ/DVDディスク、フォルダ、ISOイメージファイルを幅広いファイルフォーマット(たとえば、4K MP4、4K MKV、HD MP4、HD AVI、MOVなど)にリッピング&変換可能です。Leawo Blu-ray変換があれば、不自由がなくiPad(アイパッド)、iPhone(アイフォーン)、Surface(サーフェス)、アンドロイドデバイスなどでブルーレイ/DVD映画を楽しめます。
それに、ユーザーが所持するテレビやデバイスにより適切するファイルを出力するために、コーデック、ビットレート、アスペクト比、フレームレート、チャンネルなどの出力ビデオ/オーディオパラメーターも編集可能です。このブルーレイライティングソフトがあれば、あらゆるブルーレイ映画(コピーガードとリージョン制限にかかられたものを含む)を任意のデバイスとメディアプレーヤーで再生できる必要なフォーマットにリッピング&変換できます。
この記事では、Windows版Leawo Blu-ray変換を例として、Leawo Blu-ray変換でISOファイルをテレビの対応フォーマットにリッピング&変換する手順を説明します。本番に入る前に、Leawo Blu-ray変換をコンピューターにダウンロード&インストールしておいてください。
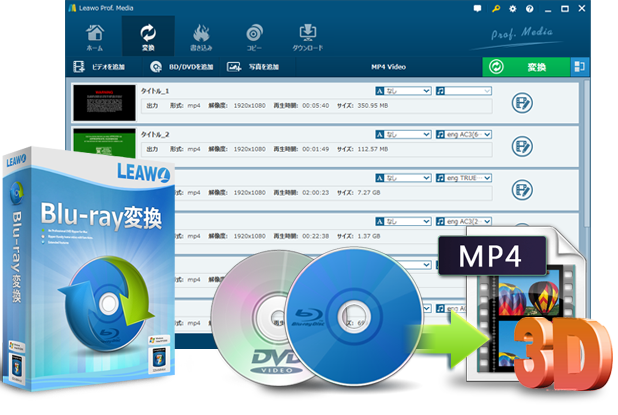
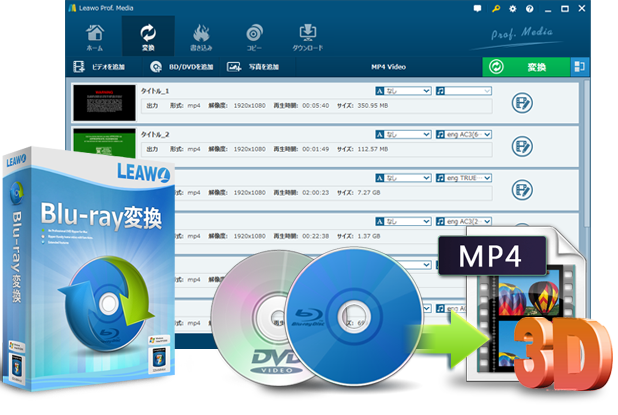
☉ Blu-ray/DVDを任意形式の動画/音声に変換保存!
☉ 出力字幕と音声トラックを自由選択!
☉ 実用な使いやすい編集機能!
☉ 映画館並みの映像体験を提供!
☉ 高速変換速度およびシンプルなインターフェース!
注意:Leawo Blu-ray変換はLeawo Prof. Mediaというオールインワンメディア変換ソフトのモジュールの一つです。
ステップ1:Leawo Blu-ray変換を実行します
Leawo Prof. Mediaを起動し、「変換」タブをクリックするか、または「Blu-ray/DVD変換」アイコンをクリックして、Blu-ray変換というモジュールに入ります。
ステップ2:Blu-rayのコンテンツをインポートします
「変換」モジュールでは、「BD/DVDを追加」ボタンをクリックし、ブルーレイ映画のコンテンツをプログラムにインポートします。
注意:
ステップ3:出力フォーマットを設定します。
ドロップダウンボックスから「変更」ボタンをクリックし、出力ビデオのフォーマットを設定するためのパネルに入ります。「フォーマット別 > Common Video」グループから「MP4 Video」を選択します。ほとんどのテレビはMP4 ビデオと互換性があります。
必要に応じて、ビデオファイルのパラーメータを設定することができます。ドロップダウンボックスから「編集」ボタンをクリックし、設定画面に入ります。そして、ビデオビットレート、アスペクト比、フレームレート、品質、オーディオコーデックなどの設定を行えます。
ステップ4:出力先を設定し、変換開始します
メインインタフェースに戻り、緑の「変換」ボタンをクリックします。ポップアップしたサイドバーで出力ビデオの保存場所を設定します。最後に、下の「変換」ボタンをクリックし、ISOファイルからMP4ビデオへの変換プロセスを開始させます。
変換プロセスは変換パネルに表示されます。途中にキャンセルや中止も可能です。変換プロセスは長くかかりません。変換が終わってから、汎用ビデオフォーマットを入手できます。それをUSBドライブに転送し、またUSBドライブをテレビに接続すれば、無制限に再生できるようになります。
VLCメディアプレーヤーもテレビでISOファイルを再生できます。クロスプラットフォームで動作するメディアプレーヤーとして、Windows OSからビデオにビデオをストリーミングしたり、再生したりできます。VLCはホームネットワークもしくはインタネットを通して、デバイスでビデオを再生できます。VLCの設定画面でWeb インターフェースを有効にすれば、おうちのどのところでもビデオ再生をリモートコントロールできます。ネットを通してビデオをストリーミングするには、高速のネット接続が必要です。ネット接続がないと、ビデオをストリーミングできません。
VLCメディアプレーヤー経由でテレビでISOイメージファイルをストリーミング&再生する手順は下記のようです。
コンピューターでのメディアプレーヤーは殆どISOイメージファイルを再生できませんん。VLCメディアプレーヤーもしくは同類のメディアプレーヤーで再生する必要があります。しかし、VLCメディアプレーヤーはコピーガード付きのISOイメージファイルを対応できません。リージョン制限とコピーガード付きのISOイメージファイルを再生するには、プロのブルーレイメディアプレーヤーが必要です。下記にて、無制限にISOイメージファイルを再生できるLeawo Blu-ray Playerを紹介します。
Leawo Blu-ray Playerがれば、あなたができること:
適切なツールがあれば、テレビでISOイメージファイルを再生できます。Leawo Blu-ray変換はISOイメージファイルをテレビと互換できる汎用ビデオファイルに変換できます。リージョン制限とコピーガード付きのISOイメージファイルでも対応可能です。ビデオ変換することにより、多少に品質劣化が発生しますが、問題を解決できます。VLCメディアプレーヤー経由でテレビで直接ISOイメージファイルを再生できますが、コピーガードとリージョン制限にかかられたISOイメージファイルは対応対象外です。その一方、Leawo Blu-ray Playerはコピーガード付きのブルーレイ、DVD、HDビデオ、オーディオとISOイメージファイルを直接再生できるリージョンフリーのブルーレイプレーヤーです。
Rating: 4.8 / 5 (13 Reviews)
関連トピック
2024-04-09
【BD再生方法】Windows10/11で利用可能なBlu-ray再生ソフトおすすめTop5
2024-03-20
【厳選】ブルーレイリッピングソフトのおすすめ人気ランキングTOP12
2024-03-07
Leawo Blu-ray Playerは本当に無料なの?安全性・使い方・注意点を解説
2024-03-01
DMMでレンタルしたDVDをPCでコピー・ダビング・再生する方法
2024-01-16
【2024年最新版】DVDを再生する方法まとめ | 無料でPC・iPad・iPhone・androidスマホ/タブレット・PS4で楽しめる
2023-11-06
Windows10/11でIFOファイルを再生する方法|IFO MP4 変換方法もあり!
30日間
返金保証
30日間の全額返金保証を提供しております。返金ポリシーにより、全てのお客さまに、安心して最高のサービスと製品を提供させていただきます。
1営業日以内
サポート対応
1営業日以内に安心サポート。お客様サポートや技術サポートでも経験豊富なスタッフが迅速に対応しております。
1,000万以上
のユーザー
全世界で千万以上のお客さまや法人様にご利用いただいています。信頼性が高く、ユーザーが安心して利用できる製品を提供いたします。
100%安全
安心ショップ
オンラインストアのデータ通信はベリサイン社の最新技術によって保護されています。安全なショッピングをお楽しみいただけます。