SDメモリカードは、デジタルカメラ、携帯電話などの携帯機器やテレビなどの家電機器まで幅広く利用されているフラッシュメモリーに属するメモリーカードです。SDカードを買う時、miniSDカード、microSDカード、SDXC、SDHC、スピードクラスなどの違いがあるから、困っている人は少ないだろう。 この記事は、SDメモリーカードの規格・サイズ・容量・スピード・見方・選び方について、SDメモリーカードを紹介します。
SDカードの規格、サイズの違い SDカードは三つの規格があります。SDメモリーカード、miniSDカードとmicroSDカード。
| 幅 | 長さ | 厚さ | 体積 | 重量 | |
| SDメモリーカード | 24mm | 32mm | 2.1mm | 1,596mm3 | 約2g |
| miniSDカード | 20mm | 21.5mm | 1.4mm | 589mm3 | 約1g |
| microSDカード | 11mm | 15mm | 1.0mm | 165mm3 | 約0.4g |
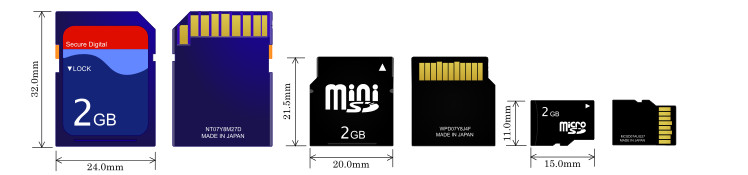
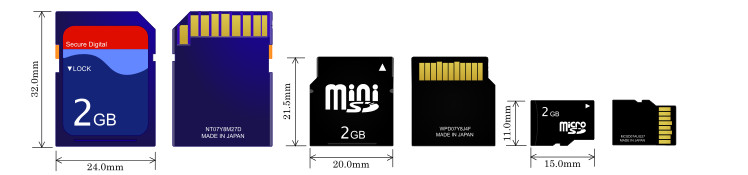
SDメモリーカード容量の違い SDメモリカードは容量の大きさによって種類が異なり、SD・SDHC・SDXCメモリカードの3種類に分かれています。
| SD | 128MBから2GBまで |
| SDHC | 4GBから32GBまで |
| SDXC | 64GBから2TBまで |
SDメモリーカード容量の違い SDメモリカードには「SDスピードクラス」と「UHSスピードクラス」と「ビデオスピードクラス」三つのスピードクラス規格があります。
| SDスピードクラス | 読み書き時最低のデータ転送速度 |
| Class 2 (C2) | 2MB/sec |
| Class 4 (C4) | 4MB/sec |
| Class 6 (C6) | 6MB/sec |
| Class 10 (C10) | 10MB/sec |
| UHSスピードクラス | |
| UHSスピードクラス1 (U1) | 10MB/sec (80Mbps) |
| UHSスピードクラス3 (U3) | 30MB/sec (240Mbps) |
| ビデオスピードクラス | |
| Class 6 (V6) | 6MB/sec |
| Class 10 (V10) | 10MB/sec |
| Class 30 (V30) | 30MB/sec |
| Class 60 (V60) | 60MB/sec |
| Class 90 (V90) | 90MB/sec |
SDカードマークの見方
SDカードの選び方
適用シナリオ 自宅周辺やちょっとしたお出かけでデジタルカメラ等で画像や動画データをすぐにパソコンなどに移動させる方は、SDカードがおすすめ。 外出先でたくさんの写真や動画を撮る方はSDHCカードがおすすめ。 仕事や趣味で写真撮影や映像撮影されるプロの方や、ハイアマチュアの方は容量に余裕があるSDXCカードがおすすめ。
ビデオの種類 8K動画撮影にはビデオスピードクラス90(V90) 4K動画撮影にはUHSスピードクラス3(U3) フルHD動画撮影にはUHSスピードクラス1SDスピードクラス10(C10)
撮影デバイス デジタル一眼カメラ、4K/8K/コンパクトデジタルビデオカメラで利用されるのはSDカード スマートフォンで使われたのはmicroSD
追記:miniSDは主に携帯電話端末向けに利用されていたが、その後はより小型化されたmicroSDカードへの移行が進んだ。microSDカードをminiSDカードに変換するアダプタの存在によりmicroSDカードで代替可能なことも、miniSDカードの市場規模縮小に拍車をかけた。
DVDのサイズが大きいから、多量のDVDを他所に運ぶ必要がある場合、結構面倒です。そのため、DVD内の動画をSDカードに移すのはいい方法かもしれません。 DVDのコンテンツをSDカードに移す前に、その中の動画をパソコンにコピーする必要があります。DVDのコンテンツはパソコンに直接コピーできないから、専門のソフトウェアが必要です。例えば、Leawo DVD変換。


☉ DVDの動画をMKV、MP4、MP3のような形式に変換
☉ 動画の解像度、ビットレートを自由にカスタマイズ
☉ 使いやすい編集機能で、個性的な動画を作成可能
☉ 高品質や六倍以上の高速でDVD動画を変換出力
☉ アングル、字幕と音声言語の切り替えが可能
Leawo DVD変換でDVD内の動画をMP4に変換してみよう!
ステップ1:機能を選択する
「Leawo DVD変換」を起動し、適切な機能を選択します。ここでは、「DVD変換」を選択します。「BD / DVDを追加」ボタンをクリックしてブルーレイのコンテンツをソフトウェアにロードします。
ブルーレイコンテンツの概要がソフトウェアに表示されます。
ステップ2:出力フォーマットを設定する
[写真を追加]ボタンの横にあるドロップダウンボックスをクリックし、「変更」を選択します。その後はプロファイル設定パネルにiPhoneで再生できる格式を出力フォーマットとして選択します(直接的に「端末別」でiPhoneの機種を選択することもできます)。
ステップ3: プロファイルの編集
ビデオとオーディオコーデック、ビットレート、解像度、フレームレート、サンプルレート、アスペクト比、チャンネルなど詳細な出力ビデオとオーディオの設定を編集できます。設定項目が不明な場合はデフォルトのままにしてください。
ステップ4: 動画編集と変換開始
動画概要一番右にある「編集」ボタンをクリックして、動画を出力する前に編集することができます。例えば、透かし追加、時間カット、3D変換など。
最後に、緑色の「変換」ボタンをクリックして保存先のフォルダを確認し、下の「変換」ボタンをクリックして変換処理を開始します。変換プロセスの進度が表示され、また、一時停止することもできます。
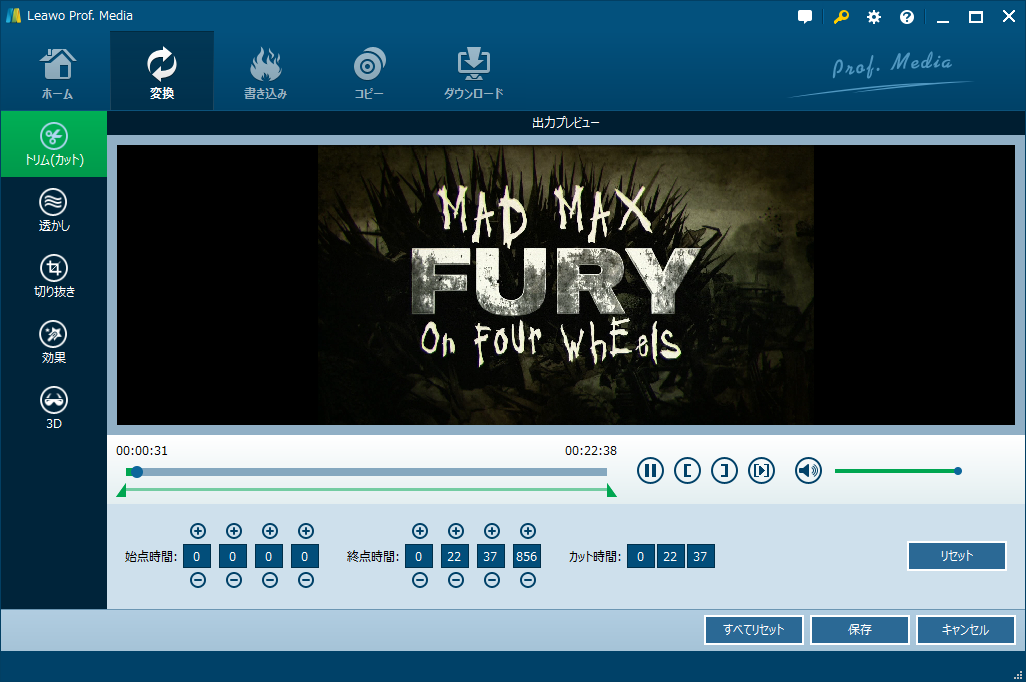
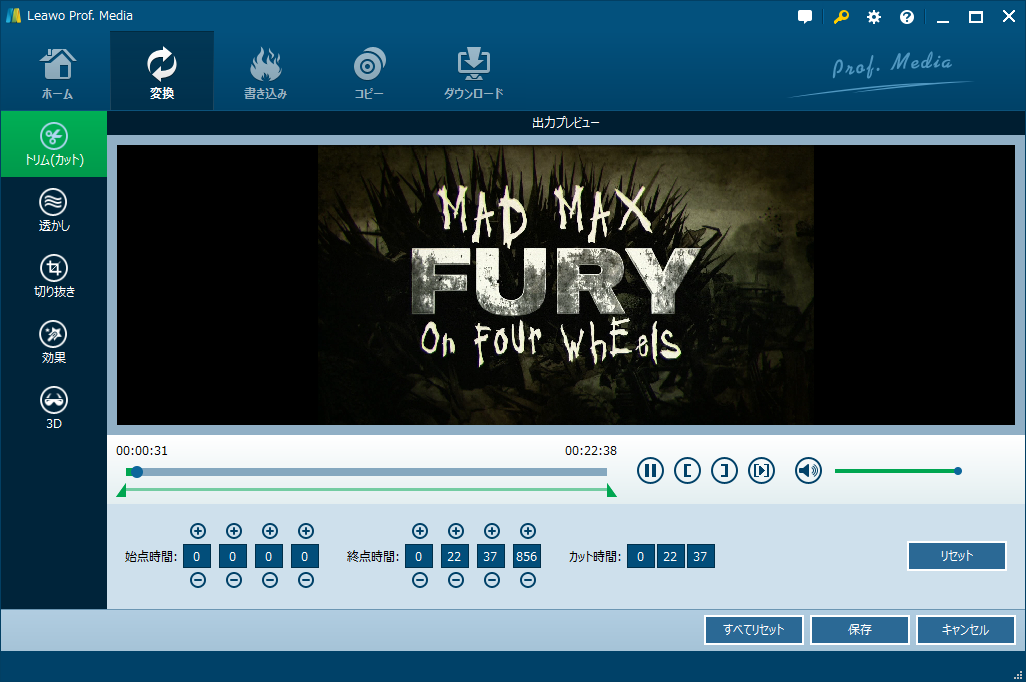
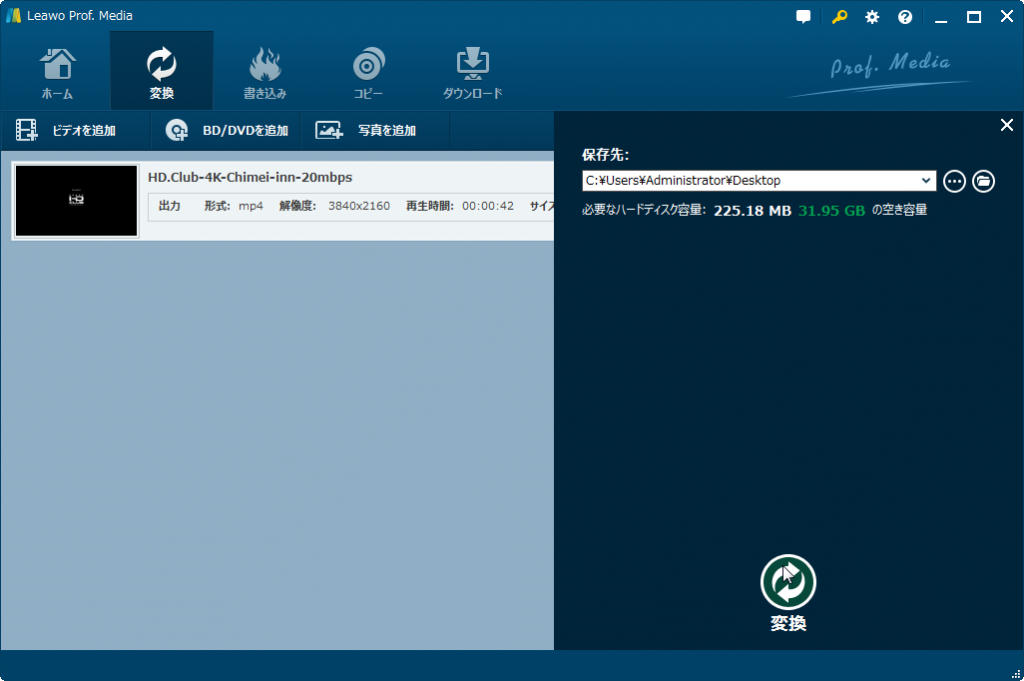
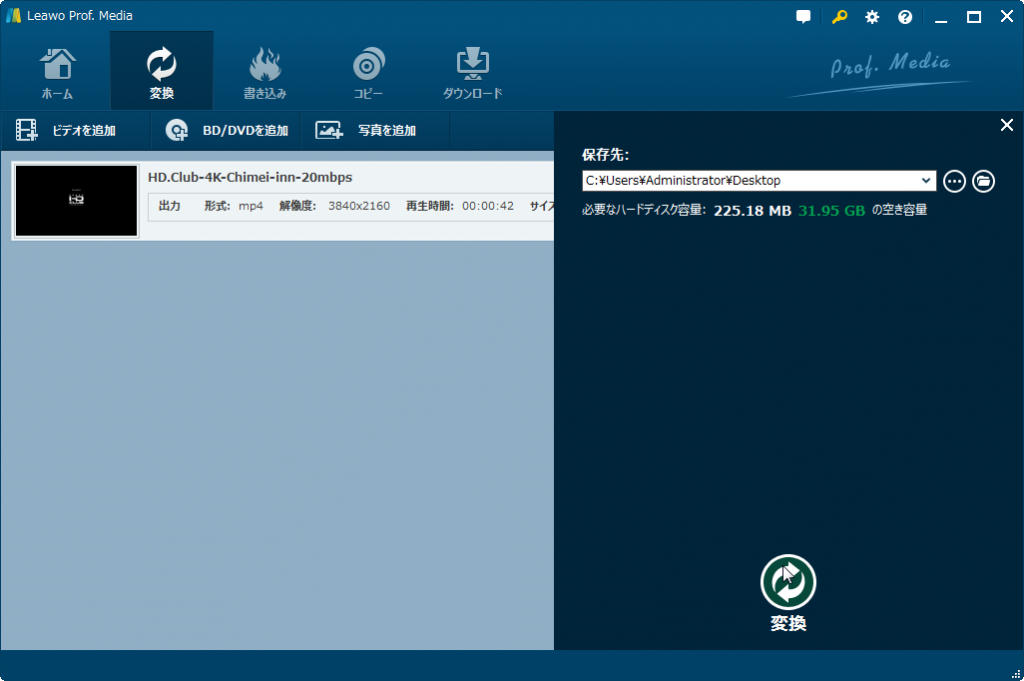
最後はSDカードをパソコンに接続して、動画をSDカードのフォルダにコピーしたらいいです。
Rating: 4.66 / 5 (88 Reviews)
関連トピック
2024-02-29
【2024年更新】映画「名探偵コナン ハロウィンの花嫁」の配信情報・無料動画からDVDの保存方法までを徹底解説!
2024-02-01
【2024年無料】高画質でDVDをMP4に変換できるフリーソフトとDVDをMP4に変換する方法をまとめて紹介
2024-01-16
【2024年最新版】DVDを再生する方法まとめ | 無料でPC・iPad・iPhone・androidスマホ/タブレット・PS4で楽しめる
2024-03-12
DVDをパソコンに取り込む方法&2024年一番使いやすいDVDコピーソフトおすすめ
2023-11-06
Windows10/11でIFOファイルを再生する方法|IFO MP4 変換方法もあり!
2023-11-27
【最新版】無料・有料からDVDコピーソフトTOP10を厳選し、DVDコピー・ダビングする方法を紹介
30日間
返金保証
30日間の全額返金保証を提供しております。返金ポリシーにより、全てのお客さまに、安心して最高のサービスと製品を提供させていただきます。
1営業日以内
サポート対応
1営業日以内に安心サポート。お客様サポートや技術サポートでも経験豊富なスタッフが迅速に対応しております。
1,000万以上
のユーザー
全世界で千万以上のお客さまや法人様にご利用いただいています。信頼性が高く、ユーザーが安心して利用できる製品を提供いたします。
100%安全
安心ショップ
オンラインストアのデータ通信はベリサイン社の最新技術によって保護されています。安全なショッピングをお楽しみいただけます。