デジタル時代では、デジタルビデオファイルをおおいに楽しんでいます。しかし、時には、より大きなスクリーンで映画を表示するために光ディスクも必要となります。確かに、映画DVDをオンラインまたはDVDショップで購入できますが、市販されていないビデオはどうしますか。例えば、自作ビデオ、家族録画、写真スライドショー。 幸いなことに、ほかの選択肢があります。ビデオをDVDディスクに書き込むことです。市販されているDVD書き込みプログラムはたくさんありますが、今日はその中に最高のものの1つであるDVD Flickを紹介したいと思います。DVD Flickとは何ですか?DVD Flickを使ってDVDをどのように書き込みますか?続いて読んでください。
Dennis Meuwissen社開発したDVD Flickは、Windows向けのオープンソースのDVD作成アプリです。究極のDVD 書き込みプログラムの一つであるDVD Flickは、オーディオトラック、ビデオファイル、字幕の追加、DVDビデオムービーを作成してディスクに焼くことができます。そのほか、ISOイメージファイルも出力できます。
DVD FlickはWindows Mediaフォーマット、RealMedia、QuickTime、AVI、Flash Video、さまざまなMPEG準拠フォーマットを含む53種類のコンテナフォーマット、42種類のオーディオコーデック、72種類のビデオコーデックに対応しています。ビデオ以外に、SSA、ASS、SUB、SRTの4つの字幕フォーマットをインポートすることもできます。
FFmpegを使用してDVDビデオをエンコードします。ビデオ編集機能を備えていませんが、AviSynthスクリプトを読み込み、解釈し、簡単なメニューを作成できます。DVD準拠のMPEG−2ビデオストリームのみに直接ストリームコピーを提供しますので、オーディオストリームには適していません。そのため、オーディオストリームは、DVD作成中にいつも再エンコードされます。
DVD Flickについて少し理解できたので、DVD Flickを使用してDVDの作成方法について見てみましょう。DVD Flickを使ってDVDを作ることは難しくありません。DVD Flickの公式ウェブサイトにはプログラムの使用方法について詳しい説明があります。しかし、よりわかりやすくするために、ここでは写真を使ったガイドを用意しています。
ステップ 1. ファイルを追加。DVD Flickを起動し、「タイトルを追加」をクリックして、ターゲットビデオを検索してインポートします。
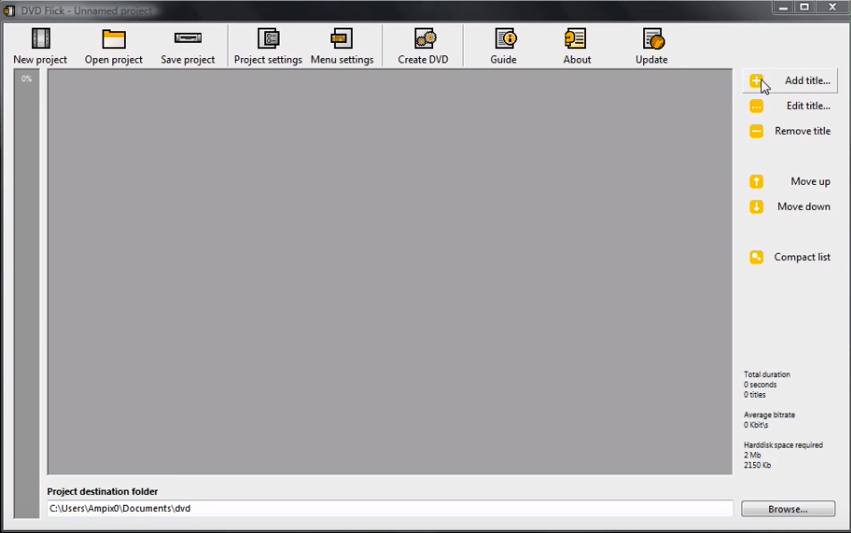
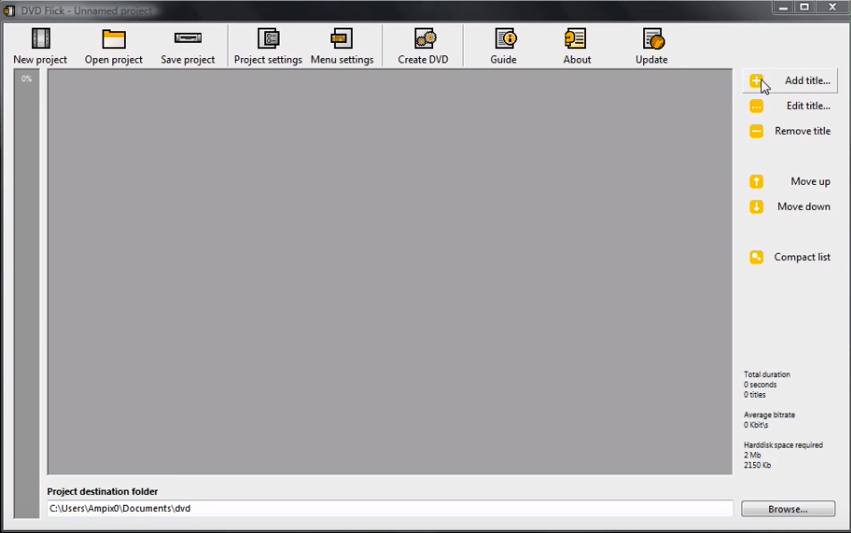
ステップ 2. ビデオをインポートした後、左側のバーからインポートしたビデオがDVDには大きすぎるかどうかを確認できます。赤くていっぱいの場合は、DVDに収まるようにエピソードの一部を削除する必要があります。タイトルを編集するには、「タイトルを編集」ボタンをクリックします。このボタンをクリックすると、編集可能な内容がすべて表示されます。
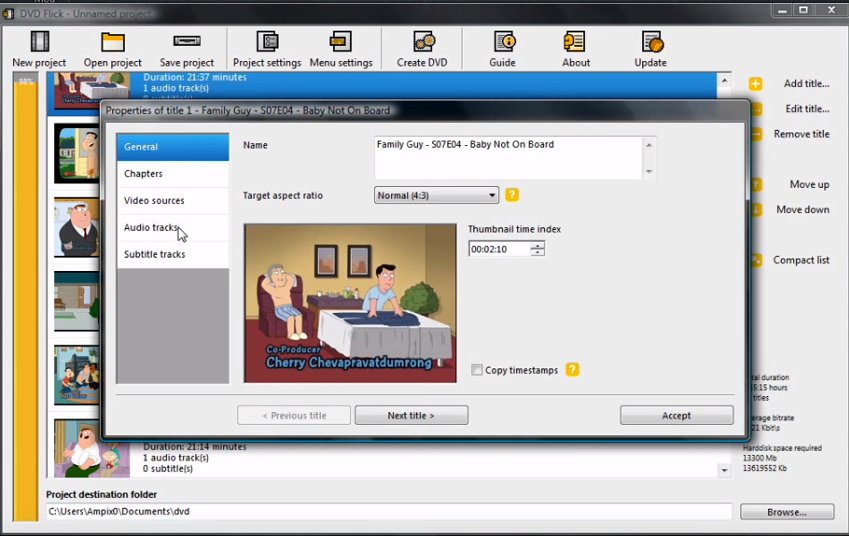
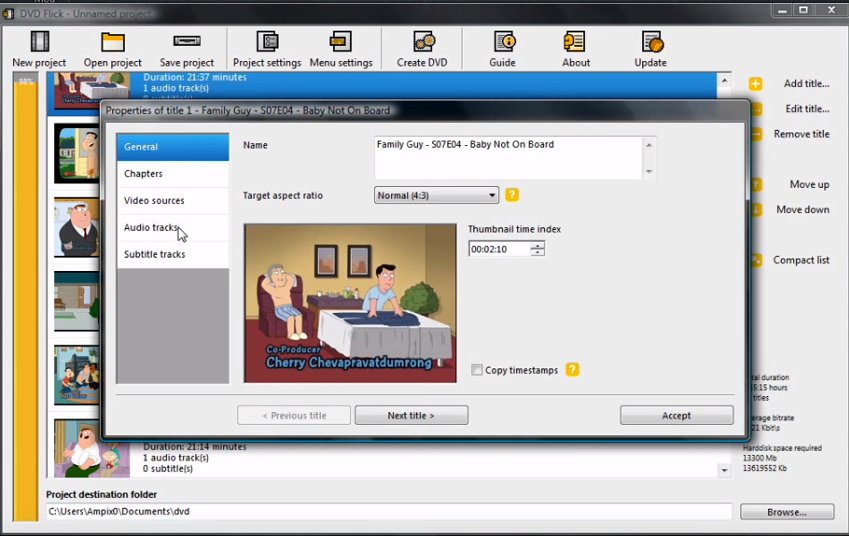
ステップ 3. すべてを設定完了したら、「確定」ボタンをクリックします。そうすると、プログラムはビデオのエンコードを開始し、ディスクに書き込みます。
時間がかかりますので、しばらくお待ちください。
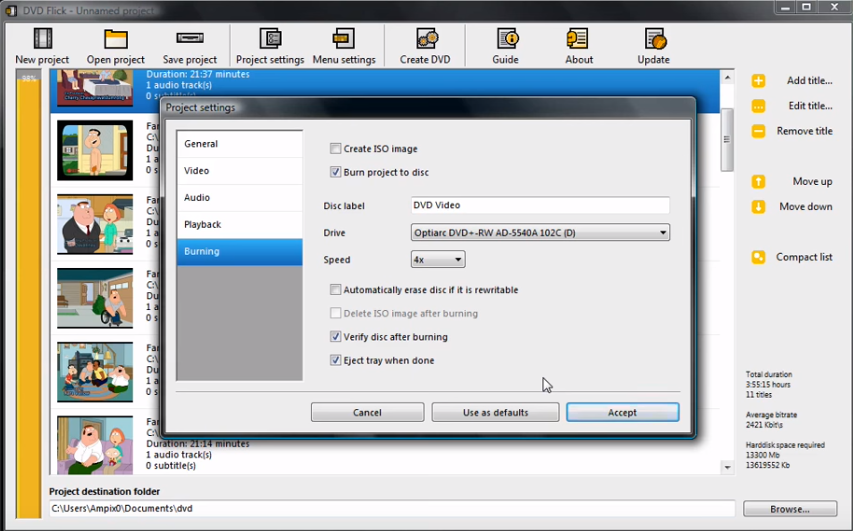
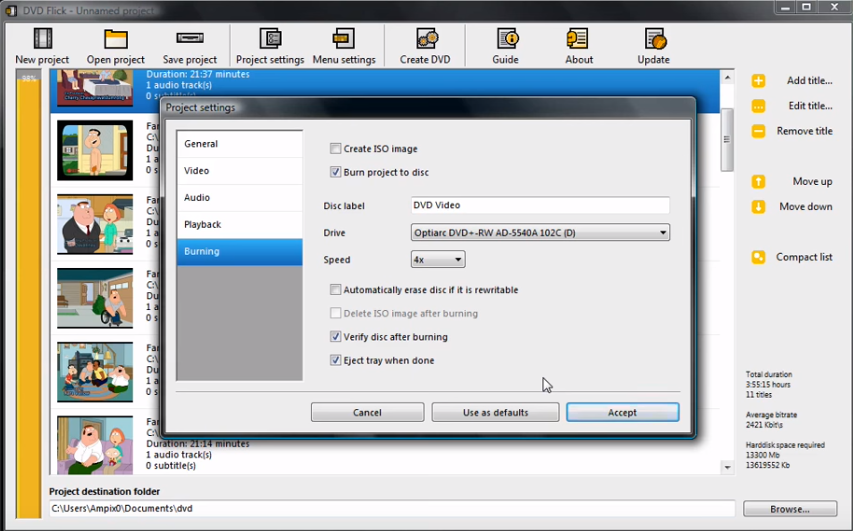
ご覧のように、DVD Flickには評判はいいですが、実際にはプログラムの画面や核となる機能は簡単ではありません。DVD書き込みの作業を簡単にしたい場合は、別のDVD書き込みプログラムLeawo DVD作成を試してみることをお勧めします。Leawo DVD作成は、強力なDVD書き込み機能と、DVDメニューのデザイン、書き込み前のビデオ編集や2Dビデオへの3Dエフェクトの追加など強力なDVD書き込み機能を提供する優れたDVD書き込みプログラムです。Leawo DVD作成を使用してDVDの作成方法について見てみましょう。


☉ MP4、AVI、MKVのようなビデオファイルをDVDに焼く
☉ DVD-R, DVD-R/DL, DVD-RAM, DVD-RW, DVD_RW全てのDVDメディアに対応
☉ メニューテンプレート自由に選択可能
☉ ビデオの簡単編集や2Dビデオの3D化に対応
Leawo DVD作成はDVDプレーヤで再生するために、あらゆる種類のビデオをDVD再生可能フォーマットに書き込むことができます。プログラムはとても使いやすいです。次に、DVDディスクの作成手順を一から説明します。
「ビデオを追加」ボタンをクリックするか、プログラムにファイルをドラッグアンドドロップすることでビデオをインポートします。ソースビデオファイルを追加した後、ソースビデオから字幕とオーディオトラックを選択することとソースビデオをプレビューすることができます。ディスクタイプとディスクの品質とアスペクト比がメイン画面の下にあるパネルで設置できます。
右側には、DVDメニューテンプレートを選択するセクションがあります。内蔵のテンプレートまたはオンラインのテンプレートを使用してDVDメニューやチャプターをデザインすることができます。目のようなアイコンをクリックして必要なテンプレートをプレビューし、各章のテキストを変更するなどのテンプレートを編集できます。
ビデオの長さの調整、ビデオのサイズのトリム、ビデオエフェクトの調整、画像やテキスト透かしの追加を含め、お好みにAVCHDファイルを編集する事ができます。導入したビデオに右クリックして、「編集」をクリックしますとその編集画面に入ります。
ディスクメニューを設定した後、大きな緑の「書き込み」ボタンをクリックして書き込み設定パネルが表示され、「書き込み先」「ディスクラベル」「保存先」という設定を設置してください。すべての操作が完了したら、「書き込み」アイコンをクリックして書き込みを開始します。
書き込みの設定をした後、DVDに書き込むビデオを開始するために、ポップアップ書き込み設定パネルの「書き込む」ボタンをクリックしてください。このDVD作成ツールはすぐに作成を開始し、数分で作成終了します。
Rating: 4.7 / 5 (160 Reviews)
関連トピック
2024-03-18
パソコンでWOWOWのドラマを録画して、DVDにダビングする方法
2024-04-09
【決定版】MyFansの動画をダウンロード・保存する方法!唯一のmyfans動画保存ソフトおすすめ
2024-01-25
【AV01評判】AV01のダウンロード方法や安全性、代わりの無料アダルト動画サイトをまとめて紹介
2024-01-16
【2024最新】Huluから映画やドラマをダウンロードして、DVDに書き込む方法
2023-12-05
YouTube動画をDVDに焼く方法|2023年一番おすすめYouTube DVD焼くソフトはこれだ!
2023-05-16
【超簡単】PC・スマホで動画と別撮りした音声を合成するフリーソフト/アプリ6選を紹介
30日間
返金保証
30日間の全額返金保証を提供しております。返金ポリシーにより、全てのお客さまに、安心して最高のサービスと製品を提供させていただきます。
1営業日以内
サポート対応
1営業日以内に安心サポート。お客様サポートや技術サポートでも経験豊富なスタッフが迅速に対応しております。
1,000万以上
のユーザー
全世界で千万以上のお客さまや法人様にご利用いただいています。信頼性が高く、ユーザーが安心して利用できる製品を提供いたします。
100%安全
安心ショップ
オンラインストアのデータ通信はベリサイン社の最新技術によって保護されています。安全なショッピングをお楽しみいただけます。