2022年01月14日 satou hikari 動画再生
2022年01月14日 satou hikari 動画再生
Samsung Galaxy Bookには2つのモデルがあり、1つは10.6インチ、もう1つは12インチです。Windows 10を搭載して、Samsung Galaxy Noteシリーズでのみ備える多くの機能を有しています。Galaxy Bookを使ったら、ネットサーフィンをしたり、写真を撮ったり、音楽を聴いたりできます。また、電子ブックを閲覧できるし、様々なビデオをオンラインで鑑賞することもできます。では、ブルーレイ映画はGalaxyBookで再生可能でしょうか?続きをお読みください。
目次
Galaxy Bookが対応するビデオフォーマットとオーディオフォーマットは下記のようです。
対応フォーマット
ご存知の通り、タブレットでBlu-rayディスクを再生するには、BD-ROMドライブが必要不可欠です。しかし、Galaxy BookにはBD-ROMドライブが搭載されないため、Blu-rayディスクをサポートしません。大好きなBD映画をGalaxy Bookで鑑賞するには、どうすればいいでしょうか?ブルーレイ変換ソフトを利用して、ブルーレイをGalaxyBook用に変換する必要がありますか?答えはイエスです。専用のブルーレイ変換ソフトを使って、ブルーレイディスクのコンテンツをGalaxy Bookで対応できるビデオフォーマットに変換すればいいです。詳しくは下記のパートをご覧下さい。
Freemake Video Converterはメディアファイルを変換、編集、及びダウンロードできるオールインワンのメディア変換ソフトウェアす。保護されていないフォーマットと汎用的なフォーマットをサポートします。例えば、MP4、AVI、MKV、WMV、MP3、DVD、3GP、SWF、FLV、HD、MOV、RM、QT、Divx、Xvid、TS、MTS、およびFraps。
また、簡潔なユーザーインタフェースを搭載するため、初心者でも簡単に使えます。変換されたビデオとオーディオファイルはiOS/Androidのスマホとタブレットと互換性があります。Freemake Video Converterを利用して、GalaxyBookでBD映画を再生する方法は下記のようです。
Freemake Video Converterを利用して、GalaxyBookでBD映画を再生する方法
2020年最高のブルーレイ変換ソフトとして、Leawo Blu-ray変換は4K Blu-rayからMP4へ、Blu-ray / DVDからMKVへ、Blu-ray / DVDからAVIへ、Blu-ray / DVDからWMVへリッピング、変換することができます。Blu-ray/DVD映画から音声を抽出し、MP3、AAC、FLACなどのオーディオファイルに保存することができます。 Leawo Blu-ray変換で変換されたビデオファイルは、Galaxy BookやiPad、iPhone、PS4、Xbox、タブレットなどのデバイスで再生可能です。 また、強力的なディスクリージョンコード解除技術が搭載され、どの地域のディスクにもかかわらず、Blu-ray/DVDディスクをリージョンフリーで変換できます。 更に、Blu-ray/DVDビデオをカスタマイズできます。例えば、トリム、クロップ、効果調整、透かし追加、3D変換など。
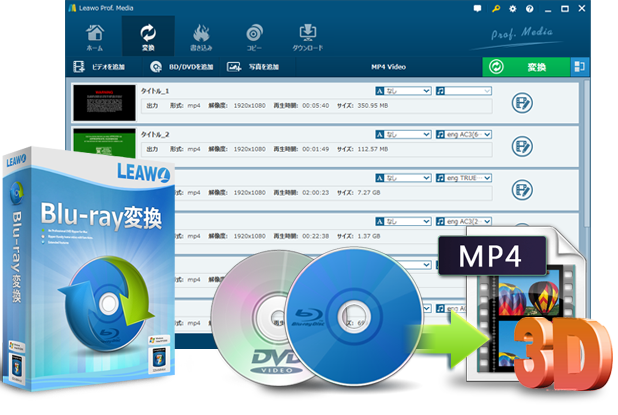
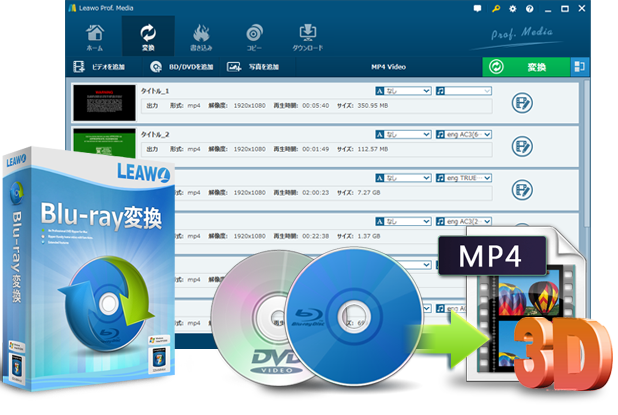
☉ Blu-ray/DVDを任意形式の動画/音声に変換保存!
☉ 出力字幕と音声トラックを自由選択!
☉ 実用な使いやすい編集機能!
☉ 映画館並みの映像体験を提供!
☉ 高速変換速度およびシンプルなインターフェース!
メモ:
ステップ 1. Leawo Blu-ray変換をダウンロードし、 GalaxyBookにインストールします。そして、BDドライブにBlu-rayディスクを挿入し、Leawo Blu-ray変換を立ち上げます。「変換」タブをクリックして、Blu-ray/DVD/動画変換モジュールに入ります。
注意:
ステップ 2. Galaxy Bookで対応できるフォーマットを出力形式として選択します。「写真を追加」ボタンの横にあるドロップダウンボックスをクリックし、「変更」ボタンをクリックします。「フォーマット別 > Common Video」グループから目標ビデオフォーマットを選択します。ここでは、MKVや、MOV、MP4、AVI、WMV、FLVなどのビデオフォーマットを選択可能です。
ステップ 3.ブルーレイをGalaxyBook用のビデオフォーマットに変換する前、ドロップダウンボックスの「編集」ボタンをクリックし、ビデオファイルの出力パラーメータを設定できます。例えば、解像度、ビットレート、フレームレートなど。
注意:
ステップ 4. メイン画面に戻って、緑の「変換」ボタンをクリックします。ポップアップしたサイドバーで出力先を設定します。
ステップ 5.最後に、サイドバーのボトムにある「変換」ボタンをクリックしたら、変換プロセスが始まります。
変換プロセスが終わったら、Galaxy Bookで対応して再生できるビデオファイルを入手できます。 USBケーブルを経由してタブレットをパソコンに接続し、変換されたBD映画をGalaxy Bookに転送してから、Galaxy Bookでビデオファイルを楽しめられます。
Freemake Video ConverterとLeawo Blu-ray変換の詳しい機能をもっと知りたい場合、下記の比較表をご覧下さい。
|
Freemake Video Converter |
Leawo Blu-ray変換 |
|
|
CDを対応する |
× |
○ |
|
暗号化されたBlu-ray/DVDを変換する |
× |
○ |
|
字幕を選択する |
× |
○ |
|
オーディオトラックを選択する |
× |
○ |
|
オーディオトラックを選択する |
× |
○ |
|
Blu-ray映画を編集する |
ビデオクリップのカット、結合、回転が可能 |
ファイルのマージ、メディア編集、3Dムービーの作成、パラメータ調整、トリム、透かし追加、クロップなどが可能。 |
|
Blu-ray映画をプレビューする |
○ |
○ |
|
動画のキャプチャーをとる |
No |
○ |
|
Blu-ray映画を動画(MP4、MKVなど)に変換する |
○ |
○ |
|
音質 |
普通 |
良い |
|
画質 |
普通 |
良い |
|
エンコード速度 |
遅い |
速い |
要するには、この二つのブルーレイ変換ソフトウェアは、どちらでも簡単にブルーレイ映画をGalaxyBook用に変換できます。しかし、ブルーレイ映画を編集、カスタマイズする場合は、Leawo Blu-ray変換を使う方がいいと思います。例えば、ファイルをマージ、ビデオを編集、3D映画を作成、パラーメータを調整など。いろいろな機能が制限されたFreemake Video Converterと比べて、Leawo Blu-ray変換の方が豊富な機能を備えて、結構使えます。どの地域のBlu-ray/DVD映画でも、どのタイプのBlu-ray/DVD映画でも、Leawo Blu-ray変換はいつでも簡単かつ高速に扱うことができます。
Rating: 4.7 / 5 (13 Reviews)
30日間
返金保証
30日間の全額返金保証を提供しております。返金ポリシーにより、全てのお客さまに、安心して最高のサービスと製品を提供させていただきます。
1営業日以内
サポート対応
1営業日以内に安心サポート。お客様サポートや技術サポートでも経験豊富なスタッフが迅速に対応しております。
1,000万以上
のユーザー
全世界で千万以上のお客さまや法人様にご利用いただいています。信頼性が高く、ユーザーが安心して利用できる製品を提供いたします。
100%安全
安心ショップ
オンラインストアのデータ通信はベリサイン社の最新技術によって保護されています。安全なショッピングをお楽しみいただけます。