2020年05月12日 watanabe
2020年05月12日 watanabe
コロナウイルスは、多くの企業の操業を停止し、公共の集会や旅行の制限を禁止し、及びより多くの悪影響をもたらすことにより、グローバルコミュニティと経済を破壊し続けています。 この大流行により、私たちが教えられたのは自宅で仕事をするということです。いつでも会議を始めようとの場合は、ビデオ会議アプリを使用して、クラウドで開催します。 このパンデミックの間に私たちが家にできる活動もたくさんあります。そして、それをすべて話し合いましょう。
本文のメイントピックは、ビデオ会議とこのテクノロジーに使用できるアプリを紹介することですが、コロナウイルスの発生中に何ができるかについてのリストも提供します。次は、私たちにできることのリストであります。
POINT
◆ 良い或は新しいものを食べる
新しいレシピを試したり、新しい美味しい食べ物を焼いたり、キッチンを装飾したり、更に料理のビデオを作成したりするのに必要な時間はあります。
◆ 地元企業をサポートする
私たちのコミュニティは、このパンデミックによって悪影響を受ける可能性がある中小企業で構成されています。 あなたはインターネットから彼らの何かを購入し、ソーシャルメディアで彼らのビジネスを共有し、彼らにあなたのサポートを表現するために、感謝のメッセージを送ることさえ試みることができます。
◆ 家族と楽しむ
パートナーや子供たちと一緒に本を読んだり、枕投げをしたり、最新の映画を観したり、ダンスパーティーをしたり、フォトライブラリを見たり、ボードゲームをプレイして時間を過ごしたりします。 家族で楽しむことは、安心と安らぎをもたらします。
◆ 将来について計画を立てる
新しい仕事を見つけるのを楽しみにしているなら、今は潜在的な雇用者を探す機会であるかもしれません。 新しい家や車を購入したい場合は、クラシファイドセクションにて価格を比較することができます。 財務計画に取り組むこともできます。
◆ 少し自分自身の時間を持つ
日記を書いたり、新しい本やポッドキャストを始めたり、感謝状を書いたり、古い雑誌や新聞を使ってビジョンボードを始めたりしてください。
私たちすべてがビデオ通話をよく知っています。ビデオ通話を使用すると、基本的には、有効なコンピューターまたはスマートフォンで他人とのコネクションができます。 ビデオ会議は、違う場所にいるユーザー達が、インターネットに接続された有効なスマートフォンまたはコンピューターで、対面式の会議を行うことができるテクノロジーであるため、ビデオ通話と同じです。それは、人々がコロナウイルスのようなパンデミックに直面している状況や、違う都市や国で事業を展開している企業には特に役立ちます。また、旅費に費やす必要がある多くのお金を節約できるだけでなく、病の発生に直面した場合の接触を最小限に抑えできます。 ビデオ会議の用途は、面接、商談、職業訓練セッション、および定期的な会議が含まれます。 このテクノロジーに使用できるアプリはたくさんあります。5つのベストのビデオ会議アプリのリストを提供します。
該当ビデオ会議アプリはLogMeInによって開発され、オーディオ、ビデオ、および画面共有会議を提供できます。 私たち全員がほとんどいつもスマートフォンを持っているので、Android或はiOSデバイスで外出先で会議を行いたい場合にも、このアプリはモバイルフレンドリーです。 もし画像と音声の品質に非常に関心を持っていれば、このアプリが品質を向上させることもできます。 もし会議中により多くのメンバーを追加したい場合は、数回タップするだけでチャットも開始できます。 キャパシティに関しては、1回の会議で150人までの参加者を追加でき、多くの企業にとっては十分なはずです。 それも安全であり、唯一の欠点はこのサービスが無料ではないことであり、公式サイトで特定の価格を見ることができます。.
該当アプリにより、ビデオ会議には、HD品質とメッセージングソリューションが提供できます。コラボレーションも内蔵されており、参加者が自分の画面を共有し、マークアップ機能も利用できます。会議はクラウドに保存でき、ユーザーはトランスクリプトを検索できます。また、1対1の通話にエスカレーションすることもできます。 ファイル共有内蔵されており、容量に関しては、最大1000人の参加者が同時に会議に参加でき、1つの画面ページに最大49のビデオが表示できます。 また、AndroidとiOSにも適応できるモバイルアプリもあります。何よりも、無料の体験版と魅力的な価格を持つ管理ツールが提供されています。GoToMeetingほど安全ではないため、このリストの2番目に位置付けられています。
Uミーティングには、PerfectCamと呼ばれる優れた機能があり、コンピューターで形成される化粧をユーザーの顔に追加して、よりプロフェッショナルに見えるようにします。 コンピュータにアプリケーションをインストールしたくない場合は、これがビデオ会議サービスになりますが、VoIPシステムによって会議に参加できない者は多くなります。 それはiOSとAndroidのモバイル操作システム向けに、素晴らしいアプリを提供しています。 該当アプリには4つの料金プランがあり、30分の会議で25人の参加者をサポートする無料体験セットが含まれています。 このソフトのトップティアはエンタープライズと呼ばれる機能であり、価格については会社に連絡しなければならないです。
このサービスはGoogleにより、ビジネスニーズに合わせて特別に開発されたものであり、その最高のメリットがG Suiteプラットフォームへの統合であります。また、Webアプリの体験と専用のダイヤルイン番号を提供することで、外部の顧客とよりやすく連携することも目的としています。多数の参加者をサポートします。 モバイルアプリケーションは、Apple AppStoreおよびGoogle Playで入手できます。 価格に関しては、Googleに連絡する必要がありますが、それほど高くありません。
AppleがiOS 12を発表したとき、FaceTimeに新機能をもたらし、それらにはビデオ会議が含まれます。 何よりもこの機能は無料で、上記で掲載されたサービスのような追加料金を支払いする必要がありません。 Appleのプライバシー政策により、これはビデオ会議を開催するには極安全的な方法です。 そのデメリットは参加者の人数は最大32人だけで、iOS 12以降のバージョンが必要です。コラボレーションツールはまだなく、Appleエコシステムでのみ利用できます。
コロナウイルスの発生は私たちに在宅勤務ということを教えています。そして、会議は私たちが人間として働く方法の基本的な面なので、この期間中オンラインでなければなりません。多くの場合、会議にはビジネスや職場の運営に関する重要な情報が含まれており、それらを記録することは極めて重要です。スマートフォンで録音できますが、品質低下になるだけです。あなたが必要とする唯一のものはコンピュータ上の専用の録音ソフトウェアであり、それゆえでここではLewao Music Recorderを紹介します。
プロフェッショナルで優れたな録音ツールとして、会議を完全な品質で録音できるだけでなく、iHeartRadio、Spotify、Apple Music、Google Play Music、Tidalなどの500種類以上のサービスから、DRMで保護された音楽やポッドキャストも録音できます。もし、このソフトウェアで音楽を録音には、正しい音楽タグを予測できる機能があります。それは、競合するソフトウェアと区別されている機能です。音楽タグエディタによって、音楽タグを手動で編集することもできます。ほとんどのオンライン会議はテレビ会議ですが、この専門的なソフトウェアは、どのビデオソースからオーディオをキャプチャするのにも役立ちます。


☉ YouTube、iTunes、Last.fmなどのサイトから録音可能
☉ マイクなどの外部音源から録音可能
☉ 音楽タグ編集可能
☉ 録音時間を設定、予約録音可能
このプロフェッショナルソフトウェアによって、コンピューターのマイクやDTS X、Cyrus Audioなど内蔵されているオーディオストリームから、自分の声をキャプチャできます。このソフトウェアを使用するには、自分のPC操作能力が不十分であることを心配していますか まあ、このアプリケーションはコンピュータの操作能力に関係なく、すべての人に適合できるので、心配しないでください。会議を記録し始めるには、このソフトウェアをダウンロードしてインストールし、次の手順に従ってください。
ステップ1.ソフトウェアを開くと、録音の音源をマイクとサウンドカードから選択できます。


ステップ2.ソフトウェアの右上隅で、逆三角形のアイコンをクリックすると、タイマー、コントロールおよび出力形式などの設定を起動します。MP3形式を出力ファイルに設定することができます。
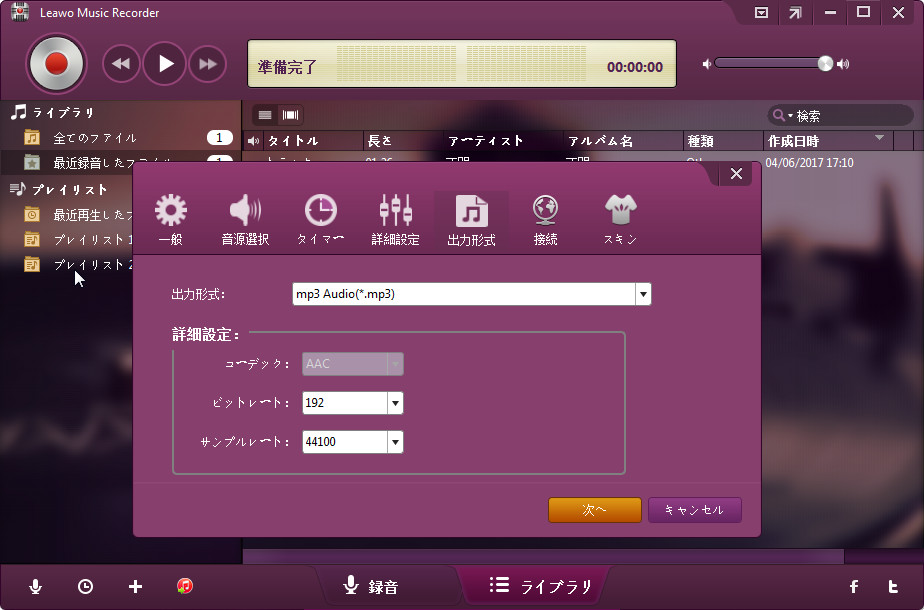
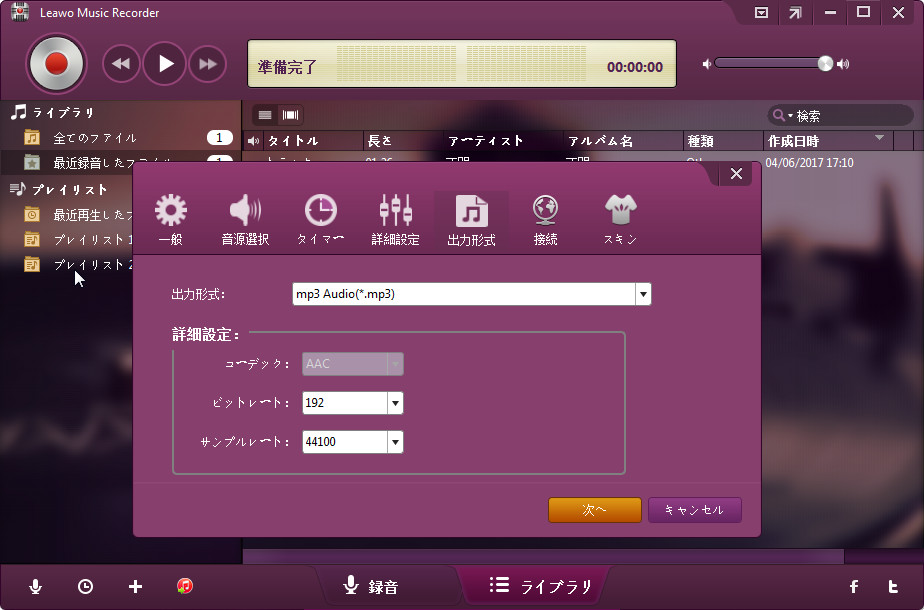
ステップ3. 「一般」タブで、録音を保存するディレクトリを設定してください。
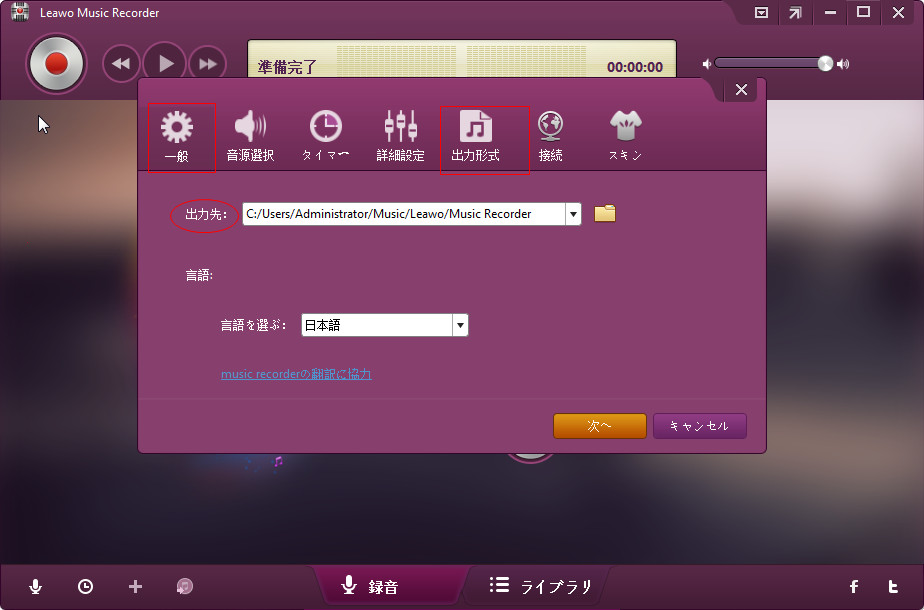
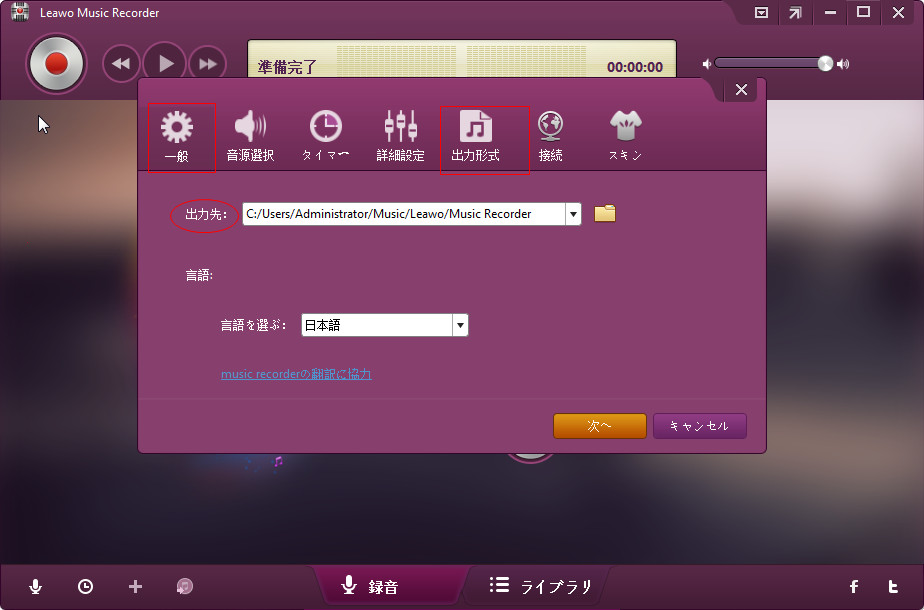
ステップ4. 会議が始める前に、ソフトウェア左上にある「録音開始」アイコンをクリックして録音を開始します。
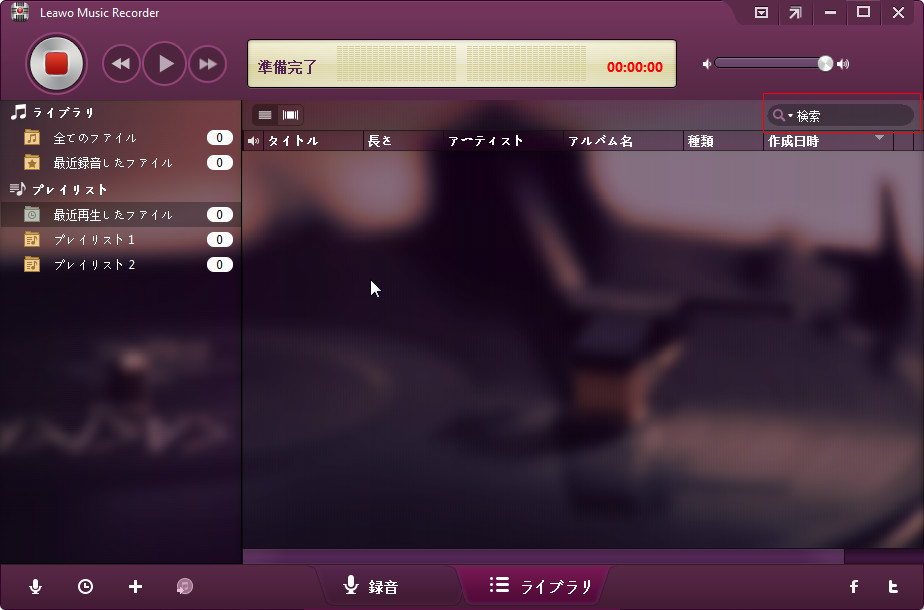
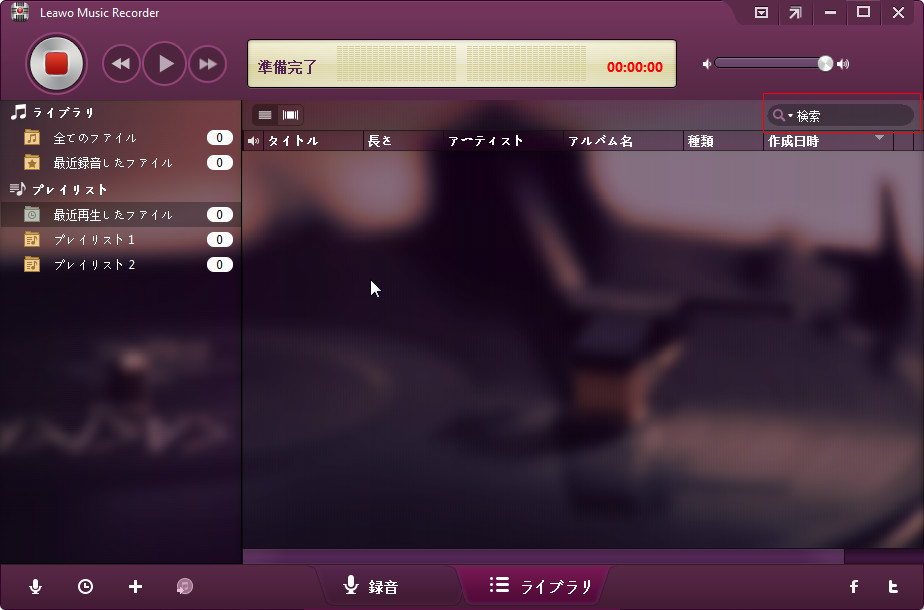
動画ガイド:
Rating: 3.32 / 5 (69 Reviews)
関連トピック
2024-04-15
MP3音楽のID3タグを編集する方法(インストール不要ツール・フリーソフト)おすすめの7選を紹介!
2024-03-12
高音質でYouTube WAVの変換・ダウンロードができるフリーサイト5選を紹介!
2024-02-21
【YouTube音楽コンバーター】YouTubeの動画をMP3に変換する方法
2023-07-31
Zing MP3とは?使い方とダウンロードできない場合の解決策を解説!
2023-05-09
CDをMP3に変換できるフリーソフトを紹介!CDリッピングソフト・オススメ4選!【Windows10/11対応】
2023-09-18
iPhoneに音楽を入れる方法を徹底解説!iTunes以外・パソコンなしでの音楽の入れ方も紹介!
30日間
返金保証
30日間の全額返金保証を提供しております。返金ポリシーにより、全てのお客さまに、安心して最高のサービスと製品を提供させていただきます。
1営業日以内
サポート対応
1営業日以内に安心サポート。お客様サポートや技術サポートでも経験豊富なスタッフが迅速に対応しております。
1,000万以上
のユーザー
全世界で千万以上のお客さまや法人様にご利用いただいています。信頼性が高く、ユーザーが安心して利用できる製品を提供いたします。
100%安全
安心ショップ
オンラインストアのデータ通信はベリサイン社の最新技術によって保護されています。安全なショッピングをお楽しみいただけます。