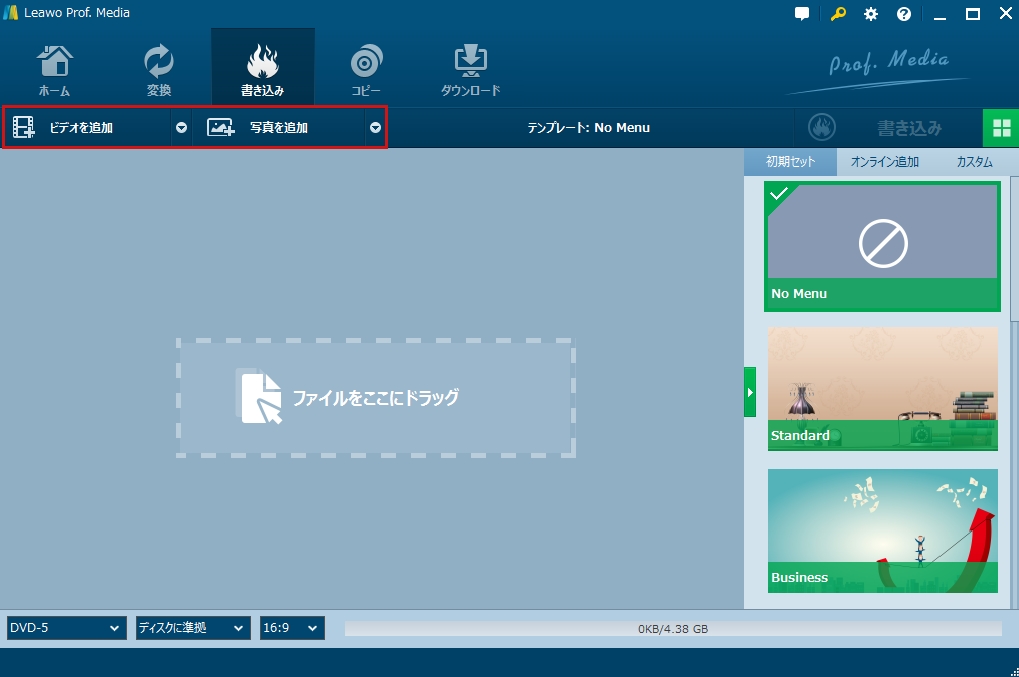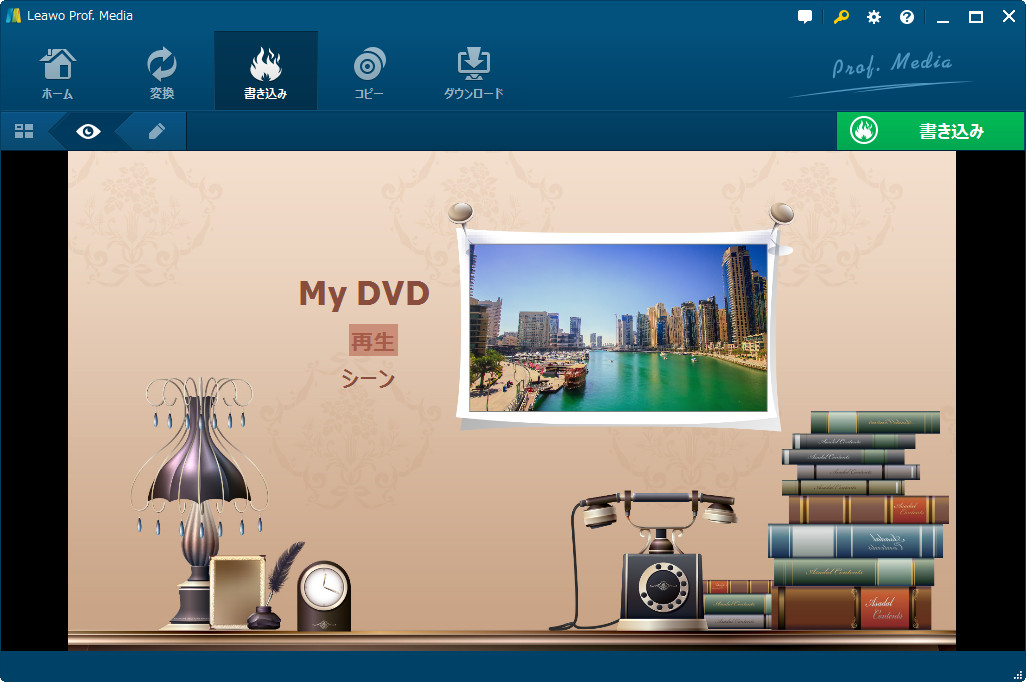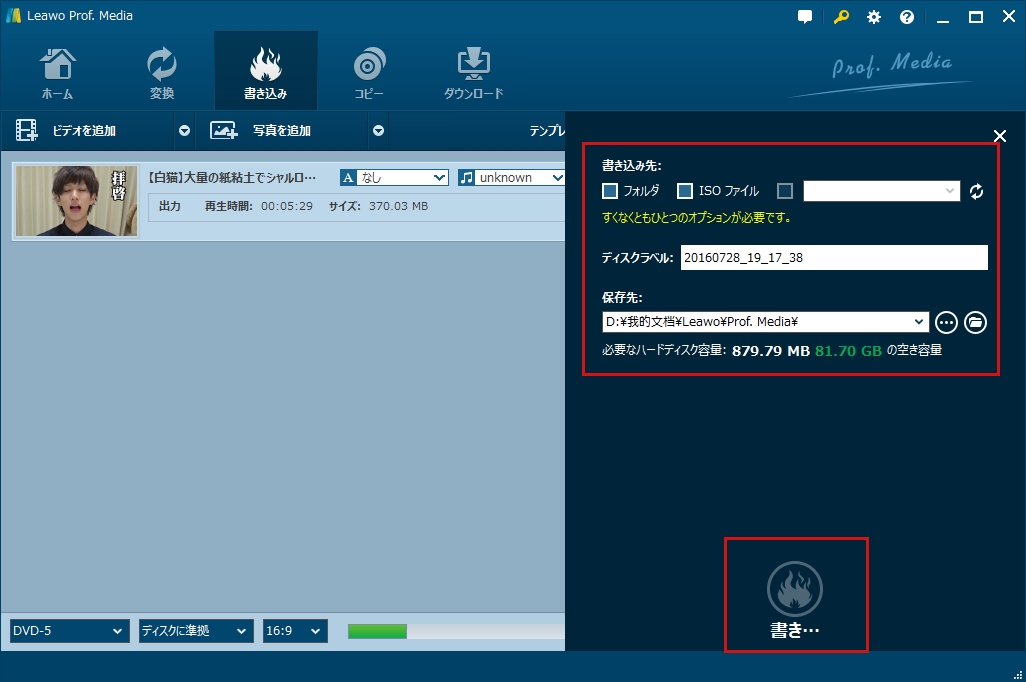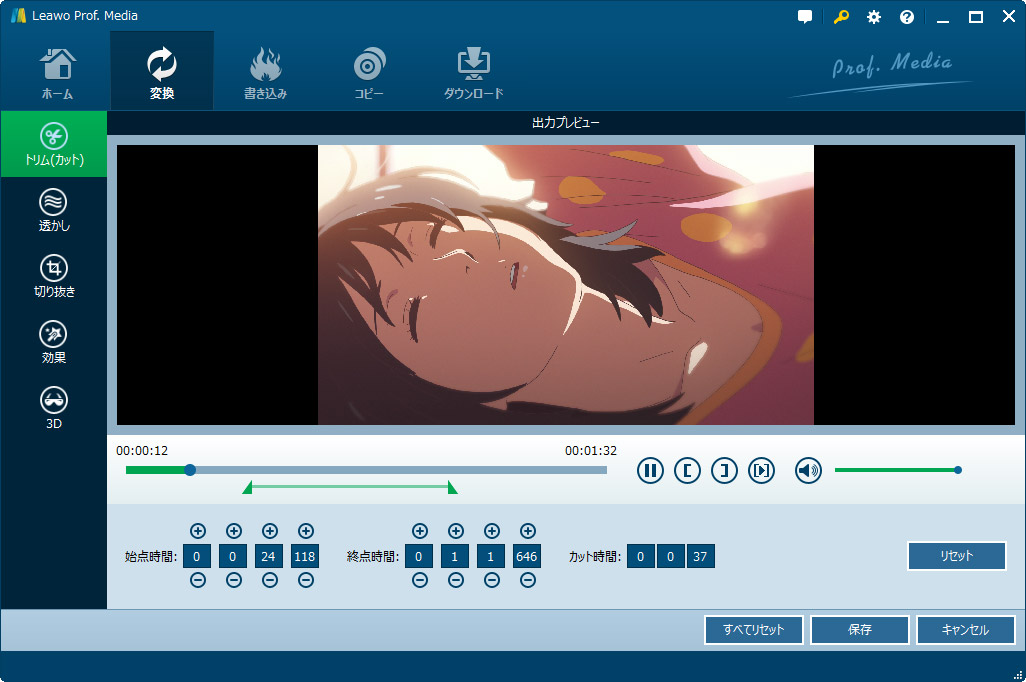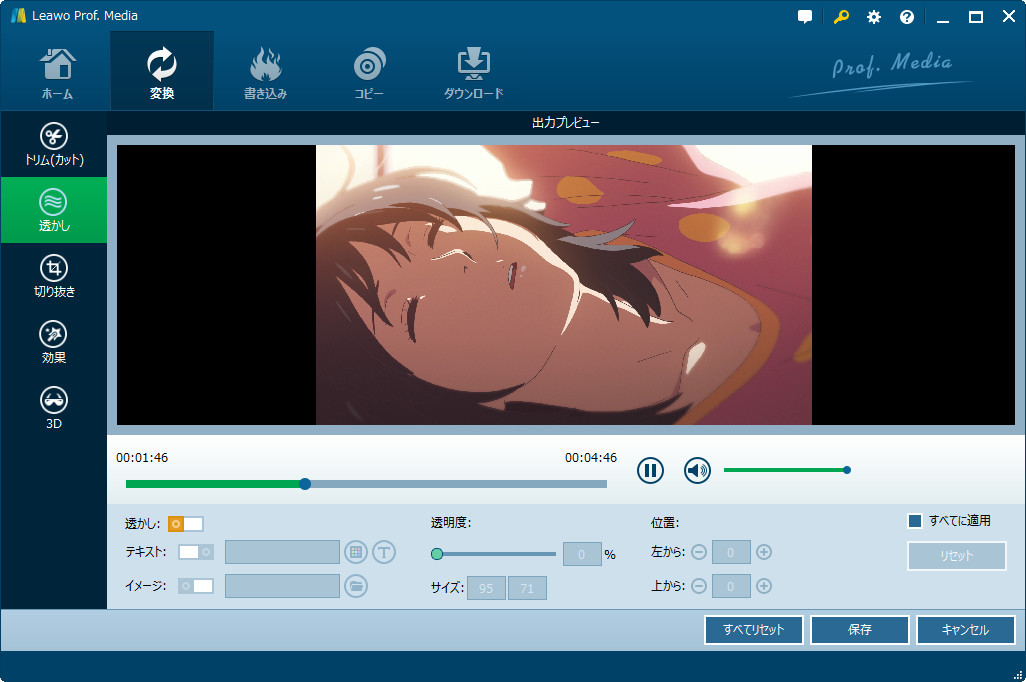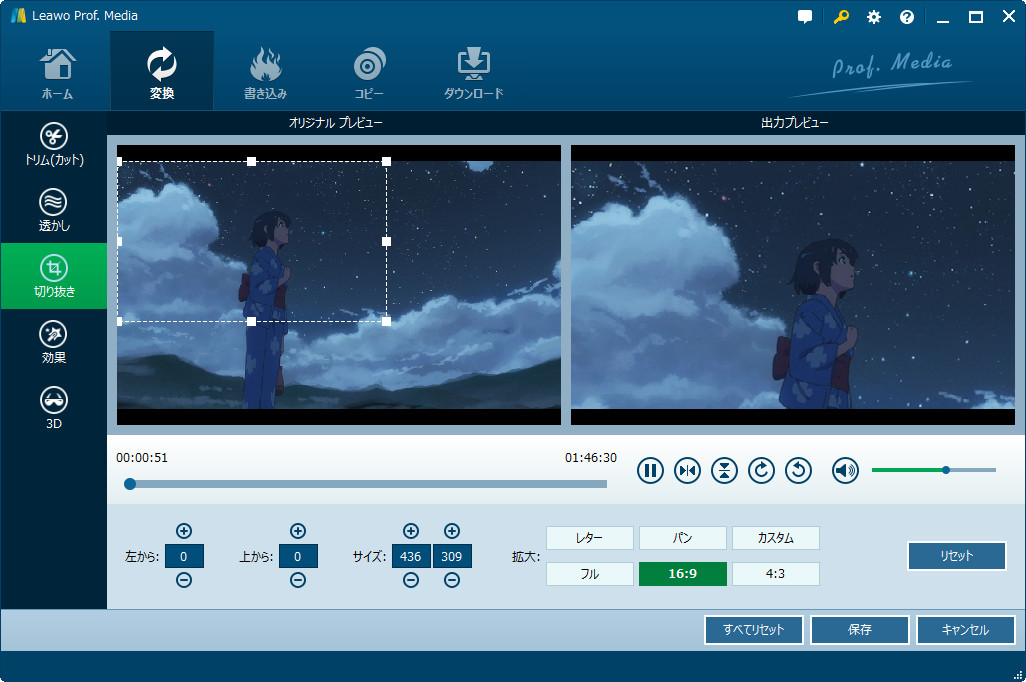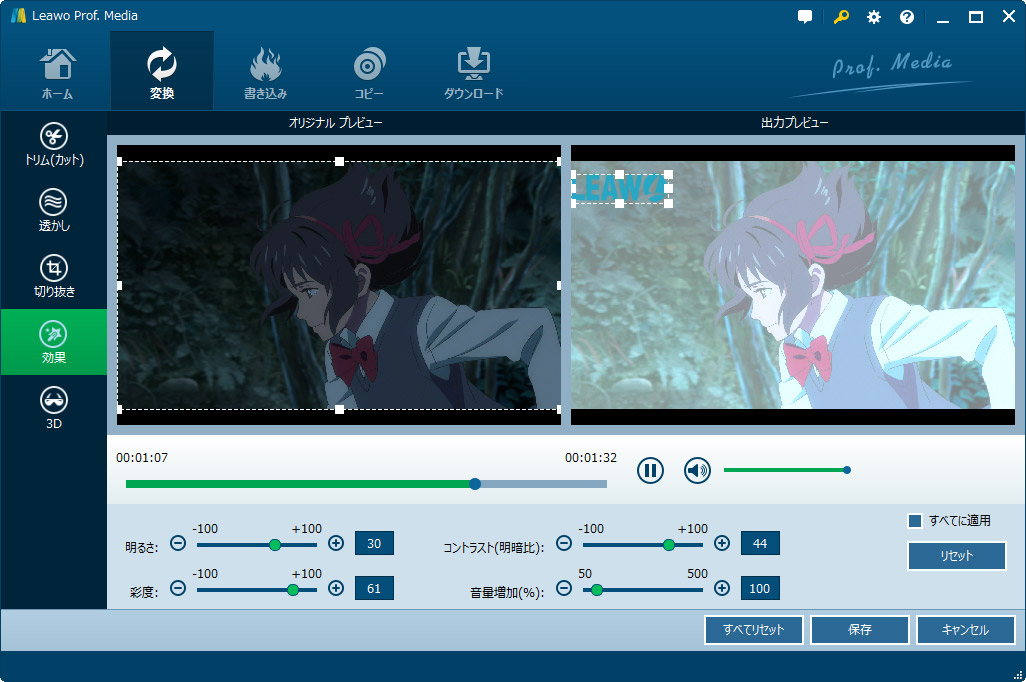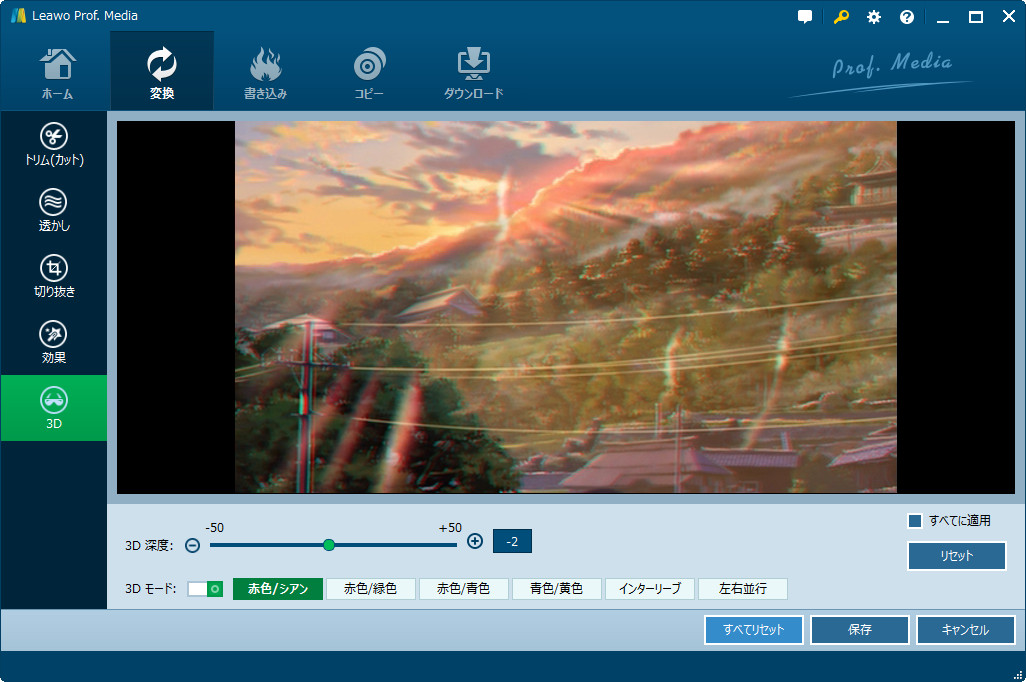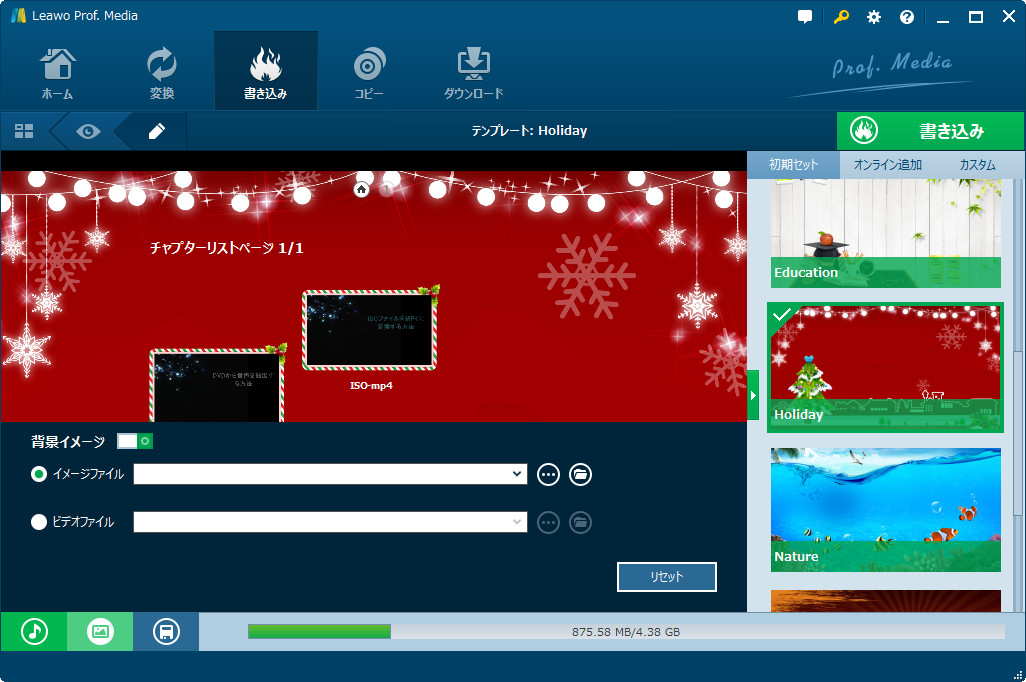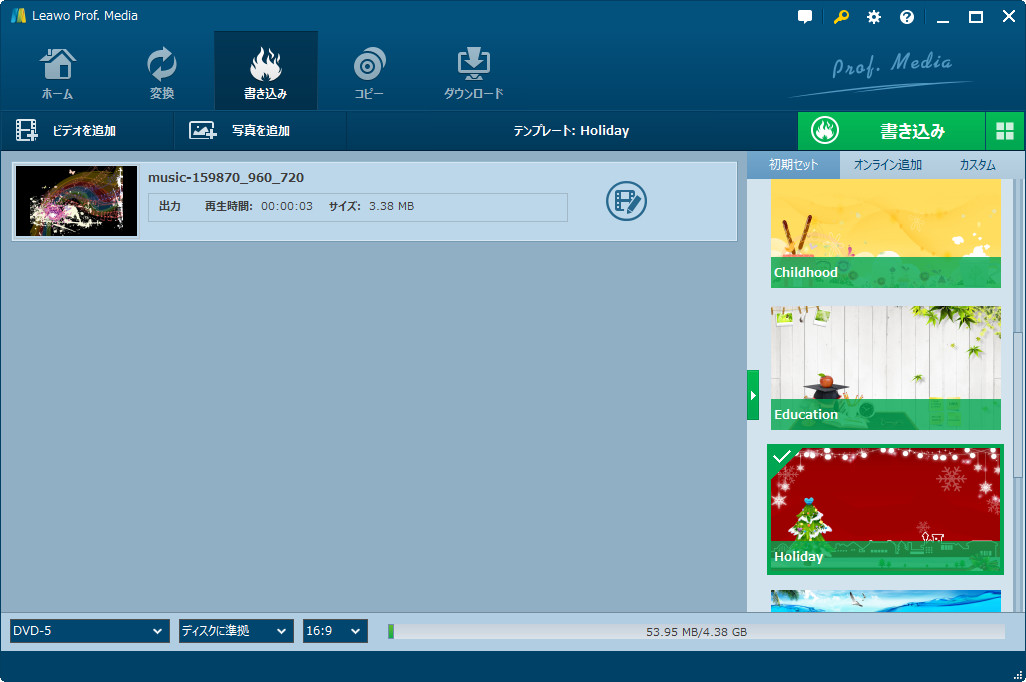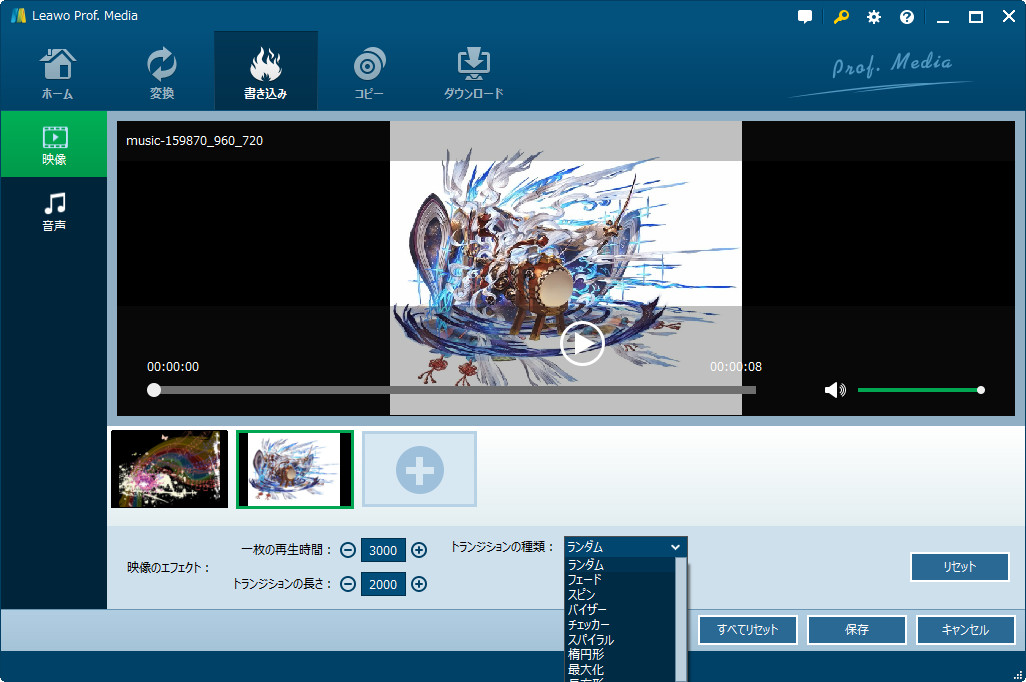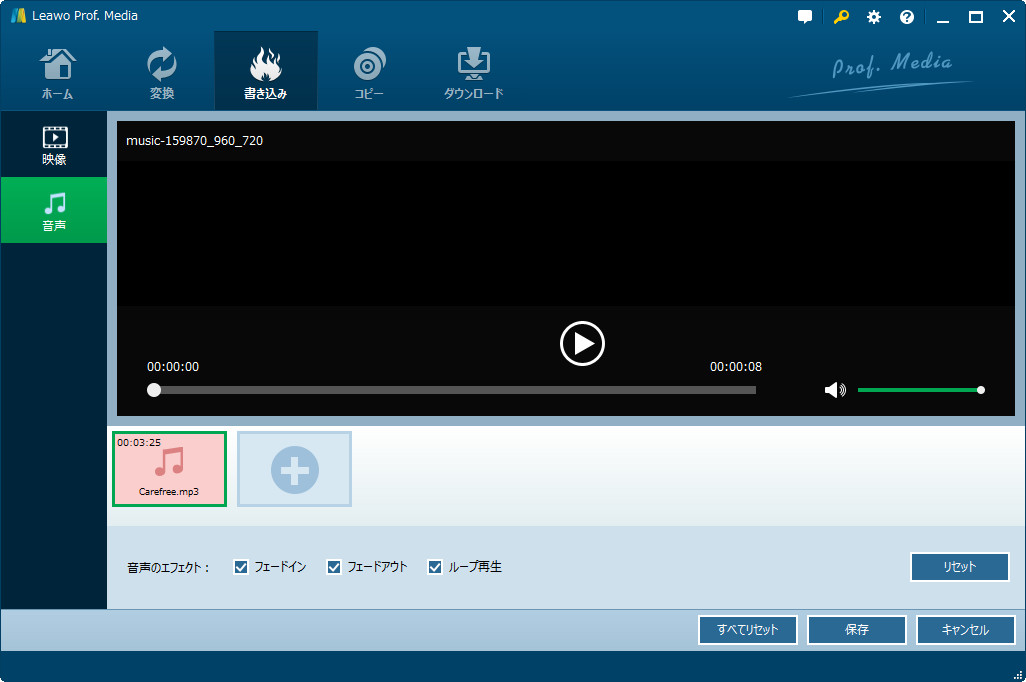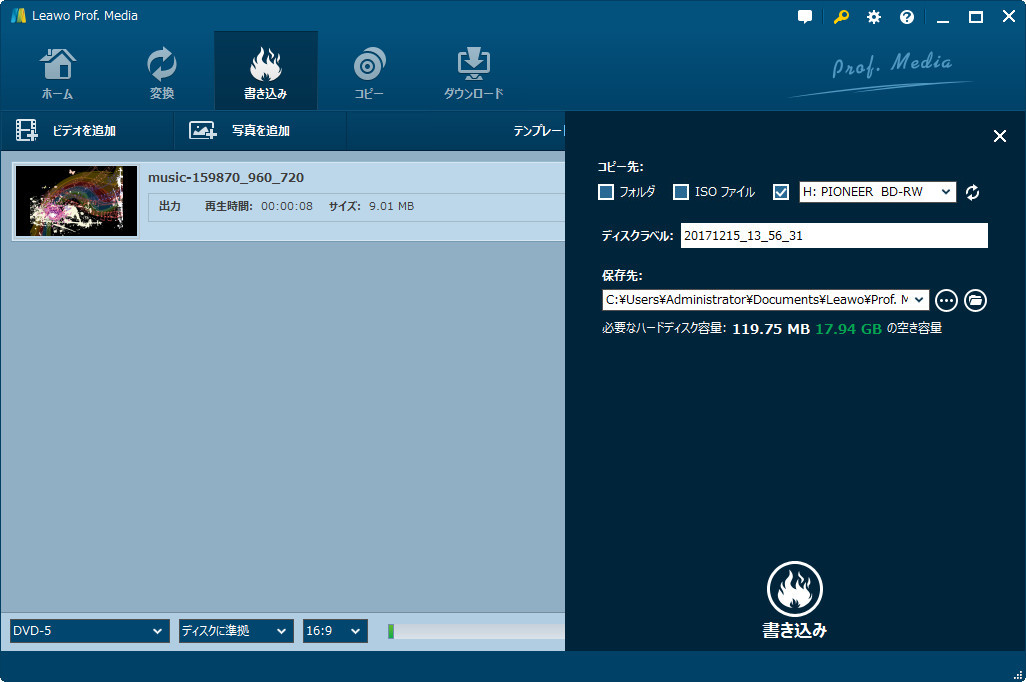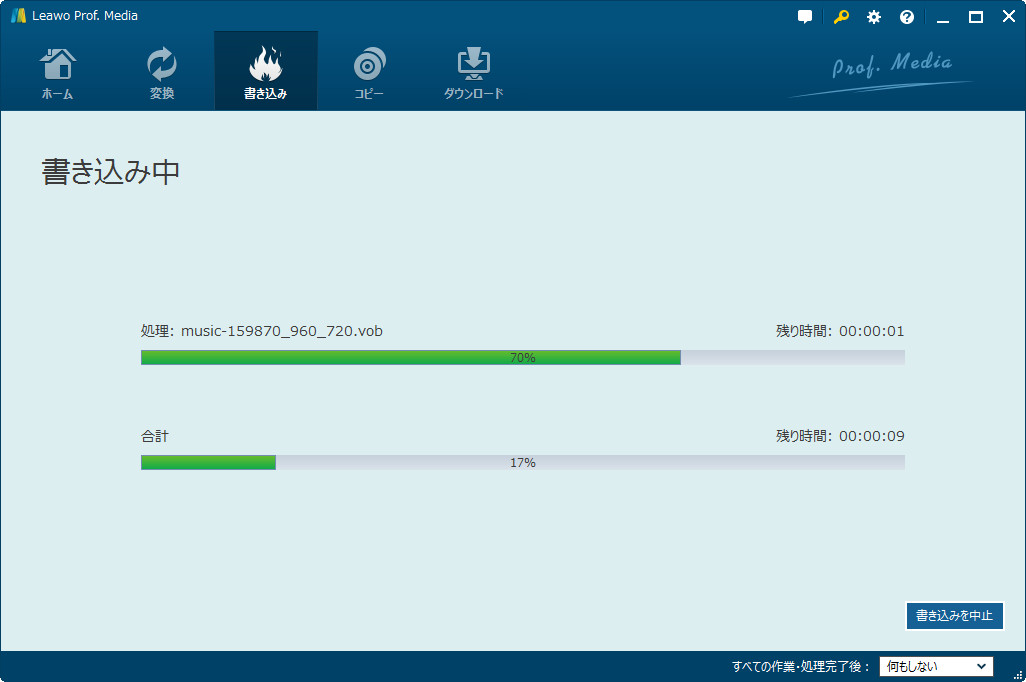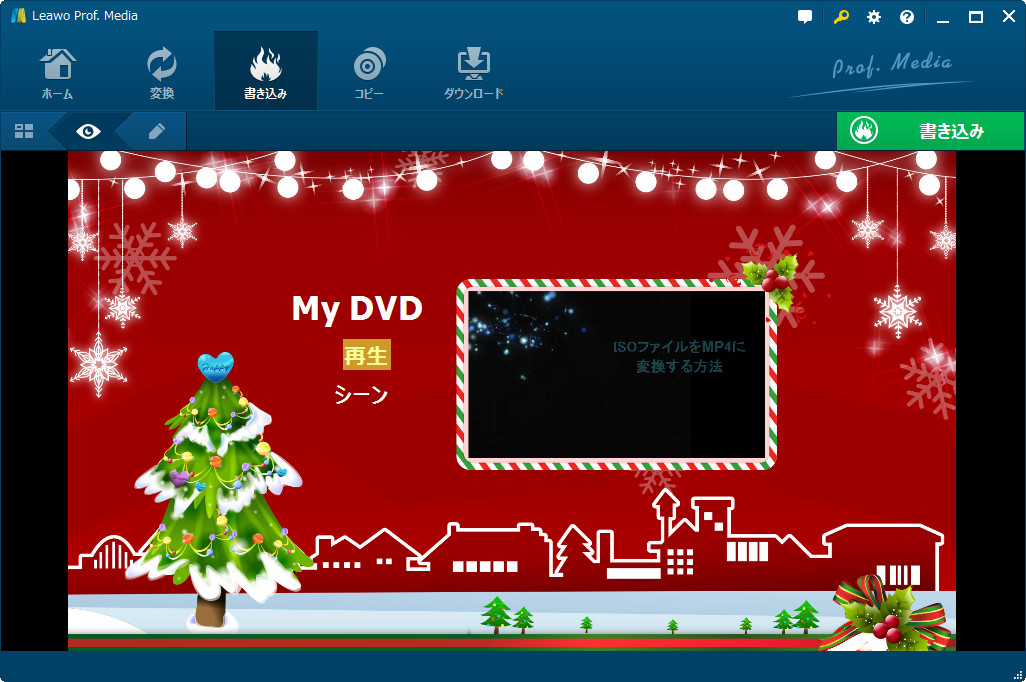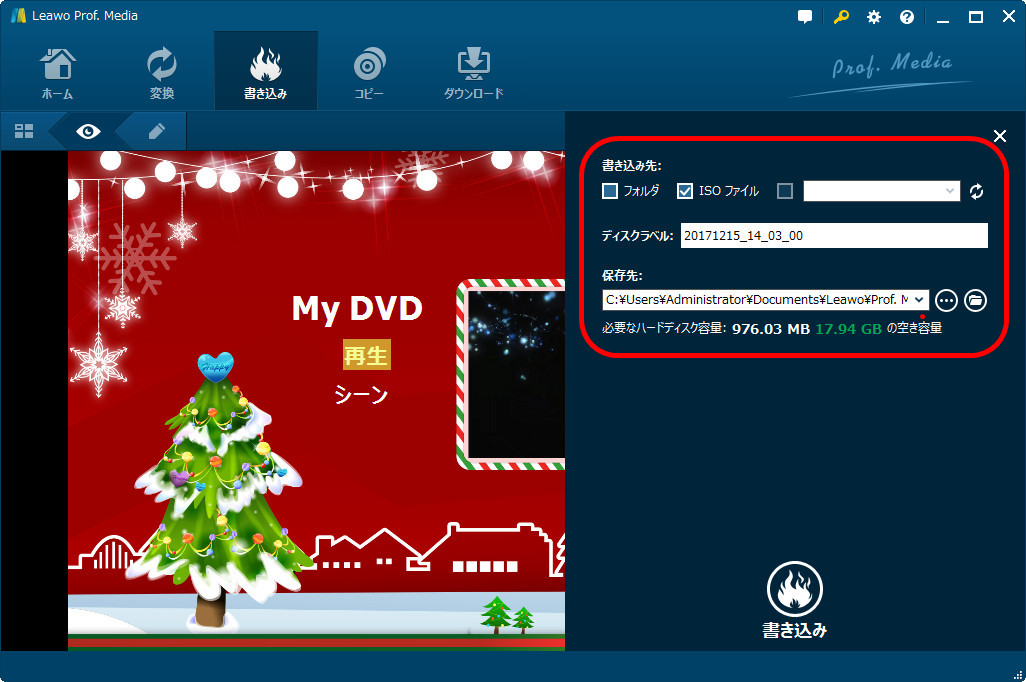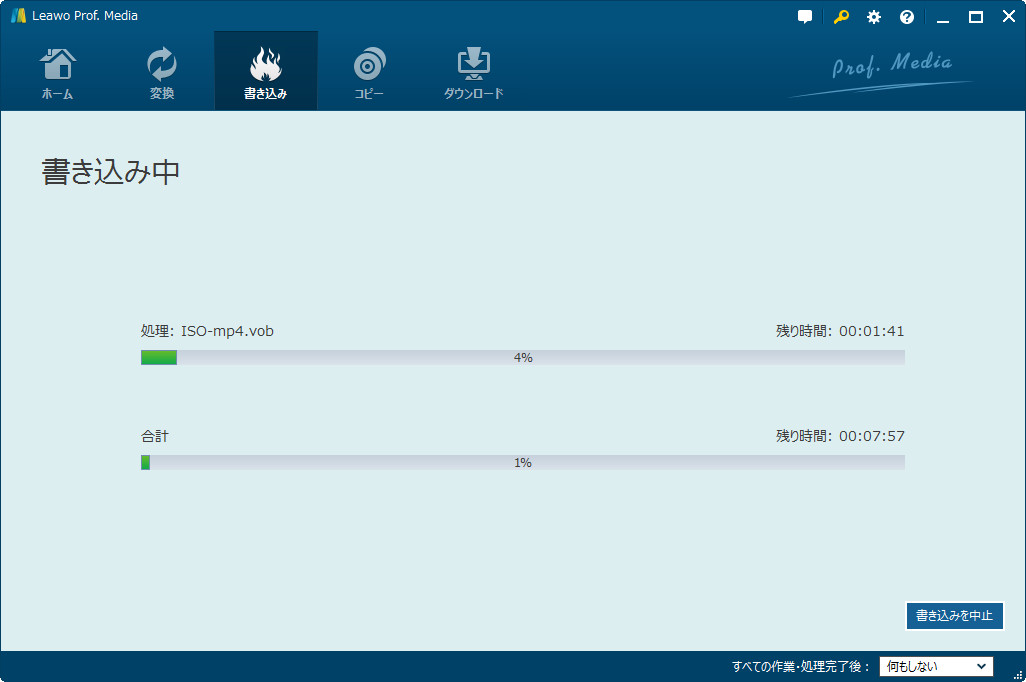「Leawo DVD作成」を起動して、「ビデオを追加」ボタンをクリックして、ファイルを追加します。プログラム画面の下で、出力先DVDのディスク規格(DVD-5またはDVD-9)、画質、アスペクト比(16:9または4:3)を設定することができます。
右側のサイドバーには、40種類以上のディスクメニューテンプレートが選択できます。好きなテンプレートを選択するか、需要に応じて自分なりのディスクメニューを作成することもできます。。
ご注意: ディスクメニューの項目は編集可能です。メニューのアイテムの位置を変更したり、タイトルの名前を変更したり、テキストのフォントを変更したりするなど、メニューのアイテムを編集することもできます。
まず、空白のディスクをPCドライブに挿入します。それ後、プログラム画面の緑色の「書き込み」ボタンをクリックして書き込み設定パネルに入ります。書き込み設定パネルで書き込みオプションを選択、ディスクラベルを設定、保存先オプションで保存する場所を指定する必要があります。
書き込み設定が完了したら、「書き込み」ボタンを押してください。すると、動画ビデオをDVDへの書き込みが開始します。
メイン画面にある追加されたされた各ファイルタイトルの右側にはビデオ編集ボタンがあり、クリックすると、編集画面に入ります。編集画面で、各項目の設定ができ、ビデオをカスタマイズすることができます。
ソースメディアファイルを追加した後、各ファイルのタイトルの右側に「編集」アイコンがあり、クリックすると、編集パネルに入ります。タイトルを右クリックして「編集」をクリックすることでも、編集パネルに入ることができます。編集パネルで、ビデオの長さをトリムするために、プレビュー画面下のスライドを動かすか、開始時間と終了時間を設定してください。
ビデオにお好きなテキストの透かしや画像の透かしを追加することができます。 透かしの許可にチェックを入れて操作を開始します。また、透かしのカスタマイズも自由です。
「 クロップ 」タブでは、左のプレビューにある上枠のハンドラをドラッグすることで、動画を部分拡大すことができます。また、下のパラメータを設定することで、より正確にビデオサイズや黒い余白を除去することができます。
「 エフェクト 」タブの下で、編集したい動画の「輝度」、「コントラ、「彩度」の変更ができます。また、動画のボリュームズームをカスタマイズすることもできます。
3Dタブでは、3Dモードを有効にして3Dムービー作成できます。3D効果が選択でき、3D奥行きも-50から50に調整することができる。3D効果はインタリーブー、隣合わせ、赤/シアン、赤/緑、青/黄色、赤/青 があります。
Leawo DVD作成にディスクメニューの編集画面があり、その画面で、背景音楽、背景画像、テキストフォント、テキストの色などディスクメニューの要素をカスタマイズして、自由にディスクメニューをデザインすることができます。メイン画面の右側サイドバーにディスクメニューを選択した後、そのメニューテンプレートの真ん中にクリックすれば、左側のプレビュー画面でメニューをプレビューすることができます。プレビュー画面で鉛筆アイコンがあり、そのアイコンをクリックすれば、メニューの編集画面に入ります。
ディスクメニューの編集パネルで、タイトルをダブルクリックで名前を変更することができ、右クリックでタイトルのフォントや色を調整、ドラッグして背景画像や動画をの位置を調整することができ、また、背景音楽の追加、チャプターリストページ上のコンテンツの編集もできます。編集した後は「保存」ボタンをクリックしてください。
「写真を追加」 ボタンをクリック、又はフォルダから写真をソフト画面にドラッグして、写真をソフトに追加、追加された写真は自動的にスライドショーに変換されます。スライドショーをプレビューすることができます。
スライドショーを右クリック、「編集」を選択して、またはスライドショータイトルの右にある「編集」アイコンをクリックすると、スライドショーを編集することができます。
「映像」タブでは、他の写真の追加、写真の削除、順序調整及びスライドショーの再生時間と効果の設定ができます。
「音声」タブでは、お気に入りの音楽をスライドショーの背景音楽を追加したり、音楽の再生効果を設定したりできます。
スライドショー編集を完成して保存すると、メイン画面に戻ります。そして、右バーの中のメニューテンプレートからお好きなメニューを選択することができます。「Leawo DVD作成」では、「標準」、「ビジネス」、「教育」など多くテーマのスタイルを提供しています。
ご注意:メニューが必要にならない場合は、「メニューなし」を選択すればいいです。
「書き込み」ボタンをクリックすれば、書き込み設定の画面が出ます。そこでは、「書き込み先」、「ディスクラベル」と「保存先」を設定する必要があります。「ISOファイル」にチェックを入れたら、ISOファイルを作成することができます。書き込みを開始する前に、記録型のドライブに書き込み可能な空白のディスクを挿入してください。
ポップアップ画面の「書き込み」ボタンをクリックすると、写真からDVDへの書き込みが開始します。
書き込み表示画面では、タスクの完成度を確認したり、書き込み完了後の設定をすることができます。
「Leawo DVD作成」を起動して、「ビデオを追加」ボタンをクリックして、ファイルを追加します。プログラム画面の下で、ファイルの画質、アスペクト比(16:9または4:3)を設定することができます。
右側のサイドバーには、40種類以上のディスクメニューテンプレートが選択できます。好きなテンプレートを選択するか、需要に応じて自分なりのディスクメニューを作成することもできます。。
ご注意: ディスクメニューの項目は編集可能です。メニューのアイテムの位置を変更したり、タイトルの名前を変更したり、テキストのフォントを変更したりするなど、メニューのアイテムを編集することもできます。
プログラム画面の緑色の「書き込み」ボタンをクリックして、「書き込み先」で「ISOファイル」にチェックを入れます。その後、ISOファイルの出力先を設定してください。
書き込み設定が完了したら、「書き込み」ボタンを押してください。すると、動画をISOファイルへの変換が開始します。
本サイトに掲載されている商品またはサービスなどの名称は、一般に各社の商標または登録商標です。下記の他社商標・登録商標をはじめ、YouTube、Amazon、Netflix、Hulu、Disney +、HBOなどを含む、これらに限定されていません。Leawo Softwareはこれらの企業が所有または提携しているわけではありません。なお、文章および図表中では、「™」、「®」は明記しておりません。その他、弊社以外の製品・サービスの利用をご希望の際は、各社にお問い合わせください。