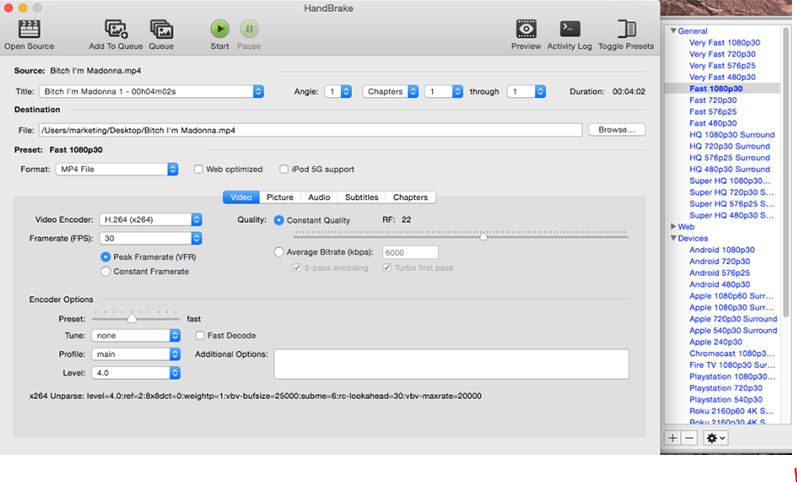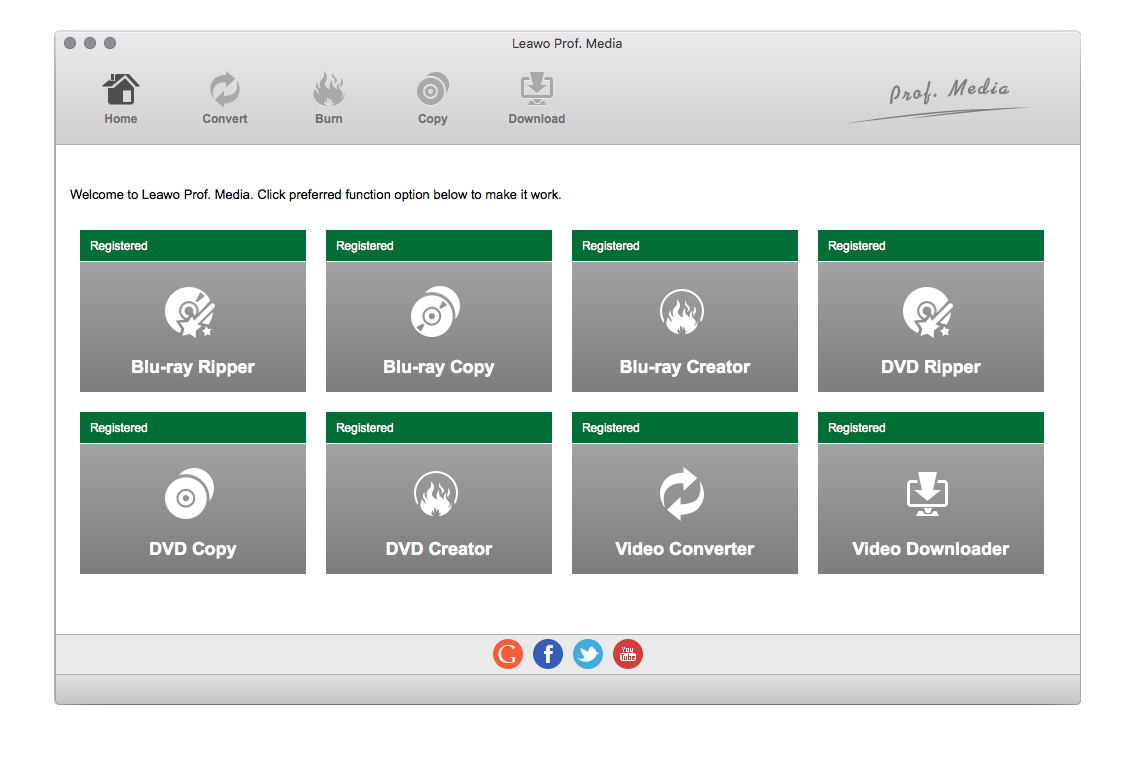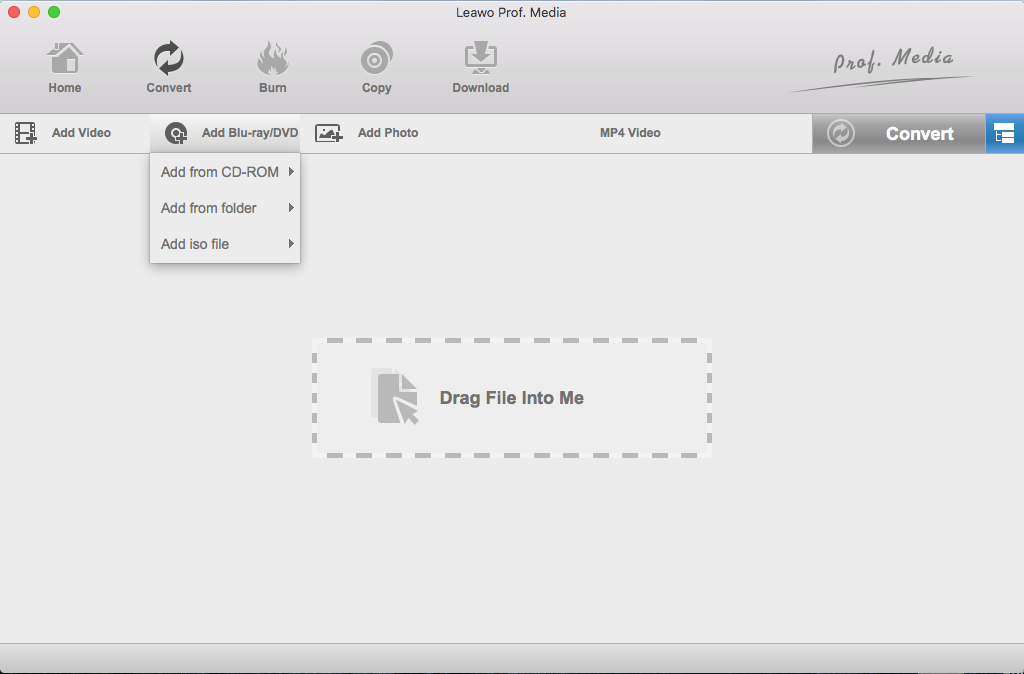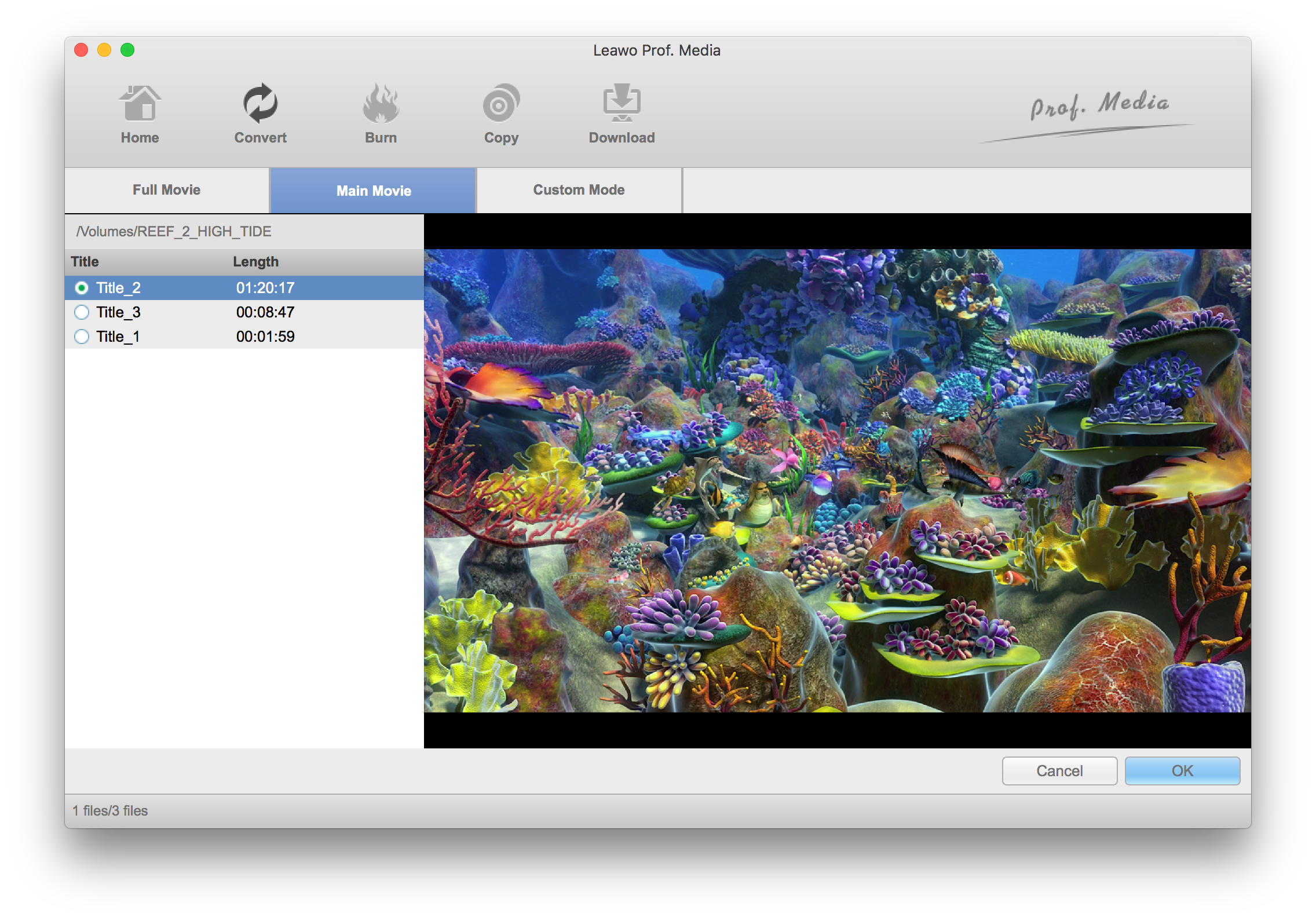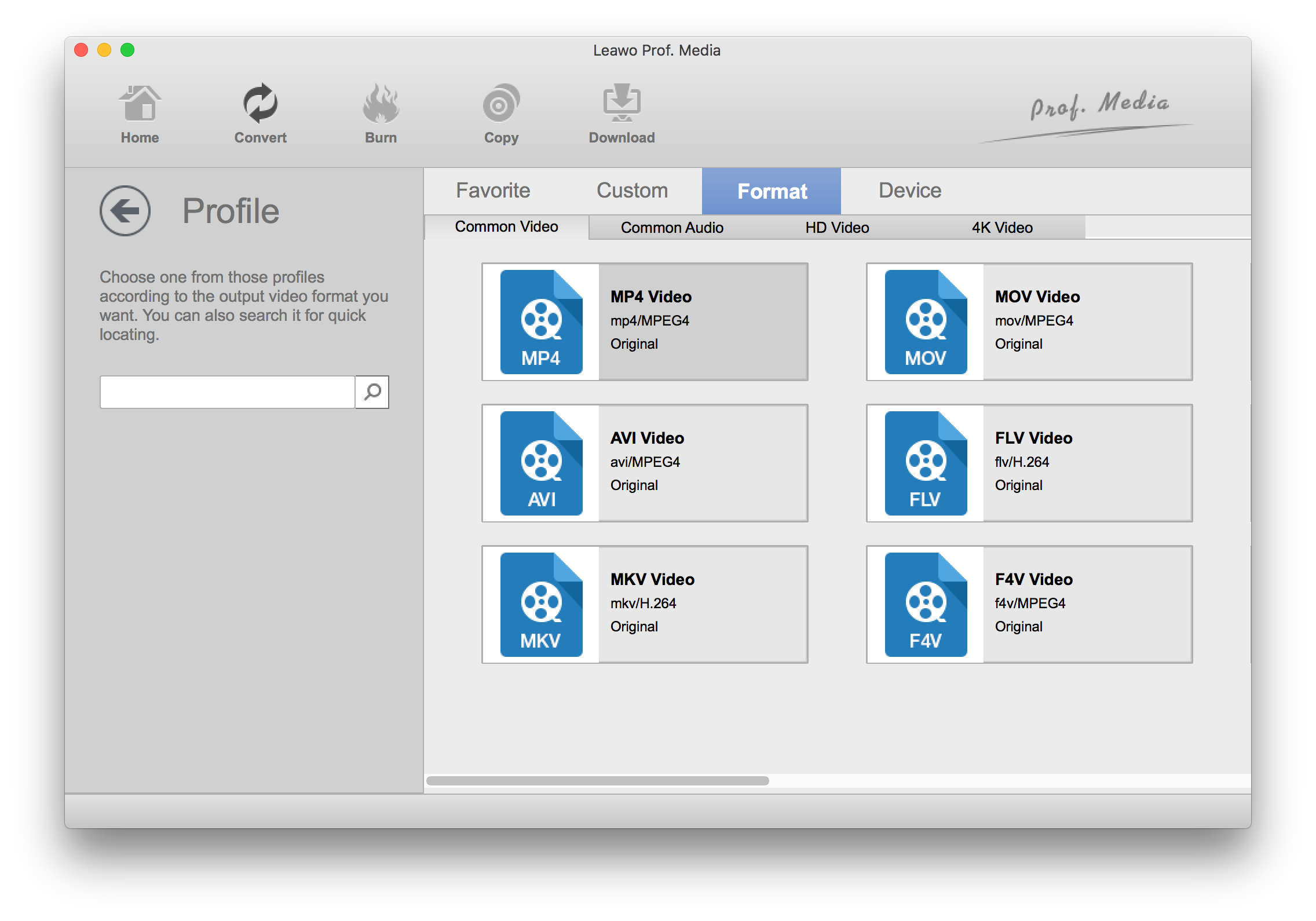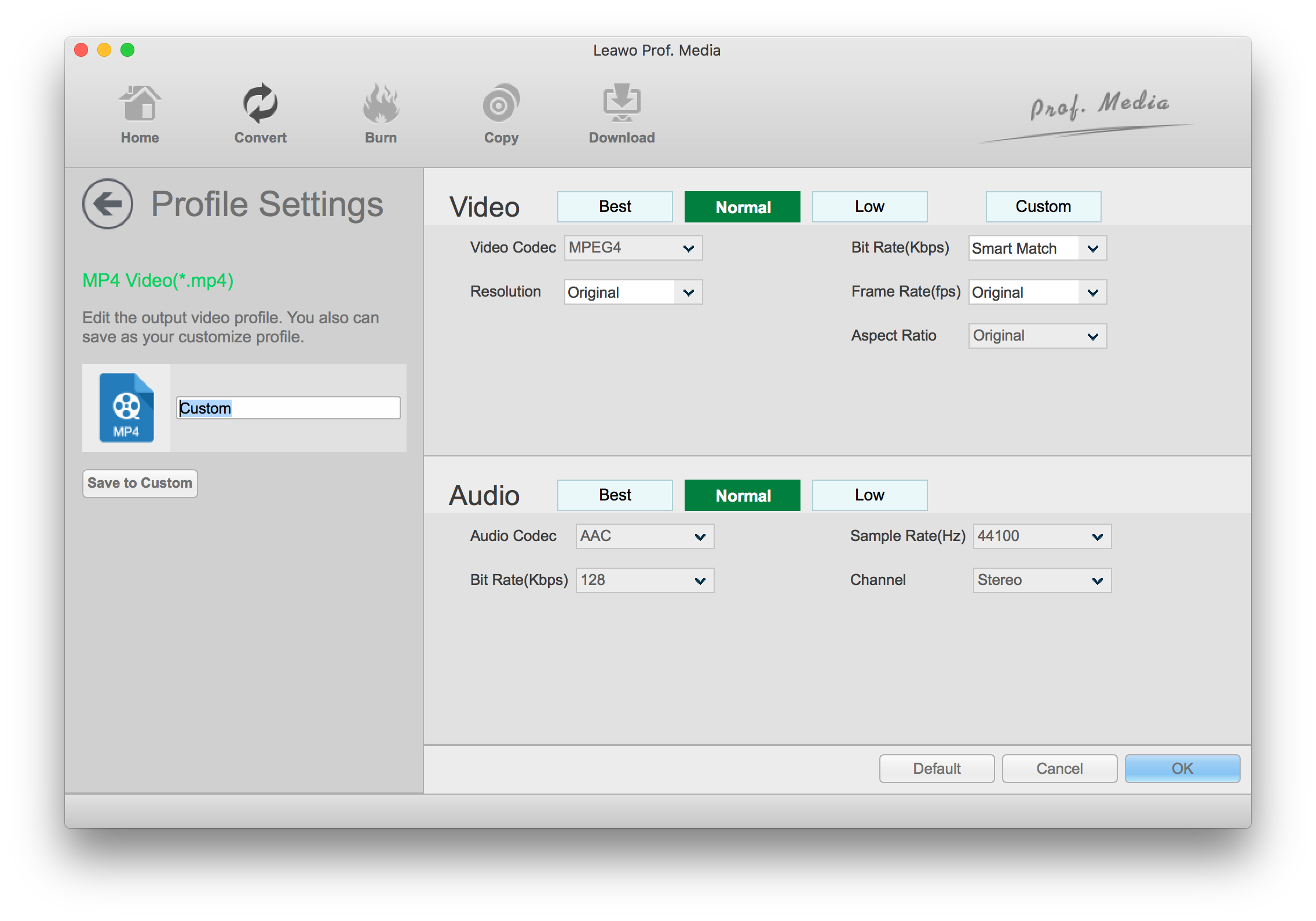Si vous envisagez d'extraire et de numériser vos DVD sur votre Mac, pensez à utiliser Handbrake. Je me souviens bien, c'est Handbrake : le convertisseur de vidéo dont je parle. Il peut naturellement extraire des DVD non protégés et si vous êtes prêt à travailler plus dur, vous pouvez également le faire extraire des DVD protégés sur votre Mac. Donc, si vous êtes intéressé, suivez les instructions ci-dessous pour voir comment extraire un DVD avec Handbrake sur votre Mac.
Comment utiliser Handbrake pour extraire un DVD sur votre Mac
Il est facile d'obtenir Handbrake pour extraire des DVD protégés. Tout ce que vous avez à faire est de télécharger un seul fichier sur Internet et de le placer dans le bon dossier. N'oubliez pas d'éteindre Handbrake avant de commencer s'il est activé. Voici ce que vous devez faire.
- 1. Google libdvdcss.pkg et téléchargez-le sur votre Mac lorsque vous le trouvez. Ensuite, installez-le sur votre Mac. Si votre Mac exécute une version de macOS antérieure à OS X El Capitan, vous pouvez ignorer les 5 étapes suivantes et passer aux instructions de Handbrake. Si vous utilisez OS X El Capitan ou une version ultérieure, suivez les instructions ci-dessous.
- 2. Appuyez sur cmd+shift+G sur votre clavier, puis collez-le dans : /Library/SystemMigration/History/.
- 3. Recherchez un dossier portant le nom « Migration- {lettres et chiffres aléatoires} ». Ouvrez-le, recherchez le dossier « QuarantineRoot » et ouvrez-le. Recherchez ensuite le fichier suivant dedans : libdvdcss.2.dylib.
- 4. Ouvrez une deuxième fenêtre du Finder, tandis que la fenêtre précédente reste ouverte.
- 5. Appuyez à nouveau sur cmd+shift+G sur le clavier et collez le chemin suivant : /usr/local/lib (Si vous recevez un message indiquant que ce dossier n'existe pas, collez-le dans /usr/local à la place et créez un dossier dans ce dossier et nommez-le « lib » et ouvrez-le.)
- 6. Revenez à la première fenêtre et faites glisser le fichier libdvdcss.2.dylib dans le dossier /usr/local/lib. Si vous êtes invité à entrer le mot de passe administrateur, entrez-le simplement pour continuer et le fichier sera copié dans le dossier.
Après avoir copié les fichiers dans le dossier de destination, vous pouvez maintenant commencer à utiliser Handbrake pour extraire le DVD.
Étape 1. Lancez Handbrake sur votre Mac, puis cliquez sur le bouton Source dans le coin supérieur gauche. Cliquez ensuite sur DVD pour le charger dans Handbrake.
Étape 2. Cliquez sur le menu déroulant Titre, sélectionnez un titre, puis cliquez sur le bouton Ajouter à la file d'attente pour ajouter le titre sélectionné à la liste d'extraction. Vous pouvez ajouter plusieurs titres à la liste d'extraction, mais vous ne pouvez pas tous les ajouter en même temps. Vous devrez répéter ce processus d'ajout pour chaque titre que vous souhaitez extraire.
Étape 3. Handbrake ne crée pas automatiquement un chemin de sortie par défaut pour la vidéo de sortie, vous devrez donc le définir manuellement. Cliquez sur le bouton Parcourir pour définir le chemin de sortie et entrez un nom pour la vidéo de sortie.
Étape 4. Sélectionnez un préréglage pour la vidéo de sortie dans la liste des préréglages sur le côté droit de l'interface de Handbrake.
Étape 5. Cliquez sur Démarrer pour laisser Handbrake commencer à extraire le DVD.
Une alternative à Handbrake simple et facile à utiliser pour extraire un DVD sur votre Mac
Pour certains débutants, le travail de préparation semble un peu compliqué, si vous voulez rendre les choses aussi simples que possible, alors voici un meilleur choix : l'Extracteur de DVD de Leawo pour Mac. Ce logiciel d'extraction de DVD peut également extraire des DVD protégés sans aucun plug-in. En outre, il fournit également beaucoup plus de formats de sortie que vous pouvez choisir, car Handbrake ne peut créer que des vidéos MKV et MP4.
Les instructions pour le programme sont présentées ci-dessous :
Étape 1. L'Extracteur de DVD de Leawo fait partie d'une suite logicielle Prof.Media. Par conséquent, lorsque vous ouvrez le Prof.Media et que vous le voyez sur l'interface, cliquez sur Extracteur de DVD.
Étape 2. Chargez le DVD en cliquant sur le bouton Ajouter Blu-ray/DVD dans la zone supérieure, puis cliquez sur Ajouter à partir du CD-ROM et sélectionnez le disque dans votre lecteur de DVD.
Étape 3. Une fois le disque complètement chargé, vous pouvez voir tous les titres sur le côté gauche et une fenêtre d'aperçu sur la droite. Il se trouvent trois options pour sélectionner les titres à extraire. Choisissez Film complet pour extraire tout le contenu du disque, sélectionnez Film principal pour extraire le film et Mode personnalisé pour choisir manuellement les titres souhaités.
Étape 4. Après avoir choisi un mode de l'étape ci-dessus, les titres choisis seront ajoutés à la liste de fichiers. Choisissez un format de sortie pour la vidéo de sortie. Le format de sortie par défaut est indiqué dans le bouton à gauche du bouton Convertir avec un arrière-plan vert. Cliquez dessus et le menu suivant vous fournira trois boutons. Déplacez votre souris sur Modifier et cliquez dessus et sélectionnez un format approprié dans la liste de formats ci-dessous.
Étape 5. Cliquez à nouveau sur le bouton à gauche du bouton Convertir. Et cliquez sur Éditer pour ouvrir la page Paramètres du profil et définir les paramètres vidéo et audio du format que vous venez de choisir.
Étape 6. Pour passer à l'étape finale, cliquez sur le bouton vert Convertir. La dernière chose à configurer est le chemin de sortie. Ensuite, vous pouvez cliquer sur le bouton Convertir en bas pour commencer à extraire et convertir le DVD en vidéo dont vous avez besoin.
Si vous avez des DVD précieux, ce n'est en fait pas une mauvaise idée de les extraire. Avec l'Extracteur de DVD de Leawo, vous pouvez non seulement extraire un DVD pour le lire sur votre ordinateur, mais vous pouvez également extraire un DVD pour le lire sur Apple TV ou une tablette.