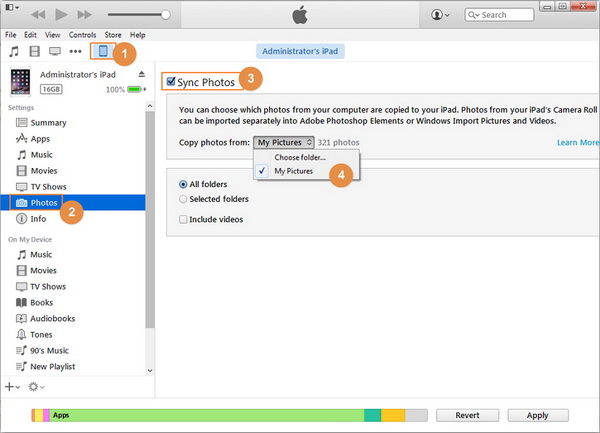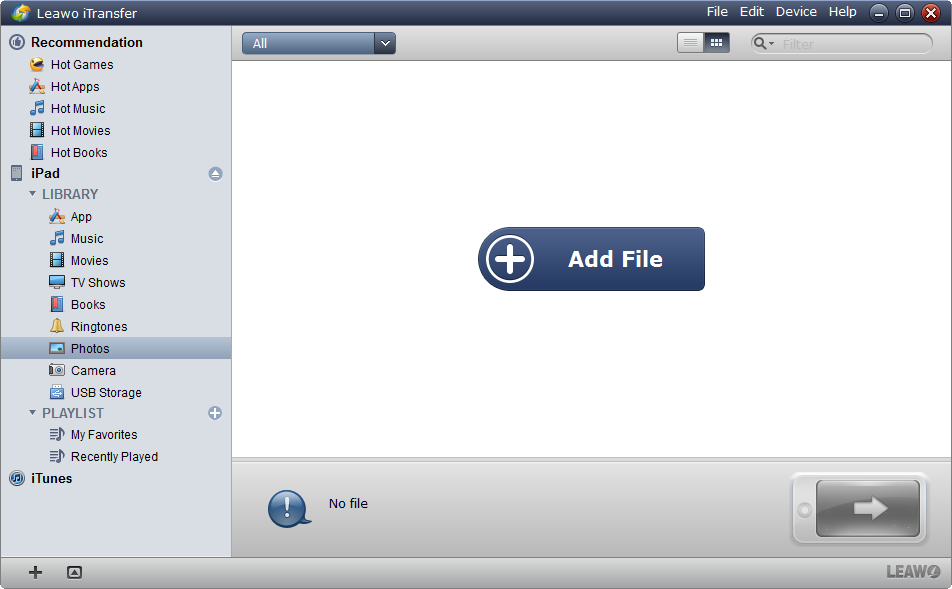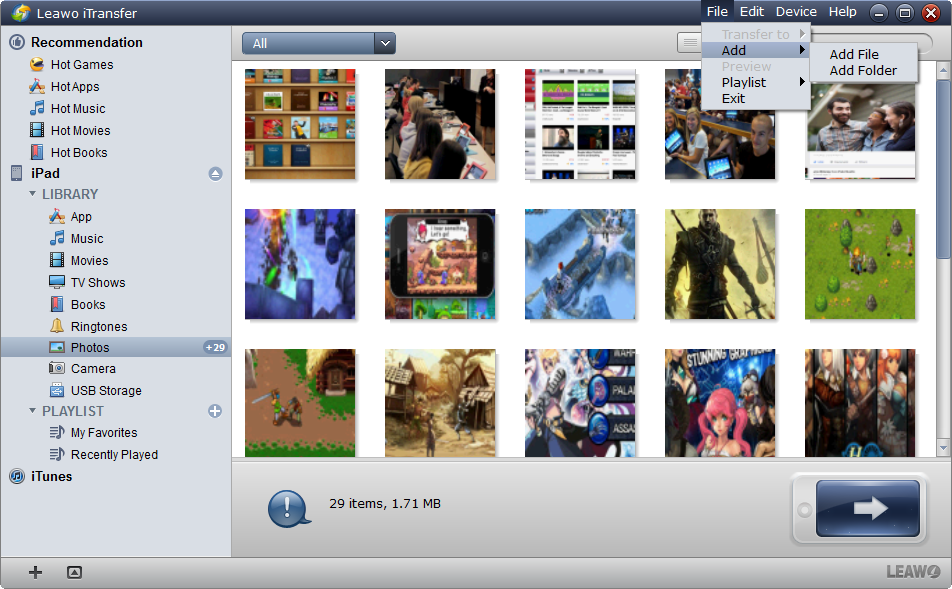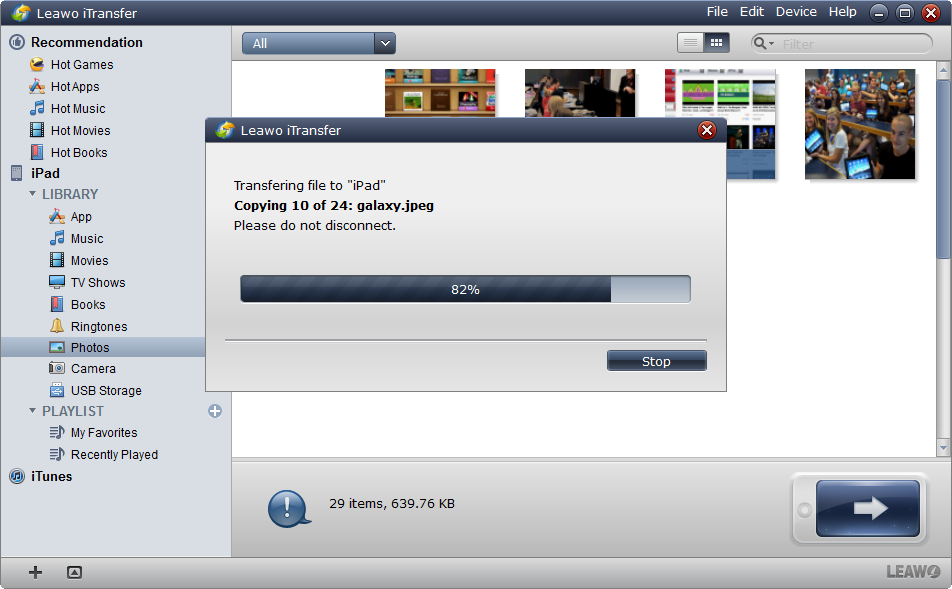« J'ai beaucoup de photos prises lors des vacances d'été précédentes stockées sur ma carte SD de l'appareil photo. Existe-t-il un moyen de m'aider à transférer des photos de la carte SD vers l'iPad ? »
Beaucoup de gens veulent transférer des fichiers de la SD vers l'iPad, comme des photos et des vidéos, mais ne savent pas comment transférer de la carte SD vers l'iPad. En fait, Apple a fourni un outil de gestion de données iOS tout compris pour aider à transférer des photos de la carte SD vers l'iPad, ainsi que des fichiers vidéo. C'est iTunes. Cet article vous montrera comment transférer des photos de la carte SD vers l'iPad de différentes manières.
Partie 1 : Comment transférer des photos de la carte SD vers l'iPad via iTunes
Apple vous a fourni une solution totalement gratuite pour transférer des photos de la carte SD vers l'iPad. C'est iTunes. Après avoir copié et collé des photos de la carte SD sur l'ordinateur, ajoutez ces photos à iTunes en cliquant sur « Fichier > Ajouter des fichiers à la bibliothèque ». Vous pouvez ensuite suivre les étapes ci-dessous pour apprendre à transférer des photos de la carte SD vers l'iPad via iTunes :
- Ouvrez iTunes sur votre ordinateur et connectez votre iPad à l'ordinateur.
- Cliquez sur votre iPad sous « Appareils » dans la barre latérale gauche.
- Cliquez sur l'onglet « Photos » et cochez la case « Synchroniser les photos ».
- Sélectionnez l'option « Mes images ». Ou si vous n'avez pas ajouté de photos à iTunes, sélectionnez « Choisir un dossier » et recherchez le dossier contenant les photos que vous souhaitez transférer sur votre iPad, sélectionnez-le et cliquez sur « Sélectionner un dossier » pour continuer le processus.
- Une fois le dossier chargé, cliquez sur le bouton « Appliquer » dans le coin inférieur droit.
Après le transfert, déconnectez votre iPad de l'ordinateur, puis accédez à l'application Photos sur votre iPad. Vous constaterez alors que toutes les photos sur la carte SD ont été transférées avec succès sur l'iPad.
Partie 2 : Comment transférer des photos de la carte SD vers l'iPad via un adaptateur d'appareil photo Apple
Une autre solution pour vous aider à transférer des photos de la carte SD vers l'iPad consiste à utiliser un adaptateur d'appareil photo Apple. Il existe de nombreux types d'adaptateurs d'appareil photo Apple : Lecteur de caméra Lightning vers carte SD, Adaptateur de caméra Lightning vers USB 3, Adaptateur de caméra Lightning vers USB et Kit de connexion de caméra iPad. Vous pouvez utiliser n'importe lequel de ces adaptateurs d'appareil photo Apple pour importer des vidéos et des photos de la carte SD vers l'iPad selon vos besoins. Les étapes ci-dessous vous montreront comment transférer des photos de la carte SD vers l'iPad :
- Connectez l'adaptateur à votre appareil iOS.
- Connectez votre appareil photo numérique à l'adaptateur via USB ou insérez une carte SD.
- Les photos devraient s'ouvrir automatiquement sur l'onglet Importer. Sinon, ouvrez les Photos et appuyez sur Importer.
- Appuyez sur Tout importer pour importer votre contenu, ou appuyez sur des éléments spécifiques, puis appuyez sur Importer.
- Une fois l'importation terminée, il peut vous être demandé de conserver ou de supprimer les médias de l'appareil photo ou de la carte SD.
Avec un adaptateur d'appareil photo Apple, vous pouvez facilement transférer des photos de la carte SD vers l'iPad de tout type. Si vous ne voyez pas l'onglet Importer, suivez ces étapes:
- Assurez-vous que votre appareil photo numérique est allumé et dans le bon mode pour exporter des images.
- Déconnectez l'adaptateur, attendez 30 secondes, puis reconnectez-le.
- Débranchez l'appareil photo numérique ou la carte SD, attendez 30 secondes, puis rebranchez-le.
- Redémarrez votre appareil iOS, puis éteignez et rallumez votre appareil photo.
- Si disponible, testez avec un autre appareil photo numérique ou une carte SD. Si vous pouvez importer des médias avec un autre appareil photo numérique ou une carte SD, il peut y avoir un problème avec les données sur l'appareil photo ou la carte SD. Essayez d'importer les données vers un autre appareil ou ordinateur, puis formatez ou réinitialisez la carte SD avec un appareil photo numérique. Le reformatage effacera toutes les images de la carte SD. Consultez le manuel de votre appareil photo numérique pour plus d'aide.
Partie 3 : Comment transférer des photos de la carte SD vers l'iPad via l'iTransfer de Leawo
En plus des adaptateurs pour appareils photo iTunes et Apple, vous avez toujours une troisième option. Il s'agit du transfert de données iPad, comme l'iTransfer de Leawo, une application logicielle professionnelle de transfert de données iOS qui pourrait vous aider à transférer jusqu'à 14 types de données et de fichiers entre des appareils iOS (iPhone, iPad et iPod), iTunes et un ordinateur. Vous pouvez librement utiliser ce logiciel de transfert de données iPad pour transférer des photos de la carte SD vers des modèles iPad sans trop de frais mais avec la possibilité de prévisualiser et de sélectionner les photos à transférer.


iTransfer de Leawo
☉ Transférer facilement des fichiers entre appareils iOS, iTunes et PC.
☉ Transférez jusqu'à 14 types de données et de fichiers sans iTunes.
☉ Prendre en charge les derniers appareils iOS, tels que l'iPhone 7, l'iPhone 7 Plus, etc.
☉ Lire, afficher et supprimer des données et des fichiers sur des appareils iOS.
Téléchargez et installez cet iTransfer sur votre ordinateur. Déplacez au préalable vos photos de la carte SD vers l'ordinateur. Suivez ensuite les étapes ci-dessous pour savoir comment transférer des photos de la carte SD vers l'iPad sur un ordinateur.
Étape 1 : Connecter votre iPad à l'ordinateur
Ouvrez l'iTransfer de Leawo sur votre ordinateur et connectez l'iPad à l'ordinateur via un câble USB. Vous pouvez voir votre appareil iPad sur la barre latérale gauche. Ouvrez successivement l'onglet « iPad > Bibliothèque > Photos ».
Étape 2. Ajouter des photos
Cliquez sur le gros bouton « Ajouter un fichier », faites glisser et déposez directement des photos depuis le dossier de l'ordinateur, ou cliquez sur « Fichier > Ajouter > Ajouter un fichier/Ajouter un dossier » pour ajouter des photos depuis votre ordinateur ou directement depuis la carte SD insérée dans le lecteur.
Étape 3. Transférer des photos de la carte SD vers l'iPad
Le processus de transfert de photos démarre immédiatement après avoir ajouté des photos à l'iPad ou fait glisser des photos vers ce panneau. Vous pouvez visualiser l'ensemble du processus de transfert.
Une fois le transfert terminé, déconnectez votre iPad de l'ordinateur, puis affichez les photos de la carte SD sur l'application iPad Photos. Avec l'iTransfer de Leawo, vous pouvez transférer plusieurs données et fichiers tels que de la musique, des vidéos, des photos, etc. entre des appareils iOS, iTunes et un ordinateur. Si vous utilisez un ordinateur Mac, vous pouvez utiliser l'iTransfer de Leawo pour Mac.
Démo vidéo de l'utilisation de l'iTransfer de Leawo
En conclusion, iTunes vous offre un service entièrement gratuit pour transférer des photos de la carte SD vers l'iPad. L'adaptateur d'appareil photo Apple ne nécessite pas d'ordinateur, tandis que l'iTransfer de Leawo effectue bien plus qu'une simple application de transfert de photos pour transférer des photos de la carte SD vers l'iPad, mais aussi d'autres données et fichiers comme la musique, les messages, les notes, les applications, etc. L'iTransfer de Leawo est une application de transfert et de gestion de données iOS polyvalente.