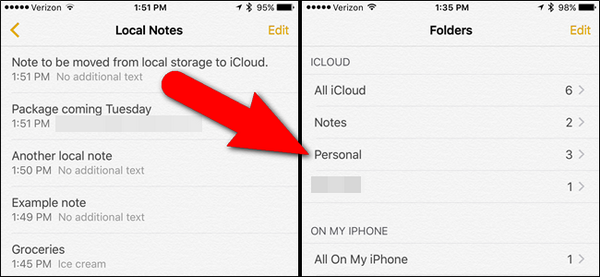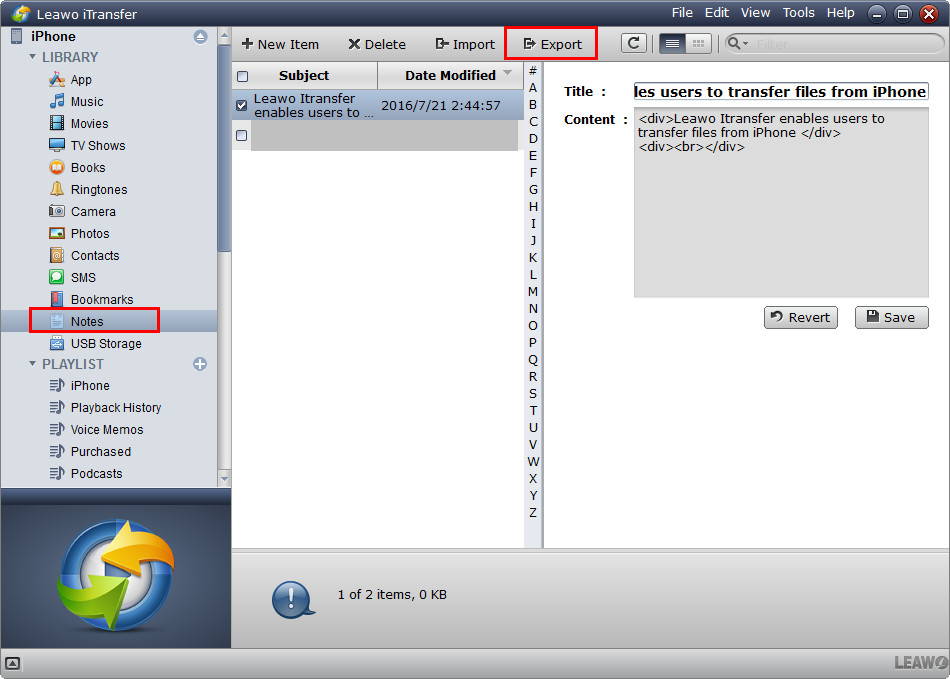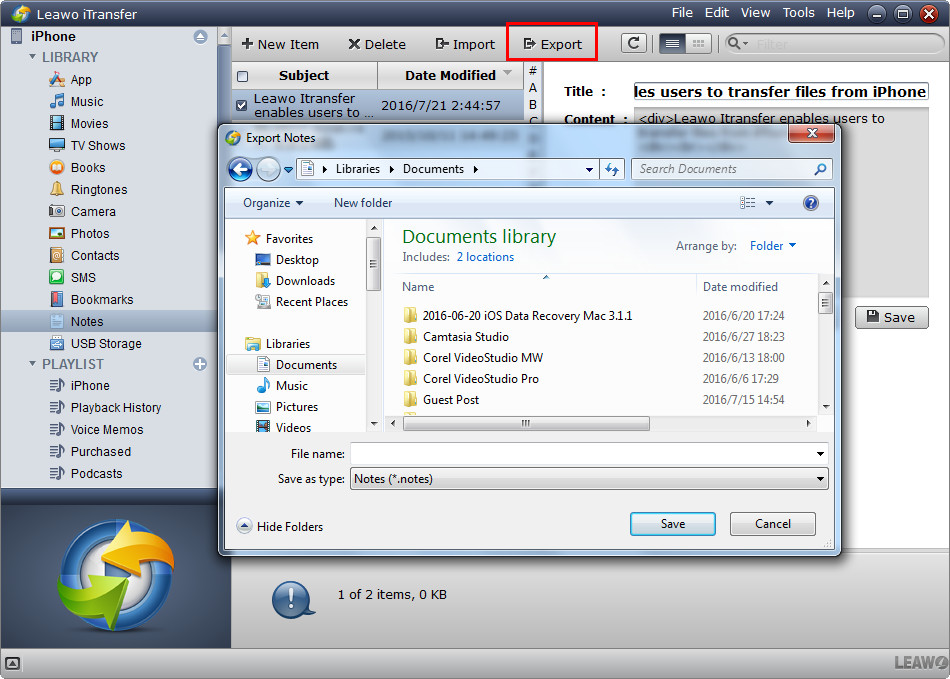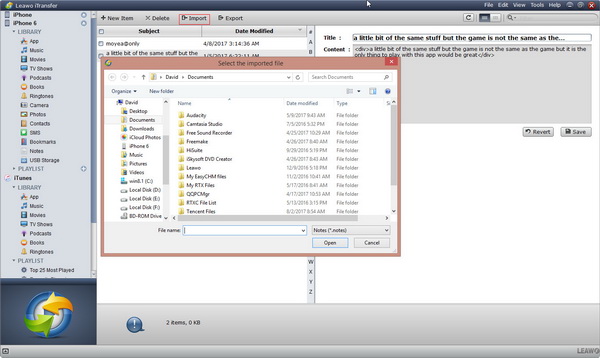« L'application Notes ne se synchronise pas entre mon iPhone et iPad - Récemment, mes notes ont cessé de se synchroniser entre mon iPhone 4S et iPad (3e génération). Je n'ai jamais rencontré ce problème auparavant. Lorsque j'essaie d'activer Notes sous les paramètres iCloud, il dit « Créer une adresse e-mail @ icloud.com gratuite pour activer Notes. » Cela me frustre car je n'ai jamais eu besoin de le faire pour synchroniser les notes entre les appareils. Quelqu'un peut-il m'aider et me dire ce que j'ai fait de mal ? Merci d'avance. »
L'un des plus grands avantages des appareils Apple est que vous pouvez synchroniser presque tout entre vos iDevices, y compris l'iPad, l'iPhone et l'iPod. Cependant, il est parfois impossible de synchroniser les données et les fichiers entre les appareils iOS. En ce qui concerne les problèmes de synchronisation des appareils iOS, nous avons reçu de nombreuses questions. Dans cet article, nous aimerions vous montrer en détail comment synchroniser les notes de l'iPad à vers l'iPhone.
Solution 1 : Comment synchroniser des notes de l'iPad vers l'iPhone via iCloud
Si vous avez un compte iCloud (en particulier de type @ icloud.com), vous pouvez facilement synchroniser Notes de l'iPad vers l'iPhone via iCloud. Le compte @ icloud.com vous permet de synchroniser les notes entre les appareils. Les étapes suivantes vous montreront comment synchroniser Notes de l'iPad vers l'iPhone via iCloud.
- Sur vos iPad et iPhone, connectez-vous avec le même compte @ icloud.com.
- Sur les appareils iPad et iPhone, ouvrez l'option « Paramètres > (votre nom) > iCloud » pour ouvrir l'option « Notes ».
- Ensuite, créez vos notes sur votre iPad. Il synchronisera automatiquement les notes de l'iPad vers l'iPhone.
Il convient de noter que seules les nouvelles notes seront synchronisées avec iCloud. Pour les anciennes, vous devez le faire manuellement. (Copiez et collez d'un compte à un autre, ce qui est détaillé ci-dessous.)
Solution 2 : Comment transférer des notes de l'iPad vers l'iPhone via le Partage
En fait, vous pouvez également transférer des notes de l'iPad vers l'iPhone via e-mail, AirDrop, d'autres applications de messagerie instantanée comme Facebook et Twitter, etc. Les étapes suivantes vous montreront comment transférer des notes de l'iPad vers l'iPhone via le partage.
- Ouvrez l'application Notes sur votre iPad.
- Accédez à la note que vous souhaitez transférer de l'iPad à l'iPhone.
- Cliquez sur le bouton de partage dans le coin supérieur.
- Ensuite, vous verrez différentes options pour partager des notes de l'iPad à l'iPhone, comme Message, Mail, Twitter, Facebook, AirDrop.
- Sélectionnez celui que vous préférez et terminez ensuite pour partager des notes de l'iPad à l'iPhone (choisissez votre iPhone comme cible).
Solution 3 : Comment transférer des notes de l'iPad vers l'iPhone via l'iTransfer
Comme mentionné ci-dessus, iCloud prend uniquement en charge la synchronisation des notes nouvellement créées de l'iPad vers l'iPhone. De plus, la fonction de Partage dans l'application Notes n'est pas vraiment conviviale. Existe-t-il un moyen de transférer directement des notes de l'iPad vers l'iPhone ? Bien sûr que oui. L'iTransfer de Leawo est une sorte d'application tierce de transfert de données iOS qui pourrait vous aider à transférer directement des notes de l'iPad vers l'iPhone. Il vous permet de sélectionner directement des notes de l'iPad vers l'iPhone pour le transfert.
As we've mentioned above, iCloud only supports to sync newly created notes from iPad to iPhone. And the Share feature in Notes app is actually not that user friendly. Is there any way to directly transfer notes from iPad to iPhone? Of course yes. Leawo iTransfer is such kind of a 3rd-party iOS data transfer software app that could help you directly transfer notes from iPad to iPhone. It enables you to directly select notes from iPad to iPhone for transferring.


iTransfer de Leawo
☉ Transférer facilement des fichiers entre appareils iOS, iTunes et PC.
☉ Transférer jusqu'à 14 types de données et de fichiers sans iTunes.
☉ Prendre en charge les derniers appareils iOS comme l'iPhone 7, l'iPhone 7 Plus, etc.
☉ Lire, afficher et supprimer des données et des fichiers sur des appareils iOS.
Téléchargez et installez cet iTransfer sur votre ordinateur. Les étapes suivantes vous montreront comment utiliser l'iTransfer de Leawo pour transférer des notes de l'iPad vers l'iPhone.
Étape 1. Lancer le logiciel
Lancez l'iTransfer de Leawo et branchez l'iPad à l'ordinateur via un câble USB. L'iPad sera automatiquement détecté et affiché dans la barre latérale gauche.
Étape 2. Exporter les notes de l'iPad vers l'ordinateur
Accédez à l'onglet « iPad > Bibliothèque > Notes ». Vous pouvez voir toutes les notes sur votre iPad. Prévisualisez puis sélectionnez les notes que vous souhaitez transférer vers l'iPhone. Après avoir sélectionné les notes, cliquez sur le bouton « Exporter » pour exporter les notes de l'iPad vers l'ordinateur.
Étape 3. Définir le répertoire de sortie
Vous devez ensuite définir un répertoire de sortie sur votre ordinateur.
Étape 4. Importer des notes de l'ordinateur vers l'iPhone
Déconnectez votre iPad de l'ordinateur après avoir transféré les notes de l'iPad vers l'ordinateur. Connectez ensuite votre iPhone à un ordinateur. Vous verrez l'icône de votre iPhone dans la barre latérale gauche. Accédez à l'onglet « iPhone > BIBLIOTHÈQUE > Notes » et cliquez sur le bouton « Importer » pour importer les notes que vous venez d'exporter depuis l'iPad sur votre ordinateur.
Après l'importation, toutes les notes de l'iPad ont maintenant été déplacées vers l'iPhone. L'iTransfer de Leawo prend en charge jusqu'à 14 types de données et de fichiers à gérer à partir d'un ordinateur, y compris : photos, vidéos, musique, contacts, notes, livres, etc. Vous pouvez transférer et gérer toutes ces données et tous ces fichiers entre les appareils iOS et l'ordinateur. Si vous utilisez un ordinateur Mac, vous pouvez utiliser l'iTransfer de Leawo pour Mac pour le transfert et la gestion des données iOS sur un Mac.