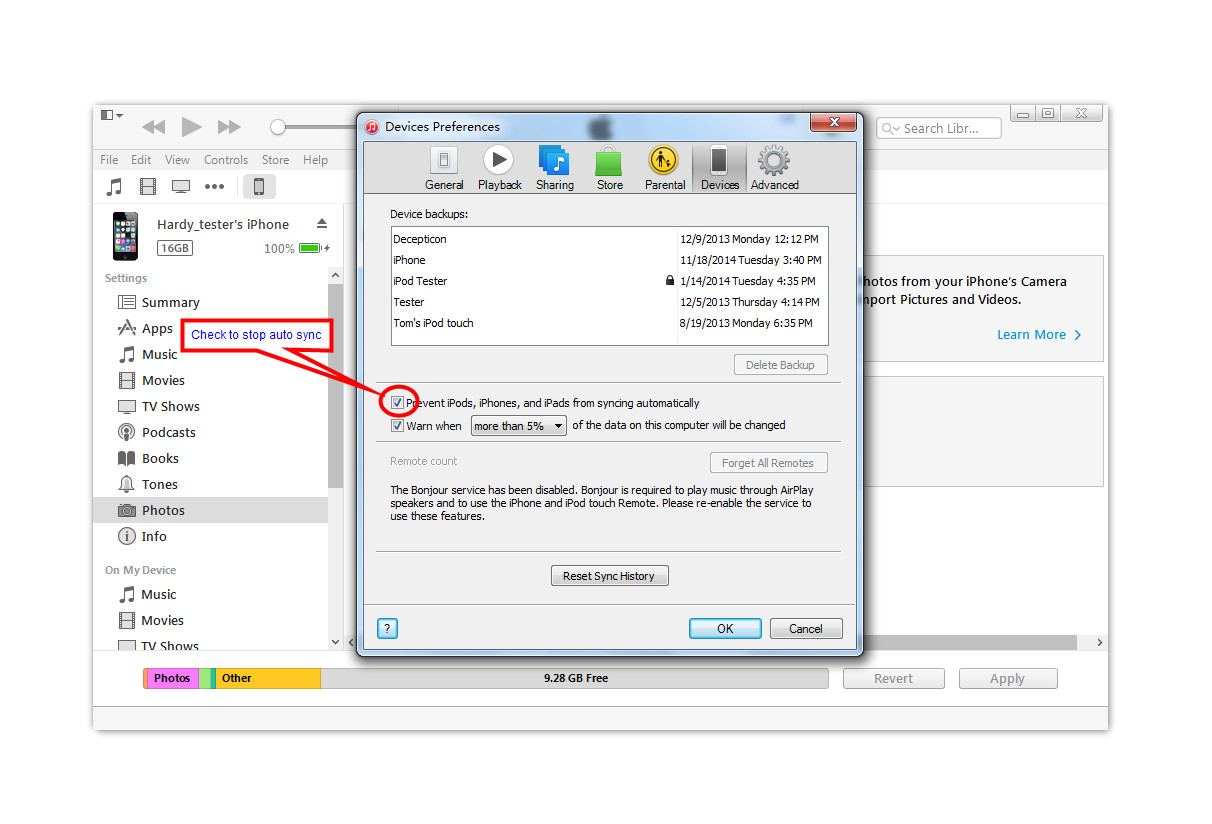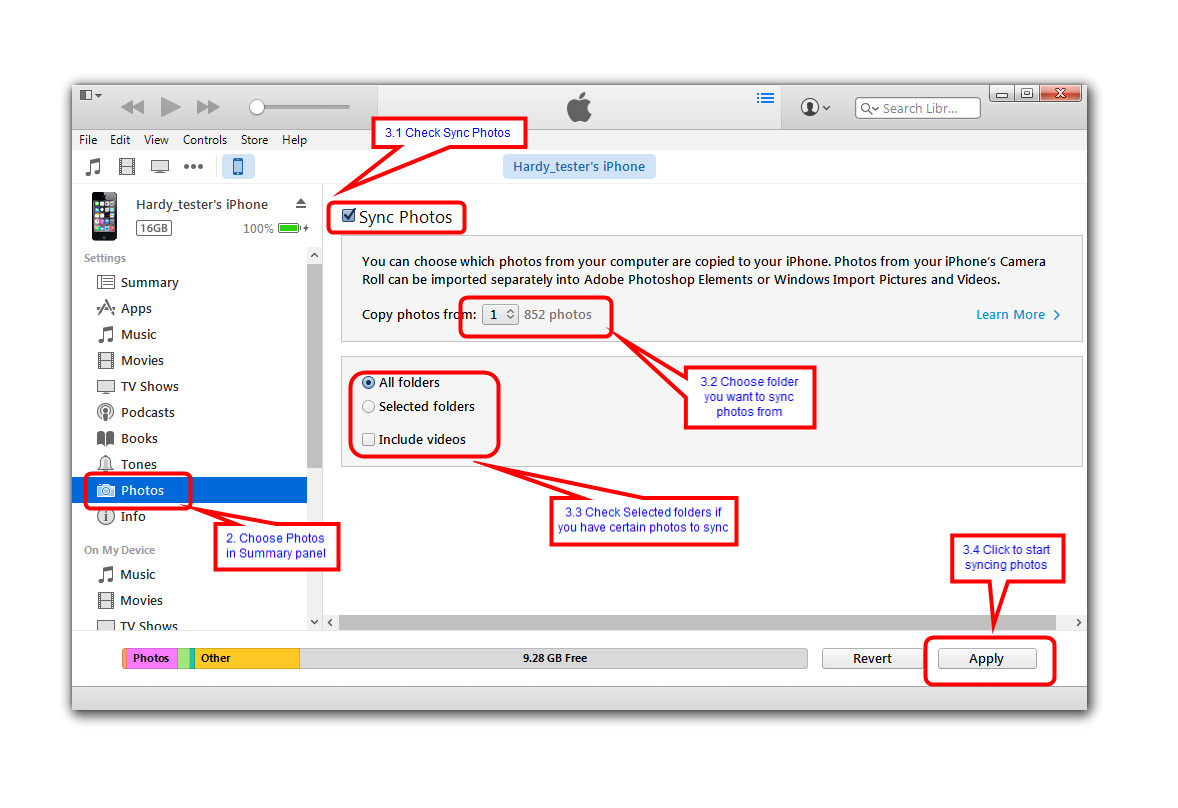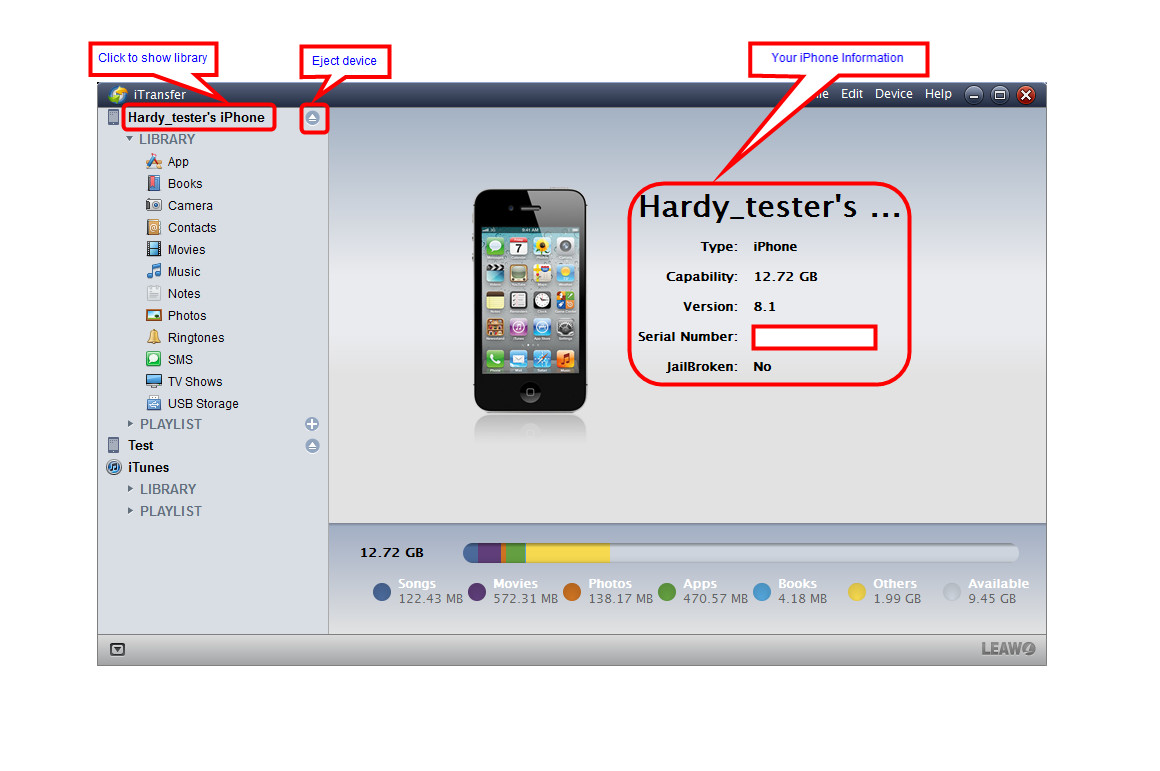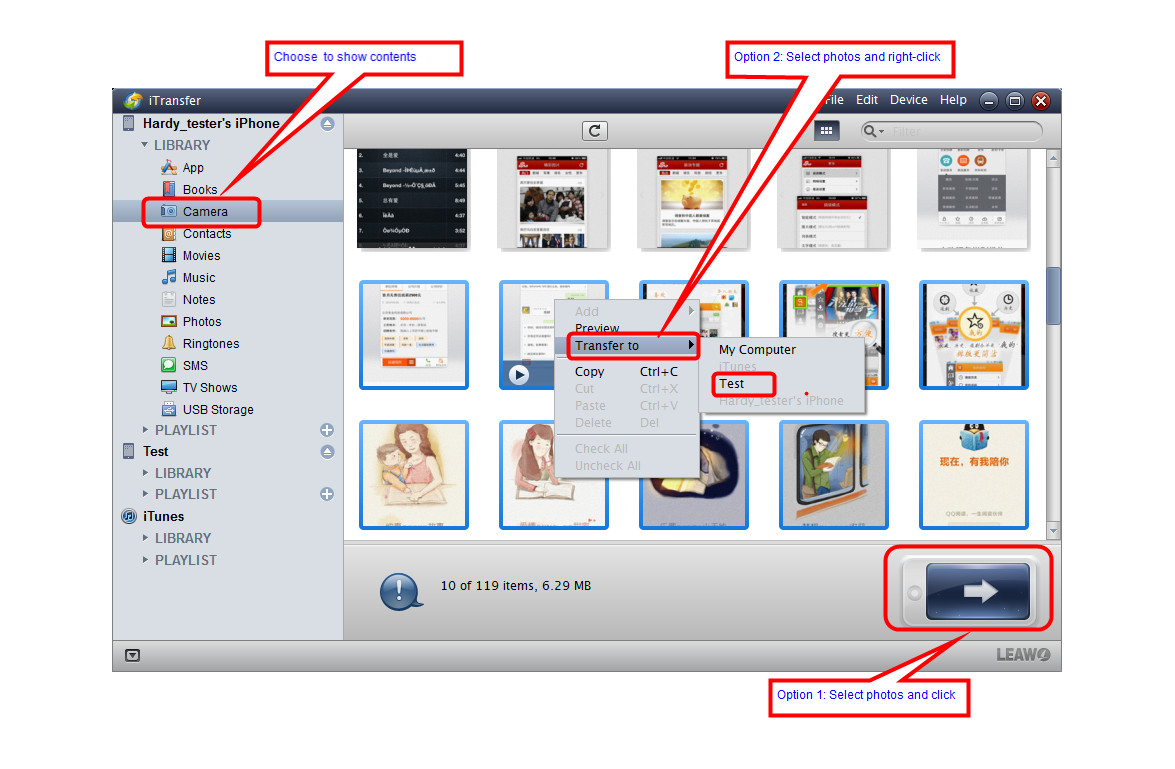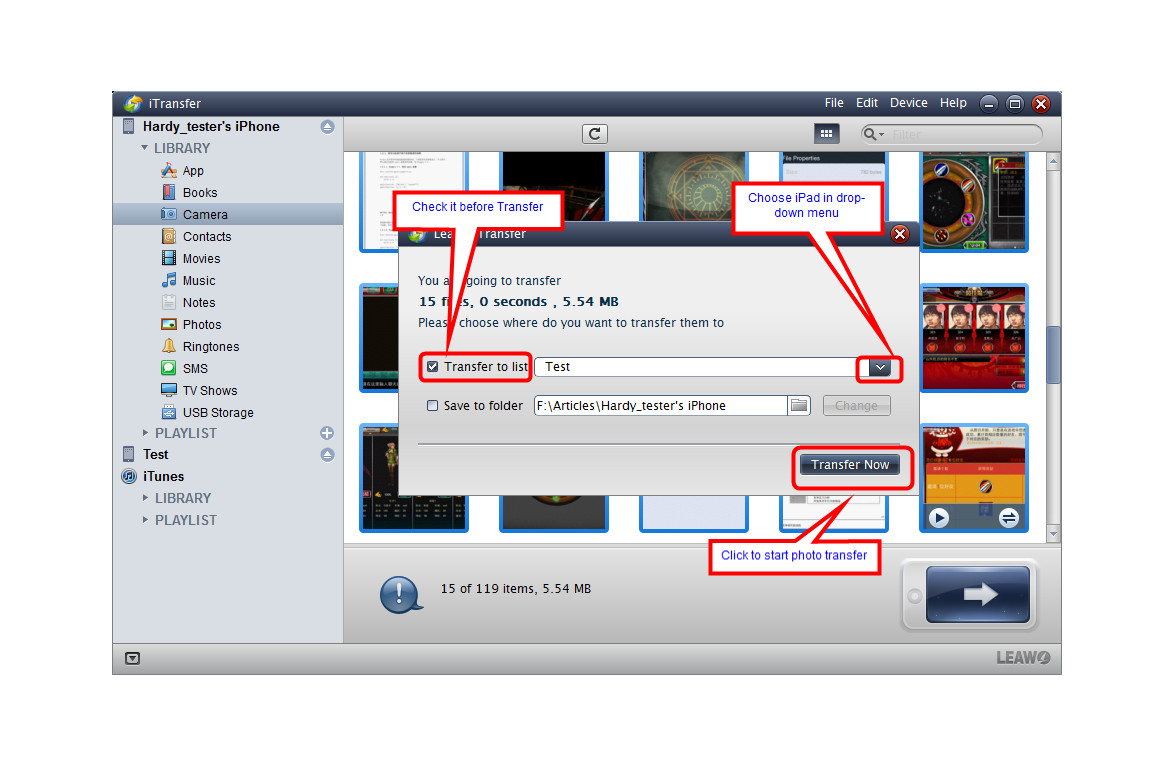Les gens peuvent utiliser l'iPhone pour prendre de très bonnes photos, et ils peuvent prendre des photos à tout moment. De nombreux utilisateurs de l'iPhone souhaitent également transférer des photos de l'iPhone vers l'iPad afin de pouvoir les copier et les visualiser sur un écran plus grand. Le transfert de photos de l'iPhone vers l'iPad peut être facile, rapide et amusant. Si vous souhaitez connaître les méthodes et les conseils sur la façon de transférer des photos de l'iPhone vers l'iPad, vous pouvez consulter l'article suivant.
Partie 1. Transfert PC/iTunes
Les utilisateurs de l'iPhone peuvent utiliser leurs ordinateurs et iTunes pour synchroniser des photos de l'iPhone vers l'iPad, ce qui est facile à faire. Lorsque les utilisateurs connectent leur iPhone à un ordinateur, l'ordinateur reconnaît l'appareil comme un appareil photo numérique et permet aux utilisateurs de déplacer les photos hors de leur iPhone. Les utilisateurs de l'iPhone peuvent ensuite copier ces photos de l'iPhone vers l'iPad. Si vous ne savez pas comment procéder, le guide suivant présentera cette méthode :
1. Désactivez la synchronisation automatique dans iTunes et connectez l'iPhone à l'ordinateur avec un câble USB. L'ordinateur reconnaîtra votre iPhone comme un appareil photo numérique. Double-cliquez sur l'iPhone dans « Ordinateur » et ouvrez le dossier dans l'iPhone. Ensuite, vous trouverez les photos dans votre Pellicule et vous pourrez les copier sur votre ordinateur.
2. Déconnectez l'iPhone et branchez l'iPad à l'ordinateur. Démarrez iTunes et l'application reconnaîtra votre appareil. Cliquez sur l'icône iPad et choisissez « Photos » dans le panneau de résumé.
3. Cochez « Synchroniser les photos depuis (votre dossier) » et sélectionnez « Dossiers sélectionnés/Tous les dossiers » ci-dessous. Ensuite, vous pouvez choisir les photos que vous avez copiées de l'iPhone vers l'ordinateur. Cliquez sur « Appliquer » dans le coin inférieur droit d'iTunes, puis l'application commencera à transférer des photos de l'ordinateur vers l'iPad.
Une fois le processus de synchronisation terminé, vous obtiendrez les photos dans votre photothèque iPad. Ces photos synchronisées sont conservées dans votre iPad et ne peuvent plus être supprimées, vous n'avez donc plus à vous soucier de les perdre.
Conseils pour transférer des photos de l'iPhone vers l'iPad
-
- 1. Synchronisation d'iTunes
- La prochaine fois que vous synchroniserez votre iPad avec iTunes, vous pourrez supprimer les photos synchronisées sur votre iPad.
-
- 2. Où se trouve la Pellicule dans iOS 8
- Si vous avez mis à jour la dernière version d'iOS 8, vous ne verrez peut-être pas Pellicule dans votre iPhone, mais obtenez un album intitulé « Toutes les photos ». À ce moment, vous devez désactiver la Photothèque iCloud en appuyant sur Paramètres > iCloud > Photos, puis désactiver la Photothèque iCloud.
-
- 3. Arrêter la synchronisation automatique
- Désactivez la fonction de synchronisation automatique iTunes pour garantir la sécurité des données iPhone et iPad. Pour atteindre cet objectif, il vous suffit d'aller dans « Édition > Préférences (iTunes sur le Mac) > Appareils » et de cocher « Empêcher les iPod, iPhones et iPads de se synchroniser automatiquement ».
-
- 4. Déplacer vos photos iPad
- Les photos conservées dans votre Photothèque iPad seront effacées lors de la synchronisation. Par conséquent, assurez-vous de copier les photos dans le dossier où les photos de la Pellicule sont conservées avant la synchronisation.
-
- 5. Ne vous inquiétez pas de la Pellicule de l'iPad
- La synchronisation de la Photothèque iPad ne gâchera pas votre Pellicule ni aucune autre donnée de votre Bibliothèque iPad.
-
- 6. Ne vous déconnectez pas
- Ne déconnectez jamais votre iPad tant que le processus de synchronisation n'est pas terminé.
Voilà. En utilisant votre ordinateur et iTunes, le transfert de photos de l'iPhone vers l'iPad devient facile et pratique. En plus d'utiliser iTunes, vous pouvez également utiliser un logiciel de transfert iPhone tiers, qui vous permet de copier des photos de l'iPhone vers l'iPad directement sans perdre les photos de votre Photothèque iPad.
Partie 2. Utilisation d'un logiciel de transfert iPhone tiers
Les gens peuvent utiliser pleinement le logiciel de transfert iPhone pour synchroniser les photos de l'iPhone à l'iPad. Des centaines de programmes de transfert peuvent être trouvés sur Internet, parmi lesquels l'iTransfer de Leawo est considéré comme l'un des meilleurs. Ce logiciel permet aux utilisateurs de transférer des fichiers entre des appareils iOS, iTunes et des ordinateurs, et il permet aux utilisateurs de copier des fichiers d'un appareil iOS vers un autre sans la synchronisation d'iTunes. Lorsqu'il s'agit de transférer des photos de l'iPhone vers l'iPad, l'iTransfer de Leawo peut être un bon choix.
Étape 1. Utilisez un câble USB pour connecter l'iPhone et l'iPad à l'ordinateur.
Étape 2. Sélectionnez les photos de l'iPhone à transférer.
Étape 3. Cochez « Transférer vers la liste : iPad » et cliquez sur « Transférer maintenant ».
Partie 3. Autres solutions
Pouvez-vous transférer des photos de l'iPhone vers l'iPad sans iTunes ou logiciel de transfert iPhone tiers ? La réponse est oui. Les utilisateurs de l'iPhone ont encore plusieurs autres solutions utiles pour effectuer le transfert de photos.
Solution 1. Email
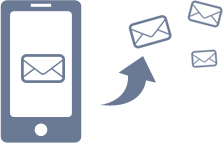
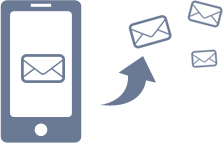
Solution 2. Flux de photos
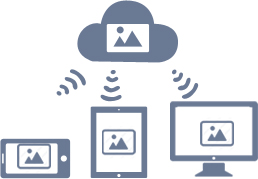
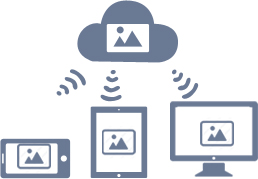
Solution 3. Photothèque iCloud
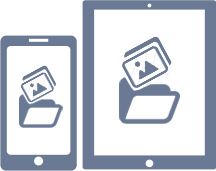
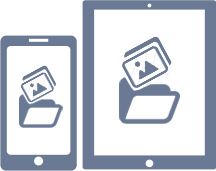
Solution 4. AirDrop
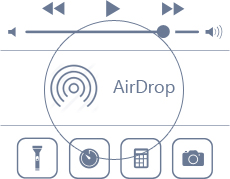
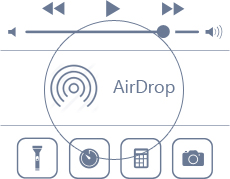
Solution 5. Dropbox
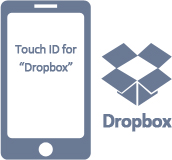
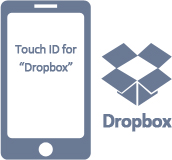
Solution 6. Wireless Transfer App
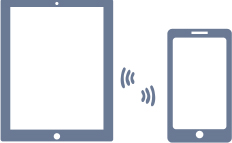
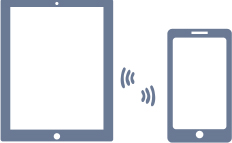
Ces méthodes sont donc toutes utiles pour transférer des photos de l'iPhone vers l'iPad. Lorsque vous souhaitez copier des photos de l'iPhone vers l'iPad, vérifiez simplement ces méthodes.