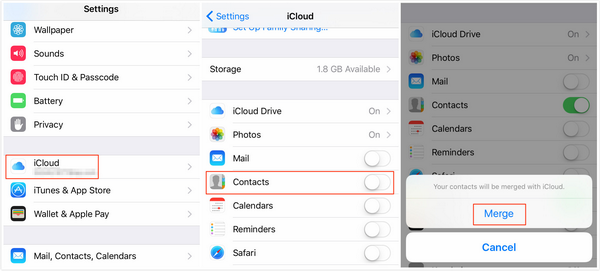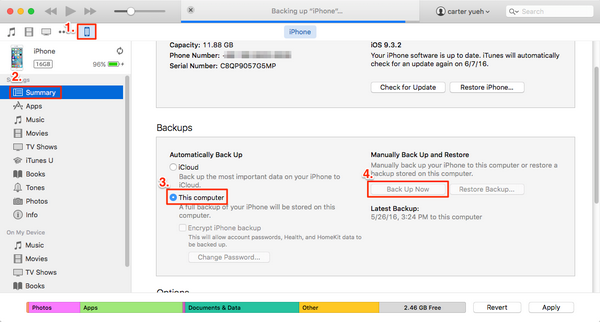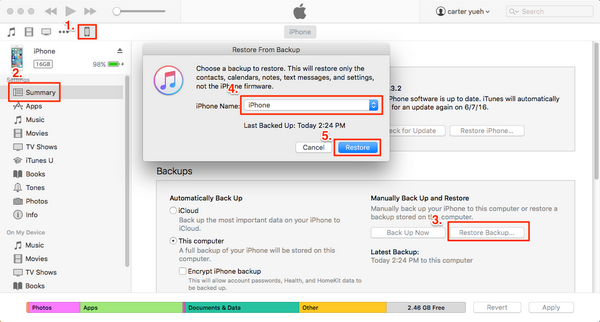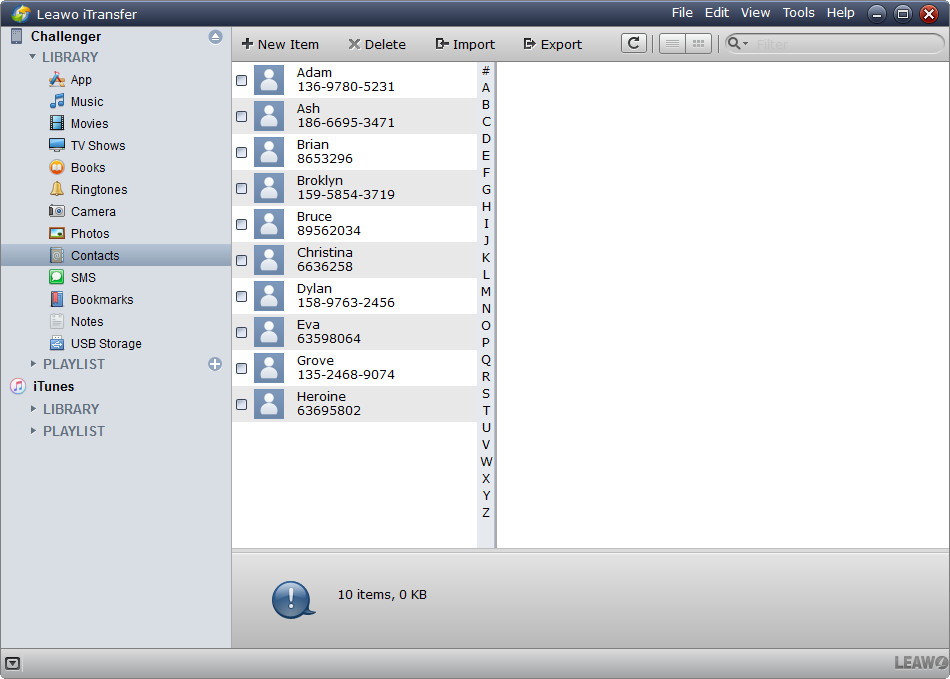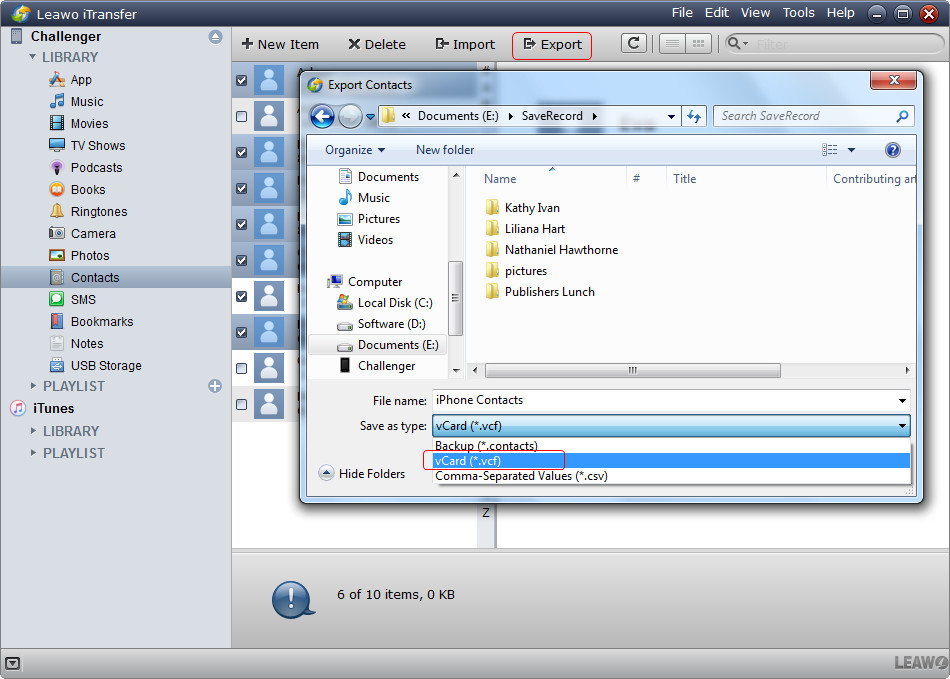« Comment transférer des contacts de l'iPhone vers l'iPhone sans iCloud ? Je sais qu'iCloud peut nous aider à transférer des contacts entre iPhones. Mais il nécessite une connexion Wi-Fi, qui n'est pas disponible ici pour le moment. Alors s'il vous plaît, montrez-moi comment transférer des contacts d'un iPhone à un iPhone sans iCloud. »
Si vous souhaitez transférer des contacts de l'iPhone vers l'iPhone, il existe officiellement trois façons différentes. Vous pouvez utiliser iCloud, iTunes et l'application de transfert de contacts iPhone tierce pour transférer des contacts de l'iPhone vers l'iPhone. Dans ce guide, nous aimerions vous présenter ces trois méthodes en détail.
Partie 1 : Comment transférer des contacts de l'iPhone vers l'iPhone avec iCloud
Si vous souhaitez transférer des contacts de l'iPhone vers l'iPhone avec iCloud, vous devez vous assurer que vos iPhones peuvent actuellement accéder à la connexion au réseau Wi-Fi, car le transfert des contacts iCloud ne se produira que lorsque vous connectez votre iPhone à un réseau Wi-Fi. Après avoir connecté votre iPhone à un réseau WiFi, vous pouvez procéder comme suit pour apprendre à utiliser iCloud pour transférer des contacts de l'iPhone vers l'iPhone :
- Connectez votre iPhone au réseau WiFi.
- Ouvrez l'onglet « Paramètres » sur votre premier iPhone.
- Connectez-vous à iCloud via Identifiant Apple, puis entrez la première colonne qui comprend « votre nom, identifiant Apple, iCloud, iTunes et App Store ».
- Accédez à l'onglet iCloud et ouvrez-le. Activez Contacts pour sauvegarder les contacts sur iCloud.com. Lorsque l'iPhone vous demande de fusionner avec les contacts locaux existants, choisissez « Fusionner ».
- Sur votre deuxième iPhone, connectez-vous au réseau Wi-Fi et connectez-vous avec le même identifiant Apple que vous avez connecté sur votre premier iPhone.
- Ouvrez également la première colonne.
- Allez dans « iCloud > Contacts » et activez-le. Le système vous demandera si vous souhaitez fusionner avec les contacts existants sur l'iPhone, sélectionnez l'option « Fusionner ». Ensuite, iCloud synchronisera automatiquement les contacts de l'ancien iPhone vers l'iPhone avec iCloud.
Partie 2 : Comment transférer des contacts de l'iPhone vers l'iPhone sans iCloud mais avec iTunes
Le guide ci-dessus vous montre comment utiliser iCloud pour transférer des contacts d'un iPhone à un iPhone. Cependant, s'il n'y a pas de connexion réseau WiFi, comment transférer des contacts de l'iPhone vers l'iPhone sans iCloud ? Il existe également des solutions pour vous remonter le moral. iTunes est l'une des solutions les plus connues pour vous. Les étapes suivantes vous montreront en détail comment transférer des contacts d'un iPhone à un iPhone sans iCloud mais iTunes :
- Connectez votre premier iPhone à l'ordinateur, puis lancez iTunes.
- Sur l'interface iTunes, vous pouvez voir l'icône de votre iPhone. Cliquez sur l'icône de votre iPhone dans la barre de menu, puis ouvrez la colonne « Résumé ».
- Sous l'onglet « Sauvegarde > Sauvegarde automatique », choisissez l'option « Cet ordinateur ».
- Cliquez ensuite sur le bouton « Sauvegarder maintenant » pour sauvegarder les contacts de l'iPhone vers l'ordinateur.
- Une fois la sauvegarde terminée, déconnectez votre iPhone et votre ordinateur en toute sécurité.
- Connectez votre deuxième iPhone à l'ordinateur via un câble USB.
- Cliquez toujours sur l'icône iPhone dans la barre de menu, puis ouvrez la colonne « Résumé ».
- Sous l'onglet « Sauvegardes > Sauvegarder et restaurer manuellement », cliquez sur l'option « Restaurer la sauvegarde ».
- Dans la fenêtre contextuelle « Restaurer à partir d'une sauvegarde », choisissez le nom de la sauvegarde, puis cliquez sur l'option « Restaurer » .
- iTunes commencera à restaurer vos contacts sauvegardés de votre premier iPhone au deuxième iPhone.
Évidemment, l'utilisation d'iTunes pour transférer des contacts de l'iPhone vers l'iPhone est en fait une sauvegarde de l'iPhone et une restauration sur un autre iPhone. Toutes les données et tous les fichiers du premier iPhone ont été restaurés sur le second iPhone. Ce sera le plus gros inconvénient du transfert de contacts de l'iPhone vers l'iPhone avec iTunes.
Partie 3 : Comment transférer des contacts de l'iPhone vers l'iPhone sans iCloud mais avec l'iTransfer
Comme nous l'avons mentionné au début, outre iTunes et iCloud, un logiciel de transfert et de sauvegarde de contacts iPhone tiers pourrait également être d'une grande aide. L'iTransfer de Leawo est ce type de logiciel professionnel de transfert de contacts iPhone. L'iTransfe est une application logicielle professionnelle de transfert et de gestion de données iOS qui pourrait vous aider à transférer des données et des fichiers entre iPhone, iPad, iPod, iTunes et ordinateur. Il prend en charge jusqu'à 14 types de données et de fichiers, y compris les contacts.


iTransfer de Leawo
☉ Transférer facilement des fichiers entre appareils iOS, iTunes et PC.
☉ Transférer jusqu'à 14 types de données et de fichiers sans iTunes.
☉ Prendre en charge les derniers appareils iOS comme l'iPhone 7, l'iPhone 7 Plus, etc.
☉ Lire, afficher et supprimer des données et des fichiers sur des appareils iOS
Téléchargez et installez cet iTransfer sur votre ordinateur. Ensuite, suivez les étapes ci-dessous pour savoir comment transférer des contacts de l'iPhone vers l'iPhone sans iCloud mais avec l'iTransfer.
Étape 1. Lancer le logiciel
Exécutez ce logiciel, puis utilisez un câble USB pour connecter le premier iPhone à l'ordinateur. Vous pouvez voir les informations de votre iPhone dans la barre latérale gauche.
Étape 2. Choisir les contacts de l'iPhone à transférer
Accédez à l'onglet « iPhone > Bibliothèque > Contacts » pour sélectionner les contacts qui doivent être transférés de l'iPhone vers l'iPhone avec l'iTransfer. Vous pouvez prévisualiser, supprimer, éditer et ajouter des contacts ici. Cochez les contacts que vous souhaitez transférer.
Étape 3. Exporter les contacts iPhone vers l'ordinateur
Et vérifiez les contacts, cliquez sur l'option « Exporter ». Ensuite, l'iTransfer fera apparaître une fenêtre, vous permettant d'enregistrer les contacts iPhone sur l'ordinateur. Choisissez vCard (*.Vcf) comme format de sortie dans la liste déroulante « Sauvegarder sous type » et conservez les contacts iPhone sur l'ordinateur. Après la conservation, déconnectez votre iPhone et votre ordinateur en toute sécurité.
Étape 4. Importer les contacts iPhone de l'ordinateur vers l'iPhone
Maintenant, connectez votre deuxième iPhone à l'ordinateur. L'iTransfer redémarrera pour analyser les périphériques iOS. Si vous ne voyez pas l'icône iPhone apparaître sur l'iTransfer, cliquez sur l'option « Outils > Actualiser les appareils » ou appuyez sur le raccourci « Ctrl+F5 » dans la barre de menus du programme. Accédez à l'option « iPhone > BIBLIOTHÈQUE > Contacts » et cliquez sur le bouton « Importer » pour importer les contacts iPhone précédemment conservés sur l'ordinateur vers le second iPhone. Ensuite, l'iTransefr vous demandera de parcourir et d'ajouter le fichier vCard à partir de l'ordinateur, puis de transférer les contacts du premier iPhone vers le second iPhone.
Avec l'iTransfer de Leawo, vous pouvez transférer plusieurs données et fichiers, tels que de la musique, des vidéos, des photos, etc. entre des appareils iOS, iTunes et un ordinateur. Si vous utilisez un ordinateur Mac, vous pouvez utiliser l'iTransfer de Leawo pour Mac.