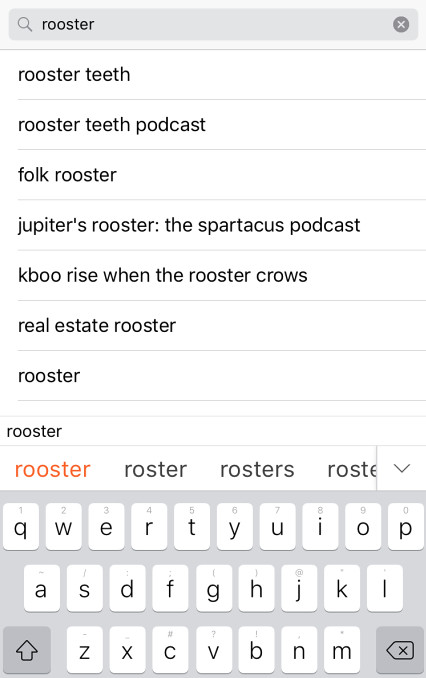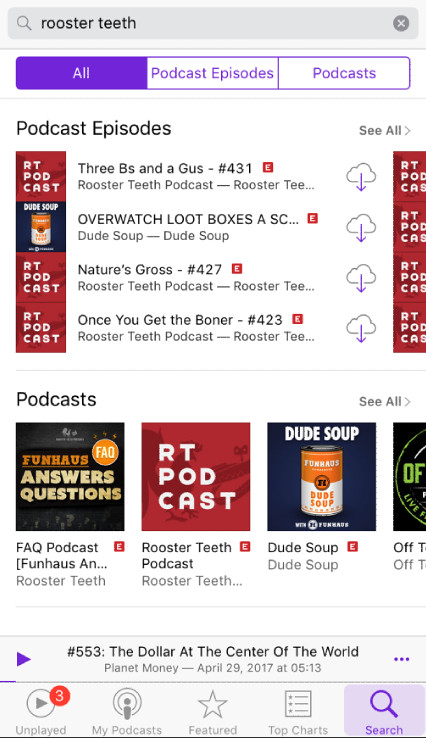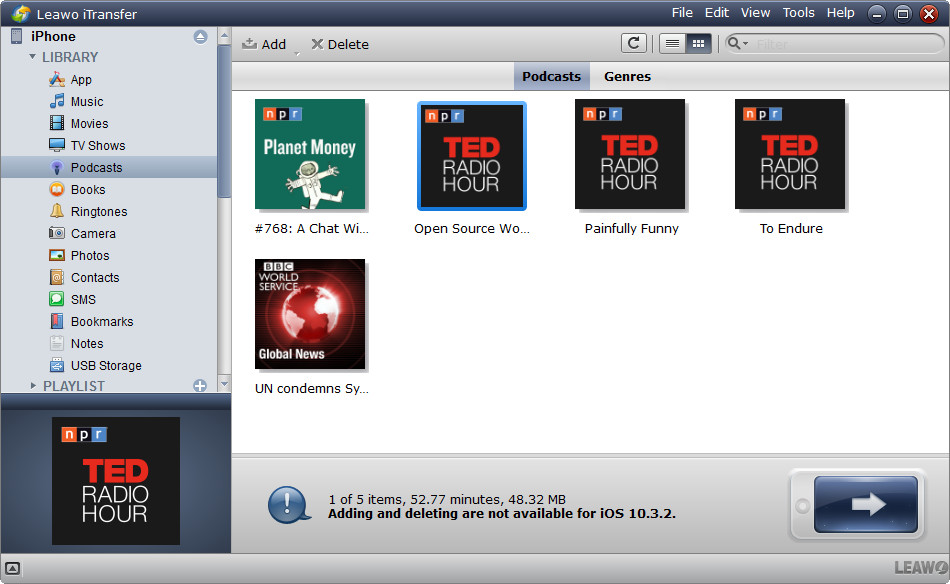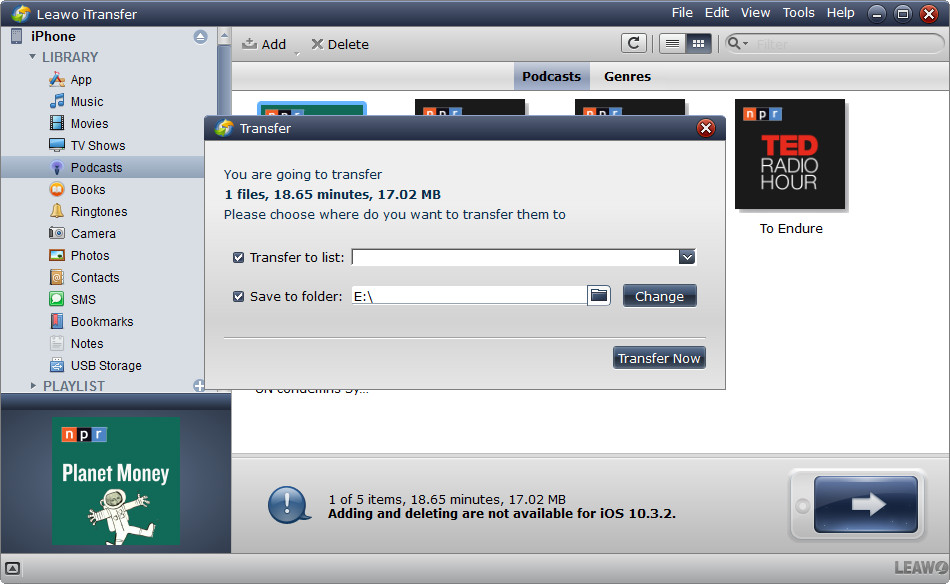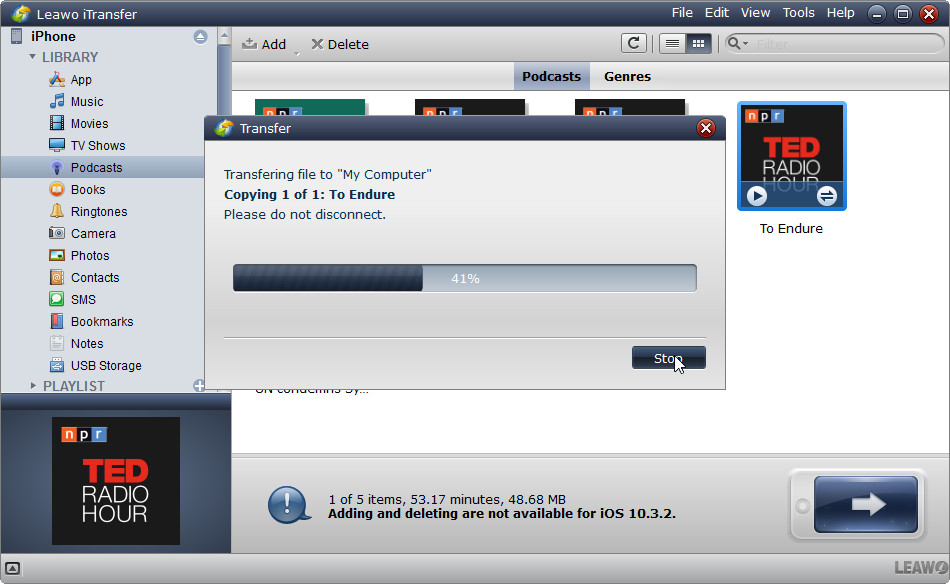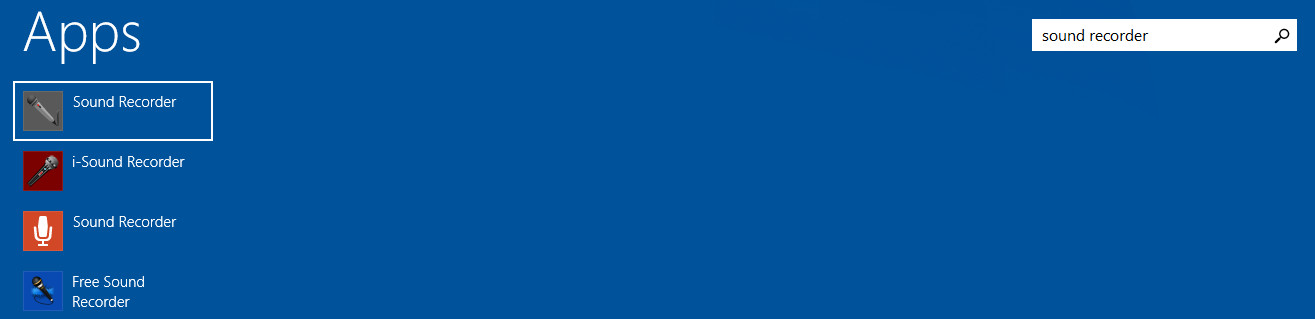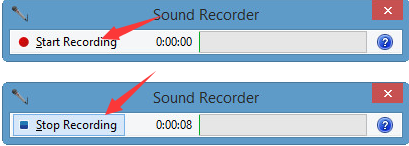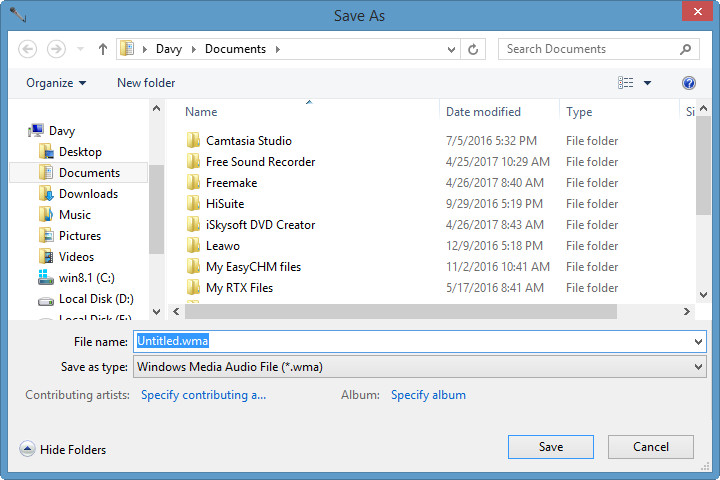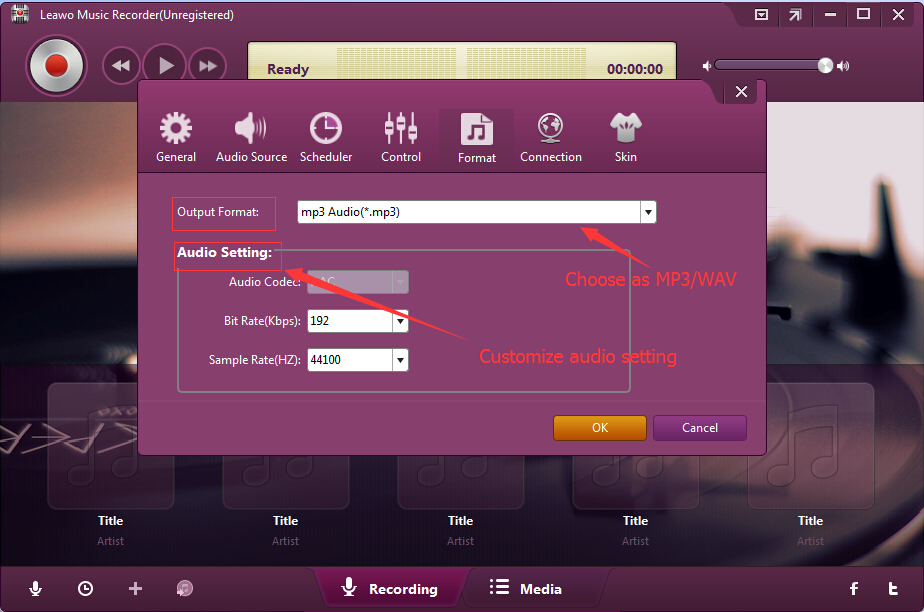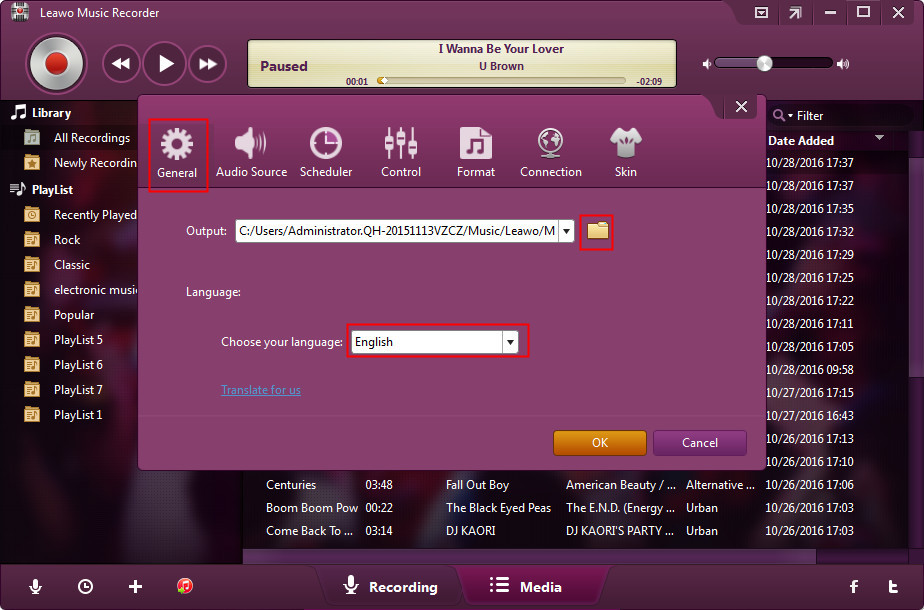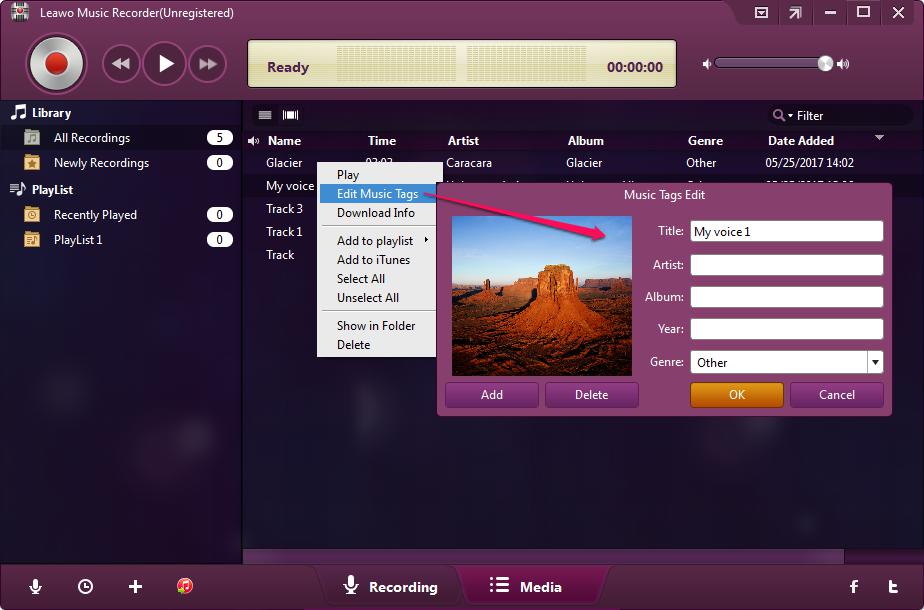« Salut, y a-t-il un moyen pour télécharger des podcasts Rooster Teeth sur l'ordinateur ? Je viens d'écouter Rooster Teeth Podcast sur mon iPhone et je veux télécharger certains de ses épisodes sur l'ordinateur. Existe-t-il une application de téléchargement pour effectuer ça ? Merci d'avance. »
De nos jours, les podcasts sont devenus une bonne façon pour écouter le monde. Nous pourrions trouver beaucoup de podcasts merveilleux et utiles de diverses personnes venant du monde entier. Parfois, nous aurions besoin de télécharger des podcasts pour d'autres utilisations. Par coïncidence, nous venons de recevoir des demandes de renseignements sur le téléchargement des podcasts Rooster Teeth. De ce fait, dans ce texte, nous aimerions vous présenter comme exemple comment télécharger des podcasts Rooster Teeth sur l'iPhone et l'ordinateur afin de vous montrer comment télécharger les podcasts que vous aimez.
Partie 1 : Télécharger les podcasts Rooster Teeth sur l'iPhone dans l'application Podcasts
Nous savons tous que l'application Podcasts sur App Store d'Apple est disponible au téléchargement dans le monde entier. Tout utilisateur iPhone peut visiter App Store, puis rechercher Podcasts pour télécharger et installer cette application de podcast sur leur iPhone. Les étapes ci-dessous vous présenteront comment télécharger des podcasts Rooster Teeth sur l'iPhone.
Étape 1. Recherchez les podcasts Rooster Teeth
Après avoir téléchargé et installé l'application Podcasts sur votre iPhone, cliquez dessus pour l'ouvrir. Puis, saisissez « rooster teeth » dans la barre d'adresse de l'onglet « Rechercher » pour rechercher les podcasts cibles.
Étape 2. Téléchargez les podcasts préférés
Après, vous pouvez trouver plusieurs podcasts Rooster Teeth disponibles au téléchargement. Sélectionnez simplement celui que vous aimez. Puis, cliquez sur l'icône de téléchargement cloud pour télécharger les podcasts Rooster Teeth sur l'iPhone.
Une fois les podcasts Rooster Teeth téléchargés sur l'iPhone, vous pourriez faire appel à une application de transfert de données iPhone pour transférer les podcasts téléchargés de l'iPhone vers l'ordinateur si vous voulez les télécharger sur l'ordinateur.
iTransfer de Leawo est un tel type de programme de transfert de données iOS qui pourrait transférer les données et les fichiers entre différents appareils iOS (iPhone, iPad et iPod), iTunes et iCloud. Il pourrait facilement transférer les podcasts Rooster Teeth téléchargés de l'iPhone vers l'ordinateur.


iTransfer de Leawo
☉ Transférer des données et des fichiers entre les appareils iOS (iPhone, iPad, iPod), l'ordinateur et iTunes.
☉ Prendre en charge le transfert de plus de 14 genres de données et de fichiers.
☉ Vous permettre de prévisualiser les données et les fichiers avant de sélectionner ceux à transférer.
☉ Gérer facilement les données et les fichiers de vos appareils iOS sur votre ordinateur.
Téléchargez et installez iTransfer de Leawo sur votre ordinateur. Lancez-le. Les étapes ci-dessous vous présenteront comment transférer les podcasts Rooster Teeth de l'iPhone vers l'ordinateur.
Étape 1 : Connectez l'iPhone à l'ordinateur
Lancez iTransfer de Leawo sur votre ordinateur et connectez l'iPhone à l'ordinateur avec un câble USB. L'iPhone sera automatiquement détecté dans la barre latérale à gauche. Puis, dans la colonne de gauche, ouvrez l'onglet « iPhone> Bibliothèque> Podcasts » un par un.
Étape 2. Choisissez le dossier de sortie
Sélectionnez les podcasts préférés sur le panneau de droite. Puis, cliquez avec le bouton droit de la souris pour choisir l'option « Transférer vers> Poste de travail ». Après, il vous sera demandé de définir un répertoire de sortie pour enregistrer les podcasts Rooster Teeth de l'iPhone.
Étape 3. Téléchargez les podcasts Rooster Teeth de l'iPhone à l'ordinateur
Après avoir défini le répertoire de sortie, cliquez sur le bouton « Transférer maintenant ». Cette application de transfert de données iOS commencerait immédiatement à transférer les podcasts Rooster Teeth de l'iPhone à l'ordinateur. Alors, il vous suffit d'attendre la fin du transfert. Les podcasts transférés vers l'ordinateur seront enregistrés au format MP3.
Vidéo de démonstration sur comment transférer des données avec iTransfer de Leawo
Partie 2 : Télécharger les podcasts Rooster Teeth sur PC avec Windows Sound Recorder
Si vous voulez télécharger des podcasts Rooster Teeth sur PC, Windows Sound Recorder serait un excellent choix. Pour les utilisateurs Windows, c'est un merveilleux enregistreur de sons et programme de téléchargement audio pour enregistrer et télécharger facilement de l'audio à partir de sites de partage de vidéos et d'audio en ligne. Par conséquent, vous pourriez facilement enregistrer et télécharger des podcasts Rooster Teeth au format audio WMA sur l'ordinateur.
Étape 1. Ouvrez Windows Sound Recorder
Utilisez la fonction de recherche (appuyez simultanément sur « icône de menu + R », puis recherchez l'enregistreur de sons ou l'enregistreur vocal pour Windows 10) de votre ordinateur pour faire apparaître Windows Sound Recorder.
Étape 2. Commencez à enregistrer les podcasts Rooster Teeth
Ouvrez les podcasts Rooster Teeth sur le site Web. Puis, accédez au podcast cible que vous voulez télécharger. Appelez Windows Sound Recorder et cliquez sur le bouton rouge « Démarrer l'enregistrement ». Après, lisez le podcast Rooster Teeth cible pour permettre à Windows Sound Recorder de démarrer l'enregistrement. Une fois terminé, cliquez sur le bouton « Arrêter l'enregistrement ».
Étape 3. Enregistrez les podcasts Rooster Teeth
Ensuite, Windows Sound Recorder vous amènerait automatiquement à enregistrer les podcasts Rooster Teeth téléchargés. Il vous suffit de lui offrir un dossier en tant que répertoire.
Partie 3 : Télécharger les podcasts Rooster Teeth sur PC avec l'Enregistreur de Musique de Leawo
Alors que Windows Sound Recorder enregistrerait et téléchargerait les podcasts Rooster Teeth pour les enregistrer au format WMA, l'Enregistreur de Musique de Leawo pourrait vous aider à télécharger les podcasts Rooster Teeth et à les sauvegarder au format audio MP3 ou WAV, ce qui serait plus pratique pour plusieurs utilisations. Comme un programme d'enregistrement et de téléchargement de musique professionnel, l'Enregistreur de Musique de Leawo pourrait enregistrer et télécharger du son à partir de n'importe quel site. De plus, si vous téléchargez de la musique à partir de podcasts Rooster Teeth, ce logiciel d'enregistrement de musique téléchargera et ajoutera automatiquement des tags de musique pour vous. Par rapport à Windows Sound Recorder, ce serait un meilleur choix pour vous de télécharger des podcasts Rooster Teeth sur l'ordinateur.


Enregistreur de musique de Leawo
☉ Enregistrer tout son provenant du flux audio d'ordinateur et de l'audio d'entrée.
☉ Enregistrer la musique à partir de plus de 1000 sites musicaux comme YouTube, Facebook, Veoh, VEVO, etc.
☉ Planifier l'enregistrement de musique avec un planificateur de tâches d'enregistrement interne.
☉ Ajouter et compléter automatiquement / manuellement les tags de musique, comme artiste, album, pochette, genre, etc.
☉ Sauvegarder les fichiers musicaux enregistrés au format WAV ou MP3 pour une large utilisation.
Téléchargez et installez ce logiciel d'enregistrement de musique sur votre ordinateur. Puis, suivez les étapes ci-dessous pour apprendre comment télécharger des podcasts Rooster Teeth sur l'ordinateur.
Étape 1 : Choisissez la source audio
Lancez l'Enregistreur de Musique de Leawo. Puis, cliquez sur l'icône de microphone sur l'interface principale pour définir la source audio. Puisque vous voulez télécharger des podcasts Rooster Teeth en ligne, choisissez l'option « Enregistrer l'audio de l'ordinateur ». Bien sûr, vous pourriez aussi choisir l'option « Enregistrer l'entrée audio » pour enregistrer et télécharger le podcast Rooster Teeth à partir de votre iPhone, car l'Enregistreur de Musique de Leawo pourrait également enregistrer le son de microphone.
Étape 2 : Choisissez le profil de sortie
Comme mentionné ci-dessus, l'Enregistreur de Musique de Leawo toutes prend en charge les sorties audio WAV et MP3. Vous pourriez cliquer sur l'onglet « Format » dans le panneau de paramètres pour sélectionner l'un d'eux comme format de sortie. De plus, vous pouvez ajuster les paramètres audio tels que le débit binaire et la fréquence d'échantillonnage selon vos besoins.
Étape 3 : Définissez le répertoire de sortie
Sous l'onglet « Général », définissez un répertoire de sortie pour enregistrer les podcasts Rooster Teeth téléchargés.
Étape 4 : Commencez à enregistrer et à télécharger les podcasts Rooster Teeth
Une fois tous les paramètres définis, cliquez sur le bouton OK pour revenir à l'interface principale. Cliquez sur le gros bouton rouge « Enregistrer ». Puis, lisez les podcasts Rooster Teeth pour l'enregistrement et le téléchargement.
Étape 5 : Ajoutez des tags de musique manuellement
Si vous enregistrez une chanson de podcast Rooster Teeth, l'Enregistreur de Musique de Leawo peut télécharger et ajouter automatiquement des tags de musique, comme l'artiste, l'album, l'illustration, la pochette, etc. Cependant, vous pouvez aussi les modifier manuellement en cliquant avec le bouton droit sur l'enregistrement et en sélectionnant l'icône « Modifier » dans l'onglet Enregistrement, ou en cliquant avec le bouton droit dessus et en sélectionnant l'option « Modifier les tags de musique » dans l'onglet Média.
Si vous utilisez un ordinateur Mac, vous pourriez faire appel à l'Enregistreur de Musique de Leawo pour Mac, qui pourrait faire exactement la même chose que la version Windows et est compatible avec Mac OS 10.6 ainsi que les versions ultérieures. De plus, la version Mac prend en charge un autre format audio - W4A.