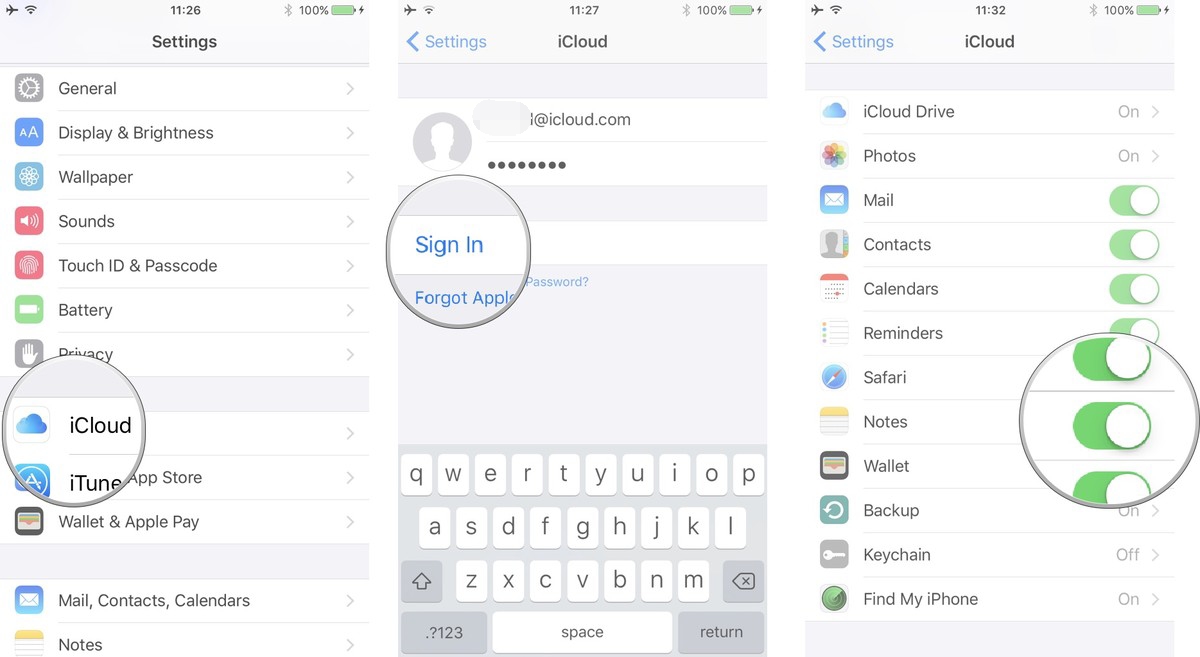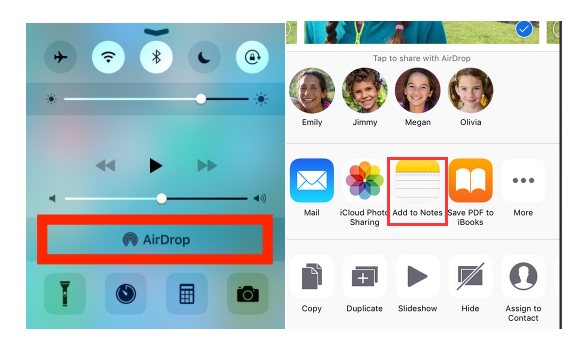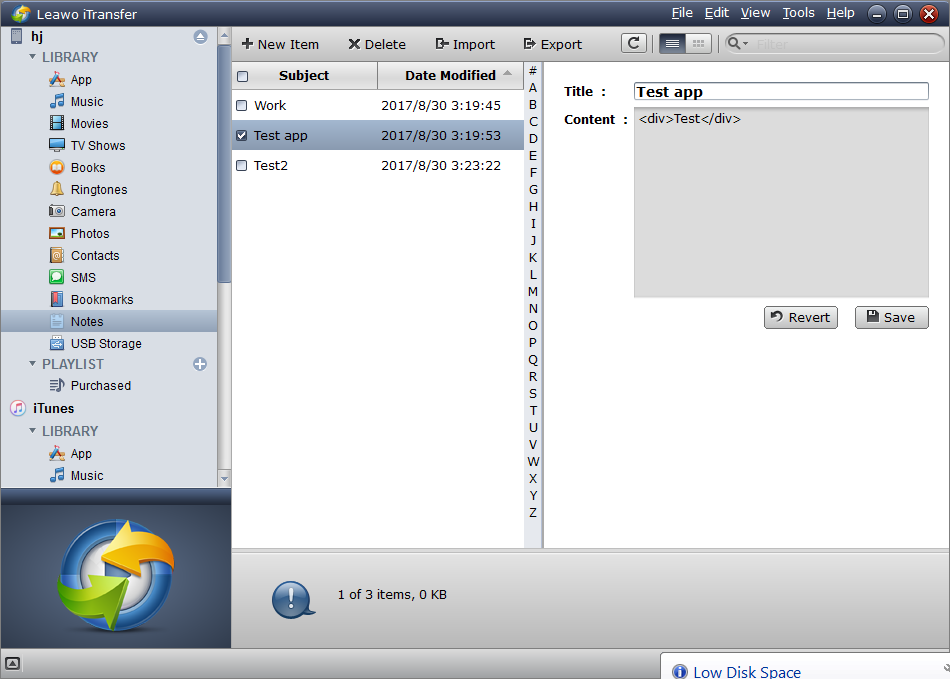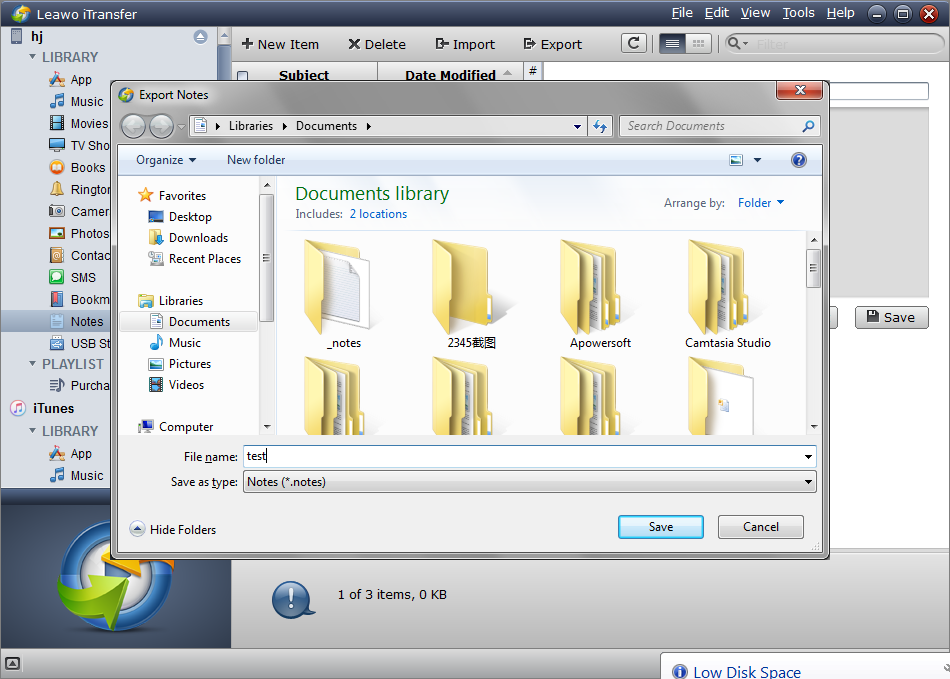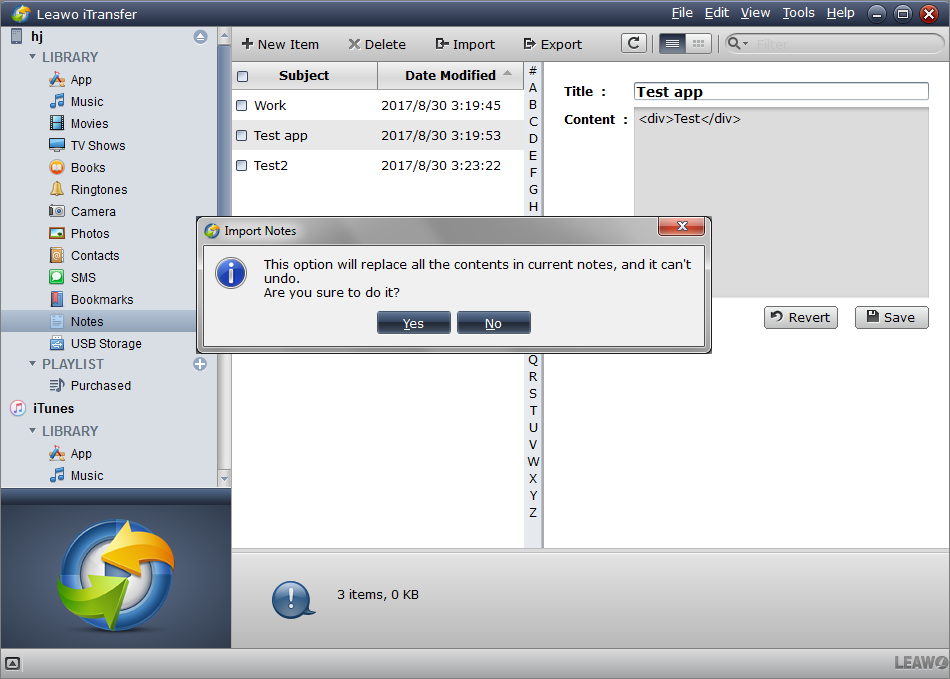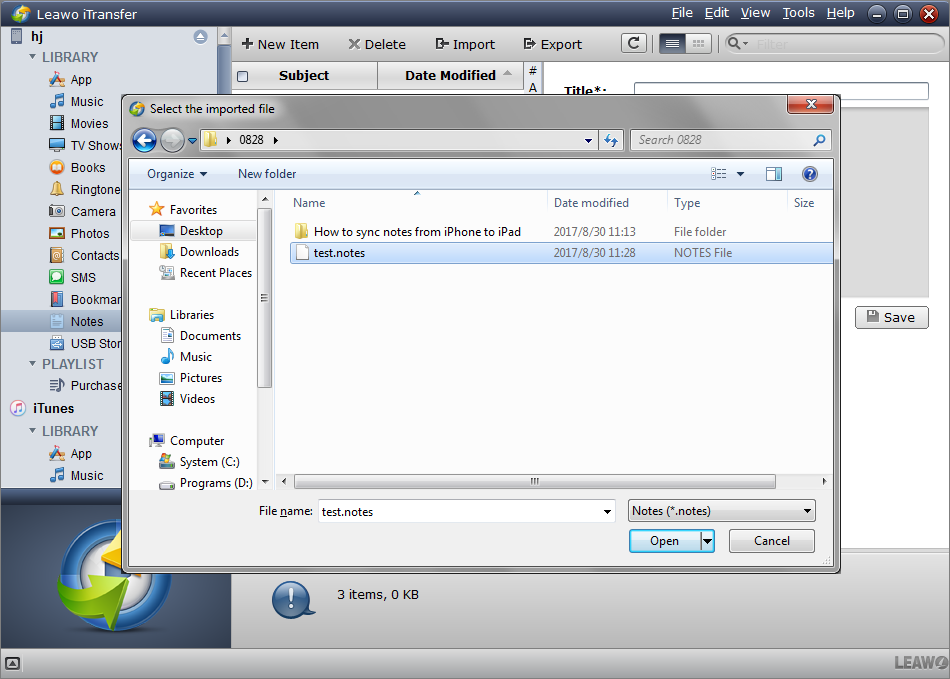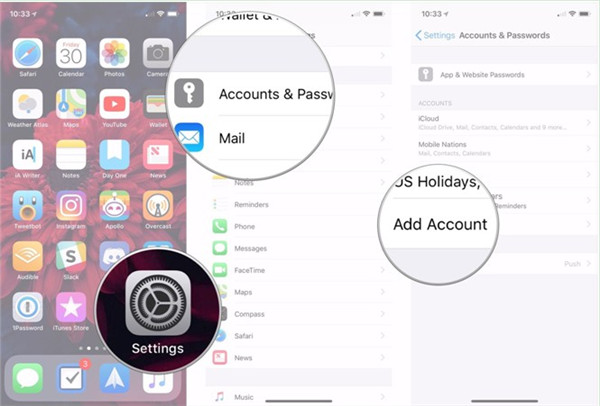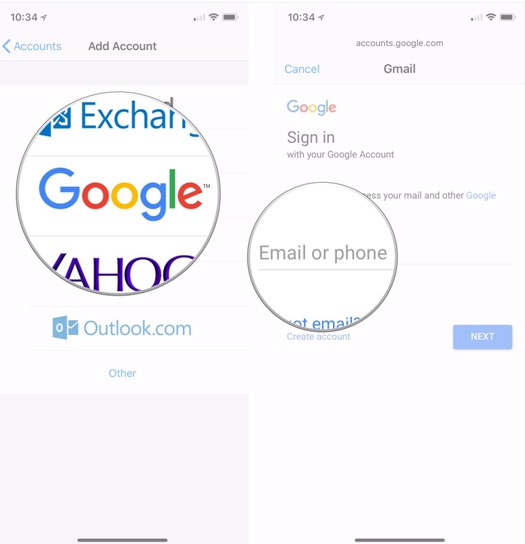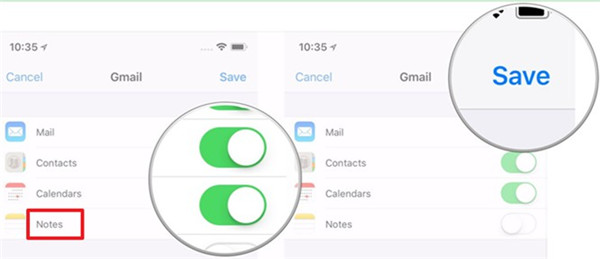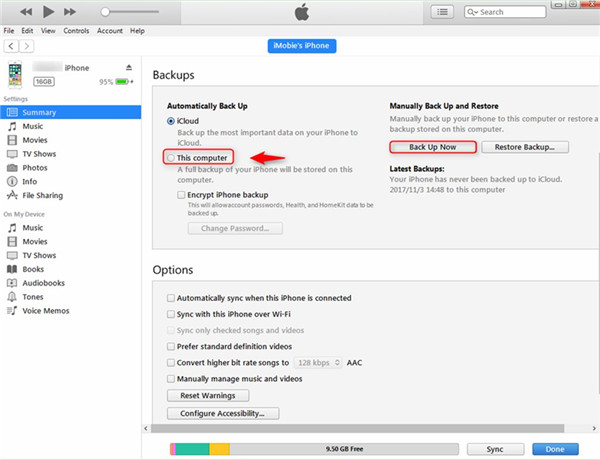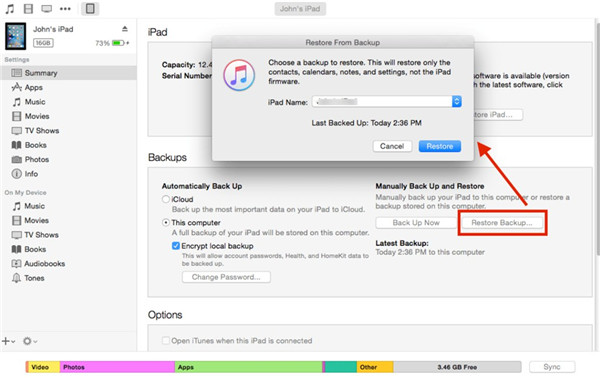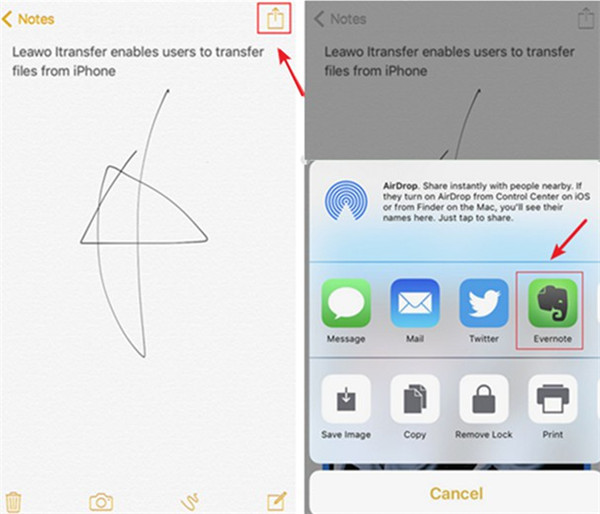La note est utile et importante pour nous, qui joue un rôle vital en nous aidant à enregistrer de bonnes idées, des plans, des réunions, des événements et d'autres informations importantes pour une révision ultérieure. Avez-vous déjà conservé une note sur l'iPhoneet souhaitez-vous qu'elle se synchronise sur tous vos autres appareils iOS ? Peu importe où vous êtes et ce que vous faites, vos notes vous accompagnent à tout moment. Mais vous ne savez pas comment synchroniser les notes de l'iPhone à l'iPad. Ne vous inquiétez pas ! Dans cet article, je vais vous montrer comment synchroniser les notes de l'iPhone vers l'iPad ou sauvegarder les notes de l'iPhone.
- Partie 1 : Comment synchroniser des notes de l'iPhone à l'iPad avec iCloud
- Partie 2 : Comment synchroniser des notes de l'iPhone à l'iPad avec AirDrop
- Partie 3 : Comment synchroniser des notes de l'iPhone à l'iPad avec l'iTransfer de Leawo
- Partie 4 : Comment synchroniser des notes de l'iPhone à l'iPad par e-mail
- Partie 5 : Comment synchroniser des notes de l'iPhone à l'iPad via iTunes
- Partie 6 : Comment synchroniser des notes de l'iPhone à l'iPad via Evernote
Partie 1 : Comment synchroniser des notes de l'iPhone à l'iPad avec iCloud
Pour transférer des notes de l'iPhone à l'iPad, iCloud est un bon choix. Lorsque vous utilisez iCloud pour transférer des notes de l'iPhone vers l'iPad, vous sauvegardez également les notes de l'iPhone sur iCloud en même temps. Consultez le contenu ci-dessous pour voir comment synchroniser des notes de l'iPhone à l'iPad avec iCloud.
- 1. Cliquez sur l'interface principale de l'iPhone, lancez l'application Paramètres sur votre iPhone et iPad. Appuyez sur iCloud et entrez votre e-mail et votre mot de passe iCloud.
- 2. Après vous être connecté, activez la synchronisation Notes dans la liste des services. En général, cette option doit être activée sur votre iPhone et votre iPad.
- 3. Les notes de l'iPhone seront automatiquement synchronisées avec l'iPad lorsque les deux appareils seront connectés via Wi-Fi.
Partie 2 : Comment synchroniser des notes de l'iPhone à l'iPad avec AirDrop
Avec AirDrop, nous pouvons synchroniser instantanément des notes de l'iPhone à l'iPad en quelques secondes sans effort. Consultez les instructions ci-dessous pour savoir comment utiliser AirDrop pour transférer des notes de l'iPhone vers l'iPad.
- 1. Activez le Wi-Fi et le Bluetooth, puis appuyez sur AirDrop dans le centre de contrôle.
- 2. Choisissez les notes que vous souhaitez transférer, puis appuyez sur le contenu.
- 3. Cliquez ensuite sur le bouton Partager pour transférer des notes de l'iPhone vers l'iPad.
- 4. Lorsque vous iPad affichez les notes iPhone dans votre iPad, cliquez sur Accepter.
Partie 3 : Comment synchroniser des notes de l'iPhone à l'iPad avec l'iTransfer de Leawo
Une autre façon de transférer des notes de l'iPhone vers l'ipad est via un programme de transfert de données tiers. Je vous recommanderais l'iTransfer de Leawo. Il s'agit d'un programme de transfert de données pratique qui vous permet de transférer des données entre des appareils iOS et votre PC. Utilisez l'iTransfer de Leawo et vous pouvez facilement transférer toutes les notes iPhone de l'iPhone à l'iPad, peu importe le nombre de notes que vous avez.


iTransfer de Leawo
☉ Transférer jusqu'à 14 types de données et de fichiers sans iTunes.
☉ Prendre en charge les derniers appareils iOS comme iPhone X, iPhone XR, etc.
☉ Lire, afficher et supprimer des données et des fichiers sur des appareils iOS.
Voici des instructions pour utiliser l'iTransfer de Leawo pour synchroniser des notes de l'iPhone à l'iPad.
Étape 1. Lancez l'iTransfer de Leawo et connectez votre iPhone à votre ordinateur avec un câble USB.
Étape 2. Lorsque le programme reconnaît votre iPhone, vous devriez voir le nom de votre iPhone dans le coin supérieur gauche, cliquez dessus, puis cliquez sur Notes dans la barre latérale gauche pour afficher toutes les notes sur votre iPhone.
Étape 3. Sélectionnez les notes que vous souhaitez exporter vers l'iPad et cliquez sur Exporter. Dans la fenêtre suivante, sélectionnez un dossier pour stocker vos notes, puis cliquez sur Conserver.
Étape 4. Après avoir effectué les étapes ci-dessus, déconnectez votre iPhone de votre ordinateur, puis utilisez un câble USB pour connecter l'iPad à l'ordinateur.
Étape 5. Lorsque le programme détecte votre iPad, cliquez sur le nom de votre iPad dans le coin supérieur gauche. Cliquez ensuite sur Notes dans la colonne de gauche et vous verrez toutes les notes sur votre iPad.
Étape 6. Cliquez sur Importer et une fenêtre contextuelle apparaîtra. La fenêtre contextuelle indique qu'en important des notes depuis votre ordinateur, vous écraserez les anciennes notes sur votre iPad. Par conséquent, si vous avez encore besoin de ces notes actuellemen sur votre iPad, vous devez probablement les sauvegarder avant d'importer les notes iPhone. Si cela vous convient, cliquez directement sur Oui pour continuer.
Étape 7. Localisez les notes que vous venez d'exporter depuis l'iPhone, puis cliquez sur Ouvrir pour importer les notes de l'iPhone sur votre iPad.
En suivant les instructions ci-dessous, vous pouvez facilement synchroniser des notes iPhone avec l'iPad ainsi que sauvegarder les notes iPhone.
Partie 4 : Comment synchroniser des notes de l'iPhone à l'iPad par e-mail
Pour synchroniser des notes de l'iPhone à l'iPad, vous pouvez essayer divers autres services en ligne populaires, tels que Gmail de Google, Exchange de Microsoft, etc. Pour atteindre votre objectif, vous devez accéder à votre compte Mail sur votre iPhone et iPad. J'utilise Gmail comme exemple ici.
1. Sur votre iPhone, accédez au panneau « Paramètres » puis cliquez sur l'onglet « Comptes et Mots de passe > Ajouter un compte » dans l'ordre.
2. Dans l'interface, vous devez sélectionner « Google » parmi les options ci-dessous. Ensuite, remplissez les informations d'identification du compte Google.
3. Activez l'onglet « Notes » à l'écran, puis cliquez sur le bouton « Conserver » dans le coin supérieur droit de l'interface.
4. Sur votre iPad, vous devez vous référer aux trois premières étapes pour terminer l'opération que vous venez de terminer sur l'iPhone. De plus, vous devez vous assurer que vos réseaux Wi-Fi iPhone et iPad sont connectés et en bon état. Ainsi, après un certain temps, vos notes iPhone seront directement synchronisées avec l'iPad.
Partie 5 : Comment synchroniser des notes de l'iPhone à l'iPad via iTunes
Les utilisateurs peuvent obtenir un grand nombre de chansons et de vidéos de haute qualité, et iTunes est connu comme « évangéliste » des fans de musique. En outre, iTunes permet également aux utilisateurs de sauvegarder les données entre divers iDevices et ordinateurs de manière sécurisée et efficace. Pour synchroniser les notes de l'iPhone à l'iPad, vous devez utiliser pleinement la fonction de connexion Wi-Fi. Voyons maintenant comment accomplir cette tâche.
1. Exécutez iTunes et vous devez vous assurer que que la dernière version est installée sur votre ordinateur. Après cela, vous devez utiliser un câble USB pour brancher l'iPhone au PC, et iTunes détectera automatiquement votre iPhone. Vous verrez une icône iPhone dans le coin supérieur gauche de l'interface iTunes.
2. Accédez au panneau « Préférences > Périphériques » pour vous assurer que « Empêcher les iPods, iPhones et iPads de se synchroniser automatiquement » est coché.
3. Cliquez sur l'icône iPhone, puis cliquez sur l'onglet « Paramètres > Résumé » dans la barre latérale gauche et cliquez sur « Sauvegarder maintenant » sous l'option « Sauvegardes ». Ainsi, toutes vos données iPhone seront sauvegardées sur iTunes, y compris les notes à synchroniser avec l'iPad.
4. Débranchez l'iPhone de l'ordinateur, puis connectez l'iPad à l'ordinateur avec un câble USB. L'icône de votre iPad s'affichera dans le coin supérieur gauche de l'interface iTunes.
5. Passez à cliquer sur « icône iPad > Paramètres > Résumé > Restaurer la sauvegarde ». Un panneau apparaîtra vous demandant de choisir les informations de sauvegarde à restaurer. Vous devez choisir la sauvegarde que vous venez de créer à partir de votre iPhone, puis cliquez sur le bouton « Restaurer ». Ainsi, vos notes iPhone seront sur votre iPad.
Partie 6 : Comment synchroniser des notes de l'iPhone à l'iPad via Evernote
Utiliser Evernote pour saisir des notes dactylographiées ou afficher des notes manuscrites est une excellente méthode. Cet outil peut vous aider à gérer facilement les notes. Vous pouvez également utiliser Evernote pour partager du contenu avec d'autres personnes. Sa fonction de synchronisation est puissante. Maintenant, commençons à voir comment l'utiliser pour synchroniser facilement les notes de l'iPhone à l'iPad.
1. Accédez au site officiel d'Evernote pour télécharger et installer cette application sur votre iPhone et iPad. Exécutez cette application sur votre iPhone, puis appliquez votre e-mail pour enregistrer un compte Evernote. Connectez-vous à ce compte sur votre iPhone.
2. Sur votre iPhone, accédez à l'application Notes et choisissez d'ouvrir une note que vous souhaitez transférer sur l'iPad. Cliquez sur le bouton Partager, puis sélectionnez « Evernote » dans la liste. (Si vous ne trouvez pas cette option, vous pouvez cliquer sur le bouton « Plus » pour appuyer sur « Evernote » pour l'activer.) Appuyez sur le bouton « Sauvegarder » dans le panneau affiché pour ajouter votre note iPhone à Evernote.
3. Sur votre iPad, connectez-vous au même compte dans Evernote, puis vous pourrez vérifier directement les notes que vous venez d'ajouter depuis l'iPhone.
Il existe différentes solutions pour synchroniser les notes de l'iPhone vers l'iPad. Vous pouvez facilement résoudre ce problème en choisissant la méthode qui vous convient. Vous devez savoir que l'iTransfer de Leawo peut être utilisé pour transférer 12 types de fichiers, y compris les notes, les contacts, les chansons, etc. Si vous souhaitez effectuer d'autres tâches de transfert, ici, je vous recommande vivement d'essayer cet outil incroyable.