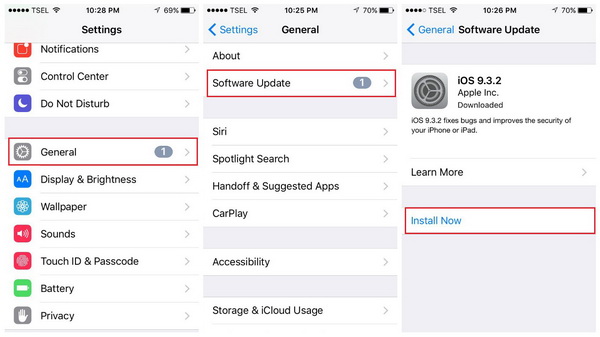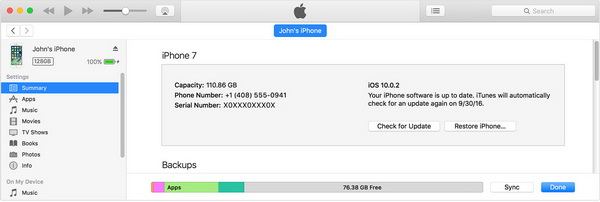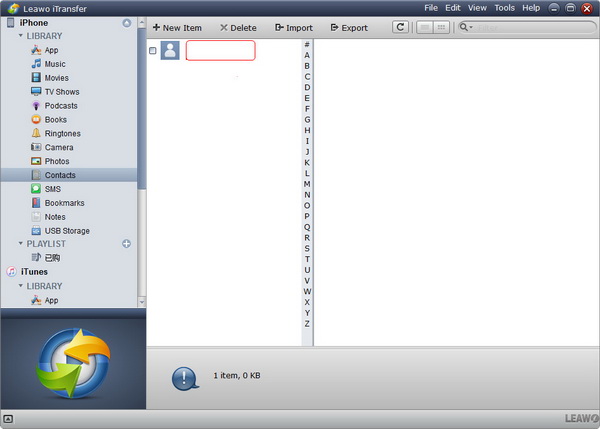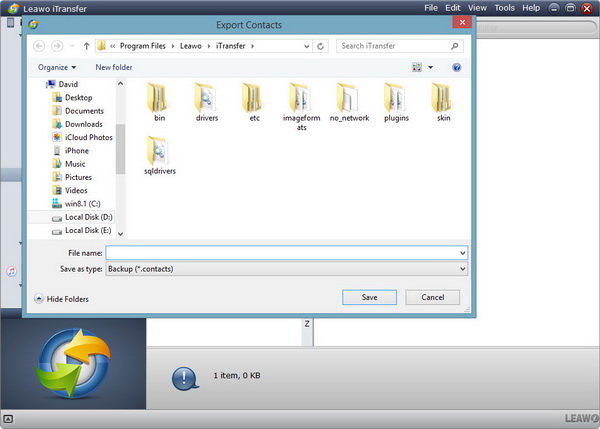« Pourquoi mon téléphone ne se met-il pas à jour vers ios 10.3.1 ? - Je continue d'essayer de mettre à jour l'iphone vers ios 10.3.0 mais il me dit toujours qu'il y a une erreur et je ne peux pas télécharger la mise à jour de l'iphone ios. Comment mettre à jour mon iphone » - À partir des Communautés d'assistance Apple.
De nombreux utilisateurs de l'iPhone ne ne savent pas comment mettre à jour le logiciel iPhone, en particulier lorsqu'ils rencontrent le problème d'erreurs de téléchargement de mise à jour iPhone iOS. Aujourd'hui, nous aimerions vous montrer comment résoudre le problèmes « Pourquoi mon iPhone ne peut pas être mis à jour » et comment mettre à jour le logiciel iPhone de différentes manières.
Partie 1 : Pourquoi mon iPhone ne peut pas être mis à jour
Parfois, lors du téléchargement des mises à jour iPhone iOS, vous pouvez rencontrer des invites comme une erreur de téléchargement. Il existe de nombreuses raisons pour le problème « Pourquoi mon iPhone ne peut pas être mis à jour ». Ce n'est qu'en comprenant d'abord les raisons que vous pourrez trouver une solution à ces erreurs. La liste ci-dessous répertorie les causes générales et les solutions au problème « Pourquoi mon iPhone ne peut pas être mis à jour » :
- Espace de stockage insuffisant pour la mise à jour iOS de l'iPhone : Accédez à « Paramètres > Général > Stockage et Utilisation d'iCloud » pour afficher la totalité de l'utilisation du stockage sur votre iPhone. S'il n'y a pas assez d'espace de stockage, vous pouvez ouvrir « Stockage > Gérer le stockage » pour supprimer les applications indésirables.
- Connexion réseau : Assurez-vous que votre connexion réseau (connexion WiFi) fonctionne suffisamment bien pour prendre en charge la mise à jour du logiciel iPhone. Parfois, la reconnexion de votre réseau actualise le cache de connexion réseau afin d'améliorer la connexion réseau.
- Cache iPhone : Le cache iPhone des applications influencerait également les performances du téléphone. Une solution de raccourci consiste à redémarrer votre iPhone. Vous pouvez éteindre votre iPhone, puis le rallumer. Cela aiderait à nettoyer le cache du téléphone. Appuyez longuement sur le bouton d'alimentation pour éteindre et allumer l'iPhone, ou appuyez sur le bouton d'alimentation et le bouton d'accueil en même temps pour forcer le redémarrage de l'iPhone.
- Mode avion : Si vous avez activé le mode avion sur votre iPhone, vous ne pouvez bien sûr pas mettre à jour le logiciel iPhone. Pour résoudre ce problème, ouvrez l'icône « Paramètres », activez « Mode avion », attendez environ 10 secondes, puis désactivez à nouveau « Mode avion ».
- Réinitialiser la connexion réseau : Parfois, vous pouvez essayer de réinitialiser la connexion réseau, puis de vous reconnecter à la connexion Internet via WiFi pour résoudre le problème « Pourquoi mon iPhone ne peut pas être mis à jour» .
- App Store : Parfois, le serveur App Store peut avoir des problèmes. Dans ce cas, vous pouvez soit attendre un certain temps jusqu'à ce qu'il fonctionne normalement, soit essayer d'autres méthodes pour mettre à jour un logiciel iPhone comme iTunes.
De manière générale, la plupart des échecs de mise à jour de l'iPhone iOS sont causés par un espace de stockage insuffisant et une mauvaise connexion Internet. Si vous avez essayé tout ce que vous pouvez faire pour corriger l'erreur de la mise à jour de l'iPhone iOS, mais que vous avez échoué, vous devez demander l'assistance d'Apple. Accédez à l'Apple Store local pour obtenir de l'aide.
Partie 2 : Comment mettre à jour le logiciel iPhone sans fil
Si un message indique qu'une mise à jour est disponible, vous pouvez alors cliquer sur le bouton « Installer maintenant » pour commencer la mise à jour du logiciel iOS de votre iPhone. De plus, vous pouvez vérifier manuellement s'il existe une mise à jour iPhone iOS ou non sur votre iPhone. Les étapes suivantes vous montreront comment mettre à jour le logiciel iPhone sans fil :
- Avant de mettre à jour le logiciel iPhone via une connexion WiFi, vous devez vous assurer que l'iPhone dispose de suffisamment de stockage et de batterie pour prendre en charge la mise à jour de l'iPhone.
- Connectez votre iPhone à un réseau WiFi.
- Cliquez successivement sur « Paramètres > Général > Mise à jour du logiciel ».
- Lorsque votre iPhone détecte qu'une mise à jour est disponible, cliquez sur l'option « Télécharger et installer ». Si un message vous demande de supprimer temporairement des applications car iOS a besoin de plus d'espace pour se mettre à jour, appuyez sur Continuer ou Annuler. Plus tard, iOS réinstallera les applications qu'il a supprimées.
- L'iPhone commencera alors immédiatement à télécharger et à installer la mise à jour iOS. Il vous suffit d'attendre la fin de la mise à jour.
Partie 3 : Comment mettre à jour le logiciel iPhone via iTunes
Si vous ne pouvez pas mettre à jour le logiciel iPhone iOS sans fil via une connexion WiFi, vous pouvez essayer iTunes. En tant que centre de gestion des appareils iOS complet, iTunes vous offre une variété d'aide efficace, notamment : la sauvegarde des appareils iOS, la restauration des appareils iOS, le transfert des fichiers de données iOS et la mise à jour des appareils iOS. Vous pouvez suivre les étapes ci-dessous pour en savoir plus sur la mise à jour du logiciel iPhone à l'aide d'iTunes :
- Installez la dernière version d'iTunes sur votre ordinateur.
- Connectez votre iPhone à votre ordinateur via un câble USB.
- Ouvrez iTunes et sélectionnez votre appareil.
- Cliquez sur « Résumé > Rechercher les mises à jour ».
- Une fois qu'iTunes a détecté la mise à jour disponible, cliquez sur « Télécharger et mettre à jour ».
- Si demandé, entrez votre mot de passe. ITunes commencerait alors la mise à jour du logiciel iPhone iOS. Une fois terminé, déconnectez votre iPhone de l'ordinateur.
Partie 4 : Comment gérer les données iPhone avant la mise à jour
Afin d'éviter la perte de données, nous devons sauvegarder l'iPhone avant de mettre à jour le logiciel iPhone iOS. Nous pouvons utiliser iTunes pour le faire. Mais aujourd'hui, nous aimerions présenter une autre application logicielle de sauvegarde et de gestion de données iOS - l'iTransfer de Leawo, une application logicielle tierce professionnelle de transfert et de gestion de données iOS qui peut vous aider à transférer des données et des fichiers jusqu'à 14 types entre des appareils iOS, iTunes et ordinateur, à lire, à éditer et à supprimer des données et des fichiers sur l'iPhone depuis un ordinateur, etc.


iTransfer de Leawo
☉ Transférer facilement des fichiers entre appareils iOS, iTunes et PC.
☉ Transférer jusqu'à 14 types de données et de fichiers sans iTunes.
☉ Prendre en charge les derniers appareils iOS comme l'iPhone 7, l'iPhone 7 Plus, etc.
☉ Lire, afficher et supprimer des données et des fichiers sur des appareils iOS.
Téléchargez et installez cet iTransfer sur votre ordinateur. Les étapes suivantes vous montrent comment utiliser l'iTransfer de Leawo pour gérer les données et les fichiers iPhone sur un ordinateur avant de mettre à jour le logiciel iPhone iOS. Ici, nous utilisons les contacts comme exemple pour vous montrer comment gérer les données et les fichiers.
Étape 1. Lancer le logiciel
Connectez l'iPhone et l'ordinateur avec un câble USB, puis ouvrez le logiciel. Le logiciel détectera automatiquement votre iPhone.
Étape 2. Choisir les contacts à transférer
Accédez à l'onglet « iPhone > Bibliothèque > Contacts ». Vous pouvez ajouter des contacts externes, éditer des contacts existants, transférer des contacts, etc. Dans le panneau de droite, vous pouvez vérifier les contacts, puis éditer les informations de contact, cliquez sur « + Nouvel élément » pour créer un nouveau contact, cliquez sur « Importer » ou « Exporter » pour importer ou exporter des contacts.
Étape 3. Transférer des contacts iPhone
Pour transférer des contacts iPhone ou ajouter des contacts à l'iPhone, après avoir cliqué sur le bouton correspondant, vous serez invité à définir l'emplacement du fichier de contacts source ou l'emplacement du fichier cible de sortie pour sauvegarder le fichier de contacts exporté.
L'iTransfer de Leawo prend en charge jusqu'à 14 types de données et fichiers que vous pouvez gérer à partir d'un ordinateur, y compris : photos, vidéos, musique, contacts, notes, livres, etc. Vous pouvez gérer ces données et fichiers un par un ou par lots. Si vous utilisez un ordinateur Mac, vous pouvez utiliser l'iTransfer de Leawo pour Mac pour gérer les données et les fichiers sur l'iPhone à partir d'un Mac.