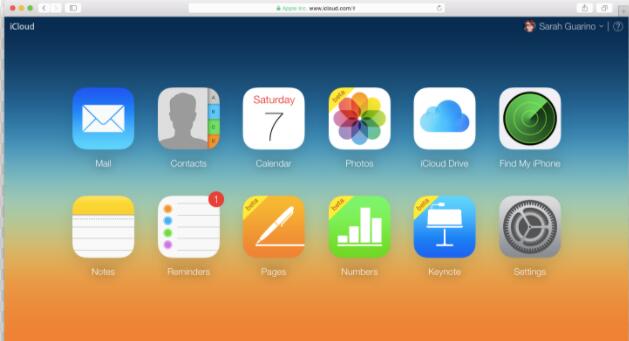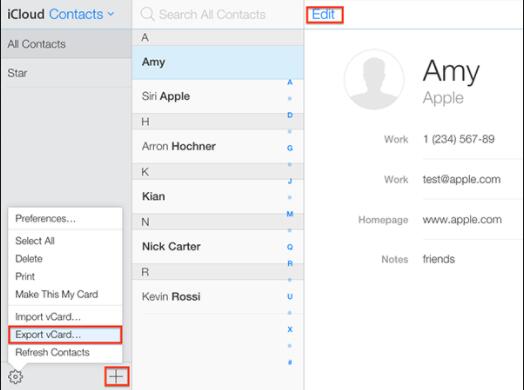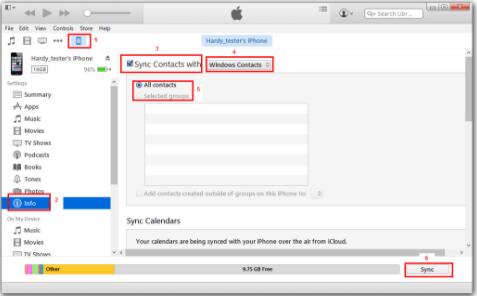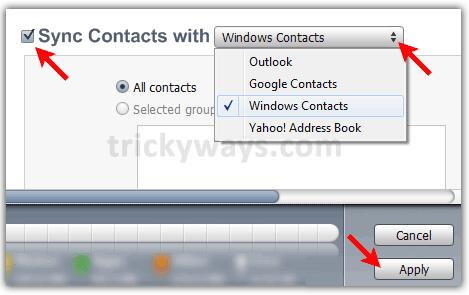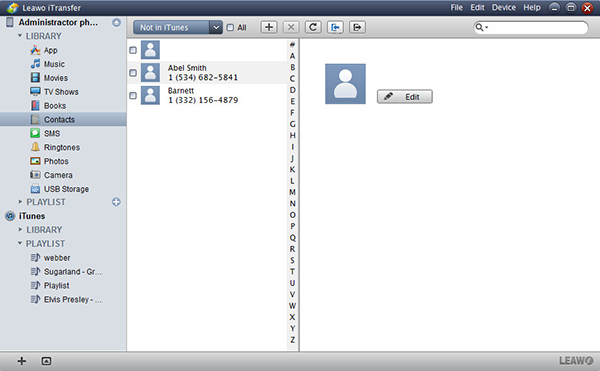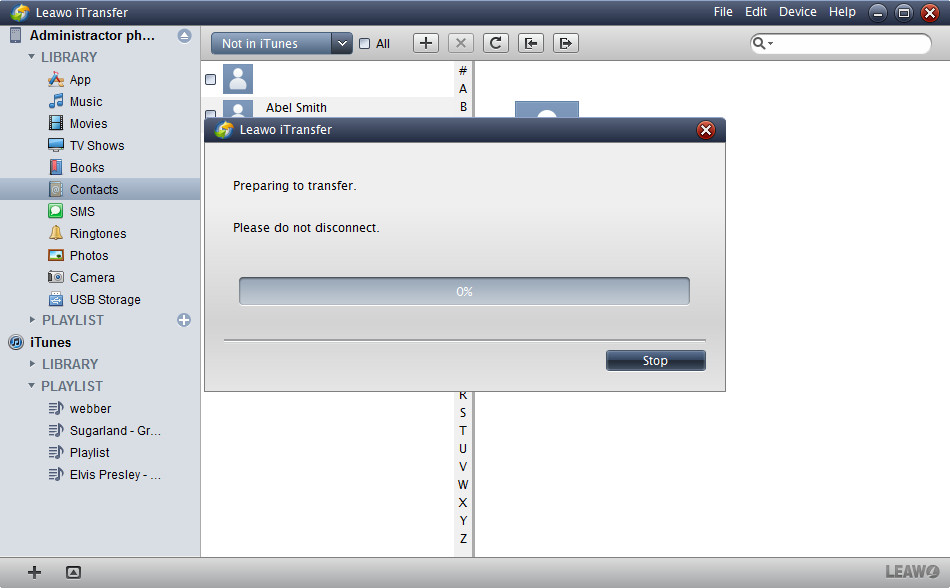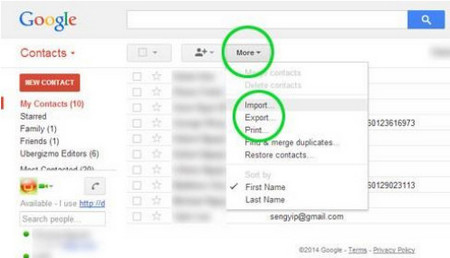Depuis que Wechat a désactivé une fonctionnalité populaire qui permet aux utilisateurs de donner un pourboire au créateur de contenu afin de se conformer à la politique d'Apple sur les achats intégrés, de nombreux Chinois ont tendance à acheter des téléphones Android. Parmi les téléphones Android, le Samsung Note a gagné une grande popularité grâce à ses excellentes performances. Pour les utilisateurs qui passent au téléphone Samsung Note, ils ont tous la même question : comment transférer des contacts de l'iPhone vers le Samsung Note 5. Nous expliquerons comment transférer des contacts de l'iPhone vers le Galaxy Note.
- Solution 1 : Comment transférer des contacts de l'iPhone vers le Samsung Note via iCloud
- Solution 2 : Comment transférer des contacts de l'iPhone vers le Samsung Note via iTunes
- Solution 3 : Comment transférer des contacts de l'iPhone vers le Samsung Note via l'iTransfer de Leawo
- Solution 4 : Comment transférer des contacts de l'iPhone vers le Samsung Note par e-mail
Solution 1 : Comment transférer des contacts de l'iPhone vers le Samsung Note via iCloud
Comment transférer des contacts iPhone vers le Galaxy Note ? Le moyen le plus simple de transférer des contacts de l'iPhone vers le Galaxy Note est iCloud. iCloud est une merveilleuse application qui peut sauvegarder en toute sécurité les contacts, messages, images, etc. de l'iPhone. Il peut également mettre à jour automatiquement ces fichiers à temps sur tous vos appareils. Par conséquent, peu importe quand et où vous souhaitez vérifier ces fichiers, vous pouvez les obtenir en quelques secondes. Voyons maintenant comment transférer des contacts vers le Samsung Note 5 via iCloud.
1. Accédez au site Web iCloud : https://www.icloud.com/ et connectez-vous iCloud avec votre compte Apple et votre mot de passe.
2. Allez dans Contacts et cliquez sur l'icône d'engrenage dans le coin inférieur gauche pour choisir « Sélectionner tout », puis cliquez à nouveau pour choisir « Exporter la vCard ». Une boîte apparaîtra vous demandant de choisir le répertoire de sortie. Vous pouvez parcourir le dossier de l'ordinateur pour sélectionner le répertoire de sortie cible.
3. Après avoir exporté ces fichiers, connectez votre Galaxy Note à l'ordinateur via un câble USB. Collez le fichier .vcf dans le dossier racine de Galaxy Note 5.
Solution 2 : Comment transférer des contacts de l'iPhone vers le Samsung Note via iTunes
iTunes est un autre gadget merveilleux qui permet aux utilisateurs d'Apple de profiter d'un large éventail de musique. En plus de cette fonctionnalité utile, iTunes permet également aux utilisateurs de transférer des contacts iPhone vers le Samsung Note via la synchronisation. Ce qui suit montre les étapes détaillées sur la façon dont nous transférons les contacts iPhone de l'iPhone vers le Samsung Note 5.
1. Connectez l'iPhone à l'ordinateur via un câble USB, puis ouvrez iTunes sur l'ordinateur, l'iPhone peut être détecté automatiquement par iTunes.
2. Cliquez sur « Informations » dans le menu de navigation, puis cochez « Synchroniser les contacts avec » et choisissez « Google Contacts » dans la liste déroulante.
3. Enregistrez un compte Google et cliquez sur « Appliquer » pour autoriser iTunes à synchroniser les contacts avec votre compte Google.
4. Ouvrez Paramètres > Comptes sur le Samsung Galaxy Note 5 et connectez-vous avec un compte Google, puis les contacts seront là. Maintenant, vous avez terminé le transfert des contacts de l'iPhone vers le Samsung Note.
Solution 3 : Comment transférer des contacts de l'iPhone vers le Samsung Note via l'iTransfer de Leawo
L'iTransfer de Leawo peut transférer divers fichiers, notamment des contacts, des sonneries, des photos, des vidéos, etc. entre iTunes, iPhone, iPad et PC. L'interface du logiciel est intuitive et claire, permettant aux utilisateurs de transférer des fichiers facilement et rapidement. De plus, il peut efficacement sauvegarder les données de l'iPhone vers l'ordinateur et iTunes, ce qui garantit la sécurité de vos données iPhone. Pour transférer des contacts vers le Samsung Note, l'iTransfer de Leawo est un bon choix à ne pas manquer.


iTransfer de Leawo
☉ Transférer facilement des fichiers entre appareils iOS, iTunes et PC.
☉ Transférer jusqu'à 14 types de données et de fichiers sans iTunes.
☉ Prendre en charge les derniers appareils iOS comme l'iPhone 7, l'iPhone 7 Plus, etc.
☉ Lire, afficher et supprimer des données et des fichiers sur des appareils iOS.
Téléchargez et installez cet iTransfer sur votre ordinateur. Les étapes suivantes vous montreront comment utiliser l'iTransfer de Leawo pour transférer des contacts de l'iPhone vers le Samsung Note.
Étape 1. Lancer le logiciel
Connectez l'iPhone et l'ordinateur avec un câble USB, puis ouvrez le logiciel. Le logiciel détectera automatiquement votre iPhone.
Étape 2. Choisir les contacts à transférer
Accédez à iPhone > Bibliothèque > Contacts et vérifiez tous les contacts avant le nom des contacts, puis cliquez avec le bouton droit sur l'un des contacts et choisissez « Transférer vers > Poste de travail ».
Étape 3. Transférer les contacts iPhone vers l'ordinateur
Une boîte apparaîtra vous demandant de choisir le répertoire de sortie. Après cela, cliquez sur « Transférer maintenant ». N'oubliez pas de ne pas arrêter le transfert.
Étape 4. Transférer les contacts iPhone vers le Samsung Note
Les contacts iPhone sont désormais enregistrés sur l'ordinateur. Utilisez un câble USB pour connecter le Samsung Galaxy Note à l'ordinateur, puis commencez à transférer des contacts vers le Galaxy Note. Vous pouvez simplement copier des contacts sur un ordinateur et les coller sur le Galaxy Note.
Si vous utilisez un ordinateur Mac, vous pouvez utiliser l'iTransfer de Leawo pour Mac pour transférer des contacts vCard vers l'iPhone sur un Mac.
Vidéo de démonstration sur l'utilisation de l'iTransfer de Leawo
Solution 4 : Comment transférer des contacts de l'iPhone vers le Samsung Note par e-mail
Lorsque vous n'avez pas de câble USB à portée de main et que vous devez transférer des contacts iPhone vers l'ordinateur, vous pouvez transférer des contacts iPhone vers le Galaxy Note par e-mail. Comment transférer des contacts de l'iPhone vers le Galaxy Note ? Vous pouvez lire les étapes suivantes.
1. Allez dans Paramètres iPhone > iCloud > Sauvegarde pour activer l'option de sauvegarde.
2. Connectez-vous au site Web iCloud sur l'ordinateur et accédez à Contacts. Cliquez sur le premier et le dernier nom du contact dans l'interface à droite et maintenez « Maj » pour sélectionner tous les contacts. Cliquez à nouveau sur l'icône d'engrenage pour choisir « Exporter la vCard » vers le répertoire de sortie cible.
3. Entrez gmail.com en utilisant le même compte Gmail utilisé sur le Samsung Note. Accédez ensuite à Contacts dans le menu déroulant.
4. Cliquez sur « Plus » pour sélectionner Importer pour importer le fichier VCF téléchargé depuis iCloud. De cette façon, Gmail synchronisera automatiquement les contacts avec le Samsung Note.